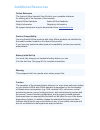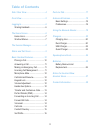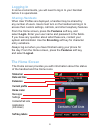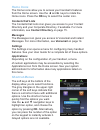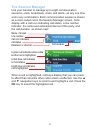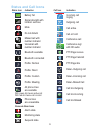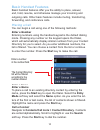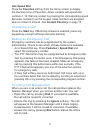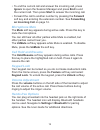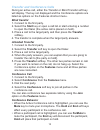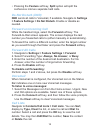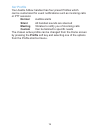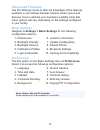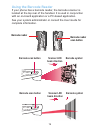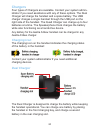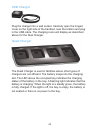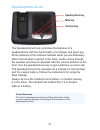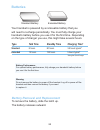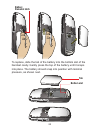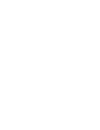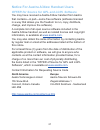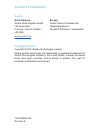Aastra A340w Quick Start Manual - Basic Handset Features
10
10
Enter a number
in the number field
The Contact Directory
list will be filtered
according to the
number entered
Basic Handset Features
Basic handset features offer you the ability to place, answer, end,
hold, resume, and otherwise manage your incoming and outgoing
calls. Other basic features include muting, transferring,
forwarding, and conference calls.
Placing a Call
You can begin a call using one of the following methods:
Enter a Number
Entering numbers using the handset keypad is the default dialing
mode. Pressing any number on the keypad opens the Dialer,
which will automatically display similar numbers from your
Contact Directory for you to select. As you enter additional
numbers, the list is filtered. You can choose a contact from the list
or continue to enter the number. Press the
Start key to make the
call.
Enter a Name
To place a call to an existing directory contact by entering the
name, press the
Start key to open the Dialer. Select the Entry
Mode soft key and select the Name option. As you enter the
letters of the first or last name, the list of contacts shown is
filtered. Highlight the name and press the
Start key.
Call a Contact
Navigate to
Contacts/Call Lists > Contact Directory. Contacts
are sorted alphabetically. Scroll to highlight or use the
Search
soft key. Press the
Start key to dial the number.
Basic Handset Features
Basic handset features offer you the ability to place, answer,
end, hold, resume, and otherwise manage your incoming and
outgoing calls. Other basic features include muting, transferring,
forwarding, and conference calls.
Placing a Call
You can begin a call using one of the following methods:
Enter a Number
Entering numbers using the handset keypad is the default dialing
mode. Pressing any number on the keypad opens the Dialer,
which will automatically display similar numbers from your Contact
Directory for you to select. As you enter additional numbers, the
list is filtered. You can choose a contact from the list or continue
to enter the number. Press the
Start key to make the call.
Enter a Name
To place a call to an existing directory contact by entering the
name, press the
Start key to open the Dialer. Select the Entry
Mode soft key and select the Name option. As you enter the let-
ters of the first or last name, the list of contacts shown is filtered.
Highlight the name and press the
Start key.
Call a Contact
Navigate to
Contacts/Call Lists > Contact Directory. Contacts
are sorted alphabetically. Scroll to highlight or use the
Search
soft key. Press the
Start key to dial the number.