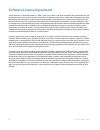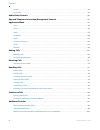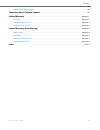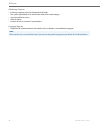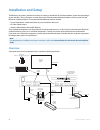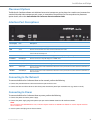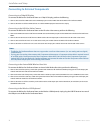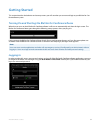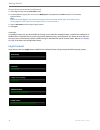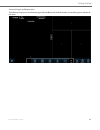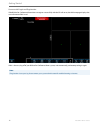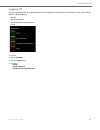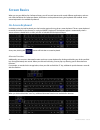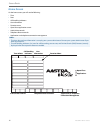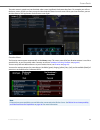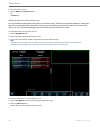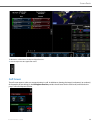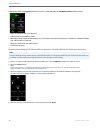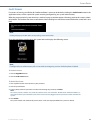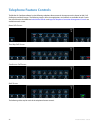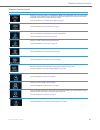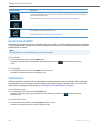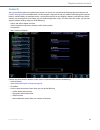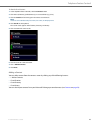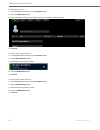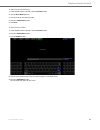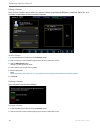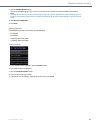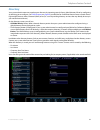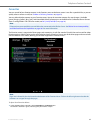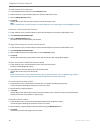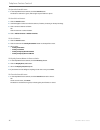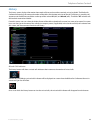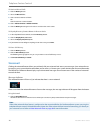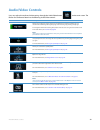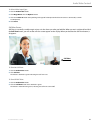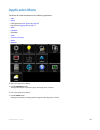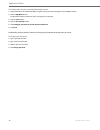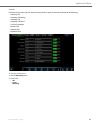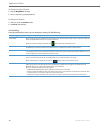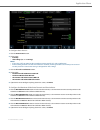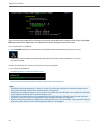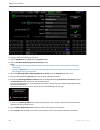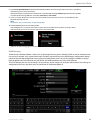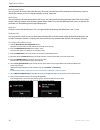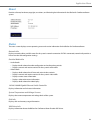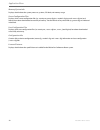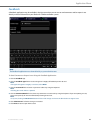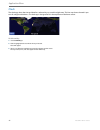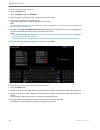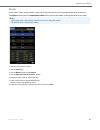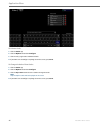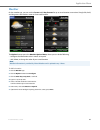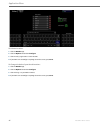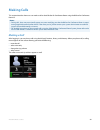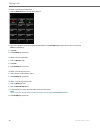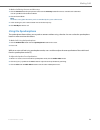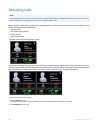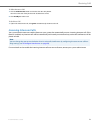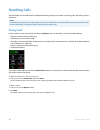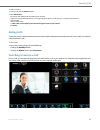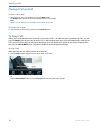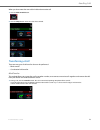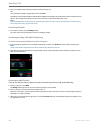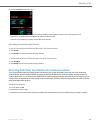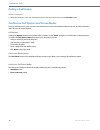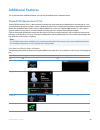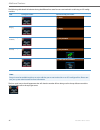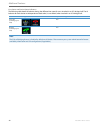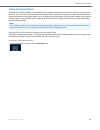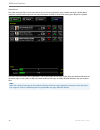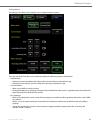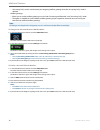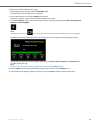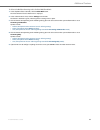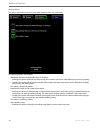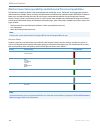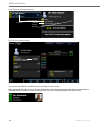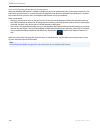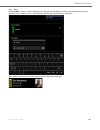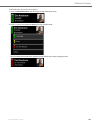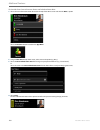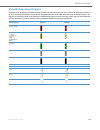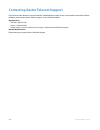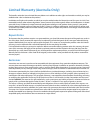- DL manuals
- Aastra
- Server
- BluStar
- User Manual
Aastra BluStar User Manual - Feedback
Application Menu
41-001514-01 Rev00 – 09.2013
60
Feedback
A feedback application may be available in the App menu that you can use to send comments and/or report issues
directly to Aastra Telecom from your BluStar for Conference Room system.
To Send Comments or Report Issues Using the Feedback Application:
Note:
The feedback application must be enabled by a system administrator.
1.
Click the Feedback app.
2.
Click the Feedback Type field and select the general category of feedback you wish to send.
Note:
If the applicable general category is not listed, select Other.
3.
Click the Your Email field and enter in your email address by using the keyboard.
Note:
Including your email address is optional.
4.
Click the Comment/Details field and enter any comments or issue details by using the keyboard. If you are reporting an issue,
please state precisely all relevant information pertaining to the issue.
Note:
At any time, clicking the Reset Form button will discard all changes and revert the form back to its original state.
5.
Click Submit Form if no further changes are needed.
6.
Click Done to return to your home screen.
Summary of BluStar
Page 1
Aastra blustar ™ for conference room release 4.3.0 41-001514-01 rev00 - 09.2013 sip call server user guide.
Page 2: Software License Agreement
Ii 41-001514-01 rev00 – 09.2013 software license agreement aastra telecom inc., hereinafter known as "seller", grants to customer a personal, worldwide, non-transferable, non-sub- licenseable and non-exclusive, restricted use license to use software in object form solely with the equipment for which...
Page 3: Content
41-001514-01 rev00 – 09.2013 iii content software license agreement . . . . . . . . . . . . . . . . . . . . . . . . . . . . . . . . . . . . . . . . . . . . . . . . . . . . . . . . . . . . . . . . . . . . . . . . . . . . . . . .Ii welcome . . . . . . . . . . . . . . . . . . . . . . . . . . . . . . . ...
Page 4
Content iv 41-001514-01 rev00 – 09.2013 history . . . . . . . . . . . . . . . . . . . . . . . . . . . . . . . . . . . . . . . . . . . . . . . . . . . . . . . . . . . . . . . . . . . . . . . . . . . . . . . . . . . . . . . . . . . . . . . . . . . . .38 voicemail . . . . . . . . . . . . . . . . . . . ...
Page 5
Content 41-001514-01 rev00 – 09.2013 v visual enhancement feature . . . . . . . . . . . . . . . . . . . . . . . . . . . . . . . . . . . . . . . . . . . . . . . . . . . . . . . . . . . . . . . . . . . . . . . . . . . . . 110 contacting aastra telecom support . . . . . . . . . . . . . . . . . . . . . ...
Page 6: Welcome
1 41-001514-01 rev00 – 09.2013 welcome the blustar ™ for conference room is the industry’s most advanced conference-room based video device, integrating real-time communications with built-in conferencing and presentation tools. Offering true hd video conferencing, the blustar for conference room us...
Page 7
Welcome 41-001514-01 rev00 – 09.2013 2 blustar for conference room features and specifications hd video • true 1280x720p hd video image resolution • 4-way video conference call support • does not require the use of a multipoint control unit (mcu) • low delay ( • self view • mirror image with lightin...
Page 8
Welcome 3 41-001514-01 rev00 – 09.2013 call history features • incoming, outgoing, missed, and frequently dialed calls • the system automatically saves the 20 most recent calls in each category • one-click redial of any entry • caller id display • function to save as a contact in your database langu...
Page 9: Safety Summary
Welcome 41-001514-01 rev00 – 09.2013 4 safety summary please read the following safety information before attempting to install or use the blustar for conference room. Alert! For use with included ac/dc adaptor model no. 3a-603db12 or gt-41132-6012-t3 / pour utiliser avec modéle 3a-603db12 ou gt-411...
Page 10: Installation and Setup
5 41-001514-01 rev00 – 09.2013 installation and setup the following subsections provide instructions for setting up the blustar for conference room system and connecting it to your network. These instructions assume that aastra’s recommended additional products are being used with the blustar for co...
Page 11: Placement Options
Installation and setup 41-001514-01 rev00 – 09.2013 6 placement options the blustar for conference room and additional accessories/components can be placed on a media stand, mounted in a standard 2u audio/video component rack system, or mounted on the wall if desired. For comprehensive placement opt...
Page 12
Installation and setup 7 41-001514-01 rev00 – 09.2013 connecting to external components connecting to a 720p hd display to connect the blustar for conference room to a 720p hd display, perform the following: connecting to the hd color video camera to connect the blustar for conference room to the hd...
Page 13: Getting Started
41-001514-01 rev00 – 09.2013 8 getting started this section describes the behavior and startup screens you will see when you turn on and login to your blustar for con- ference room system. Turning on and starting the blustar for conference room when the user turns on their blustar for conference roo...
Page 14: Login Screens
Getting started 9 41-001514-01 rev00 – 09.2013 to log in using your user name and password: autologin an autologin button may also be available on the login screen when the autologin feature is enabled and configured. As the blustar for conference room systems are generally deployed using a shared a...
Page 15
Getting started 41-001514-01 rev00 – 09.2013 10 successful login and registration the following image shows the idle home page when the blustar for conference room successfully registers with the sip call server..
Page 16
Getting started 11 41-001514-01 rev00 – 09.2013 unsuccessful login and registration if the blustar for conference room does not register successfully with the sip call server, the idle homepage displays the user information field in red. If this is the case, log off of your blustar for conference ro...
Page 17: Logging Off
Getting started 41-001514-01 rev00 – 09.2013 12 logging off you can log off the blustar for conference room from the application (app) menu. From the log off screen, users have the option to do the following: • log off • log off and restart • safe shutdown for unit relocation • cancel to log off: 1....
Page 18: Screen Basics
13 41-001514-01 rev00 – 09.2013 screen basics when you use your blustar for conference room, you will see and interact with several different applications and con- trols. With the blustar for conference room, all functions can be performed using the keyboard and trackball. An on- screen keyboard is ...
Page 19
Screen basics 41-001514-01 rev00 – 09.2013 14 the table below shows the keys that support this feature and their corresponding alternate functions: caps lock clicking and holding the shift key for approximately one second turns the keyboard into caps lock mode. All characters are displayed as upper ...
Page 20: Home Screen
Screen basics 15 41-001514-01 rev00 – 09.2013 home screen on the home screen you will see the following: • time • date • call handling indicators • user information • favorites menu • open/close applications arrow • audio/video controls • telephone feature controls • applications and telephone conne...
Page 21
Screen basics 41-001514-01 rev00 – 09.2013 16 the main screen is greyed out (not the video) when a new (significant) ui element takes focus. For example, you will see the home screen greyed out when you expand the telephone feature controls menu. When you close the menu, you can click the features a...
Page 22
Screen basics 17 41-001514-01 rev00 – 09.2013 to go to the home screen: adding applications to the home screen you can customize the applications that appear on your home screen. The blustar for conference room has several apps that you can open and/or add to your home screen, and you can display up...
Page 23: Call Screen
Screen basics 41-001514-01 rev00 – 09.2013 18 to minimize or maximize the opened applications: call screen the call screen appears when you are participating in a call. In addition to showing the image(s) and name(s) or number(s) of the people you are talking to, the call appearance bar provides the...
Page 24
Screen basics 19 41-001514-01 rev00 – 09.2013 additionally, clicking the options button on a caller’s screen will open the call options menu where you can: • adjust or mute the volume of the party • add the party to your address book • remotely assume control of the remote party’s hd camera (only if...
Page 25: Lock Screen
Screen basics 41-001514-01 rev00 – 09.2013 20 lock screen for reasons of security, your blustar for conference room’s screen can be locked by clicking the lock screen button in the application menu, or from a period of system inactivity (configured by your system administrator). When the preset peri...
Page 26: Telephone Feature Controls
21 41-001514-01 rev00 – 09.2013 telephone feature controls the blustar for conference room has the following telephone feature controls that appear on the home (or idle), call, conference, and hold screens. The following images show what applications and controls are available on each screen. You wi...
Page 27
Telephone feature controls 41-001514-01 rev00 – 09.2013 22 telephone feature controls telephone feature description allows you to place the system in a “do not disturb” (dnd) status. If dnd is on, callers calling the system do not hear a ring and then the call is rejected. If call forward is configu...
Page 28: Do Not Disturb (Dnd)
Telephone feature controls 23 41-001514-01 rev00 – 09.2013 do not disturb (dnd) dnd allows you to place the system in a “do not disturb” status. If dnd is on, callers calling into the system do not hear a ring and then the call is rejected. If call forward is configured on the system, the call can b...
Page 29: Contacts
Telephone feature controls 41-001514-01 rev00 – 09.2013 24 contacts your system administrator can populate your contacts or you can use your microsoft exchange personal contacts (see contacts on page 54 for more information). On the contacts screen you will see your address book that contains contac...
Page 30
Telephone feature controls 25 41-001514-01 rev00 – 09.2013 to open the contacts screen to close the contacts screen: contact status contact buttons for blustar for conference room users can show their status on the left-hand side of the button. The fol- lowing statuses can be seen on the blustar for...
Page 31
Telephone feature controls 41-001514-01 rev00 – 09.2013 26 to search for a contact: adding a contact you can add a contact from the contacts screen by clicking any of the following buttons: • + add to contacts • go to favorites • go to directory • go to history you can also import contacts from your...
Page 32
Telephone feature controls 27 41-001514-01 rev00 – 09.2013 to add a new contact: to add a contact from favorites: to add a contact from directory: 1. In the telephone feature controls, click the contacts button. 2. Click the + add contact button. 3. Enter in the details under the name, numbers, addr...
Page 33
Telephone feature controls 41-001514-01 rev00 – 09.2013 28 to add a contact from history: to add a contact folder: 1. In the telephone feature controls, click the contacts button. 2. Click the go to history button. 3. Click the arrow on the contacts button. 4. Click the + add contact button. 5. Clic...
Page 34
Telephone feature controls 29 41-001514-01 rev00 – 09.2013 editing a contact users can edit a contact’s name, address(es), phone number(s), organizational affiliation(s), email/web address(es), and the address book folders where the contact will appear. To edit a contact: deleting a contact users ca...
Page 35
Telephone feature controls 41-001514-01 rev00 – 09.2013 30 sorting contacts for each folder you can sort contacts by the following: • first name • last name • company, then first name • company, then last name to sort contacts: 3. Click the x delete contact button. You will see the following message...
Page 36
Telephone feature controls 31 41-001514-01 rev00 – 09.2013 displaying contact names in order of preference by default, contact names are displayed in order of first name then last name, separated by a comma. If you prefer, the option is available to display contacts in reverse order (i.E. Last name,...
Page 37: Directory
Telephone feature controls 41-001514-01 rev00 – 09.2013 32 directory your system administrator can populate your directory by importing records from a global directory file or by configuring (or allowing you to configure, see ldap directory on page 56 ) your blustar for conference room to access rec...
Page 38
Telephone feature controls 33 41-001514-01 rev00 – 09.2013 to open and search the directory: to sort the directory: to display contact names in reverse order: to close the directory: 1. In the telephone feature controls, click the directory button. The button is outlined in green, indicating that th...
Page 39: Favorites
Telephone feature controls 41-001514-01 rev00 – 09.2013 34 favorites you can store all of your favorite contacts in the favorites menu on the home screen. It acts like a speed dial list, so you can quickly select a contact to call (see to make a call using favorites: on page 69 ). You can add and de...
Page 40
Telephone feature controls 35 41-001514-01 rev00 – 09.2013 to add a contact to your favorites: to remove a contact from your favorites: to apply color-coding to a contact in your favorites: to move contact entries within the favorites menu: to create labels from unused cells: to update or delete a l...
Page 41: Search
Telephone feature controls 41-001514-01 rev00 – 09.2013 36 busy lamp field (blf) the blf feature on the blustar for conference room allows users to monitor their favorite contacts (speed dial list) for state changes. Blf monitors the status (available [green], ringing [yellow], busy [red], and unava...
Page 42
Telephone feature controls 37 41-001514-01 rev00 – 09.2013 to open the search screen: to search for a contact: to sort contacts: to display contact names in reverse order: to close the search screen: 1. In the telephone feature controls, click the search button. The button is outlined in green, indi...
Page 43: History
Telephone feature controls 41-001514-01 rev00 – 09.2013 38 history the history screen displays information about each call that you have either received, missed, or dialed. The blustar for conference room logs the name and number of the caller, and the date and time of the call. Call history is sort...
Page 44: Voicemail
Telephone feature controls 39 41-001514-01 rev00 – 09.2013 to retrieve missed calls: to display directory contact names in reverse order: to erase call history: voicemail clicking the voicemail button allows you to directly dial your voicemail and access your messages. Your voicemail must be setup b...
Page 45: Audio/video Controls
41-001514-01 rev00 – 09.2013 40 audio/video controls users can adjust the audio and video settings through the audio/video button on the main screen. The blustar for conference room has the following audio/video controls: audio/video control description allows you to adjust the ringer volume on your...
Page 46
Audio/video controls 41 41-001514-01 rev00 – 09.2013 magic mirror screen the magic mirror screen shows you a full size view of the video image that your blustar for conference room camera sends to others. To activate the magic mirror screen: in addition to the full size view, the magic mirror screen...
Page 47
Audio/video controls 41-001514-01 rev00 – 09.2013 42 to select video input type: self view screen self view is essentially a smaller magic mirror, as it also shows you what you look like. When you are in a video call and click the self view button, you will see the self view screen appear on the dis...
Page 48
43 41-001514-01 rev00 – 09.2013 app and telephone connection management controls users can use the following app and telephone connection management controls while using theblustar for conference room. App and telephone connection management controls description opens or closes the app menu. For mor...
Page 49: Application Menu
41-001514-01 rev00 – 09.2013 44 application menu the blustar for conference room has the following applications: • tools • about • lock screen (see lock screen on page 20 ) • log off (see logging off on page 12 ) • status • feedback • calculator • clock • currency converter • stocks • weather to ope...
Page 50: Tools
Application menu 45 41-001514-01 rev00 – 09.2013 tools the tools screen’s preferences panel allows you to do the following: • enter user identity (login name, display name, and password) and define if the current account should be used as an autologin account • assign custom sounds to various blusta...
Page 51
Application menu 41-001514-01 rev00 – 09.2013 46 when enabled, users can configure their blustar for conference room to automatically login to a specified account by first logging in to the respective account, navigating to the app menu > tools > user identity screen, and selecting the autologin, up...
Page 52
Application menu 47 41-001514-01 rev00 – 09.2013 to configure the account as a default autologin account additionally, the user identity screen may also give you the option to change your password. To change your password: 1. Log in to the blustar for conference room using the account you wish to co...
Page 53
Application menu 41-001514-01 rev00 – 09.2013 48 sounds from the sounds menu, you can alter the sound duration, type of sound, and volume for the following: • incoming call • incoming call waiting • outgoing call • outgoing call failed • transfer succeeded • button click • dialpad click • keyboard c...
Page 54
Application menu 49 41-001514-01 rev00 – 09.2013 to change the type of sound: to change the volume: call handling from the call handling screen, you can change the settings for the following: 1. Click the ring modern 1 button. 2. Select a ring tone (e.G., ring beethoven). 1. Click (-) or (+) on the ...
Page 55
Application menu 41-001514-01 rev00 – 09.2013 50 to configure auto answer: to configure the maximum video data transmit and receive rates 1. Click the auto answer button. 2. Select either: • instantly • after x rings (i.E. X = 1-10 rings) notes: • if you select “off” you wont be able to configure au...
Page 56
Application menu 51 41-001514-01 rev00 – 09.2013 to configure layout options: to configure call forward settings: to configure security: during a call, if the “allow secured calls” option is enabled and your administrator has configured transport layer secu- rity (tls), the following icons may appea...
Page 57
Application menu 41-001514-01 rev00 – 09.2013 52 to clear stored pictures: to configure the power saving schedule: configure the power saving schedule allows users to define their normal operating work schedule. Once configured, the blustar for conference room will automatically go in to a power sav...
Page 58
Application menu 53 41-001514-01 rev00 – 09.2013 users can also directly enable the eco-off power saving mode on their blustar for conference room by pressing the eco- off button located in the applications and telephone connection management area of the screen. To directly enable eco-off mode: to w...
Page 59
Application menu 41-001514-01 rev00 – 09.2013 54 to configure display settings: contacts users can import their microsoft exchange contacts into their blustar for conference room address book. This allows users to stay in sync with their business contacts. Any changes (i.E. Create, modify, or delete...
Page 60
Application menu 55 41-001514-01 rev00 – 09.2013 to configure microsoft exchange contacts 1. Click the app menu button, tools, then the contacts button. 2. Click the use microsoft exchange personal contacts button. Notes: • when you select this option you wont be able to access your personal contact...
Page 61
Application menu 41-001514-01 rev00 – 09.2013 56 ldap directory the blustar for conference room is able to use a lightweight directory access protocol (ldap) server for reading directo- ries over an ip network. Your system administrator can allow you to edit your own ldap directory configuration set...
Page 62
Application menu 57 41-001514-01 rev00 – 09.2013 ldap directory name you can specify the name of the ldap directory. The name is the label that will be displayed in the directory screen to identify the content, and it is usually the company name or “corporate”. Ldap server you can specify the ip or ...
Page 63: About
Application menu 41-001514-01 rev00 – 09.2013 58 about provides software, hardware, copyright, restrictions, and limited rights information for the blustar for conference room system. Status the status screen displays current operating status and version information for the blustar for conference ro...
Page 64
Application menu 59 41-001514-01 rev00 – 09.2013 memory/system info displays details about the system processes, up time, cpu load, and memory usage. Server configuration files displays which server configuration files (i.E. Security.Tuz, aastra.Cfg/tuz, .Cfg/tuz, and .Cfg/tuz) and licences have bee...
Page 65: Feedback
Application menu 41-001514-01 rev00 – 09.2013 60 feedback a feedback application may be available in the app menu that you can use to send comments and/or report issues directly to aastra telecom from your blustar for conference room system. To send comments or report issues using the feedback appli...
Page 66: Clock
Application menu 61 41-001514-01 rev00 – 09.2013 clock the clock app shows the time and date for a selected city on a world sunlight map. This live map shows the earth’s pat- tern of sunlight and darkness. The clock app is designed to fit in the top frame on the home screen. To select a city : 1. Cl...
Page 67: Currency Converter
Application menu 41-001514-01 rev00 – 09.2013 62 currency converter a currency converter application is available allowing users the ability to easily find and view the latest currency exchange rates as well as quickly convert one currency to another. Users can choose which currencies to convert and...
Page 68
Application menu 63 41-001514-01 rev00 – 09.2013 to add or delete favorite currencies: to convert or view the conversion rate of two currencies: 1. Select the currency app. 2. Select the options button then configure. 3. Type in the country, type of currency, or currency code in the search field. 4....
Page 69: Stocks
Application menu 41-001514-01 rev00 – 09.2013 64 stocks on the stocks screen, you can monitor various stocks. Up-to five stocks can be displayed on the screen at one time. The options button opens the stock options menu, where you can add, delete, or change the order of your stocks. To add a stock s...
Page 70
Application menu 65 41-001514-01 rev00 – 09.2013 to delete a stock : to change the order of your stocks : 1. Click the stocks app. 2. Click the options button then configure. 3. Click the red (-) sign beside a monitored stock. 4. If you don't have to configure anything else on the screen, press done...
Page 71: Weather
Application menu 41-001514-01 rev00 – 09.2013 66 weather on the weather app, you can see the current and 5-day forecast for up to seven locations at one time. Simply click, hold, and drag across the weather screen to show each location. The options button opens the weather options menu, where you ca...
Page 72
Application menu 67 41-001514-01 rev00 – 09.2013 to delete a location: to change the order of your saved locations : 1. Click the weather app. 2. Click the options button then configure. 3. Click the red (-) sign beside a saved location. 4. If you don't have to configure anything else on the screen,...
Page 73: Making Calls
41-001514-01 rev00 – 09.2013 68 making calls this section describes how users can make a call on their blustar for conference room using the blustar for conference room ui. Making a call after logging in, you can place a call using the dial pad, favorites, history, and directory. When you place a ca...
Page 74
Making calls 69 41-001514-01 rev00 – 09.2013 to make a call using the dial pad: to make a call using redial: to make a call using favorites: to make a call using call history: 1. Click the dial pad button to bring up the dial pad. 2. Type in the sip url or number using the dial pad/keyboard. (click ...
Page 75: Using The Speakerphone
Making calls 41-001514-01 rev00 – 09.2013 70 to make a call using contacts and directory: using the speakerphone the speakerphone feature allows you to speak to someone without using a handset. You must select the speakerphone button in order to activate this feature. To make calls using thespeakerp...
Page 76: Receiving Calls
71 41-001514-01 rev00 – 09.2013 receiving calls when someone is calling you, the blustar for conference room system rings and an incoming call menu appears on the screen allowing you to do the following: • ignore the call • turn off the ringer (silence) • answer the call • select video answer the ca...
Page 77: Incoming Intercom Calls
Receiving calls 41-001514-01 rev00 – 09.2013 72 to video answer a call: to decline a call: incoming intercom calls your system administrator can enable a feature on your system that automatically answers incoming intercom calls. If the feature is enabled, any intercom calls will be automatically and...
Page 78: Handling Calls
73 41-001514-01 rev00 – 09.2013 handling calls you can handle calls on the blustar for conference room by placing calls on hold, transferring calls, and joining calls in a conference. During calls during a video or voice only call you can select the options menu on the callers window to do the follo...
Page 79: Ending Calls
Handling calls 41-001514-01 rev00 – 09.2013 74 to add a contact: ending calls to end a call, you first need to connect or reconnect to the call if not already connected (for example, if your caller is on hold you need to pickup the call). To end a call you can end a call by doing one of the followin...
Page 80: Placing A Call On Hold
Handling calls 75 41-001514-01 rev00 – 09.2013 placing a call on hold to place a call on hold: to pickup a call on hold: to swap calls allows you to swap between two or morecalls. For example, if call 1 is on hold and you are speaking with call 2, you can press the swap button on the screen or below...
Page 81: Transferring A Call
Handling calls 41-001514-01 rev00 – 09.2013 76 when you have more than one call on hold and one active call: transferring a call there are two types of call transfers that can be performed: • blind transfer • consultation hold transfer blind transfer this method allows you to transfer a call to anot...
Page 82
Handling calls 77 41-001514-01 rev00 – 09.2013 cancelling a transfer answering incoming calls while transferring to answer an incoming call while a transfer in progress: consultation hold transfer if you wish to talk privately to a third party prior to transferring an existing call, do the following...
Page 83
Handling calls 41-001514-01 rev00 – 09.2013 78 cancelling a consultation hold transfer to cancel a consultation hold transfer before the third party answers: to cancel a consultation hold transfer after the third party answers: diverting calls from your blustar for conference room your system admini...
Page 84
Handling calls 79 41-001514-01 rev00 – 09.2013 to enable this call diverting feature, contact your system administrator. 4. Tim’s blustar for conference room system displays the name and extension of where the call is being diverted to and the reason for diverting the call. 5. Roger’s blustar device...
Page 85: Conference Calls
41-001514-01 rev00 – 09.2013 80 conference calls beginning with release 4.2.0, the blustar for conference room supports 4-way conference calls (including the host) with other blustar for conference room (and blustar 8000i) devices. In order to experience the full benefit of this 4-way confer- encing...
Page 86
Conference calls 81 41-001514-01 rev00 – 09.2013 initiating a conference to initiate a conference: cancelling a called party before it joins a conference to cancel a called party before it has joined a conference: adding a call on hold to the existing conference to add a call on hold to the existing...
Page 87
Conference calls 41-001514-01 rev00 – 09.2013 82 to answer an incoming call and join it to an existing conference call, do the following: 1. On the incoming call appearance, click the pickup button to answer. The conference call will be placed on hold. If you wish to decline the call, click the good...
Page 88: Ending A Conference
Conference calls 83 41-001514-01 rev00 – 09.2013 ending a conference to end a conference: conference call options and screen modes during a conference call, users can access the conference menu from the telephone feature controls and the call options menu for each of the participants. Call options c...
Page 89
Conference calls 41-001514-01 rev00 – 09.2013 84 automatic mode a typical screen with a three-way call in the automatic mode, consisting of yourself and two parties, is shown below. The two remote parties appear in the two large windows. Your call appearance displays in the smaller self view at the ...
Page 90
Conference calls 85 41-001514-01 rev00 – 09.2013 when landscape mode is used in a four-way conference call, the blustar for conference room will display two of the video streams side-by-side and one video stream below all in landscape format. Manually changing the screen mode once a conference call ...
Page 91: Additional Features
41-001514-01 rev00 – 09.2013 86 additional features this section describes additional features you can use on the blustar for conference room. Shared call appearance (sca) shared call appearance (sca) is a feature where incoming calls are presented to multiple devices simultaneously. A use case scen...
Page 92
Additional features 87 41-001514-01 rev00 – 09.2013 the following table details ui behavior during the different line states for users not involved in a call using an sca config- ured line. The lines used icon in the call appearance bar will show the number of lines being used in the top-left corner...
Page 93
Additional features 41-001514-01 rev00 – 09.2013 88 additionally, the expanded ui will display the normal status information and applicable call options with regards to the specific lines in use. Sca call bridging the blustar for conference room also includes an enhanced sca for servers that support...
Page 94
Additional features 89 41-001514-01 rev00 – 09.2013 line states and device status indicators the following table details ui behavior during the different line states for users involved in an sca bridged call. The ui behavior for each device are independent of each other (i.E. Not linked) when involv...
Page 95: Video Voicemail Client
Additional features 41-001514-01 rev00 – 09.2013 90 video voicemail client the blustar for conference room’s video voicemail client organizes voicemail messages into a simple-to-use and easy-to- access list. Users can view all pertinent details with regards to their voicemail messages (e.G. Sender n...
Page 96
Additional features 91 41-001514-01 rev00 – 09.2013 inbox menu the video voicemail client’s inbox menu allows you to view message details, play or delete messages, call the phone number associated with a respective message, and choose whether or not to mark a message as played or unplayed. The inbox...
Page 97
Additional features 41-001514-01 rev00 – 09.2013 92 to play a voicemail message: 1. In the telephone feature controls, click the video mail button. The video voicemail client’s inbox menu is displayed. 2. Click the respective message entry to view and/or listen to the message. The message entry is c...
Page 98
Additional features 93 41-001514-01 rev00 – 09.2013 to delete a voicemail message: to call a phone number associated with a voicemail message : to toggle the message status (played/unplayed status indicator) : 1. In the telephone feature controls, click the video mail button. The video voicemail cli...
Page 99
Additional features 41-001514-01 rev00 – 09.2013 94 settings menu the settings menu allows you to configure your voicemail account settings. The video voicemail client allows you to directly configure the following account-related items: • mailbox mode: – selecting “answering and recorder” allows ca...
Page 100
Additional features 95 41-001514-01 rev00 – 09.2013 – “answering only” can be used to record your outgoing mailbox greeting when the “answering only” mode is selected. • mailbox greetings: – allows you to set the mailbox greetings to use in both “answering and recorder” and “answering only” mode. – ...
Page 101
Additional features 41-001514-01 rev00 – 09.2013 96 to play a user-defined mailbox greetings: 1. In the telephone feature controls, click the video mail button. The video voicemail client’s inbox menu is displayed. 2. In the video voicemail client, click the settings menu button. The button is outli...
Page 102
Additional features 97 41-001514-01 rev00 – 09.2013 to record a user-defined mailbox greeting: 1. In the telephone feature controls, click the video mail button. The video voicemail client’s inbox menu is displayed. 2. In the video voicemail client, click the settings menu button. The button is outl...
Page 103
Additional features 41-001514-01 rev00 – 09.2013 98 to select the mailbox greeting to use for each mailbox mode : 1. In the telephone feature controls, click the video mail button. The video voicemail client’s inbox menu is displayed. 2. In the video voicemail client, click the settings menu button....
Page 104
Additional features 99 41-001514-01 rev00 – 09.2013 options menu the options menu allows you to set your video voicemail client user preferences. The following options are available: • warn before permanently delete messages or greetings: – enabling this option will display a prompt asking you to co...
Page 105
Additional features 41-001514-01 rev00 – 09.2013 100 – disabling this option will remove the mailbox usage details section from the inbox menu (allowing for a larger mes- sage viewing area). This option is enabled by default. To configure user preferences in the options menu : note: pressing the def...
Page 106
Additional features 101 41-001514-01 rev00 – 09.2013 blustar server interoperability and enhanced presence capabilities the blustar for conference room is fully interoperable with the blustar server. The blustar server aggregates presence information from multiple sources and relays the information ...
Page 107
Additional features 41-001514-01 rev00 – 09.2013 102 line states line states can be found by navigating to an individual’s partial contact information display or full contact information page. The available line states and their corresponding indicators are as follows: calendar activity the blustar ...
Page 108
Additional features 103 41-001514-01 rev00 – 09.2013 partial contact information display full contact information page user information button and manually overriding presence status when connected to the blustar server, the user information section (located at the top of the home screen) becomes a ...
Page 109
Additional features 41-001514-01 rev00 – 09.2013 104 as the states can be aggregated from multiple sources, the blustar device will display the state with the highest priority. For example, if your status is “available” but you are in a meeting as per the schedule on your microsoft exchange calendar...
Page 110
Additional features 105 41-001514-01 rev00 – 09.2013 presence and telephony do not disturb synchronization when the telephony dnd feature is enabled on the blustar device (as configured by your system administrator), the “do not disturb” presence status is synchronized with the telephony dnd feature...
Page 111
Additional features 41-001514-01 rev00 – 09.2013 106 more... Menu selecting more... Accesses a menu allowing you to select an override option and enter in personalized status text. For example, you can select the “busy” override option and then type “out to lunch” as status text. After selecting the...
Page 112
Additional features 107 41-001514-01 rev00 – 09.2013 notes: • the more menu can alternatively be accessed by selecting the presence application button on the app menu. • overriding the current status is only applicable until your next scheduled event. For example, when the blustar server is aggregat...
Page 113
Additional features 41-001514-01 rev00 – 09.2013 108 to override your current presence status: 1. Select the user information button located on the top of the home screen. 2. Select a presence setting from the following list (e.G. Do not disturb): the user information button will be updated to refle...
Page 114
Additional features 109 41-001514-01 rev00 – 09.2013 to override your current presence status and include a status note 1. Select the user information button located on the top of the home screen and then the more... Option or select the presence button located on the app menu. 2. Using the new stat...
Page 115: Visual Enhancement Feature
Additional features 41-001514-01 rev00 – 09.2013 110 visual enhancement feature a feature can be enabled by your administrator that can be used to display visual aids (i.E. Icons) for the presence color sta- tus bars and line state indicators for the blustar interoperability feature and the color st...
Page 116
111 41-001514-01 rev00 – 09.2013 contacting aastra telecom support if you have read this document, and consulted the troubleshooting section of your system model’s manual and still have problems, please contact aastra telecom support via one of these methods: north america • toll free 1-800-574-1611...
Page 117: Limited Warranty
41-001514-01 rev00 – 09.2013 warranty-1 limited warranty (not applicable in australia – see below for limited warranty in australia) aastra warrants this product against defects and malfunctions in accordance with aastra's authorized, written functional specification relating to such products during...
Page 118: Repair Notice
Warranty-2 41-001514-01 rev00 – 09.2013 limited warranty (australia only) the benefits under the aastra limited warranty below are in addition to other rights and remedies to which you may be entitled under a law in relation to the products. In addition to all rights and remedies to which you may be...
Page 119: Warranty Repair Services
Limited warranty (australia only) 41-001514-01 rev00 – 09.2013 warranty-3 warranty repair services procedure: should the product fail during the warranty period and you wish to make a claim under this express warranty, please contact the aastra authorized reseller who sold you this product (details ...
Page 120: Index
Index-1 41-001514-01 rev00 – 09.2013 index a audio/video .................................................................................................................40 b blustar application server ....................................................................................... 1 c call b...
Page 121
Disclaimer aastra telecom inc. Will not accept liability for any damages and/or long distance charges, which result from unauthorized and/or unlawful use. While every effort has been made to ensure accuracy, aastra telecom inc. Will not be liable for tech- nical or editorial errors or omissions cont...