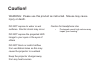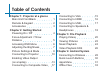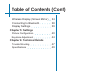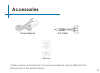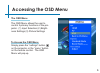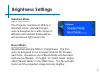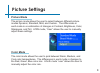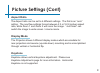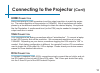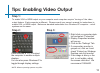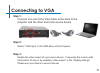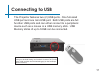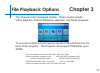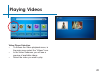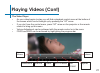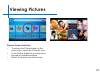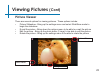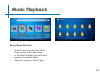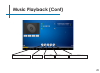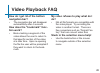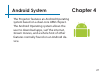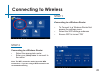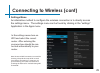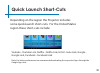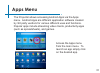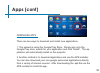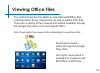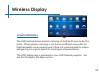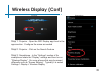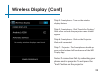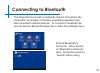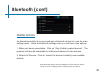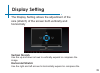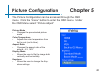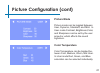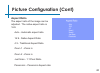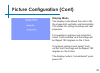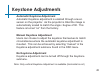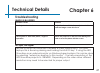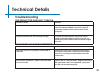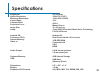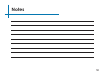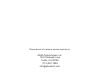- DL manuals
- AAXA Technologies
- Projector
- LEDandroid
- User Manual
AAXA Technologies LEDandroid User Manual
Summary of LEDandroid
Page 1
Aaxa user guide technologies.
Page 2: Quick Start Guide
Quick start guide step 4: settings button step 2: power button step 3: adjust focus step 1: power adapter port s tep 1: connect the power adapter s tep 2 : press the power button once, the fan should start spinning and the projector engine shoud light up s tep 3: adjust the focus as needed s tep 4: ...
Page 3: Caution!
Caution! Warning: please use this product as instructed. Misuse may cause injury or death. Do not expose to water or wet surfaces. Electric shock may occur. Do not expose the projected led image to your eyes or the eyes of others do not block or restrict airflow from ventilation holes as this may ca...
Page 4: Table of Contents
Table of contents chapter 1: projector at a glance main unit front/back remote & keypad accessories chapter 2: getting started powering on / off focus adjustment / throw distance accessing osd menu adjusting the brightness picture settings & mode connecting to projector enabling video output (on a l...
Page 5: Table of Contents (Cont)
Table of contents (cont) wireless display (screen mirror) connecting to bluetooth display settings chapter 5: settings picture configuration keystone adjustment chapter 6: technical details trouble shooting specifications 34 38 39 40 44 47 49.
Page 6: Led Android At A Glance
1 led android at a glance chapter 1 hdmi input usb port 3.5 mm audio jack vga input 3.5 mm composite jack settings button navigation pad back button power button focus wheel lens power adapter receptacle mini usb port.
Page 7: Remote & Keypad
Remote & keypad 2 both the keypad and remote can be used to control the projector. The main menu navigation on the remote functions similarly to the keypad on the projector but with additional features that include: 1. Mouse pointer - the mouse icon opens a mouse pointer on the screen. To enter “mou...
Page 8: Accessories
Accessories 3 *under various circumstances, the actual accessories may be different from those shown in the pictures above. Power adapter a/v cable remote.
Page 9: Getting Started
Getting started 4 chapter 2 1. Connect the power cord to the projector 2. Connect the opposite end of the power cord into a wall outlet. 3. Press the power button on the top of the projector to start the projector or press the power button on the remote control to start the projector. Powering on th...
Page 10: Focus Adjustment
Focus adjusment / throw distance 5 focus adjustment diagonal screen size 16:9 aspect ratio throw distance chart throw ratio 1.22 *minimum throw distance: 20 inches located on top of the projector, turn the focus ring to the left or right until the image becomes clear. 19 28 38 47 56 66 75 150 20 30 ...
Page 11: Accessing The Osd Menu
Accessing the osd menu 6 to access the osd menu the osd menu allows the user to control 3 primary functions of the pro- jector. (1) input selection (2) bright- ness settings (3) picture settings simply press the “settings” button ( ) on the projector or the “menu” button on the remote control. The o...
Page 12: Brightness Settings
Brightness settings 7 boost mode delivers 550lm of brightness. The pro- jector is designed to run in boost mode for 60 minutes each time. Excessive use of boost mode will decrease light-source lifespan. To toggle “on” boost mode, simply select “boost mode” in the osd menu. The fan will spin faster a...
Page 13: Picture Settings
Picture settings 8 picture mode the picture mode allows the user to select between different picture modes dynamic, standard, mild, and custom. The differences in each mode is a combination of changes in contrast, brightness, color, sharpness, and tint. A fifth mode, “user” allows the user to manual...
Page 14: Picture Settings (Cont)
Picture settings (cont) 9 keystone allows vertical keystone adjustment. Please see keystone adjustments page for more information. Horizontal keystone is not supported. The projector allows 4 different display modes which accomodate for rear-projection and reverse (up-side down) mounting and is acco...
Page 15: Connecting to The Projector
Connecting to the projector 10 hdmi - vga - av the input selection menu can be found by accessing the osd menu. The osd menu is accessed by pressing the “settings” ( ) button on the projector or the remote control. The projector offers 6 different input sources. This section will focus on hdmi, vga,...
Page 16: Connecting to The Projector
Connecting to the projector (cont) to connect a device to the projector first connect the appropriate source cable. Hdmi is a full sized hdmi cable. Vga is a standard 25 pin vga cable. Composite video is the included 3.5mm av cable. After connecting the cable open the osd menu and select the appropr...
Page 17: Connecting to The Projector
Connecting to the projector (cont) 12 hdmi c onnection when connecting to hdmi remember to set the output resolution to match the projec- tor. The native resolution of the projector is 1280x800. Not all resolutions will match, please try a few different resolution settings to obtain the desired disp...
Page 18: Tips: Enabling Video Output
Tips: enabling video output step 1: to enable vga or hdmi output on your computer most computers require “turning on” the video output feature. Each computer is different. Please consult your owner’s manual for instructions to enable vga or hdmi output. Below are standard instructions for a windows ...
Page 19: Step 1:
Tips: connecting to composite 14 connect the 3.5mm a/v cable to the back of the projector. Connect the composite end of the av cable (red, white,yellow) to your device. Step 1: step 2:.
Page 20: Step 1:
15 step 1: connect one end of the vga cable to the back fo the projector and the other end to the source device select “vga input” in the osd menu of the projector step 2: connecting to vga step 3: enable the video output of your source device. Frequently this is done with the function f5 key or by ...
Page 21: Step 1:
Step 1: select “vga input” in the osd menu of the projector step 2: connecting to hdmi 16 14 14 connect one end of the hdmi to your projectors hdmi adapter step 1: step 3: connect the opposite end of the hdmi cable to your device. Note: apple devices require a specialized hdmi adapter (sold separate...
Page 22: Connecting to Usb
17 connecting to usb the projector features two (2) usb ports. One full-sized usb port and one mini-usb port. Both usb ports are full function usb ports and can either connect to a peripheral device such as a mouse or a usb memory stick. Usb memory sticks of up to 32gb can be connected. Note: to ena...
Page 23: Step 1:
Connecting speakers/headphones connect your speakers/headphones to the projector’s speaker adapter. 18 3.5 mm cord speaker adapter step 1: step 2: *caution for headphone use • prolonged use at high volume may impair hearing ensure the power and volume on your speaker or headphones is turned on step ...
Page 24: File Playback Options
19 file playback options chapter 3 the projector has 3 playback modes. These modes include video playback, picture slideshow playback, and music playback to connect content to the projector use the usb port found on the back of the projector. The projector can support usb sticks up to 32gb. Photo fi...
Page 25: Playing Videos
Playing videos 20 video player selection • to access the video playback menu, in the main menu select the “videos” icon. • in the video submenu you will see a preview of available videos. • select the video you wish to play.
Page 26: Playing Videos (Cont)
21 playing videos (cont) the video player • as your video begins to play you will find a playback control menu at the bottom of the screen which can be brought up by pressing the “up” arrow • if you don’t see the control menu, press “up” arrow on the projector or the remote control to bring up this ...
Page 27: Viewing Pictures
Viewing pictures 22 picture viewer selection • to access the pictures menu in the main menu, select the “pictures” icon. • in the picture submenu you will see a preview of available pictures. • select the picture you wish to view.
Page 28: Viewing Pictures
Viewing pictures (cont) 23 picture viewer there are several options for viewing pictures. These options include: • picture slideshow - bring up the settings menu and select slideshow mode to begin the slideshow • e-mail the picture - bring down the options menu to be able to e-mail the picture • edi...
Page 29: Music Playback
Music playback 24 music player selection • to listen to music select the music player option in the main menu • in the music submenu you will see a preview of available music. • select the video you wish to play.
Page 30: Music Playback (Cont)
25 music playback (cont) rewind fast forward pause/play decrease volume increase volume.
Page 31: Video Playback Faq
Video playback faq how do i get rid of the bottom navigation bar? • the navigation bar will disappear automatically after 4 seconds how does the “bookmark” func- tion work? • book-marking a segment of the video allows the user to return to that specific section of the video at a later time. Upon re-...
Page 32: Android System
Android system chapter 4 27 the projector features an android operating system based on a dual-core arm chipset. The android operating system allows the user to download apps, surf the internet, stream movies, and a whole host of other features normally found on an android de- vice..
Page 33: Connecting to Wireless
Connecting to wireless 28 connecting to a wireless router • to connect to a wireless router first access the settings menu • select the wifi settings submenu • ensure wifi is turned “on” step 1 step 2 connecting to a wireless router • select the appropriate router • enter your passphrase to connect ...
Page 34
29 connecting to wireless (cont) settings menu an alternative method to configure the wireless connection is to directly access the settings menu. The settings menu can be found by clicking in the “settings” application in the apps menu. In the settings menu turn on wifi and select the correct route...
Page 35: Quick Launch Short-Cuts
Quick launch short-cuts 30 depending on the region the projector includes some quick-launch short-cuts. For the united states region these short-cuts include: youtube - youtube link, netflix - netflix link, hulu - hulu link, google - google link, facebook - facebook link note: for better performance...
Page 36: Apps Menu
Apps menu 31 the projector allows accessing android apps via the apps menu. Android apps are different application software created by 3rd party vendors for various different uses and functions. Popular apps include streaming video clients, productivity apps (such as spreadsheets), and games. Access...
Page 37: Apps (Cont)
Apps (cont) 32 download apps there are two ways to download and install new applications. 1. The easiest is using the google play store. Simply sign onto the google play store, search for your application and click “install”. The ap- plication will automatically install on the projector. 2. Another ...
Page 38: Viewing Office Files
Viewing office files 33 the led android has the ability to view microsoft office files including word, excel, powerpoint, as well as adobe pdf files. There are a variety of free viewers and editors available through the google play store such as kingsoft office. Note: download a free viewer before a...
Page 39: Wireless Display
Wireless display 34 screen mirroring the led android allows wireless mirroring of android phones to the pro- jector. While wireless mirroring is not the most efficient connection for high bandwidth screen-sharing and is thus not recommended for videos and gaming it is a great option for most types o...
Page 40: Wireless Display (Cont)
Wireless display (cont) 35 step 1: projector - open the wifi display app found in the apps section. Configure the name as needed step 2: projector - click on the search feature step 3: smartphone - in the “settings” section of the smartphone locate the “display” settings and then turn on “wireless d...
Page 41: Wireless Display (Cont)
Wireless display (cont) 36 step 4: smartphone - turn on the wireless display feature step 5: smartphone - click “search for displays”. After a few seconds the projector name should appear step 6: smartphone - click on the projector. Wait until connected step 7: projector - the smartphone should ap- ...
Page 42: Connecting to Bluetooth
Connecting to bluetooth 37 the projector has a built in bluetooth chipset. This allows the connection of wireless controllers or wireless speakers and other bluetooth enabled devices. To connect to bluetooth de- vice access the bluetooth setup menu under the settings menu. Ensure bluetooth is turned...
Page 43: Bluetooth (Cont)
Bluetooth (cont) 38 pairing devices an alternative method to connect and pair a bluetooth device is to use the main settings menu. Under the bluetooth settings menu you will have a few options. 1. Make your device searchable - click on “only visible to paired devices”. The projector will then be sea...
Page 44: Display Setting
Display setting 39 vertical stretch use the up and down arrows to vertically expand or compress the image. Horizontal stretch use the right and left arrows to horizontally expand or compress the the display setting allows the adjustment of the size (stretch) of the screen both vertically and horizon...
Page 45: Picture Configuration
Picture configuration chapter 5 40 picture mode • changes the pre-selected picture mode color temperature • adjusts the color temperature from hot to cool (red to blue). Aspect ratio • changes the aspect ratio of the picture - 4:3, 16:9* display mode • allows the user to flip the image both vertical...
Page 46: Picture Configuration (Cont)
Picture configuration (cont) 41 picture mode picture mode can be toggled between user, dynamic, standard, and mild. In user mode contrast, brightness,color, and sharpness can be set by the user projector, which affects the sound signature. Color temperature color temperature can be toggled be- tween...
Page 47: Picture Configuration (Cont)
Picture configuration (cont) 42 aspect ratio the aspect ratio of the image can be adjusted. The native aspect ratio is 16:9. Auto - automatic aspect ratio 16:9 - native aspect ratio 4:3 - traditional aspect ratio zoom 1 - zoom in zoom 2 - zoom in just scan - 1:1 pixel ratio panaromic - panaromic asp...
Page 48: Picture Configuration (Cont)
Picture configuration (cont) 43 display mode the display mode allows the user to flip the image both vertically and horizontally. This allows for ceiling mounting and rear projection. For example to achieve rear projection select “horizontal flip” and the image will be flipped 180 degrees on the y-a...
Page 49: Keystone Adjustments
Keystone adjustments 44 digital keystone adjustments by adding a special, selectable, algorithm to the scaling, some new projectors are able to alter the image before it reaches the projection lens. The result is a squared image, even at an angle. What is keystoning? “keystoning” occurs when a proje...
Page 50: Manual Keystone Adjustment
Automatic keystone adjustment automatic keystone adjustment is enabled through a level- sensor on the projector. As the projector is tilted the image is automatically scaled to match the angle / degree of tilt. This feature is turned “on” from the factory. Manual keystone adjustment users can choose...
Page 51: Keystone Adjustments Faq
Keystone adjustments faq 46 how to correct keystone • if the image looks trapezoidal with the base larger (as pictured right), press the bottom button on the directional pad on the top of the led showtime until the keystone effect corrects and the picture turns into a square projection. • if the ima...
Page 52: Technical Details
Technical details 47 chapter 6 image is blurred possible causes solution the projector is not in focus adjust the focus with the focus adjustment dial until the image comes into focus the projector is offset from plane / angle of operation move the projector so that it is both 180 degrees and on an ...
Page 53: Technical Details
Technical details 48 the projector does not turn on possible causes solution there is no power check to ensure the power outlet source is good. Check the power adapter to ensure a proper connection with the wall outlet as well as the proejctor. The power button was not held long enough to power on t...
Page 54: Specifications
Specifications 49 brightness: native resolution: maximum resolution: aspect ratio: contrast ratio: projectoin lens: image size: lamp: android os: processor (cpu): internal memory: video in: audio output: onboard memory: usb: dimensions: weight: supported file formats 550 lumens 1280x720 (720p) 1920x...
Page 55: Notes
Notes 50
Page 56
Please direct all customer service inquiries to: aaxa technologies, inc. 1541 parkway loop tustin, ca 92780 (714) 957-1999 info@aaxatech.Com.