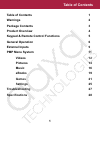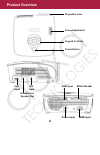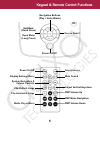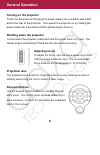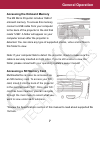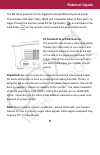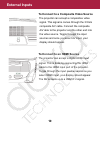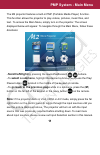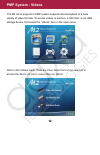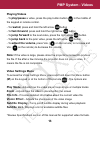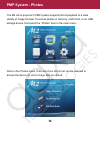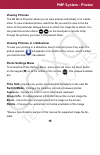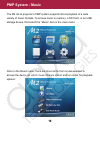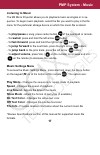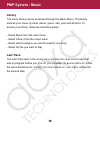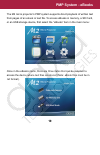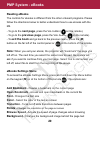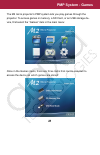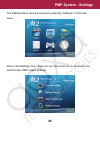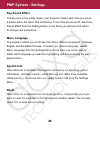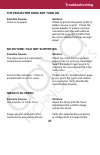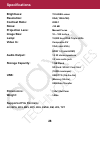- DL manuals
- AAXA Technologies
- Projector
- M2
- User Manual
AAXA Technologies M2 User Manual
Summary of M2
Page 1
Table of contents 1 warnings 2 package contents 3 product overview 4 keypad & remote control functions 5 general operation 6 external inputs 9 pmp menu system 11 videos 12 pictures 14 music 16 ebooks 19 games 21 settings 25 troubleshooting 27 specifications 28 table of contents 1.
Page 2: Warnings
Warnings *do not operate the projector in direct sun- light or near heat sources such as heaters, fires, and stoves as this may cause a fire hazard. *do not operate the projector close to sources of steam or oil such as a humidi- fier as this may cause electric shock. *do not operate the projector n...
Page 3: Package Contents
Package contents projector remote control tripod composite a/v cable usb cable power cord vga cable 3.
Page 4: Product Overview
Product overview projection lens focus adjustment keypad controls power button vga a/v input input headphone/ speaker out usb input sd-hc reader power input hdmi input 4.
Page 5
Keypad & remote control functions navigation buttons (play = select/enter) exit/back (quick press) open menu (long press) source select power on/off power on/off display settings menu system navigation & volume controls flip vertical image flip horizontal image media player menu select source mute s...
Page 6: General Operation
General operation turning on the projector to turn on the projector first plug the power supply into a suitable wall outlet and to the rear of the projector. Then power the projector on by holding the power button for 3 seconds until the optical engine turns on. Shutting down the projector to shut d...
Page 7: General Operation
General operation accessing the onboard memory the m2 micro projector includes 1gb of onboard memory. To access this memory, connect a usb cable from your computer to the back of the projector in the slot that reads “usb”. A folder will appear on your computer screen after the projector is detected....
Page 8: General Operation
General operation accessing a usb storage device in addition to data transfer with the onboard memory, the m2 has the ability to read data from a usb storage devices (such as memory sticks, cell phones, usb hard drives, etc). This allows the user to view the data stored on the usb storage device thr...
Page 9: External Inputs
External inputs the m2 micro projector can be toggled to accept different types of inputs. This includes vga (mini vga), hdmi and composite video (3.5mm jack). To toggle through the sources, press the far right button on touchpad or the input button on the remote control to select the appropriate so...
Page 10: External Inputs
External inputs to connect to a composite video source the projector can accept a compositive video signal. This signal is comes through the 3.5mm composite a/v cable. Connect the composite a/v able to the projector and the other end into the video source. Toggle through the input sources and once y...
Page 11: Pmp System - Main Menu
Pmp system - main menu the m2 projector features a built-in pmp (portable media player) function. This function allows the projector to play videos, pictures, music files, and text. To access the main menu, simply turn on the projector. The screen displayed below will appear. To navigate through the...
Page 12: Pmp System - Videos
Pmp system - videos the m2 micro projector’s pmp system supports direct playback of a wide variety of video formats. To access videos in memory, a sd card, or an usb storage device, first select the “videos” item in the main menu: once in the videos menu, there are three items that can be selected t...
Page 13: Pmp System - Videos
Pmp system - videos 13 playing videos - to play/pause a video, press the play button button in the middle of the keypad or remote control. - to rewind , press and hold the left arrow button . - to fast-forward , press and hold the right arrow button . - to jump forward to the next video, press the r...
Page 14: Pmp System - Photos
Pmp system - photos the m2 micro projector’s pmp system supports direct playback of a wide variety of image formats. To access photos in memory, a sd card, or an usb storage device, first select the “photos” item in the main menu: once in the photos menu, there are three items that can be selected t...
Page 15: Pmp System - Photos
Pmp system - photos 15 viewing pictures the m2 micro projector allows you to view pictures individually or in a slide - show. To view individual photos, select the file you want to view in the file menu for the particular storage device on which the image file is stored. You can press the arrow butt...
Page 16: Pmp System - Music
Pmp system - music 16 the m2 micro projector’s pmp system supports direct playback of a wide variety of music formats. To access music in memory, a sd card, or an usb storage device, first select the “music” item in the main menu: once in the music menu, there are three items that can be selected to...
Page 17: Pmp System - Music
Pmp system - music 17 listening to music the m2 micro projector allows you to playback music as singles or in se - quence. To begin music playback, select the file you want to play in the file menu for the particular storage device on which the music file is stored. - to play/pause a song, press cen...
Page 18: Pmp System - Music
Pmp system - music 18 library the music library can be accessed through the music menu. This library sorts all your music by artist, album, genre, star, year and all items. To access your library, follow the directions below: - select music from the main menu - select library from the music menu - s...
Page 19: Pmp System - Ebooks
Pmp system - ebooks 19 the m2 micro projector’s pmp system supports direct playback of written text from pages of an ebook or text file. To access ebooks in memory, a sd card, or an usb storage device, first select the “ebooks” item in the main menu: once in the ebooks menu, there are three items th...
Page 20: Pmp System - Ebooks
Pmp system - ebooks 20 reading ebooks the controls for ebooks is different from the other onboard programs. Please follow the directions below to better understand how to use ebooks with the m2. - to go to the next page , press the vol- button ( on the remote). - to go to the previous page , press t...
Page 21: Pmp System - Games
Pmp system - games 21 the m2 micro projector’s pmp system lets you play games through the projector. To access games in memory, a sd card, or an usb storage de - vice, first select the “games” item in the main menu: once in the games menu, there are three items that can be selected to access the dev...
Page 22: Pmp System - Games
Pmp system - games 22 there are three pre-uploaded games in the projector for your entertainment - chess, pick block and russia block. Other games can be added to the onboard memory and you can also play games saved on a sd card or usb device. *unfortunately new games are currently unavailable for p...
Page 23: Pic Block
Pic block after selecting pick block from the game menu, you will be shown the following four options before starting your game: - new game: select to start a new game - level setting: select to set the diffculty of the puzzle, from 9 to 49 blocks - select picture: select from five different puzzles...
Page 24: Pmp System - Games
Pmp system - games 24 russia block after selecting russia block from the game menu, you will be shown the following four options before starting your game: - new game: select to start a new game - level setting: select to set the diffculty of the game - exit: select to go back to game menu russia bl...
Page 25: Pmp System - Settings
Pmp system - settings 25 the settings menu can be accessed by selecting “settings” on the main menu. Once in the settings menu, there are four items that can be selected to ad - just the basic pmp system settings:.
Page 26: Pmp System - Settings
Pmp system - settings 26 key sound effect the key tone is the subtle “beep” your projector makes each time you press a button within the menu and submenus. To turn this sound on/off, select key sound effect from the settings menu. From there you will have the option to change your preference. Menu l...
Page 27: Troubleshooting
Troubleshooting 27 the projector does not turn on possible causes solution there is no power check to ensure the power outlet or battery source is good. Check the power adapter to ensure a proper connection with the wall outlet as well as the projector. Confirm that the unit is charged and has enoug...
Page 28: Specifications
Specifications 28 brightness: 110 ansi-lumen resolution: xga (1024x768) contrast ratio: 2000:1 noise: projection lens: manual focus image size: 10 ~ 100 inches lamp: 15,000 hour rgb triple leds video in: composite a/v vga (mini-vga) hdmi 1.2 (mini-hdmi) audio output: 1.5 w stereo speakers 3.5 mm aud...