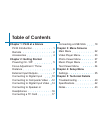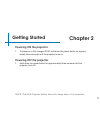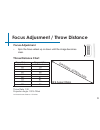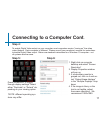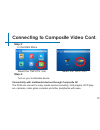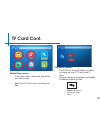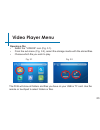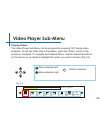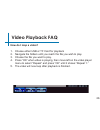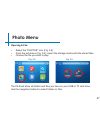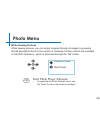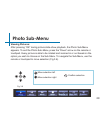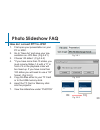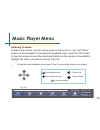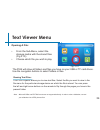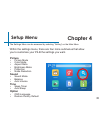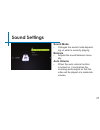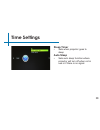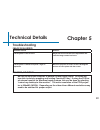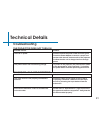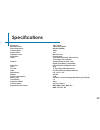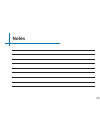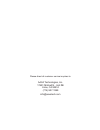- DL manuals
- AAXA Technologies
- Projector
- P2-B
- User Manual
AAXA Technologies P2-B User Manual
Summary of P2-B
Page 1
Aaxa technologies user guide.
Page 2: Caution!
Caution! Warning: please use this product as instructed. Misuse may cause injury or death. Do not use while driving do not expose to water or wet surfaces. Electric shock may occur. Do not expose the projected led image to your eyes or the eyes of others do not block or restrict airflow from ventila...
Page 3: Table of Contents
Table of contents chapter 1: p2-b at a glance p2-b introduction remote accessories chapter 2: getting started powering on / off focus adjustment / throw distance external input/outputs connecting to digital input connecting to composite video connecting to digital input video connecting to speaker o...
Page 4: P2-B At A Glance
P2-b at a glance 1 chapter 1 digital input usb port main unit front/back power button av port headphone out power port focus adjustment touchpad tf card slot.
Page 5: Remote & Touchpad
Remote & touchpad 2 * the remote control is not able to power on the projector note: pressing power on the remote once will only enable or disable the remote control. In order to fully turn the projector off, hold the power button down on the remote or projector for at least 3 seconds. Power on/off ...
Page 6: Remote & Touchpad Cont.
Remote & touchpad cont. The p2-b includes a touchpad directly on top of the projector. The touchpad allows users to navigate through the menu options. In order to select an option, “ok” needs to be tapped. 3.
Page 7: Accessories
Accessories 4 tripod remote power adapter a/v cable *under various circumstances, the actual accessories may be different from those shown in the pictures above. Additional accessories are available for purchase at www.Aaxatech.Com.
Page 8: Getting Started
Getting started 1. To power-on a fully charged p2-b, hold down the power button for approxi- mately three seconds until the projector turns on. 5 powering on the projector chapter 2 powering off the projector 1. Hold down the power button for approximately three seconds until the projector turns off...
Page 9: Focus Adjustment
Focus adjusment / throw distance 6 diagonal screen size 16:9 aspect ratio • spin the focus wheel up or down until the image becomes clear. Focus adjustment throw distance chart throw ratio 1.20 projection angle: 100% offset *minimum throw distance: 10 inches throw distance unit: inches 20 30 40 50 6...
Page 10: External Inputs and Outputs
7 external inputs and outputs headphones/speakers composite av digital input (mini) usb stick tf card.
Page 11: Step 1:
Connecting to a computer via digital input 10 connect one end of the mini-digital input cable (purchased separately) to your computer’s digital input port. Step 1: step 2: step 3: in the main menu, select the “inputs” icon and then the “video” icon. Connect the other end of the mini-digital input ca...
Page 12: Step 4:
Connecting to a computer cont. Step 4: to enable digital video output on your computer, most computers require “turning on” the video output feature. Each computer is different. Please consult your computer’s manual for instructions to enable digital video output. Below are standard instructions for...
Page 13: Step 1:
Connecting to composite video 12 connect the 3.5mm composite a/v cable to the back of the p2-b. Plug the composite end of the av cable (red, white,yellow) to your device. Step 1: step 2:.
Page 14: Step 3:
Connecting to composite video cont. Connectivity with multimedia devices through composite av the p2-b can connect to many media devices including: vhs players, dvd play- ers, cameras, video game consoles and other peripherals with ease. 13 in the main menu turn on your multimedia device. Select the...
Page 15: Step 1:
Turn on your multimedia device. Connecting to digital video input 14 connect one end of the mini- digital input cable (purchased separately) to your device’s digital input port. Step 1: step 2: connect the other end of the mini-digital input cable to your p2-b’s digital input port. Note: apple devic...
Page 16: Step 3:
Connecting to digital video input cont. Connectivity with multimedia devices via digital video input the p2-b can connect to many media devices including: ipod, iphone, ipad, dvd players, blu-ray players, smart phones, cameras, video game consoles and other peripherals with ease. *some smart phones ...
Page 17: Step 3:
Step 3: turn on your multimedia device. If available, select 1920x1080. Step 4: connecting speakers / headphones 16 connect your speakers/headphones to the projector’s audio port. Step 1: step 2: caution : prolonged use of headphones at a high volume may impair hearing. Ensure that the projector and...
Page 18: Tf Card
Tf card 17 how to insert your tf card • slide in your tf card into the tf card slot on the back of the p2-b (facing down as shown in picture). • gently slide the tf card until it clicks into place. *review the “specifications” section of this manual to read about the supported file formats. How to a...
Page 19: Tf Card Cont.
18 tf card cont. Return: brings you back to the main menu file menu system • the p2-b will show all folders and files you have on your tf card in the c: drive. • use the remote or touchpad to navigate to different folders or files. Media player menu • in the main menu, select the type of file you wi...
Page 20: Usb Drive
Usb drive 19 how to insert your usb drive how to access your usb drive • insert your usb drive into the projector. • use the remote or touchpad to choose the usb drive icon from the main menu to access your files. • choose your desired file. • slide your usb drive into the usb port. • gently slide t...
Page 21: Usb Drive Cont.
20 usb drive cont. Media player menu • in the main menu, select the type of file you wish to play. • select the usb drive icon to access your files. Return: brings you back to the main menu file menu system • the p2-b will show all folders and files you have in the c: drive. • use the remote or touc...
Page 22: Tf Card and Usb Drive
21 tf card and usb drive • if both tf card and usb drive are inserted, depending on which one inserted first, the first one will show in the c: drive and the second one will show in the d: drive..
Page 23: Menu Screens
Menu screens 22 chapter 3 main menu the p2-b features a built-in pmp (portable media player) function. This function allows the projector to play videos, pictures, music files, and text directly from your connected devices. • press the left and right directional buttons on the remote or the directio...
Page 24: Video Player Menu
Video player menu 23 the p2-b will show all folders and files you have on your usb or tf card. Use the remote or touchpad to select folders or files. Opening a file: • select the “videos” icon (fig. 3.1). • from the sub menu (fig. 3.2), select the storage media with the stored files. • choose which ...
Page 25: Video Player Menu
24 video player menu while playing videos while playing videos, the volume is adjustable. You can simply adjust volume by pressing the volume buttons on the remote or the up & down arrows on the touchpad. Further controls of the video are available in the video player submenu - which is accessed thr...
Page 26: Video Player Sub-Menu
25 video player sub-menu playing videos the video player sub-menu can be accessed by pressing “ok” during video playback. To exit the video player sub-menu, press the “down” arrow on the remote or touchpad. To navigate the playback menu, use the directional buttons on the remote or touchpad to highl...
Page 27: Video Playback Faq
Video playback faq how do i loop a video? 1. Choose either usb or tf card for playback 2. Navigate the folders until you reach the file you wish to play. 3. Choose the file you want to play. 4. Press “ok” when video is playing, then move left on the video player menu to select “repeat” and press “ok...
Page 28: Photo Menu
Photo menu 27 the p2-b will show all folders and files you have on your usb or tf card drive. Use the navigation buttons to select folders or files. Opening a file: • select the “photos” icon (fig. 3.4) • from the sub menu (fig. 3.5), select the storage media with the stored files. • choose the file...
Page 29: Photo Menu
28 photo menu while viewing pictures while viewing pictures, you can simply navigate through all images by pressing the left and right buttons on the remote or touchpad. Further controls are available in the photo submenu - which is accessed through the “ok” button. Previous picture next picture ok ...
Page 30: Photo Sub-Menu
29 photo sub-menu viewing pictures: after pressing “ok” during picture slide-show playback, the photo sub-menu appears. To exit the photo sub-menu, press the “down” arrow on the remote or touchpad. Every picture is able to be rotated and zoomed in or out based on the option you wish to choose on the...
Page 31: Photo Slideshow Faq
Photo slideshow faq how do i convert ppt to jpg? 1. First open your presentation on your pc or mac. 2. Go to “save as” and save your pre- sentation as .Jpg files. (fig 3.6.1) 3. Choose “all slides”. (fig 3.6.2) 4. *if you have more than 10 slides, you must rename slides 1-9 with a “0” in front of it...
Page 32: Music Player Menu
Music player menu 31 the p2-b will show all folders and files you have on your usb or tf card drive. Use the remote or touchpad to select folders or files. Opening a file: • select the “music” icon (fig. 3.7). • from the sub-menu (fig. 3.8), select the storage media with the stored files. • choose t...
Page 33: Music Player Menu
32 music player menu fig. 3.9 listening to audio: to adjust the volume, use the volume keys on the remote or “up” and “down” arrows on the touchpad. To navigate the playback menu, push the “ok” button to open the menu and use the directional buttons on the remote or touchpad to highlight the option ...
Page 34: Music Playback Faq
Music playback faq how do i loop a song? 1. Choose either usb or tf card for playback 2. Navigate the folders until you reach the file you wish to play. 3. Highlight the file you want to play, then confirm the selection. 4. Move selection on music player menu to “repeat 1,” and con- firm the selecti...
Page 35: Text Viewer Menu
Text viewer menu 34 viewing text files: the p2-b projector allows you to view text files. Select the file you want to view in the file menu for the particular storage device on which the file is stored. You can press the left and right arrow buttons on the remote to flip through the pages you have i...
Page 36: Setup Menu
35 setup menu the settings menu can be accessed by selecting “setting” on the main menu picture • picture mode • color mode • aspect ratio • brightness mode • projection • noise reduction sound • sound mode • balance • auto volume time • sleep timer • auto sleep option • osd language • restore facto...
Page 37: Picture Settings
**boost mode should only be used in low temperature environments with adequate clearance of exhaust / intake vents. A tripod is highly recommended. Do not block vents while operating in boost mode. 36 picture settings picture mode • changes the picture mode to different settings depending on your us...
Page 38: Sound Settings
37 sound settings sound mode • changes the sound mode depend- ing on what is currently playing balance • adjusts the sound balance manu- ally auto volume • when the auto volume function is turned on, it normalizes the incoming audio signal so that the video will be played at a mederate volume.
Page 39: Time Settings
Time settings 38 sleep timer • sets when projector goes to sleep auto sleep • sets auto sleep function where projector will turn off when not in use or if there is no signal..
Page 40: Option Settings
39 option settings osd language • changes the language of the device. Options include english, spanish, chinese, german, french, korean, japanese restore factory default • restores the projector to factory settings.
Page 41: Technical Details
Technical details chapter 5 image is blurred possible causes solution the projector is not in focus adjust the focus with the focus adjustment dial until the image comes into focus the projector is offset from plane / angle of operation move the projector so that it is both 180 degrees and on an eve...
Page 42: Technical Details
41 technical details the projector does not turn on possible causes solution there is no power check to ensure the power outlet source is good. Check the power adapter to ensure a proper con- nection with the wall outlet as well as the projector. Confirm that the unit is charged and has enough power...
Page 43: Specifications
42 specifications brightness: max resolution: native resolution: contrast ratio: aspect ratio: projection lens: image size: lamp: video in: audio out: color: tf card: usb: dimensions: weight: power consumption: battery life: throw ratio: projection offset: conformances: supported file formats: 130 l...
Page 44: Notes
43 notes.
Page 45
Please direct all customer service inquiries to: aaxa technologies, inc. 17691 mitchell n., unit #b irvine, ca 92614 (714) 957-1999 info@aaxatech.Com.