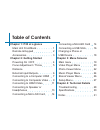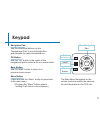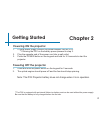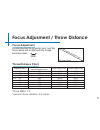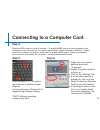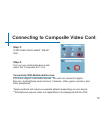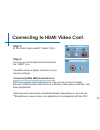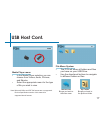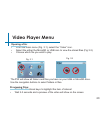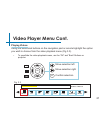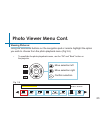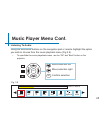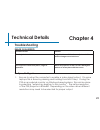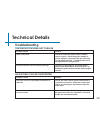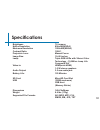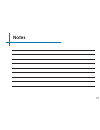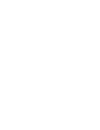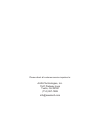Summary of P3X
Page 1
Aaxa technologies user guide pico projector.
Page 2: Caution!
Caution! Warning: please use this product as instructed. Misuse may cause injury or death. Do not use while driving do not expose to water or wet surfaces. Electric shock may occur. Do not expose the projected led image to your eyes or the eyes of others do not block or restrict airflow from ventila...
Page 3: Table of Contents
Table of contents chapter 1: p3x at a glance main unit front/back remote & keypad accessories chapter 2: getting started powering on / off focus adjustment / throw distance external input/outputs connecting to a computer hdmi connecting to composite video connecting to hdmi video connecting to speak...
Page 4: P3X At A Glance
P3x at a glance 1 chapter 1 hdmi input usb port 3.5 mm audio jack micro sd reader 3.5 mm composite jack focus wheel dc adapter port lens reset button menu button navigation pad back button power button.
Page 5: Keypad
Keypad 2 menu navigation pad navigation pad ok back (previous screen) menu (main and submenus) power button the main menu navigation on the remote functions exactly the same as the directional pad on the p3x unit. Use the directional buttons on the “navigational pad” to scroll through files and navi...
Page 6: Accessories
Accessories 3 *under various circumstances, the actual accessories may be different from those shown in the pictures above. Tripod power adapter a/v cable hdmi cable.
Page 7: Getting Started
Getting started 1. If using power supply connect the power adapter into the p3x. **if running the p3x on the battery power proceed to step 3. 2. Plug the opposite end of the power cord into a wall outlet. 3. Press the power button on the keypad and hold for 2-3 seconds to start the projector. 4 powe...
Page 8: Focus Adjustment
Focus adjusment / throw distance focus adjustment 5 diagonal screen size 16:9 aspect ratio throw distance chart throw ratio 1.5 *minimum throw distance: 6.6 inches located beside the projector lens, turn the focus wheel left or right until the image becomes clear. 5 10 15 20 24 30 40 50 166 332 498 ...
Page 9: External Inputs and Outputs
6 external inputs and outputs headphones/speakers composite cable hdmi usb stick microsd.
Page 10: Step 1:
Connecting to a computer via hdmi connect one end of the hdmi cable to your computer’s hdmi adapter. 7 step 1: step 2: step 3: in the main menu select “hdmi” icon. Connect the other end of the hdmi cord to your p3x’s hdmi port..
Page 11: Step 4:
Connecting to a computer cont. Step 4: enabling hdmi output on your computer – to enable hdmi output on your computer most computers require “turning on” the video output feature. Each computer is different. Please consult your owner’s manual for instructions to enable hdmi output. Below are standar...
Page 12: Step 1:
Connecting to composite video connect the 3.5mm a/v cable to the back of the p3x. Connect the composite end of the av cable (red, white,yellow) to your device. Step 1: step 2: 9.
Page 13: Step 3:
Connecting to composite video cont. 10 step 3: in the main menu select “inputs” icon. Turn on your multimedia device and select the “composite a/v” icon. Step 4: connectivity with multimedia devices: p3x does support multimedia devices. The unit can connect to apple idevices, android base smart devi...
Page 14: Connecting to Hdmi Video
Connecting to hdmi video connect one end of the hdmi to your p3x’s hdmi adapter step 1: step 2: 11 connect the opposite end of the hdmi cable to your device..
Page 15: Step 3:
Connecting to hdmi video cont. 12 step 3: in the main menu select “inputs” icon. Turn on your multimedia device and select the “hdmi” icon. If avaiable select a higher resolution in your device’s settings. Step 4: connectivity with multimedia devices: p3x does support multimedia devices. The unit ca...
Page 16: Step 1:
Connecting speakers/headphones connect your speakers/headphones to the projector’s audio port. 13 step 1: step 2: *caution : prolonged use of headphones at a high volume may impair hearing ensure that the projector and/ or the headphones is powered on. Step 3: place the headphones on and enjoy!.
Page 17: Micro Sd Card
Micro sd card 14 connect your speakers/headphones to the projector’s audio port. Ensure that the projector and/ or the headphones is powered on. Place the headphones on and enjoy! How to insert your micro sd card how to access your micro sd card microsoft office and pdf file formats are not supporte...
Page 18: Micro Sd Card Cont.
Micro sd card cont. 15 return icon brings you back to the main menu up folder brings you back to the previous folder media player menu file menu system • after choosing the file type in the main menu choose where your files are located on either micro sd or usb drive. • select the appropriate menu f...
Page 19: Usb Host
Usb host how to insert your usb drive 16 how to access your usb drive microsoft office and pdf file formats are not supported. Review specification section of this manual for supported ebook formats. Note: • insert your usb drive into the projector. • use the navigation pad to choose one of the medi...
Page 20: Usb Host Cont.
Usb host cont. 17 media player menu file menu system return icon brings you back to the main menu up folder brings you back to the previous folder microsoft office and pdf file formats are not supported. Review specification section of this manual for supported ebook formats. Note: • in the media pl...
Page 21: Charging A Phone/usb Device
Charging a phone/usb device the p3x is fully equipped with an built-in rechargable battery, which is also capable of charging portable devices and smart devices via inte- grated usb. • first connect side “a” of the usb cable into the usb port of the p3x. • to start charging your portable device proc...
Page 22: Menu Screens
Menu screens 19 main menu chapter 3 the p3x features a built in pmp (portable media player) function. This function allows the projector to play videos, pictures, music files, and text directly from your connected devices. • press the left and right directional buttons to choose an icon from the mai...
Page 23: Video Player Menu
Video player menu 20 previewing files: • press the directional keys to highlight the item of interest • wait 2-3 seconds and a preview of the video will show on the screen the p3x will show all folders and files you have on your usb or microsd drive. Use the navigation buttons to select folders or f...
Page 24: Video Player Menu Cont.
21 video player menu cont. Playing videos using the directional buttons on the navigation pad or remote highlight the option you wish to choose from the video playback menu (fig 3.3). Move selection left move selection right confirm selection • to open/hide the video playeback menu, use the “ok” and...
Page 25: Photo Viewer Menu
Photo viewer menu 22 previewing files: • press the directional keys to highlight the item of interest • wait 2-3 seconds and a preview of the picture will show on the screen the p3x will show all folders and files you have on your usb or microsd drive. Use the navigation buttons to select folders or...
Page 26: Photo Viewer Menu Cont.
23 photo viewer menu cont. Viewing pictures: using the directional buttons on the navigation pad or remote highlight the option you wish to choose from the photo playback menu (fig 3.6). Move selection left move selection right confirm selection • to open/hide the photo playerback menu, use the “ok”...
Page 27: Music Player Menu
Music player menu 24 previewing files: • press the directional keys to highlight the item of interest • wait 2-3 seconds and a preview of the audio will show on the screen the p3x will show all folders and files you have on your usb or microsd drive. Use the navigation buttons to select folders or f...
Page 28: Music Player Menu Cont.
25 music player menu cont. Fig. 3.9 listening to audio: using the directional buttons on the navigation pad or remote highlight the option you wish to choose from the music playback menu (fig 3.9). Move selection left move selection right confirm selection ok • to open/hide the music playerback menu...
Page 29: Ebook Viewer Menu
Ebook viewer menu 26 viewing text files: the p3x pico projector allows you to view text files. Select the file you want to view in the file menu for the particular storage device on which the file is stored. You can press the left and right arrow buttons on the directional pad or remote to flip thro...
Page 30: Setup Menu
Setup menu the settings menu can be accessed by selecting “settings” on the main menu using the navigation pad at the top of the projector. Picture • picture mode • color temperature • aspect ratio sound • sound mode • balance • auto volume • surround sound • eq time • clock • off time • sleep timer...
Page 31: Technical Details
Technical details 28 chapter 4 image is blurred possible causes solution the projector is not in focus adjust the focus with the focus adjustment dial until the image comes into focus the projector is offset from plane / angle of operation move the projector so that it is both 180 degrees and on an ...
Page 32: Technical Details
Technical details 29 the projector does not turn on possible causes solution there is no power check to ensure the power outlet or battery source is good. Check the power adapter to ensure a proper connection with the wall outlet as well as the proejctor. Confirm that the unit is charged and has eno...
Page 33: Specifications
Specifications brightness native resolution maximum resolution contrast ratio projectoin lens: image size: lamp: video in: audio output: battery life: sd card usb dimensions weight supported file formats 70 lumens 854x480(wxga) 1280x800(wxga) 1000:1 manual focus 10~80 inches triple rgb leds with vib...
Page 34: Notes
31 notes.
Page 36
Please direct all customer service inquiries to: aaxa technologies, inc. 1541 parkway loop tustin, ca 92780 (714) 957-1999 info@aaxatech.Com.