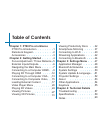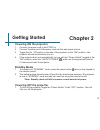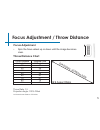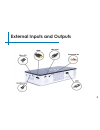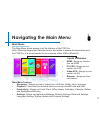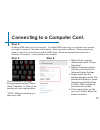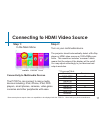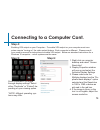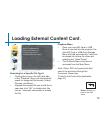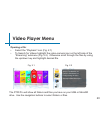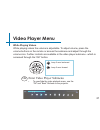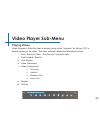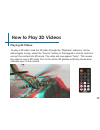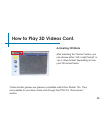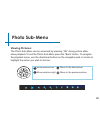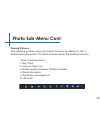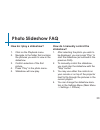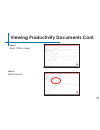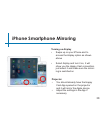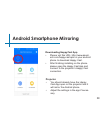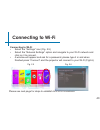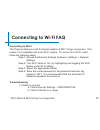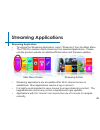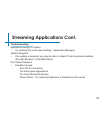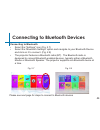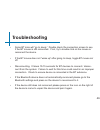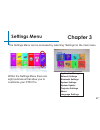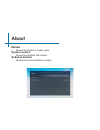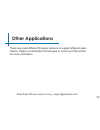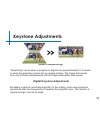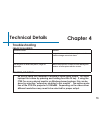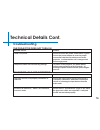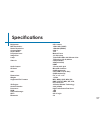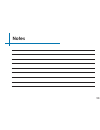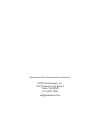- DL manuals
- AAXA Technologies
- Projector
- P700 PRO PICO PROJECTOR
- User Manual
AAXA Technologies P700 PRO PICO PROJECTOR User Manual
Summary of P700 PRO PICO PROJECTOR
Page 1
Aaxa technologies user guide.
Page 2: Caution!
Caution! Warning: please use this product as instructed. Misuse may cause injury or death. Do not use while driving. Do not expose to water or wet surfaces. Electric shock may occur. Do not expose the projected led image to your eyes or the eyes of others. Do not block or restrict airflow from venti...
Page 3: Table of Contents
Table of contents chapter 1: p700 pro at a glance p700 pro introduction remote & keypad accessories chapter 2: getting started focus adjustment / throw distance external inputs/outputs navigating the main menu connecting to a computer hdmi playing 3d through hdmi connecting to a computer vga connect...
Page 4: P700 Pro At A Glance
P700 pro at a glance chapter 1 power switch micro sd card slot hdmi port usb port main unit front/back vga port power button focus adjustment av port headphone out power port power on/off 1.
Page 5: Remote & Keypad
Remote & keypad 2 notice: pressing power on the remote will only put the projector in standby mode. Toggle the “on/off” switch on the side of the projector to fully turn the projector off. Power on/off select source input exit/back direction pad both the keypad and remote can be used to navigate thr...
Page 6: Accessories
Accessories 3 *under various circumstances, the actual accessories may be different from those shown in the pictures above . Additional accessories are available for purchase at www.Aaxatech.Com tripod remote power adapter vga cable a/v cable.
Page 7: Getting Started
Getting started 1. Connect the power cord to the p700 pro. 2. Connect the other end of the power cord into the wall power source. 3. Toggle the on / off switch on the side of the projector to the “on” position --the projector should automatically turn on. 4. If the projector does not automatically t...
Page 8: Focus Adjustment
Focus adjustment / throw distance 5 diagonal screen size 16:9 aspect ratio throw distance units: inches 20 30 40 50 60 70 80 90 diagonal size units: inches 19 29 38 48 57 67 76 86 • spin the focus wheel up or down until the image becomes clear. Focus adjustment throw distance chart throw ratio 1.2 p...
Page 9: External Inputs and Outputs
6 external inputs and outputs.
Page 10: Navigating The Main Menu
Navigating the main menu 7 main menu the main menu allows access to all the features of the p700 pro. Note: while the keypad and remote control are usable to access the basic features of the p700 pro, it is recommended to use a mouse, either usb or bluetooth. Main menu features • streaming - stream ...
Page 11
Navigating the main menu cont. 8 pop-up menu: the pop-up menu may be accessed with a mouse by clicking the “up” arrow at the bottom of the screen and may be closed by clicking the “down” arrow. The pop-up menu allows the user to access main menu, open applications, adjust volume and 3d capabilities....
Page 12: Step 1:
Connecting to a computer via hdmi 9 connect one end of the hdmi cable to your computer’s hdmi port. Step 1: step 2: step 3: in the main menu, select the “inputs” icon and then the “hdmi”. Connect the other end of the hdmi cable to your p700 pro’s hdmi port. Select “hdmi” icon.
Page 13: Step 4:
Connecting to a computer cont. Step 4: enabling hdmi output on your computer – to enable hdmi output on your computer most comput- ers require “turning on” the video output feature. Each computer is different. Please consult your owner’s manual for instructions to enable hdmi output. Below are stand...
Page 14: Step 1:
Connecting to hdmi video source connectivity to multimedia devices the p700 pro can connect to many media devices including: ipod, iphone, ipad, dvd players, smart phones, cameras, video game consoles and other peripherals with ease. *some smart phones require video out capabilities to be displayed ...
Page 15: Step 1:
Playing 3d through hdmi video to enable 3d mode there are two options: (1) press the “3d” button on the remote control. (2) pull up the projector control menu by clicking on the “up” arrow on the bottom of the screen (requires mouse). Then click the 3d button and select the 3d content. 12 step 1: in...
Page 16: Step 1:
Connecting to a computer via vga 13 connect one end of the vga cable to your computer’s vga port. Step 1: step 2: step 3: in the main menu select the “pc-vga” icon. Connect the other end of the vga cable to your p700 pro’s vga port. Select “vga” icon.
Page 17: Step 4:
Connecting to a computer cont. Step 4: enabling vga output on your computer – to enable vga output on your computer most com- puters require “turning on” the video output feature. Each computer is different. Please consult your owner’s manual for instructions to enable vga output. Below are standard...
Page 18: Step 1:
Connecting to composite video 15 connect the 3.5mm composite a/v cable to the back of the p700 pro. Connect the composite end of the av cable (red, white,yellow) to your own male av cable. Step 1: step 2:.
Page 19: Step 3:
Connecting to composite video cont. *some smartphones require video out capabilities to be displayed with the p700 pro. Check with your phone manufacturer for details. 16 in the main menu turn on your multimedia device. Select “video-rca” icon step 3: step 4:.
Page 20: Loading External Content
Loading external content 17 the p700 pro can read files directly from both a micro sd card and usb drive. Supported file types include: mp3 / wma / ogg / wav / jpg avi / mkv / bmp / gif / xls ppt / doc / pdf / txt (up to 32 gb) (up to 32 gb).
Page 21
Loading external content cont. 18 how to insert your micro sd card • slide in your microsd card into the mi- crosd card slot on the side of the p700 pro (as shown in picture). • gently slide the sd card until it clicks into place. *review the “specifications” section of this manual to read about the...
Page 22
19 loading external content cont. Return: brings you back to the main menu searching for a specific file type? • clicking the icons on the left hand side of the “playback” menu will automatically seach for supported file formats (videos, pictures, and music). • highlight the desired file you would l...
Page 23: Video Player Menu
Video player menu 20 the p700 pro will show all folders and files you have on your usb or microsd drive. Use the navigation buttons to select folders or files. Opening a file : • select the “playback” icon (fig. 2.1) • to search for videos highlight the video-camera icon on the left side of the “str...
Page 24: Video Player Menu
21 video player menu while playing videos while playing videos the volume is adjustable. To adjust volume, press the volume buttons on the remote or access the submenu and adjust through the volume icon. Further controls are available in the video player submenu - which is accessed through the “ok” ...
Page 25: Video Player Sub-Menu
22 video player sub-menu playing videos video submenu: while the video is playing, bring up the “submenu” by clicking “ok” or double clicking on the video. The video submenu allows the following functions i. Next / previous video – play the next / previous video ii. Fast forward / rewind iii. View p...
Page 26: How Do I Loop A Video?
How do i loop a video? How do i turn on the subtitles (if available)? 1. Press “ok” when the video is playing to bring up the submenu 2. Navigate using either remote or onboard buttons to the video configu- ration 3. Select it and press on “video sub- titles” 4. Then choose between “close”, “in- ner...
Page 27: Playing 3D Videos
Playing 3d videos 3d videos are videos compatible with active shutter 3d devices. These videos are typically labelled “3d”. 3d videos are typically played in right/left or top/bottom content, so on a non-3d device the video will appear to be split in half. 3d capable devices will then combine in the...
Page 28: How to Play 3D Videos
How to play 3d videos playing 3d videos to play a 3d video, load the 3d video through the “playback” submenu. As the video begins to play, select the “source” button on the keypad or remote control to convert the content into 3d mode. The video will now appear “fuzzy”. This means the video is now in...
Page 29: How to Play 3D Videos Cont.
How to play 3d videos cont. *active shutter glasses are glasses compatible with active shutter tvs. They are available for purchase online and through the p700 pro “accessories” section. Activating 3d mode after selecting the “source” button, you can choose either “left or right format” or “up or do...
Page 30: Viewing Pictures
Viewing pictures • to view pictures, access the content via the “playback” submenu (see section 4). • to sort for pictures, highlight the camera/photo icon on the left. Otherwise, scroll through the files by using the up/down key and highlight the desired file. • while the picture is playing, bring ...
Page 31: Photo Sub-Menu
28 photo sub-menu viewing pictures: the photo sub-menu can be accessed by pressing “ok” during picture slide- show playback.To exit the photo sub-menu press the “back” button. To navigate the playback menu, use the directional buttons on the navigation pad or remote to highlight the option you wish ...
Page 32: Photo Sub-Menu Cont.
29 photo sub-menu cont. Viewing pictures: after selecting a picture, bring up the photo submenu by clicking on “ok” or double clicking the picture. The photo submenu allows the following functions: i. Next / previous picture ii. Play / stop iii. Zoom in / zoom out iv. Rotate counter clockwise / rota...
Page 33: Photo Slideshow Faq
Photo slideshow faq how do i play a slideshow? 1. Click on the playback menu. 2. Navigate to the folder that contains the pictures you wish to view in the slideshow. 3. Confirm selection of the first picture. 4. Press “play” in the photo menu. 5. Slideshow will now play. How do i manually control th...
Page 34: Viewing 3D Pictures
Viewing 3d pictures 31 • to view pictures, select a picture via the “playback” submenu. • while the picture is playing, click the “source” button and turn on the 3d mode depending on which format you have..
Page 35
Viewing productivity documents 32 microsoft office and adobe pdf documents • microsoft office and adobe pdf documents can be viewed with the document viewer. • to access the document viewer, select “productivity” from the main menu. Main menu screen.
Page 36
33 choosing documents to view • after selecting “productivity” from the main menu, select “office viewer” to view documents. • in the office viewer application, select “folders” or “cloud storage” to view the files you wish to see. Viewing productivity documents cont. Productivity screen office view...
Page 37
34 step 1: open “office viewer” viewing productivity documents cont. Step 2: select source.
Page 38
Viewing productivity documents cont. 35 note: for a more comprehensive user guide please visit our faq section or search online for kingsoft wps office viewer user guide need help with the document viewer? Please e-mail us at pro_support@aaxatech.Com step 3: highlight the productivity file and click...
Page 39: E-Mail Client
Viewing productivity documents e-mail client the onboard e-mail client allows users to save their email account and view emails. Typical configuration settings can usually be found through your web- hosts faq section. Calculator a basic function calculator (mouse is required to operate) 36.
Page 40: Smartphone Mirroring
Smartphone mirroring the p700 pro employs a “happycast” smartphone mirroring system that is compatible with both apple airplay as well as android systems. Mirroring with an iphone or apple device: • select the “productivity” icon (fig. 2.3) • select the “mirroring” option (fig. 2.4) • the applicatio...
Page 41: Iphone Smartphone Mirroring
Iphone smartphone mirroring projector • you should already have the happy cast app opened on the projector and it will mirror the apple device. • adjust the settings in the app if necessary turning on airplay • swipe up on your iphone and to access the airplay option as shown above • select airplay ...
Page 42: Android Smartphone Mirroring
Android smartphone mirroring projector • you should already have the happy cast app open on the projector and it will mirror the android phone. • adjust the settings in the app if neces- sary downloading happycast app • please vist this url: http://www.Aaxat- ech.Com/happycast.Apk on your android ph...
Page 43: Connecting to Wi-Fi
Connecting to wi-fi 40 please see next page for steps to establish to a wi-fi connection. Connecting to wi-fi : • select the “settings” icon (fig. 2.5) • select the “network settings” option and navigate to your wi-fi network and click on it to connect. • a window will appear and ask for a password,...
Page 44: Connecting to Wi-Fi Faq
Connecting to wi-fi faq 41 connecting to wi-fi : the projector features a wi-fi chipset capable of 802.11 b/g/n connection. This means it is compatible with most wi-fi routers. To connect to a wi-fi router follow the following steps: step 1: access the network settings submenu: settings -> network s...
Page 45: Streaming Applications
Streaming applications 42 streaming application • to access the streaming application, select “streaming” from the main menu. • the p700 pro enables video streaming from selected applications. Please visit the product website for additional information and firmware updates. Main menu screen • stream...
Page 46: Streaming Applications Cont.
43 streaming applications cont. Troubleshooting application hangs or freezes • try clearing the cache (see settings - application manager) update required • if an update is required, you may be able to obtain it from the product website (through “browser” in the main menu) poor video playback • poss...
Page 47
Connecting to bluetooth devices 44 please see next page for steps to connect to bluetooth devices connecting to bluetooth : • select the “settings” icon (fig. 2.7) • select the “bluetooth settings” option and navigate to your bluetooth device and click on it to connect. (fig. 2.8) • the projector fe...
Page 48: Bluetooth Mouse & Speaker
Bluetooth mouse & speaker 45 to connect a bluetooth mouse/speaker step 1: access the bluetooth menu (settings –> bluetooth) step 2: turn on bluetooth functionality step 3: turn on your bluetooth device and enable discovery. This varies with each device. Some devices require the power switch to be tu...
Page 49: Troubleshooting
Troubleshooting 46 • some bt mice will “go to sleep.” double check the connection screen to see if the bt mouse is still connected. If not, try to double click on the mouse or reconnect the device. • if the bt mouse does not “wake up” after going to sleep, toggle bt mouse on/ off. • disconnecting. I...
Page 50: Settings Menu
Settings menu 47 the settings menu can be accessed by selecting “settings”on the main menu •application manager •network settings •bluetooth settings •system settings •system update •projector settings •about •language settings within the settings menu there are eight submenus that allow you to cust...
Page 51: Application Manager
48 application manager application setting • the application manager allows the management of onboard applications. The primary purpose of the application manager is to reset / remove existing apps 1. Clearing the app data / cache – clearing the app cache is sometimes necessary to remove corrupted i...
Page 52: Network & Bluetooth Settings
Network & bluetooth settings 49 bluetooth settings • for bluetooth connectivity please see the bluetooth (bt) page • bluetooth enable on/off • devicename - your projector’s bluetooth name • discoverable timeout - the time the projector will timout when trying to search for a bluetooth device • scan ...
Page 53: System Settings
System settings • desktop settings • application manage • net and location settings • bluetooth settings • language input settings • date time settings • system update • about all settings can be found through system settings.
Page 54: System Update
System update & language settings 50 system update • update your projector through a wi-fi connection system information • shows the system version, mac address, and the memory informa- tion of the projector. Restore factory • restores your projector back to the factory default. • clears your google...
Page 55: Projector Settings
Projector settings 51 • color temperature – this submenu allows to adjust the screen color tem- perature • brightness – there are 3x brightness settings available eco, standard, and bright. Note: bright mode should only be used in low temperature environ- ments with adequate clearance of exhaust / i...
Page 56: About
About models • shows the projector model name system version • shows the android os version software version • shows the current software version..
Page 57: Other Applications
Other applications there may exist different firmware versions to support different appli- cations. Please e-mail aaxa technologies or check our faq section for more information. 52 need help? Please e-mail us at pro_support@aaxatech.Com.
Page 58: Keystone Adjustments
Keystone adjustments digital keystone adjustments by adding a special, selectable algorithm to the scaling, some new projectors are able to alter the image before it reaches the projection lens. The result is a squared image, even at an angle. What is keystoning? “keystoning” occurs when a projector...
Page 59: Keystone Adjustments Faq
Keystone adjustments faq how to correct keystone • if the image looks trapezoidal with the base larger (as pictured right), go to “projector settings” and click “key- stone correction”. On the “keystone correction” screen, press the left but- ton on the remote or on the directional pad on the top of...
Page 60: Technical Details
Technical details chapter 4 image is blurred possible causes solution the projector is not in focus adjust the focus with the focus adjustment dial until the image comes into focus the projector is offset from plane / angle of operation move the projector so that it is both 180 degrees and on an eve...
Page 61: Technical Details Cont.
56 technical details cont. The projector does not turn on possible causes solution there is no power check to ensure the power outlet source is good. Check the power adapter to ensure a proper connection with the wall outlet as well as the projector. Confirm that the unit is charged and has enough p...
Page 62: Specifications
57 specifications brightness: max resolution: native resolution: contrast ratio: aspect ratio: projection lens: image size: lamp: video in: audio output: sd card: usb: dimensions: weight: supported file formats: 3d engine: android version: processor: ram: onboard storage: wi-fi: bluetooth: 650 lumen...
Page 63: Notes
58 notes.
Page 64
Please direct all customer service inquiries to: aaxa technologies, inc. 1541 parkway loop suite f tustin, ca 92780 (714) 957-1999 info@aaxatech.Com.