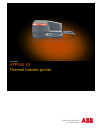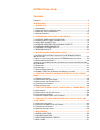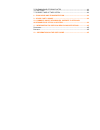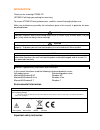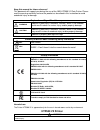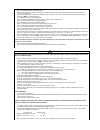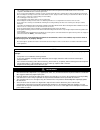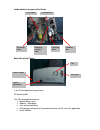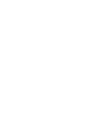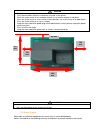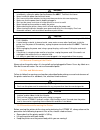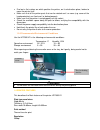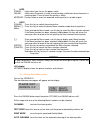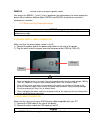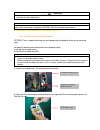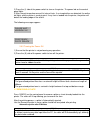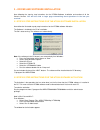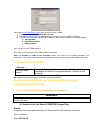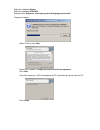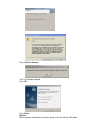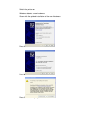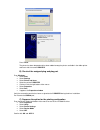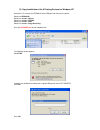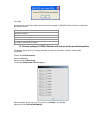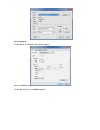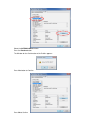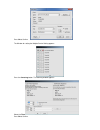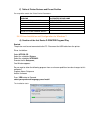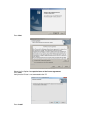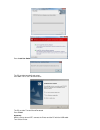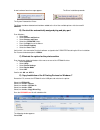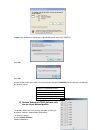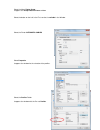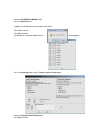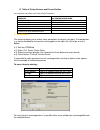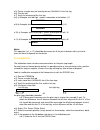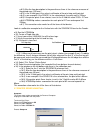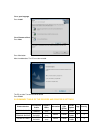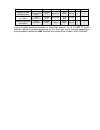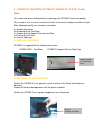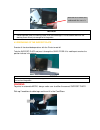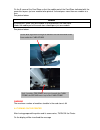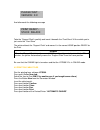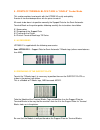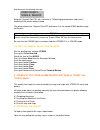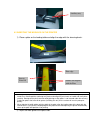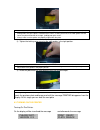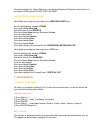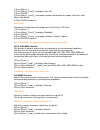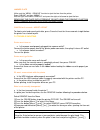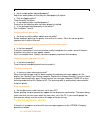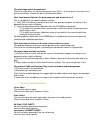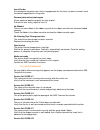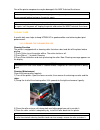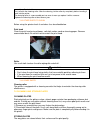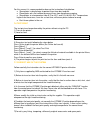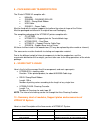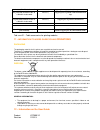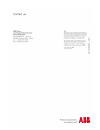- DL manuals
- ABB
- Printer
- HTP500
- User Manual
ABB HTP500 User Manual
Summary of HTP500
Page 1
User guide htp500 v2 thermal transfer printer.
Page 2
Htp500 v2 user guide contents c ontents ................................................................................................................ 2 introduction .................................................................................................... 4 1 - before use .................
Page 3
7.5 cleaning and storing plates ............................................................. 62 7.6 test print ................................................................................................... 63 7.7 correct use of the system ..........................................................
Page 4
Introduction thank you for choosing htp500 v2! Htp500 v2 will help you marking fast and easy. To ensure htp500 v2 best performances, read this manual thoroughly before use. Make sure to follow very carefully the instructions given in this manual, in particular the ones described below: in this manua...
Page 5: Htp500 V2 Printer
Keep this manual for future reference! This document will support you during the use of the abb htp500 v2 plate printer. Please read the warnings carefully and use the product as described in this instruction to avoid accidental injury or damage. Explanation of signal word consequences warning indic...
Page 6
Don’t set this printer up close to alcohol, paint thinner and other flammable chemicals don’t use flammable sprays close to the printer when cleaning the printer, dampen some gauze and wring it out thoroughly . Don’t use flammable solvents, such as alcohol, benzene or paint thinner. If the printer b...
Page 7
Warning do not wait until the components (e.G. Support plate, roller, etc.) are worned to before to proceed with the substitution. We suggest to utilize only original spare parts each non proper or incorrect operation on the printer caused by the user releases the manufacturer from any liability and...
Page 8
1 - before use this chapter is written as an introduction to the htp500 v2. The chapter contains four sections as follows: 1.1 accessories 1.2 identification of printer’s parts 1.3 important safety information 1.4 printer features 1.1 accessories the htp500 v2 is delivered with the following accesso...
Page 9
1.2 identification of the printer parts printer front part cleaning cassette mount instruction sticker cover ribbon cassette mount control panel locking screw width guides instruction sticker tray support.
Page 10
Inside details front part of the printer back part of the printer in the printer back part are presents: ce marking label the ce homologation contains: manufacturer name address / web page year of manufacturing ce marking attesting that the product conforms to eu rules to it applicable serial number...
Page 11
1.3 important safety information always observe the following warnings and cautions for a safe and correct use of htp500 v2. 1.3.1 printer setup location the printer is suitable to be used in internal environmental, in absence of dust or liquid substances. The printer is not suitable to be used on e...
Page 13
1.3.2 power supply remember any electrical equipment can cause injury if not handled properly. Make sure to observe the following warnings and cautions to prevent accidents and injuries. Caution don’t place heavy objects on the printer don’t place metallic objects or containers of liquids on the pri...
Page 14
1.3.3 external cleaning of the printer always clean the printer when it is turned off and not plugged to power. Use a dry fabric or a little wet tissue with water. Do not use flammable liquids. 1.3.4 use and maintenance failure to follow the warnings and cautions described below during use and maint...
Page 15
Find out a flat surface on which position the printer, on its destination place, before to move the printer itself make sure that all the printer parts that can be rotated and / or move (e.G. Cover of the head protection) are fixed and / or locked properly make sure that the printer is not plugged i...
Page 16
Print speed plate: 30mm/sec, acryl mode: 20mm/sec, automatic : 20mm/sec guaranteed print area size: width 54mm; length 496mm ribbon ribbon cartridges ribbon length: 130 mt colours available: silver, gold, black operating environment temperature:15÷32.5 °c rh:15÷80% without condensation interface sta...
Page 17
Leds power: lights when you turn on the power switch online: lights when the printer is ready to receive data and flashes when the printer is receiving data. Turns off when the printer is offline message: flashes when an error has occurred and the printer is not able to print keys [online]: press th...
Page 18
Remove to clear a jam or to eject a printer media use always the [menu/ ] and [ ] keys, located on the control panel, to select among the printer menu functions and then press enter and cancel to confirm or cancel the execution of a function. 2.1.2 data receiving display messages 2.2 power supply ca...
Page 19
2.4 loading / removing the cleaning cassette 2.4.1 loading of the cleaning cassette htp500 v2 has a special cleaning cassette purposely designed to clean up the cleaning roller. To load the cleaning cassette perform the following steps: 1) lift up the cassette cover. 2)take out the ribbon cassette. ...
Page 20
5) set the cleaning cassette along the guides passing the cleaning cassette tape around the cleaning auxiliary roller. 6) raise the setting lever to lower the cleaning auxiliary roller into place. 2.4.2 removing the cleaning cassette 1) lift up the cassette cover. 2) take out the ribbon cassette. 3)...
Page 21
2.5 loading a ribbon cassette load a ribbon cassette performing the instructions shown in the pictures below. 1) remove the ribbon cassette stopper and take care the ribbon is well wound. 2) install the cleaning cassette first, then insert the ribbon cassette and close the cassette cover. 2.6 turnin...
Page 22
2) press the (i) side of the power switch to turn on the printer. The power led on the control panel lights. 3) after the printer performance of its internal tests, if no irregularities are detected, the online led lights and the printer is ready to print. If any item is loaded into the printer, the...
Page 23
3 – driver and software installation here following the step by step instructions for the hts500 software installation and creation of all the printer’s devices. You will also find a single page summarizing these operations in the box you received . 3.1 step by step instructions for the hts500 softw...
Page 24
Please go on www.Swactivation.Com in order to get the licence numbers. 1) the program asks to read the precode and code . 2) the program ask to fill the field license with the company name (use upper case letters) 3) the abb online assistance operator gives back the values to be inserted in the acti...
Page 25
Select the subfolder \ drivers select the subfolder \ htp500v2 execute the file setup.Exe, select your preferred language, press install the process begins when it’s done, press next select the first option : i accept the items of the license agreement press next verify that the printer is not conne...
Page 26
Press continue anyway the pc should be restarted press ok press finish remind: with the printer switched off connect the printer to the pc with the usb cable.
Page 27
Switch the printer on windows detects a new hardware go on with the guided installation of the new hardware. Press next press next press continue anyway.
Page 28
Press finish the printer has been detected and has been added among the printers available in the folder printer and faxes with the name p-printer . B) check of the assigned plug and play port from windows : select start select settings select printer and faxes select the printer p-printer click on ...
Page 29
D) copy installation of the 6 printing devices for windows xp restart the pc, connect the htp500 v2 to the usb port and switch on the printer. Select the hts500 cd select the subfolder \ drivers select the subfolder \ hts500 select the subfolder \ eng select the subfolder \ copy driver eng runs the ...
Page 30
Press ok into the devices and printers folder you will find the file of origin p-printer and the 6 devices installed with the following names: htp500 v2 terminal blocks htp500 v2 cables htp500 v2 horiz methacrylate htp500 v2 horiz pvc labels htp500 v2 other terminal blocks htp500 v2 vertical pvc lab...
Page 31
Select properties the window for the selection of the profiles appears. Select the profiles folder. The window with the pre-set profiles appears..
Page 32
Select the autom cables profile. Press the retrieve button. The window for the confirmation of the profiles appears. Press yes button to confirm. Press ok to confirm..
Page 33
Press ok to confirm. The window for setting the multiple device setting appears. Press the centering button. The following window appears. Select the thermal transfer printer box. Press ok to confirm..
Page 34
F) table of printer devices and pre-set profiles pre-set profiles contain the printer device parameters: printer device name created in windows pre-set profile that must be associated to the printer device name htp500 v2 terminal blocks single tb t-blocks htp500 v2 cables autom cables htp500 v2 hori...
Page 35
Press next select the first option: i accept the items of the license agreement press next verify that the printer is not connected to the pc. Press install.
Page 36
Press install the software driver the pc must be turned off and restart. Press ok. The pc turns off and restarts. The pc must be turned off and restarted. Press finish important: with the printer turned off, connect the printer and the pc with the usb cable. Turn on the printer.
Page 37
A new hardware found message appears. The driver installation proceeds. The system detected the printer. The printer had been detected and had been added to the list of the available printers with the name p- printer b) check of the automatically assigned plug and play port from windows: select star...
Page 38
It appears the window that indicate the assigned usb port for the plate printer. Press ok press ok into the devices and printers folder you will find the file of origin p-printer and the 6 devices installed with the following names: htp500 v2 terminal blocks htp500 v2 cables htp500 v2 horiz methacry...
Page 39
Select the menu plotter setup. It appears the setup plotters/printers window select the button on the left in the first raw that is available in the window. Select the printer automatic cables select properties it appears the window for the selection of the profiles. Select the profiles folder. It a...
Page 40
Select the automatic cables profile. Press the retrieve button. It appears the window for the confirmation of the profiles press yes to confirm. Press ok to confirm. The window for setting the multiple device setting appears. Press the centering button and the thermal transfer printer button. Select...
Page 41
F) table of printer devices and pre-set profiles pre-set profiles that contains the printer device parameters. Printer device name created in windows pre-set profile that must be associated to the printer device name htp500 v2 terminal blocks single tb t-blocks htp500 v2 cables autom cables htp500 v...
Page 42
A.5) create a single- item job inserting as text ‘hhhhhh’ in the first tag. A.6) print the job a.7) verify the centering of the first tag. A.8) a) example: text too high : makes a correction to the bottom (-y) a.9) b) example: text too low : makes a correction to the top (+y) a.10) c) example: text ...
Page 43
A.8.2) after the item description in the parentheses there is the reference measure of the printed area (220 mm): a.8.3) in the x field type in the value in millimetre of the print step really printed. A.8.4) in our example: if the si2k201 is the selected one, the print area is 220mm a.8.5) if the p...
Page 44
Select your language press install select remove all installed features press next press yes button. After the elaboration, the pc must be restarted. The pc must be turned off and restarted. Press finish 3.8 summary table of the drivers and p rinter’s settings printers devices pre-defined profile su...
Page 45
Terminal blocks htp500 v2 horiz methacrylate mma horizontal plates 60 x 500 (mm) horizontal plate name manual 1 3 htp500 v2 horiz pvc labels pvc horizontal 60 x 500 (mm) horizontal plate name manual 1 3 htp500 v2 vertical pvc labels pvc vertical 60 x 500 (mm) vertical plate name manual 1 3 in case o...
Page 46
4 – prints of tags with automatic feeder in “stack” feeder mode this shows how to print automatically the cable tags with htp500 v2 easily and quickly. All you need to do is to mount correctly the feeder on the printer’s guides and utilize the right plate following carefully the instructions here be...
Page 47
Notice do not tight too much the locking screw a so not to damage it. Do not loosen too much the docking screw a but just enough to fix the guides. 4.3 preparing of the support plate execute all the described operations with the printer turned off. Take the support plate and pass it through the card...
Page 48
Fix the b screw of the card store so that the mobile part of the card store indicated with the arrow lets to pass just one module to be printed. It cannot pass more than one module at a time. See picture below. Remind it cannot pass more than one module at a time beneath the card store. Under the mo...
Page 49
And afterwards the following message take the “support plate” carefully and insert it beneath the “card store” till the mobile part is just under the “card store” the printer detects the “support plate” and moves it in the correct home position ready for the print. Be sure that the online light is t...
Page 50
5 - prints of terminal block tags in “single” feeder mode this section explains how to print with the htp500 v2 easily and quickly. Execute all the described operations with the printer turned off. All needs to be done is to position correctly the support plate for the semi-automatic terminal block ...
Page 51
The htp500-pl3 support plate for the t-blocks tag should be inserted in the htp500 v2 printer in the way that the encoder, underneath the support plate, should be on the below left lateral part. With the support plate positioned on the printer, fix the guides using the locking screw. Once the guides...
Page 52
And afterwards the following message bring the “support plate tb” with a module of t-block tags positioned on and insert it carefully till the printer makes a beep. The printer detects the “support plate tb” and moves it in the correct home position ready for the print. Be sure that the online light...
Page 53
6.2 inserting the modules on the printer 1) place a plate on the feeding table and align the edge with the cleaning brush. 2) adjust the width guides to the plate sides. Notice printing on a plate that has burrs on its edges can cause printing problems and can damage the print head. Also, metallic p...
Page 54
3) tighten the locking screw securing the width guides in the right position. 4) insert the plate into the feed opening until the printer beeps. 6.3 turning on the printer turning on the printer. On the display will be visualized the message and afterwards the message remind if the width guides are ...
Page 55
The printer detects the tag or strip (if it is already on the plane of the printer) and moves it in the correct home position ready for thr print. 6.4 print on tags and strips here follow an example on how to print on a methacrylate item. Run the printing from software hts500 . Press push button new...
Page 56
1) press [menu/ ] 2) press [menu/ ] and [ ] to display “auto off” 3) press enter 4) press [menu/ ] and [ ] to change selection (off to delete the option, later 5min, later 10min, later 30min) 5) press enter to confirm backlight function for the definition of the brightness of the printer lcd panel. ...
Page 57
Jammed plate utilize only the “menu – remove” function to eject the item from the printer. Press “online” and then “menu” with the right arrow select “remove” and press the right or left arrow to eject the item removing the plate with strenght or not using the ‘remove’ function might damage with no ...
Page 58
Are the width guides adjusted properly? Adjust the width guides so that they can hold properly the plate dirty or slipping rollers? Clean carefully the rollers. Is the cleaning roller installed properly? Ensure that the cleaning roller has been properly installed. Is the plate positioned correctly i...
Page 59
The print stops before the plate end verify that in the driver it is set the correct print area. For ex., if in the driver it has been set a print area of 80mm x 50mm the prints will stop after 50mm. After have launched a print, the plate pass over and no print is on it this is a problem of non corr...
Page 60
Insert feeder at started print the printer warn that no support plate for the items has been inserted. Insert the correct support plate in the printer. Remove plate and set plate again printer could not position properly the item to print. Pull out the item and try again to insert it. No ribbon! The...
Page 61
One of the printer components may be damaged. Ask abb technical assistance. 7.4 daily care a careful daily care helps to keep htp500 v2 in good condition and achieving best print performances. 7.4.1 cleaning the cleaning roller cleaning function the printer is equipped with a cleaning roller that cl...
Page 62
7.4.2 other parts to clean before using the printer check it and clean it as described below. Print head clean the print head using a blower, soft cloth, cotton swab or cleaning paper. Remove accumulated dusts. Be careful not to scratch the print head. Roller use a soft cloth to clean the roller wip...
Page 63
For this reason it is recommended to observe the instructions listed below: store plates in plastic bags to protect them from dust and dirt. Place plates on a flat surface to prevent them from bending or warping. Store plates at a temperature from 0°c to 40°c, and 10% to 85% rh. Temperatures higher ...
Page 64
8 – packaging and transportation the printer htp500 v2 complete with: manual si2k0003 – cleaning roller rib-b – strong black ribbon. Usb cable. Si2k0011 – power cable. Must be fixed with its original supports that adhere the external shape of the printer. Must be packaged and closed in its original ...
Page 65
Feeder in « stack » feeder mode mandatory support plate to print the cable tags abb terminal-block tags to print with automatic feeder in « stack » feeder mode mandatory htp500-pl2 support plate to print the abb terminal-block tags ba4 marker to print with automatic feeder in « stack » feeder mode m...
Page 66
1 s n c 1 6 0 0 1 0 m02 0 2 – 1 0 .2 0 1 2.