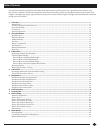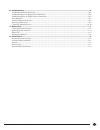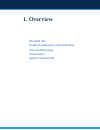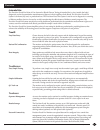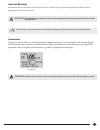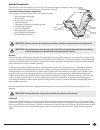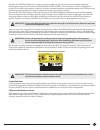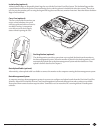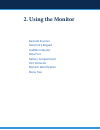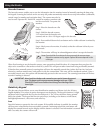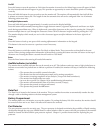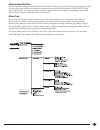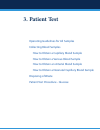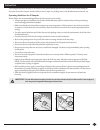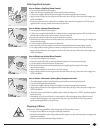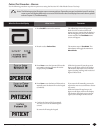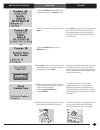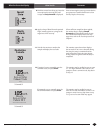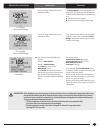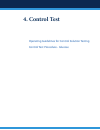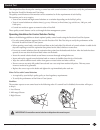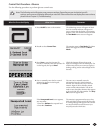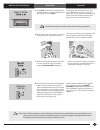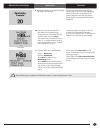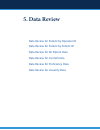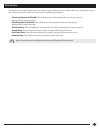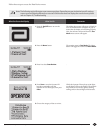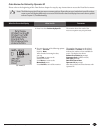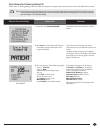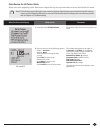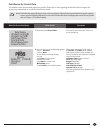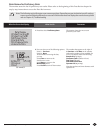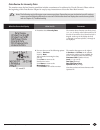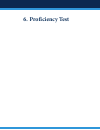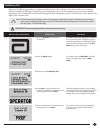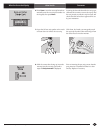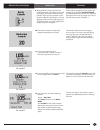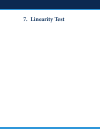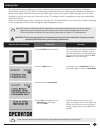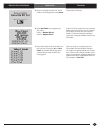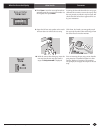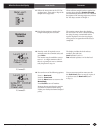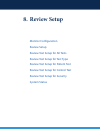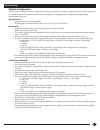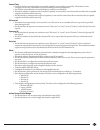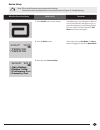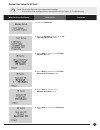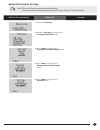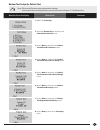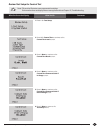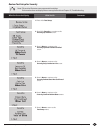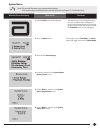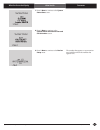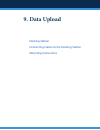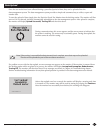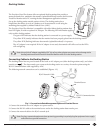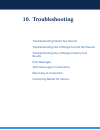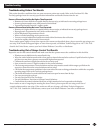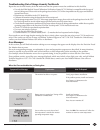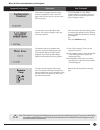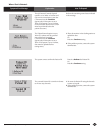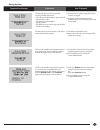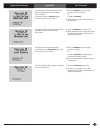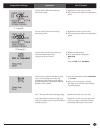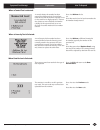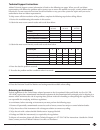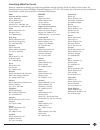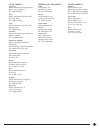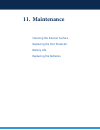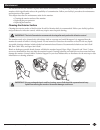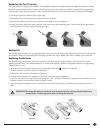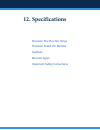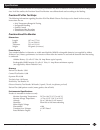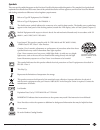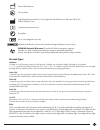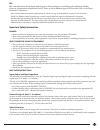- DL manuals
- Abbott
- Blood Glucose Meter
- Precision XceedPro
- Operator's Manual
Abbott Precision XceedPro Operator's Manual
Precision Xceed Pro, TrueID, TrueMeasure, TrueAccess, PrecisionWeb, Precision, MediSense
and Precision PCx are trademarks of the Abbott Group of Companies. Other trademarks
are the property of their respective owners.
© 2007 Abbott
Operator’s Manual
Point of Care System
ART14576 Rev. A 11/07
Abbott Diabetes Care Inc.
1360 South Loop Road
Alameda, CA 94502 USA
for Blood Glucose Monitoring
Summary of Precision XceedPro
Page 1
Precision xceed pro, trueid, truemeasure, trueaccess, precisionweb, precision, medisense and precision pcx are trademarks of the abbott group of companies. Other trademarks are the property of their respective owners. © 2007 abbott operator’s manual point of care system art14576 rev. A 11/07 abbott ...
Page 2
I questions? Refer to page 10-9 for technical support instructions. This operator's manual provides basic information about the precision xceed pro system. It is organized into three sections. First, the overview in chapter 1 describes the components of the precision xceed pro system and the physica...
Page 3
Ii questions? Refer to page 10-9 for technical support instructions. 10. Troubleshooting ......................................................................................................................................................... 10 troubleshooting patient test results ....................
Page 4: 1. Overview
1. Overview intended use trueid, truemeasure, and trueaccess icons and warnings conventions system components.
Page 5
1-1 questions? Refer to page 10-9 for technical support instructions. Intended use the precision xceed pro point of care system for blood glucose testing is intended for in vitro (outside the body) diagnostic use for the quantitative measurement of glucose in fresh capillary whole blood. The precisi...
Page 6
1-2 questions? Refer to page 10-9 for technical support instructions. Icons and warnings information that is of particular relevance to the reader is called out in gray boxes throughout the manual, with an appropriate icon and warning level. Important: indicates that inconvenience to the operator or...
Page 7
1-3 questions? Refer to page 10-9 for technical support instructions. Chapter 1: overview system components the precision xceed pro monitor is part of an overall system designed to simplify point of care testing. These components are purchased separately and some are optional. Precision xceed pro sy...
Page 8
1-4 questions? Refer to page 10-9 for technical support instructions. Chapter 1: overview precision pcx plus blood glucose test strips use proprietary glucose-specific chemistry that includes the glucose dehydrogenase enzyme, nad cofactor and pq mediator (gdh-nad/pq). This chemistry is used for test...
Page 9
1-5 questions? Refer to page 10-9 for technical support instructions. Chapter 1: overview isolation bag (optional) abbott isolation bags are disposable plastic bags for use with the precision xceed pro system. The isolation bag provides a partial barrier between the point of care monitoring device a...
Page 10: 2. Using The Monitor
2. Using the monitor barcode scanner data entry keypad audible indicator data port battery compartment port protector monitor identification menu tree.
Page 11
2-1 questions? Refer to page 10-9 for technical support instructions. Chapter 2: using the monitor barcode scanner the barcode scanner enables you to scan the information into the monitor instead of manually entering the data using the keypad. Scanning the barcode on the test strip foil packet autom...
Page 12
2-2 questions? Refer to page 10-9 for technical support instructions. On/off press this button to turn the monitor on. Each time the monitor is turned on, the abbott logo screen will appear in black for a few seconds and then will appear in gray. This provides an opportunity to ensure that all the p...
Page 13
2-3 questions? Refer to page 10-9 for technical support instructions. Monitor identification each monitor has a unique serial number listed on the back of the device just below the battery compartment. The precision xceed promonitor also features an untextured area on the side of the device. This .8...
Page 14: 3. Patient Test
3. Patient test operating guidelines for all samples collecting blood samples how to obtain a capillary blood sample how to obtain a venous blood sample how to obtain an arterial blood sample how to obtain a neonatal capillary blood sample disposing of waste patient test procedure - glucose.
Page 15
3-1 questions? Refer to page 10-9 for technical support instructions. This chapter describes the steps to be taken to test patient blood glucose levels in fresh whole blood using the precision xceed pro system. Inside each box of test strips is a package insert with detailed instructions for use. Op...
Page 16
Questions? Refer to page 10-9 for technical support instructions. Collecting blood samples how to obtain a capillary blood sample: use only fresh whole blood samples. • make sure that the sampling site is clean and dry before lancing. • collect the capillary blood using a lancing device and an appro...
Page 17
Patient test procedure - glucose use the following procedure to perform a patient test using the precision pcx plus blood glucose test strip. Note: the following section illustrates some common settings. Depending on your institution's specific settings, some screens will display differently or not ...
Page 18
What you see on the display what you do comments 6. Press scan to scan the test strip barcode or manually enter the test strip lot number via the keypad , then press enter. Scanning the barcode identifies the strip type, calibrates the monitor, ensures the expiry date has not passed, records the str...
Page 19
What you see on the display what you do comments chapter 3: patient test 12. If required, scan or manually enter the comment code, and press enter. The monitor may be enabled to scan or enter a 1- to 2-digit comment code. If there is no prompt to enter a comment code, skip down to step 13. If prompt...
Page 20
What you see on the display what you do comments questions? Refer to page 10-9 for technical support instructions. Chapter 3: patient test 3-6 13. You can select one of the following options: press 1 – next patient. Press 2 – patient history. Press menu to return to the menu mode menu. Press on/off ...
Page 21: 4. Control Test
4. Control test operating guidelines for control solution testing control test procedure - glucose.
Page 22
This chapter describes the steps for running a control test with control solutions. Control tests verify the performance of the precision xceed promonitor and test strips. The quality control features of the monitor can be customized to fit the requirements of each facility. The monitor can be set t...
Page 23
4-2 questions? Refer to page 10-9 for technical support instructions. Note: the following section illustrates some common settings. Depending on your institution's specific settings, some screens will display differently or not at all. If the monitor does not display the screens shown, please refer ...
Page 24
What you see on the display what you do comments 4-3 questions? Refer to page 10-9 for technical support instructions. 5. Press scan to scan the test strip barcode or manually enter the test strip lot number via the keypad, then press enter. Scanning the barcode identifies the strip type, calibrates...
Page 25
What you see on the display what you do comments 4-4 questions? Refer to page 10-9 for technical support instructions. 9. Wait for the monitor to analyze the sample and display the test result. The monitor counts down then displays the test result. If an error is detected during the assay, the assay...
Page 26: 5. Data Review
5. Data review data review for patient by operator id data review for patient by patient id data review for all patient data data review for control data data review for proficiency data data review for linearity data.
Page 27
The precision xceed promonitor stores the results of up to 2,500 patient tests, 1,000 control tests, 20 proficiency tests and 1 linearity panel. This data can be retrieved by the following categories: patient by operator id (operid): this will show test results performed by a particular operator, st...
Page 28
5-2 questions? Refer to page 10-9 for technical support instructions. 1. Press the on/off button to turn the monitor on. The abbott logo screen will appear in black for a few seconds and then will appear in gray to ensure that the display is functioning properly. Next, the software version and then ...
Page 29
5-3 questions? Refer to page 10-9 for technical support instructions. 5-3 data review for patient by operator id please refer to the beginning of this data review chapterfor step-by-step instructions to access the data review menu. Note: the following section illustrates some common settings. Depend...
Page 30
5.8 mmol/l chapter 5: data review 1. Press 2 to select patient by patid. 2. Press scan to scan the patient id barcode or manually enter the patient id via the keypad (if enabled). The monitor shows test results for a specific patient. If you enter the id manually, you may be required to enter it a s...
Page 31
Chapter 5: data review 1. Press 3 to select all patient data. The monitor shows the most recent patient test result. 2. You can select one of the following options: press 1 – previous press 2 – next when finished reviewing the data, you can: press clear to return to the data review screen. Press men...
Page 32
5-6 questions? Refer to page 10-9 for technical support instructions. Chapter 5: data review 1. Press 4 to select control data. The monitor shows the result of the most recent control test. 2. You can select one of the following options: press 1 – previous press 2 – next when finished reviewing the ...
Page 33
5-7 questions? Refer to page 10-9 for technical support instructions. Chapter 5: data review 1. Press 5 to select proficiency data. The monitor shows the most recent proficiency test result. 2. You can select one of the following options: press 1 – previous press 2 – next when finished reviewing the...
Page 34
5-8 questions? Refer to page 10-9 for technical support instructions. Chapter 5: data review 1. Press 6 to select linearity data. The monitor shows linearity tests first by level (1, 2, 3, 4, 5) then by order within each level. If no tests are stored for a level, then that level is skipped. At the t...
Page 35: 6. Proficiency Test
6. Proficiency test.
Page 36
Please use the following procedures to perform a proficiency test. The proficiency test menu enables you to perform unknown sample test challenges if required by your institution's policy. This functionality may or may not be available depending on the configuration of the monitor through the data m...
Page 37
What you see on the display what you do comments 6-2 questions? Refer to page 10-9 for technical support instructions. 6. Press scan to scan the test strip barcode or manually enter the test strip lot number via the keypad, then press enter. Scanning the barcode identifies the strip type, calibrates...
Page 38
What you see on the display what you do comments 6-3 questions? Refer to page 10-9 for technical support instructions. Chapter 6: proficiency test 9. Bring proficiency survey specimens to room temperature. Mix each specimen well according to instructions from the survey provider. Wipe away any speci...
Page 39: 7. Linearity Test
7. Linearity test.
Page 40
What you see on the display what you do comments linearity test 1. Press on/off to turn on monitor. The abbott logo screen will appear in black for a few seconds and then will appear in gray to ensure that the display is functioning properly. Next, the software version and then the test mode menu sc...
Page 41
What you see on the display what you do comments 7-2 questions? Refer to page 10-9 for technical support instructions. Chapter 7: linearity test 5. Scan or manually enter the cvc kit lot number via the keypad, then press enter. Lin stands for linearity. 6. If the new panel screen appears you may eit...
Page 42
What you see on the display what you do comments 7-3 questions? Refer to page 10-9 for technical support instructions. 8. Press scan to scan the test strip barcode or manually enter the test strip lot number via the keypad, then press enter. Scanning the barcode identifies the strip type, calibrates...
Page 43
What you see on the display what you do comments 7-4 questions? Refer to page 10-9 for technical support instructions. Chapter 7: linearity test 11. Follow the instructions in the cvc kit package insert. Then apply a drop of the sample to the target area. When sufficient sample has been applied, the...
Page 44: 8. Review Setup
8. Review setup monitor configuration review setup review test setup for all tests review test setup for test type review test setup for patient test review test setup for control test review test setup for security system status.
Page 45
Monitor configuration the precision xceed pro monitor configuration settings are enabled via the data management system. These settings can be viewed on the hand-held device, but cannot be changed on it. Settings that are configured through the data management system are: upload interval length of t...
Page 46
8-2 questions? Refer to page 10-9 for technical support instructions. Control tests set which levels of control solution are required, optional, or not used by your facility. The monitor can be • configured to run any combination of low, mid, and high control solution tests. Set whether control solu...
Page 47
8-3 questions? Refer to page 10-9 for technical support instructions. 1. Press on/off to turn on the monitor. The abbott logo screen will appear in black for a few seconds and then will appear in gray to ensure that the display is functioning properly. Next, the software version and then the test mo...
Page 48
8-4 questions? Refer to page 10-9 for technical support instructions. What you see on the display what you do comments review test setup for all tests chapter 8: review setup note:this section illustrates some representative settings. If the monitor does not display these screens, please refer to ch...
Page 49
8-5 questions? Refer to page 10-9 for technical support instructions. What you see on the display what you do comments review test setup for test type chapter 8: review setup note: this section illustrates some representative settings. If the monitor does not display these screens, please refer to c...
Page 50
8-6 questions? Refer to page 10-9 for technical support instructions. What you see on the display what you do comments review test setup for patient test chapter 8: review setup note:this section illustrates some representative settings. If the monitor does not display these screens, please refer to...
Page 51
8-7 questions? Refer to page 10-9 for technical support instructions. What you see on the display what you do comments review test setup for control test chapter 8: review setup 1. Press 1 for test setup. 2. Press 4 for control test to continue to the control test levels screen. 3. Press 1-next to c...
Page 52
8-8 questions? Refer to page 10-9 for technical support instructions. What you see on the display what you do comments review test setup for security chapter 8: review setup note:this section illustrates some representative settings. If the monitor does not display these screens, please refer to cha...
Page 53
8-9 questions? Refer to page 10-9 for technical support instructions. System status chapter 8: review setup 1. Press on/off to turn on the monitor. The abbott logo screen will appear in black for a few seconds and then will appear in gray to ensure that the display is functioning properly. Next, the...
Page 54
8-10 questions? Refer to page 10-9 for technical support instructions. Chapter 8: review setup 7. Press 1-next to continue to the system status date screen. 8. Press 1-next to continue to the system status software version and serial number screen. 9. Press 1-next to continue to the review setup men...
Page 55: 9. Data Upload
9. Data upload docking station connecting cables to the docking station mounting instructions.
Page 56
Once the test results have been collected during a prescribed period of time, they can be uploaded into the data management system. The data management system provides a simple and automated way to collect, report and transfer data. To start the upload of data, simply place the precision xceed promo...
Page 57
9-2 questions? Refer to page 10-9 for technical support instructions. Docking station the precision xceed pro system offers an optional docking station that provides a means for hands-free, automatic data transfer (upload/download) between the precision xceed pro monitor and a pc running the data ma...
Page 58
9-3 questions? Refer to page 10-9 for technical support instructions. Rs-232 communications cable fig. 2 - connection to data management system via networked pc running data repeater software 1. Connect the rs-232 cable to a serial port on a networked pc at the nurses’ station and to the docking sta...
Page 59: 10. Troubleshooting
10. Troubleshooting troubleshooting patient test results troubleshooting out-of-range control test results troubleshooting out-of-range linearity test results error messages technical support instructions returning an instrument contacting abbott for service.
Page 60
10-1 questions? Refer to page 10-9 for technical support instructions. Troubleshooting patient test results this section describes conditions that can cause erroneous patient test results. Refer to the precision pcx plus test strip package insert for test strip specification information and detailed...
Page 61
Chapter 10: troubleshooting when you turn on the monitor, or during use: the display is blank. Symptom/error message explanation how to respond the monitor has little or no power. Verify proper battery installation. If the problem persists, install new batteries. See chapter 11, maintenance for more...
Page 62
When you turn on the monitor, or during use: chapter 10: troubleshooting symptom/error message explanation how to respond note: check the precision xceed pro display for proper performance before every test. If at any time the display screen becomes difficult to read, discontinue use of monitor and ...
Page 63
When a test is selected: chapter 10: troubleshooting symptom/error message explanation how to respond the qc interval controls expired option is set to warn or lockout and one or more control tests is past due. (the menu item 2 – continue appears only if this option is set to warn. If the option is ...
Page 64
Symptom/error message explanation how to respond during any test: chapter 10: troubleshooting the barcode just scanned was not read correctly. Possible reasons are: •theredscannerbeamdidnotpassacrossall the bars of the code. •thebarcodewasdamagedor poorly printed. •thebarcodewasnotofthetypespecified...
Page 65
Chapter 10: troubleshooting the operator id just entered is not on the list of acceptable operator id’s defined for this monitor. (the menu items 2 – continue appear only if this option is set to warn.) 1. Press 1 to reenter the id using the barcode scanner or keypad. Or, press 2 to continue. 2. If ...
Page 66
The test result is below the measuring limit of the system. 1. Repeat the test with a new test strip. 2. If the result persists, follow your institution's policy. The test result is above the measuring limit of the system. 1. Repeat the test with a new test strip. 2. If the result persists, follow y...
Page 67
When a control test is selected: when a linearity test is selected: chapter 10: troubleshooting a control solution lot number has been entered for a different level of control test from the one that the monitor expected to run (in the usual low-to-high sequence). The user may choose to enter a diffe...
Page 68
Technical support instructions abbott technical support contact information is listed on the following two pages. When you call, an abbott representative will address the problem and/or instruct you to return the monitor, test strips, control solution and/or linearity kit. Do not return the precisio...
Page 69
Contacting abbott for service abbott is committed to helping you resolve any problems with the precision xceed pro point of care system. For technical assistance, please call abbott technical support at 1-877-529-7185, twenty-four (24) hours per day. Outside the united states, contact your local off...
Page 70
Latin america argentina abbott laboratorios de argentina sa buenos aires, argentina tel: +0800-800-6334 brazil abbott laboratorios do brasil ltda são paulo, brasil tel: +0800-703-0128 chile abbott laboratorios de chile ltda. Santiago, chile tel: +800-80-2226 colombia abbott laboratorios de colombiá ...
Page 71: 11. Maintenance
11. Maintenance cleaning the exterior surface replacing the port protector battery life replacing the batteries.
Page 72
The precision xceed pro monitor requires little routine maintenance. During testing, the sample remains outside the monitor, which significantly reduces the possibility of contamination. Follow your facility’s procedures for maintenance and inspection of the system. This chapter describes the mainte...
Page 73
Chapter 11: maintenance of the precision xceed pro monitor battery life the average alkaline battery life is approximately 60 days, based on an average of 9 tests per day and monitor being shut off within 2 minutes of it not being used (depending on barcode usage). Battery life will vary based upon ...
Page 74: 12. Specifications
12. Specifications precision pcx plus test strips precision xceed pro monitor symbols barcode types important safety instructions.
Page 75
The precision xceed pro point of care system’s performance has been evaluated in clinical studies at three independent sites. In all the studies, the precision xceed pro monitor was calibrated and used according to the labeling. Precision pcx plus test strips the following information regarding prec...
Page 76
Symbols there are special symbols that appear on the precision xceed pro monitor and docking station. The complete list of symbols and explanations are listed below. Please note: some of the symbols listed below will not appear on your precision xceed pro monitor and docking station due to differenc...
Page 77
Chapter 12: specifications/limitations barcode types codabar: codabar is a self-checking, numeric-only barcode. Codabar can encode the digits 0 through 9, six symbols (- : . $ / +) and the start/stop characters a, b, c, d, e, *, n or t. Codabar is used in libraries, blood banks, the overnight packag...
Page 78
Chapter 12: specifications/limitations rss: rss is an abbreviation for reduced symbology set, which produces very small barcodes suitable for labeling electronic components and healthcare devices. There are seven different types of rss barcodes. Rss can encode at maximum 74 characters. Note: control...
Page 79
Chapter 12: specifications/limitations 12-5 questions? Refer to page 10-9 for technical support instructions. Standards compliance the precision xceed pro point of care system has been evaluated against the following standards: ul 60601-1, 1st ed. Medical electrical equipment—part 1: general require...