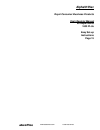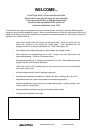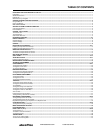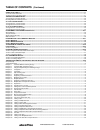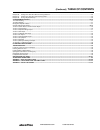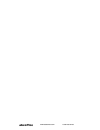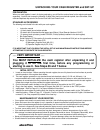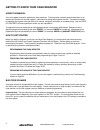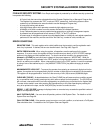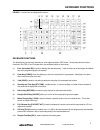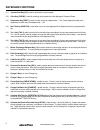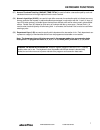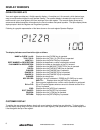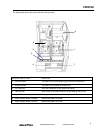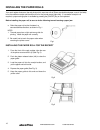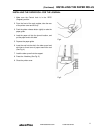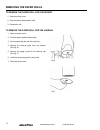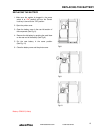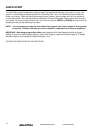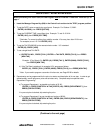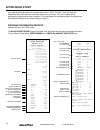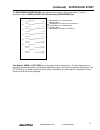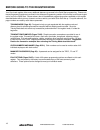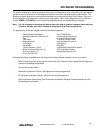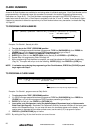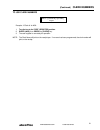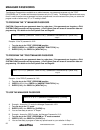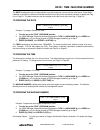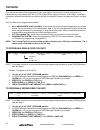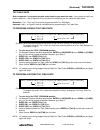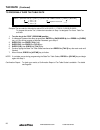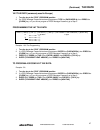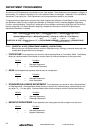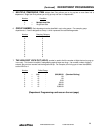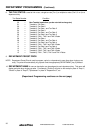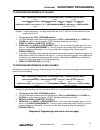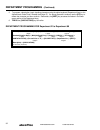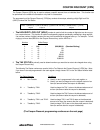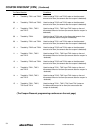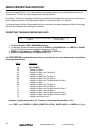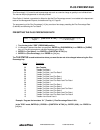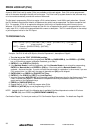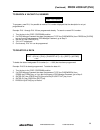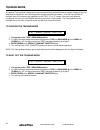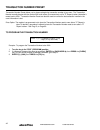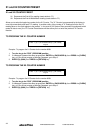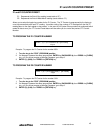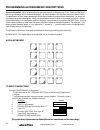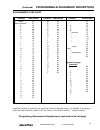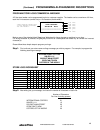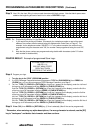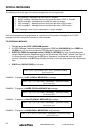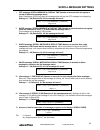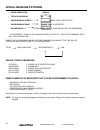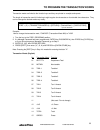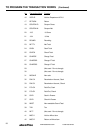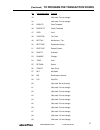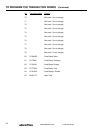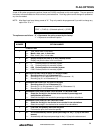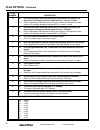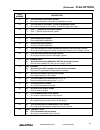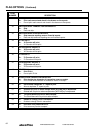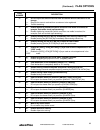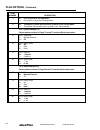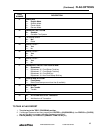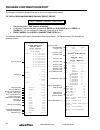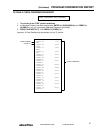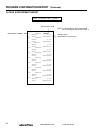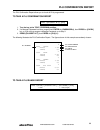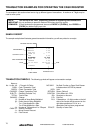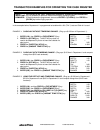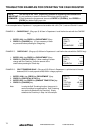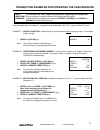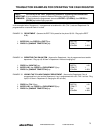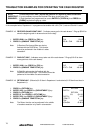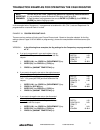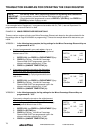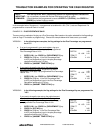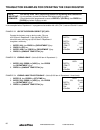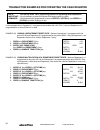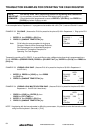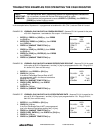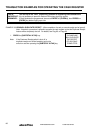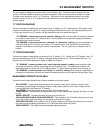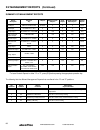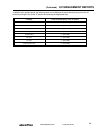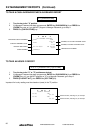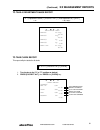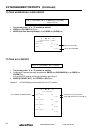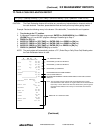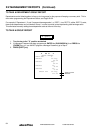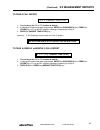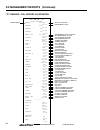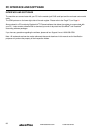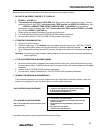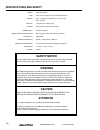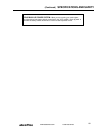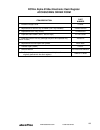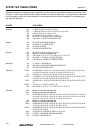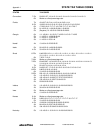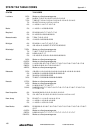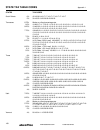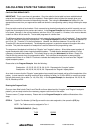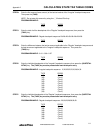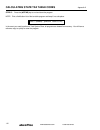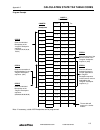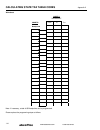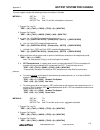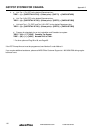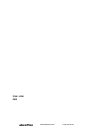ABC Office Alpha9155sc Manual
Summary of Alpha9155sc
Page 1
Alpha9155sc royal consumer business products cash register manual 99 departments 1600 plus easy set-up instructions page 15 abcoffice www.Abcoffice.Com 1-800-658-8788.
Page 2: Welcome...
Welcome... To the royal family of fine business machines. We sincerely hope you will enjoy the many benefits of being associated with a distinguished product name that has represented both quality and customer satisfaction since 1905. This electronic cash register is designed to help your business f...
Page 3: Table of Contents
Table of contents unpacking your cash register and set up ----------------------------------------------------------------------------------------------------------------------------------1 preparation --------------------------------------------------------------------------------------------------...
Page 4: Table of Contents
Table of contents (continued) grand total preset--------------------------------------------------------------------------------------------------------------------------------------------------------------------- 41 to set the grand total to zero ----------------------------------------------------...
Page 5: Table of Contents
(continued) table of contents example 36: voiding a plu sale with a minus percentage discount---------------------------------------------------------------------------------------------------------- 85 example 37: voiding a plu sale with a plus percentage rate --------------------------------------...
Page 6: Abcoffice
Abcoffice www.Abcoffice.Com 1-800-658-8788.
Page 7: Very Important
1 unpacking your cash register and set-up preparation when your cash register is new in its factory packaging, you will find the various items for the register packaged separately. Look for and unwrap the following: 2 paper rolls, black journal winder spindle, bar code reader, serial cable and dupli...
Page 8: Abcoffice
2 getting to know your cash register using this manual your cash register manual is organized for easy reference. The front portion contains general information on all features and functions of the cash register. Instructions for setting the programs are next. Transaction examples for operating the ...
Page 9: Abcoffice
3 security system and error conditions five-way security system: your royal cash register is protected by an efficient security system that incorporates the following: · a control lock that cannot be activated without the operator register key or manager's program key. The register key accesses the ...
Page 10: Control Lock System
4 control lock system the control lock: located at the right of the operating area, the control lock is a switch that places the cash register into its several operating modes. These modes are: control keys: two pairs of keys are provided for the control lock and the cash drawer lock. Operator's reg...
Page 11: Keyboard Functions
5 keyboard functions figure 1: control lock and keyboard functions keyboard functions the following key functions are primarily for cash register entries in reg mode. Several keys also have other functions in the prg, x and z modes which are explained further in the manual. (1) error correction [ec]...
Page 12: Keyboard Functions
6 keyboard functions (11) journal feed key [jf] is used to advance the journal paper. (12) clerk key [clerk] is used for entering clerk numbers and the manager's password code. (13) department key [dept] is used to make entries for departments 1 - 99. Press department after each department number en...
Page 13: Keyboard Functions
7 keyboard functions (27) amount tendered/total key [amount tend/total] is used to finalize a transaction paid by cash and calculates the amount of change required from the cash received. (28) numeric input keys (0-9/00/.) are used to input dollar amounts of merchandise sold, to indicate how many ti...
Page 14: Display Windows
8 display windows operator displays your cash register provides two (10 digit capacity) displays, 1 line alpha and 1 line numeric, which feature large, easy to read fluorescent digits for easy operator viewing. The operator display is located at the top front of the machine and is your visual guide ...
Page 15: Printer
9 printer the figure below shows the printer with the cover removed. Description of part function 1. Journal location the paper roll for record keeping (the journal) is located here. 2. Receipt location the paper roll for receipts is located here. 3. Print-head unit prints the characters on the rece...
Page 16: Installing The Paper Rolls
10 installing the paper rolls your cash register features a thermal printer which uses two rolls of 58mm standard bond paper; one roll (left side) is for the customer receipt and the other roll is for the journal record (right side). If a customer receipt is not required, a paper saving option is av...
Page 17: Installing The Paper Rolls
11 (continued) installing the paper rolls installing the paper roll for the journal fig.4 fig.5 1. Make sure the control lock is in the “reg” (register) position. 2. From the front of the cash register, take the rear of the printer cover and lift it up. 3. Push the platen release button (right) to r...
Page 18: Removing The Paper Rolls
12 removing the paper rolls to remove the paper roll for the receipt 1. Open the printer cover. 2. Push the platen release button (left). 3. Remove the roll. To remove the paper roll for the journal fig.6 fig.7 1. Open the printer cover. 2. Push the platen release button (right). 3. Cut the paper af...
Page 19: Replacing The Battery
13 replacing the battery replacing the battery fig.8 fig.9 fig.10 battery: cr2032 (3-volts) 1. Make sure the register is plugged in, the power switch is at “ on ” position and turn the control lock key is turned to the “off position. 2. Open the printer cover. 3. Open the battery cover in the rear l...
Page 20: Quick Start
14 quick start the quick start program is designed to help you quickly "get started" with the basics you need to run your cash register. It covers programming the decimal point, rounding, date, time, tax rate and department status for taxing or non-taxing. Follow the quick start straight through, ho...
Page 21: Quick Start
15 quick start quick start: royal alpha 9155sc before proceeding with quick start, the cash register must be initialized. Please see "initial set up" on page 1. 1. Insert the manager program key (ma) in the control lock and turn to the "prg" program position. 2. To set the date, enter as month-day-y...
Page 22: After Quick Start
16 program confirmation reports (maintain the key in the "prg" mode) the basic preset report prints out the date, time, store logo and commercial message information. To print a basic preset report, enter (999999), then press the [amount tend/total] key. After quick start your tapes should look simi...
Page 23: Abcoffice
17 (continued) after quick start the department preset report prints department descriptions, price and tax status. To print a department report, press [plu/dept alt] followed by any [department] key. Time display: press the [qty/time] key in the register mode to show the time. The time display does...
Page 24: Abcoffice
18 before going to the register mode your royal cash register offers many additional features not covered in the quick start programming. Please note that all programming options are covered in the advanced programming section of this manual, even those singled out for use in the quick start. Please...
Page 25: Advanced Programming
19 advanced programming the options covered in the advanced programming section are designed to let you customize your cash register operations, sales entry printouts, and management reports to meet your individual business requirements. The advanced programming can be used to further add options no...
Page 26: Clerk Numbers
20 clerk numbers a total of 40 clerk numbers are available for monitoring sales of individual employees. Each clerk number can be programmed with a 24 character name (this procedure is covered in the section programming alphanumeric descriptions on page 46-51). The clerk numbers are designed to be u...
Page 27: Clerk Numbers
21 (continued) clerk numbers to use clerk numbers "reg" + [clerk #] + [clerk] 4 digit # example: if clerk #1 is 4456: 1. Turn the key to the "reg" (register) position. 2. Enter (4456), then press the [clerk] key. 3. The cash register is now ready for operation. Note: the clerk name will print on the...
Page 28: Manager Passwords
22 manager passwords two manager passwords are available as an added measure; one password accesses only the "prg" (program) and "z" modes and the second accesses only the "x" mode. The manager password resets every time it is used, therefore once a password has been programmed, it must be entered e...
Page 29: Date / Time / Machine Number
23 date / time / machine number the date is designed to roll over automatically every day and prints in the month-day-year format. Extra option: if desired, a procedure is offered to eliminate the date from printing on the transaction receipts, for details see flag 24, on page 61. The date format ca...
Page 30: Tax Rate
24 tax rate four different tax rates can be programmed on your cash register. Each tax rate can be linked directly to a department key or by pressing the [tax 1] or [tax 2] keys before ringing up an entry. Extra option: if desired, a procedure is offered to eliminate the tax rate from printing on tr...
Page 31: Tax Rate
25 (continued) tax rate tax table rate refer to appendix 1 to locate the tax table codes listed for your particular state. If your state's tax rate is not listed in appendix 1, refer to appendix 2 for instructions on calculating your own state's tax table codes. Remember: tax 1, tax 2 and tax 3 can ...
Page 32: Tax Rate
26 tax rate (continued) to program a third tax table rate "prg" + (enter tax #) + [tax 1] + (state tax table code) + [tax 2] + [#/st/ns] 1: tax 1 + (2) 2: tax 2 + (2) repeat for each code 3: tax 3 + (2) example: the tax code for arizona's tax rate of 5% is: 90-100-5-11-17-20-21-21-20-20-20-20-20. To...
Page 33: Tax Rate
27 (continued) tax rate vat tax rate (commonly used in europe) 1. Turn the key to the "prg" (program) position. 2. If a prg/z manager password has been programmed, type the (password #), then press the [clerk] key, or if you did not program a prg/z manager password, go to step 3. Programming the vat...
Page 34: Department Programming
28 department programming a maximum of 99 departments are available on your cash register. Each department can represent a category of merchandise. For example, department one can represent sales of beverages, department two sandwiches, department three candy, etc. Each department can be programmed ...
Page 35: Abcoffice
29 (continued ) department programming 5. Multiple item/single item : multiple item entry allows you to ring up two or more items into a department. Single item entry allows you to ring up only one item in a department. Number condition 0 = multiple item sale 1 = single item sale 6. Group number : e...
Page 36: Department Programming
30 department programming (continued) 8. The tax status is used to link no tax, a single tax rate [tax 1] or multiple tax rates (tax 2, 3 or 4) to a department key. Tax status number condition 00 = non-taxable (used when you do not wish to charge tax) 01 = taxable by tax rate 1 02 = taxable by tax r...
Page 37: Department Programming
31 (continued) department programming to program departments as taxable "prg" + (standard/food stamp dept.) + (standard/hash dept.) + (standard/gallonage dept.) + 1 digit # 1 digit # 1 digit # (standard/negative dept.) + (multiple/single entry) + (group #) + (hdlo #) + (tax status #) + 1 digit # 1 d...
Page 38: Department Programming
32 department programming (continued) 5.To program a description, begin inputting characters using the alpha keyboard (department keys) or the alphanumeric code chart if needed (see page 47). If a wrong character is entered, use the [ec] key to delete that character and then continue. Remember, the ...
Page 39: Coupon Discount (Cpn)
33 coupon discount (cpn) the coupon discount (cpn) key is used to subtract a specific amount from an individual item. This function can be performed in the middle of a transaction or by itself in a transaction. The programming of the coupon discount [-/cpn] key consists of two steps; selecting a hig...
Page 40: Coupon Discount (Cpn)
34 coupon discount (cpn) (continued) tax status number conditions 05 = taxable by tax 1 and tax 3 used to charge tax 1 and tax 3 rates on the discounted amount of an item (the amount after the coupon is deducted). 06 = taxable by tax 2 and tax 3 used to charge tax 2 and tax 3 rates on the discounted...
Page 41: Coupon Discount (Cpn)
35 (continued) coupon discount (cpn) to program the coupon [- / cpn] key although the factory default setting of all departments is non-taxable, you may need to program certain department keys for the non-tax setting. "prg" + (hdlo #) + (tax status #) + [subtotal w/tax] + (preset price) + [-/cpn] 1 ...
Page 42: Minus Percentage Discount
36 minus percentage discount minus percentage discount [-%] is used to subtract a percentage rate such as an employee discount from an individual item. The rate can be pre-programmed or manually entered. Extra option: if desired, a procedure is offered so that the minus percentage discount amount is...
Page 43: Plus Percentage
37 plus percentage plus percentage [+%] is used to add a percentage rate such as a service charge or gratuity to an individual item. The rate can be pre-programmed or manually entered. Extra option: if desired, a procedure is offered so that the plus percentage amount is not added to the department ...
Page 44: Price Look-Up (Plu)
38 price look-up (plu) a total of 1600 price look up codes (plus) are available on this cash register. Each plu can be programmed with a 16 character description that will print on the tape. The price-look up system allows for fast, accurate entry of an item and automatically records the number of i...
Page 45: Price Look-Up (Plu)
39 (continued) price look-up (plu) to search a vacant plu number “prg” + (0) + [plu] to program a new plu, it is possible to make a plu number displayed that the description is not yet programmed for. Example: plu 1 through plu 100 are programmed already. To search a vacant plu number: 1. Turn the k...
Page 46: Training Mode
40 training mode the optional training mode is designed to help you become better acquainted with the register mode and offers an ideal place for "beginners" and new employees to practice transaction examples. Once the training mode is activated, there is no access to any operations in the "prg", "x...
Page 47: Grand Total Preset
41 grand total preset the grand total is located at the bottom of your "z" report. The grand total is the only figure that does not reset back to zero after taking a "z" report. It is commonly known as the "running grand total". However, if you wish, you can reset the grand total to zero or assign i...
Page 48: Transaction Number Preset
42 transaction number preset transaction number preset allows you to choose a beginning transaction number of your own. The transaction number normally begins with the number 0001 and counts up consecutively until a "z" report is taken; thereafter it resets back to 0001. Transaction number preset ca...
Page 49: Abcoffice
43 rounding method for finalizing amount your cash register allows you to select the method used for rounding when a sales transaction is finished. There are five methods for rounding: rounding up, rounding (if the 0.00 is displayed and printed, 0.01 to 0.04 becomes 0.00, 0.05 to 0.09 becomes 0.10)....
Page 50: X1 and X2 Counter Preset
44 x1 and x2 counter preset x1 and x2 counter preset x1: represents the end-of-day reading (resets totals to "0"). X2: represents the end-of-week/month reading (resets totals to "0"). Allows you to select the beginning number for the x1 counter. The "x" counter is programmed by the factory to count ...
Page 51: Z1 and Z2 Counter Preset
45 z1 and z2 counter preset z1 and z2 counter preset z1: represents the end-of-day reading (resets totals to "0"). Z2: represents the end-of-week/month reading (resets totals to "0"). Allows you to select the beginning number for the z1 counter. The "z" counter is programmed by the factory to count ...
Page 52: Abcoffice
46 programming alphanumeric descriptions general information: when programming the alpha descriptions for departments, plus, clerks and the store name/logo message and commercial messages, it is recommended to use the alpha keyboard (shown below). The department keys are clearly labeled with all the...
Page 53: Abcoffice
47 (continued) programming alphanumeric descriptions alphanumeric code chart character code number character code number character code number space wide character a b c d e f g h i j k l m n o p q r s t u v w x y z ? ! 0 1 2 3 4 5 6 7 8 9 00 01 02 03 04 05 06 07 08 09 10 11 12 13 14 15 16 17 18 19 ...
Page 54: Abcoffice
48 programming alphanumeric descriptions (continued) the following outlines the maximum number of characters that can be programmed for each item description. Department plu clerk name store logo/header commercial message - - - - - 16 characters * 16 characters * 24 characters * 9 lines (24 characte...
Page 55: Abcoffice
49 (continued) programming alphanumeric descriptions program store logo/commercial message a 5 line store header can be programmed to print on customer receipts. The header can be a maximum of 9 lines, each line 24 characters (normal size) or 12 characters (double width). Make a copy of the attached...
Page 56: Abcoffice
50 programming alphanumeric descriptions (continued) step 3: next, fill in the chart, filling in extra unused characters with blank spaces. Note that blank spaces were added at the beginning and end of each line in order to center the logo. 1st line 00 00 i n t e r n a t i o n a l 00 c o f f e e s 0...
Page 57: Abcoffice
51 (continued) programming alphanumeric descriptions commercial message: 1st line 2nd line 3rd line 4th line 5th line 6th line 7th line 8th line 9th line you can also program a message that automatically prints just under the logo message or at the bottom of the receipt. For example, you can list yo...
Page 58: Scroll Messages
52 scroll messages the following outlines the types of scrolling messages that can be programmed: 1. Off message – message that runs in the off position 2. Mode message – message that runs during the idle state in prg, x, z modes 3. Sales message – message that runs after the sales transaction 4. Id...
Page 59: Scroll Message Settings
53 scroll message settings 1- off message: scroll message #1 display time (number of seconds after the register is turned off before the message starts) note: pressing the [feed] key after the message starts will stop the off message from displaying. Settings: 01 – 99 (default=05), 00: no message wi...
Page 60: Scroll Message Patterns
54 scroll message patterns • sales completion display • total is on display ca 1.00 • sales message starts pleasetake your receipt • sales message runs please takeyour receipt • idle message 1-2 storehours 9 am to10pm special sale on wednesday * idle message 1 runs in the am and 2 runs in the pm. If...
Page 61: Abcoffice
55 to program the transaction words transaction words are linked to the function keys and they are printed on receipts and reports. The length of transaction word is limited up to eight regular size characters or four double size characters. They can be changed to desired words very easily. "prg" + ...
Page 62: Abcoffice
56 to program the transaction words (continued) no. Transaction word function 16 void-r void on department & plu 17 return return 18 coupon g coupon gross 19 coupon n coupon net 20 -%g -% gross 21 -%n -% net 22 round rounding 23 net tl net total 24 cash cash total 25 check check total 26 charge char...
Page 63: Abcoffice
57 (continued) to program the transaction words no. Transaction word function 43 (not used. Do not change) 44 (not used. Do not change) 45 cash td cash tendered 46 check td check tendered 47 void void 48 taxtotal tax total 49 net-tax net amount - tax 50 dept grp department group 51 rprt cnt report c...
Page 64: Abcoffice
58 to program the transaction words (continued) no. Transaction word function 70 (not used. Do not change) 71 (not used. Do not change) 72 (not used. Do not change) 73 (not used. Do not change) 74 (not used. Do not change) 75 (not used. Do not change) 76 (not used. Do not change) 77 (not used. Do no...
Page 65: Flag Options
59 flag options a total of 90 system programming options (known as flags) are offered on this cash register. They are preset at the factory to accommodate the most commonly used selections. Each flag option can be changed or updated at any time as needed. Note: most flags have been factory preset at...
Page 66: Flag Options
60 flag options (continued) flag number description 10 0 = print the department total sales amount as a net amount on the report: the total amount including calculations made with the [+ %] and [- %] keys. 1 = print the department total sales amount as a gross amount on the report: the total amount ...
Page 67: Flag Options
61 (continued) flag options flag number description 23 0 = print the time on the receipt / journal. 1 = do not print the date on the journal at registration mode. 24 0 = print the date on the receipt / journal at registration mode. 1 = do not print the date on the receipt / journal at registration m...
Page 68: Flag Options
62 flag options (continued) flag number description 41 print in drawer 0 = print cash amount and check in the drawer on the reports. 1 = do not print cash amount and check in the drawer on the reports. 42 skip zero sale transaction on reports 0 = skip. 1 = does not skip. 43 skip zero sale plus on re...
Page 69: Flag Options
63 (continued) flag options flag number description 55 0 = do not require the amount received from a customer and the calculation of the change. 1 = require the amount received from a customer to be registered. 2 = prohibit tendering. 56 0 = enable registering transactions which more than one media ...
Page 70: Flag Options
64 flag options (continued) flag number description 71 0 = print on journal at training mode. 1 = do not print on journal at training mode. 72 0 = transaction counter does not count up while in the training mode. 1 = transaction counter does count up while in the training mode. Si/o 1 (speed 9600bps...
Page 71: Flag Options
65 (continued) flag options flag number description 81 language 0 = english mode 1 = spanish mode 2 = french mode 3 = german mode 82 canadian tax system 0 = disabled 1 = canadian tax system 83 tax exempt amount 0 = net 1 = gross 84 add tax 2 to tax 1 0 = yes 1 = no 85 add tax 3 to tax 1 0 = yes 1 = ...
Page 72: Program Confirmation Report
66 program confirmation report the program confirmation report allows you to check your programming results. To take a program confirmation basic preset report "prg" + (999999) + [amount tend/total] 1. Turn the key to the "prg" position as desired. 2. If a manager password has been programmed, enter...
Page 73: Program Confirmation Report
67 (continued) program confirmation report to take a clerk confirmation report "prg" + [plu/dept alt] + [clerk] 1. Turn the key to the "prg" position as desired. 2. If a manager password has been programmed, enter the (password #), then press the [clerk] key, or if you not program a manager password...
Page 74: Program Confirmation Report
68 program confirmation report (continued) to take a department report "prg" + [plu/dept alt] + [dept] note: if a description has been programmed, the name will print instead of the dept. # pre-set price department flag options department number dept preset 01 dept01 price 1.99 flag 000000001 02 dep...
Page 75: Plu Confirmation Report
69 plu confirmation report the plu confirmation report allows you to check all plus programmed. To take a plu confirmation report "prg" + [plu/dept alt] + [plu] 1. Turn the key to the "prg" (program) position. 2. If a manager password has been programmed, enter the (password #), then press the [cler...
Page 76: Abcoffice
70 transaction examples for operating the cash register the examples in this section show how to ring up different types of transactions. A maximum of 7 digits may be used to enter a price. Note: turn the key to the "reg" (register) position for registering sales transactions. Important: it is not n...
Page 77: Abcoffice
71 transaction examples for operating the cash register note: turn the key to the "reg" (register) position for registering sales transactions. Important: it is not necessary to press the decimal point when ringing up a price. Reminder: if clerk numbers are programmed, be sure to enter the (clerk #)...
Page 78: Abcoffice
72 transaction examples for operating the cash register note: turn the key to the "reg" (register) position for registering sales transactions. Important: it is not necessary to press the decimal point when ringing up a price. Reminder: if clerk numbers are programmed, be sure to enter the (clerk #)...
Page 79: Abcoffice
73 transaction examples for operating the cash register note: turn the key to the "reg" (register) position for registering sales transactions. Important: it is not necessary to press the decimal point when ringing up a price. Reminder: if clerk numbers are programmed, be sure to enter the (clerk #)...
Page 80: Abcoffice
74 transaction examples for operating the cash register note: turn the key to the "reg" (register) position for registering sales transactions. Important: it is not necessary to press the decimal point when ringing up a price. Reminder: if clerk numbers are programmed, be sure to enter the (clerk #)...
Page 81: Abcoffice
75 transaction examples for operating the cash register note: turn the key to the "reg" (register) position for registering sales transactions. Important: it is not necessary to press the decimal point when ringing up a price. Reminder: if clerk numbers are programmed, be sure to enter the (clerk #)...
Page 82: Abcoffice
76 transaction examples for operating the cash register note: turn the key to the "reg" (register) position for registering sales transactions. Important: it is not necessary to press the decimal point when ringing up a price. Reminder: if clerk numbers are programmed, be sure to enter the (clerk #)...
Page 83: Abcoffice
77 transaction examples for operating the cash register note: turn the key to the "reg" (register) position for registering sales transactions. Important: it is not necessary to press the decimal point when ringing up a price. Reminder: if clerk numbers are programmed, be sure to enter the (clerk #)...
Page 84: Abcoffice
78 transaction examples for operating the cash register note: turn the key to the "reg" (register) position for registering sales transactions. Important: it is not necessary to press the decimal point when ringing up a price. Reminder: if clerk numbers are programmed, be sure to enter the (clerk #)...
Page 85: Abcoffice
79 transaction examples for operating the cash register note: turn the key to the "reg" (register) position for registering sales transactions. Important: it is not necessary to press the decimal point when ringing up a price. Reminder: if clerk numbers are programmed, be sure to enter the (clerk #)...
Page 86: Abcoffice
80 transaction examples for operating the cash register note: turn the key to the "reg" (register) position for registering sales transactions. Important: it is not necessary to press the decimal point when ringing up a price. Reminder: if clerk numbers are programmed, be sure to enter the (clerk #)...
Page 87: Abcoffice
81 transaction examples for operating the cash register note: turn the key to the "reg" (register) position for registering sales transactions. Important: it is not necessary to press the decimal point when ringing up a price. Reminder: if clerk numbers are programmed, be sure to enter the (clerk #)...
Page 88: Abcoffice
82 transaction examples for operating the cash register note: turn the key to the "reg" (register) position for registering sales transactions. Important: it is not necessary to press the decimal point when ringing up a price. Reminder: if clerk numbers are programmed, be sure to enter the (clerk #)...
Page 89: Abcoffice
83 transaction examples for operating the cash register note: turn the key to the "reg" (register) position for registering sales transactions. Important: it is not necessary to press the decimal point when ringing up a price. Reminder: if clerk numbers are programmed, be sure to enter the (clerk #)...
Page 90: Abcoffice
84 transaction examples for operating the cash register note: turn the key to the "reg" (register) position for registering sales transactions. Important: it is not necessary to press the decimal point when ringing up a price. Reminder: if clerk numbers are programmed, be sure to enter the (clerk #)...
Page 91: Abcoffice
85 transaction examples for operating the cash register note: turn the key to the "reg" (register) position for registering sales transactions. Important: it is not necessary to press the decimal point when ringing up a price. Reminder: if clerk numbers are programmed, be sure to enter the (clerk #)...
Page 92: Abcoffice
86 transaction examples for operating the cash register note: turn the key to the "reg" (register) position for registering sales transactions. Important: it is not necessary to press the decimal point when ringing up a price. Reminder: if clerk numbers are programmed, be sure to enter the (clerk #)...
Page 93: X/z Management Reports
87 x/z management reports the cash register is designed to maintain totals of all transaction data. Transaction data is maintained in the memory of the cash register as long as the system is plugged in and/or the battery back-up system is in effect. This data can be obtained in the "x" or "z" positi...
Page 94: Abcoffice
88 x/z management reports (continued) summary of management reports report description operation key x report weekly/periodic x report * reset report weekly/periodic reset report * training report full report amount tend/total available a a a as left plu report plu/dept alt + plu a a a a n/a hourly ...
Page 95: X/z Management Reports
89 (continued) x/z management reports in addition to the printed reports, the following totals can be displayed for quick reference at any time but not printed by turning the key to the "x" position and pressing the appropriate keys. To display press the following keys in the "x" position net total ...
Page 96: Abcoffice
90 x/z management reports (continued) to take a cash-in-drawer/check-in-drawer report "x" + [check/stubs] 1. Turn the key to the "x" position. 2. If a manager password has been programmed, enter the (password #), then press the [clerk] key now, or if you did not program a manager password, go to ste...
Page 97: X/z Management Reports
91 (continued) x/z management reports to take a department range report "x" + (department start #) + [plu/dept alt] + (end department #) + [dept] 1- 99 1- 99 (2 digits) to take clerk report this report will print totals for all clerks. "x" or “z” + [plu/dept alt] + [clerk] 1. Turn the key to the "x"...
Page 98: Abcoffice
92 x/z management reports (continued) to take an individual clerk report "x or z" + [plu/dept alt] + (security #) + [clerk] 4 digits (maximum) 1. Turn the key to the "x" or "z" position as desired. 2. Press the [plu/dept alt] key. 3. Enter (the clerk security number), then press the [clerk] key. To ...
Page 99: X/z Management Reports
93 (continued) x/z management reports to take a cash declaration report "z" + [ec] + (quantity of money) + [qty/time] + (amount of money) + [ra] + [amount tend/total] caution: the cash declaration feature will not allow any corrections of miscalculated or incorrect entries of the cash declared. Ther...
Page 100: Abcoffice
94 x/z management reports (continued) to take a department group report departments can be linked together to form up to nine groups for the purpose of keeping a summary total. This is done when programming the department status, see pages 28-32. For example, if department 1, 2 and 3 represent bever...
Page 101: X/z Management Reports
95 (continued) x/z management reports to take a full report "x" or "z" + [amount tend/total] 1. Turn the key to the "x" or "z" position as desired. 2. If a manager password has been programmed, enter the (password #), then press the [clerk] key, or if you did not program a manager password, go to st...
Page 102: Abcoffice
96 x/z management reports (continued) "z1" reading - full report illustration * z 1 * full report dept01 22.25q 46.24 dept02 24q 54.21 dept03 3q 8.00 dept99 3q 3.00 dept ttl 52.25q 111.45 notxbl 22n 65.01 txbl-1 49n 46.24 tax-1 2.78 +%g 1n 0.10 void-r 25n 29.21 return 2n 5.50 coupon g 1n 0.20 -%g 1n...
Page 103: X/z Management Reports
97 (continued) x/z management reports the following illustrates how totals are calculated for the management reports. Net sales total - represents the true sales for the day. The net sales total includes department total (tl) and tax total (tx). Note: minus percentage discount (-%), voids (vd) and r...
Page 104: Pc Interface and Software
98 pc interface and software interface and software the machine can communicate with your pc via the modular jack rj45 serial port and the enclosed custom serial cable. The com ports are on the lower right side of the cash register. Please refer to the flag # 73, on page 64. Also enclosed is a cd co...
Page 105: Troubleshooting
99 troubleshooting please select and follow the procedure which best describes the cash register condition: 1. In case of an error tone or if "e" displays: a. Press the [clear] key. B. Turn the key to the last position (prg, reg, x or z) you were in prior to receiving the error. If the last position...
Page 106: Specifications and Safety
100 specifications and safety model: royal alpha 9155sc type: electronic cash register with printer and 99 departments. Display: front: 10 digit union jack/numeric, 11.5mm x 2 lines rear: as above. Capacity: 7 digit input and 10 digit readout. Printer: ecr exclusive 1-station thermal printer 2. Pape...
Page 107: Specifications and Safety
101 (continued) specifications and safety your back-up power system: when you are not using your cash register, you should keep it plugged in with the control lock in the "off" position. Back-up power is provided via battery, but this should not be used for sustained periods of time. Abcoffice www.A...
Page 108: Accessories Order Form
103 royal alpha 9155sc electronic cash register accessories order form item description part number 1. Protective keytop cover 013220 2. Replacement 5 slot bill tray & drawer (coin tray included) z1n26x-0016gi 3. Replacement coin tray (5-slot) z1n260-0316 4. Duplicate cash drawer ( #515 - set of 2 k...
Page 109: State Tax Table Codes
104 state tax table codes appendix 1 listed below and on the following pages of appendix i are the codes for the established state tax table rates as of february 1, 1999. Every effort has been made to include most state tax table rates. If your particular tax table rate is not included on the list, ...
Page 110: State Tax Table Codes
105 appendix 1 state tax table codes states tax codes connecticut 7.5% 20-200-15-7-13-14-13-13-14-13-13-14-13-13-14-13-13-14-13-13 6% works as a fixed percentage rate. Florida 7% 43-100-7-10-5-14-14-15-14-14-24-5-14-14 6.5% 16-200-13-10-6-15-16-15-15-16-15-16-15-15-16-15-25-6 6% 17-200-12-10-7-17-17...
Page 111: State Tax Table Codes
106 state tax table codes appendix 1 states tax codes louisiana 8.5% works as a fixed percentage rate. 8% 94-50-4-7-12-13-12-13-12-13-12-13-12-13-12 7.5% 7-200-15-7-13-14-13-13-14-13-13-14-13-13-14-13-13-14-13 7% 22-100-7-8-14-14-14-15-14-14-15-14 6% 11-100-6-11-14-17-17-16-17-19 maine 5% 11-100-5-1...
Page 112: State Tax Table Codes
107 appendix 1 state tax table codes states tax codes new mexico (cont'd) 5.625% 134-800-45-9-18-18-18-17-18-16-20-18-17-18-18-18-17-18-18-18-18-17-18- 18-18-17-18-18-18-18-17-18-18-18-17-18-18-18-17-18-18-18-18-17-18-18- 18-18-17-18-18-18-17-18-18-18 5.5% 9-327-18-9-18-18-19-18-18-18-18-19-18-18-18...
Page 113: State Tax Table Codes
108 state tax table codes appendix 1 states tax codes south dakota 6% 42-100-6-9-16-17-17-16-17-17-16-17-17-16-17 5% 30-100-5-10-20-20-20-20-20-20 tennessee 8.75% works as a fixed percentage rate. 8.5% 18-200-17-11-7-12-12-11-12-12-12-11-12-12-12-12-11-12-12-12-11-12 8.25% 19-400-33-11-8-12-12-12-12...
Page 114: State Tax Table Codes
109 appendix 1 state tax table codes states tax codes virginia 8% 19-100-8-4-15-13-12-13-12-13-12-13-12 4.5% 12-355-16-12-22-22-22-22-23-22-22-22-23-22-22-22-22-23-22-22 4% 538-100-4-15-20-25-25-30-20-25-25-30-20-25-25-30-20-25-25-30-20-25-25- 28-25-25-25-25-25 washington d.C. 9% 6-100-9-6-11-11-11-...
Page 115: Abcoffice
110 calculating state tax table codes appendix 2 calculating breakpoints important: this is a one time only procedure. Once the code for the tax table has been established and entered into the register, it never has to be repeated. Please take the time to follow the example given and familiarize you...
Page 116: Abcoffice
111 appendix 2 calculating state tax table codes step b: enter the first amount (lower amount) of the last tax bracket of the "irregular" breakpoint sequence. Then press the (tax2). Note: do not enter this amount by using the ( . ) decimal point key. Program example: type press (243) (tax 2) step c:...
Page 117: Abcoffice
112 calculating state tax table codes appendix 2 step g: press the (#/st/ns) key to end and store the program. Note: print a verification list of the tax table program and keep it in a safe place: "prg" + (999999) + [amount tend/total] in the event you need to perform a total system clear, all progr...
Page 118: Abcoffice
113 appendix 2 calculating state tax table codes program example chart a tax bracket chart b from to tax breakpoints $0.00 $0.14 $0.00 15 0.15 0.37 0.01 23 0.38 0.62 0.02 25 0.63 0.87 0.03 25 0.88 1.12 0.04 25 1.13 1.42 0.05 30 1.43 1.78 0.06 36 1.79 2.12 0.07 34 2.13 2.42 0.08 30 2.43 2.71 0.09 29 ...
Page 119: Abcoffice
114 calculating state tax table codes appendix 2 worksheet chart a tax bracket chart b from to tax breakpoints note: if necessary, a total of 65 breakpoints can be programmed. Please replace the programming steps as follows abcoffice www.Abcoffice.Com 1-800-658-8788.
Page 120: Gst/pst System For Canada
115 appendix 3 gst/pst system for canada this cash register includes the following functions for taxation in canada. Method 1: gst tax: 7% pst tax: 8% gst/pst tax: both 7% and 8% calculated on net amount 1. Program tax 1 as 7%: "prg" + (10) + [tax1] + (70000) + [tax2] + (0) + [non tax] 2. Program ta...
Page 121: Gst/pst System For Canada
116 gst/pst system for canada appendix 3 4. A. Link tax 1 (7% gst) to the desired department key: "prg" + (1) + [subtotal w/tax] + (preset price) + [dept1] + [check/stubs] b. Link tax 3 (8% pst) to the desired department key: "prg" + (4) + [subtotal w/tax] + (preset price) + [dept3] + [check/stubs] ...
Page 122: Abcoffice
Z1ae - 0936 0303 abcoffice www.Abcoffice.Com 1-800-658-8788.