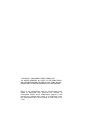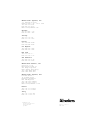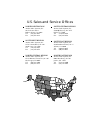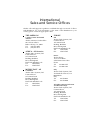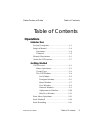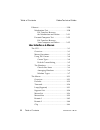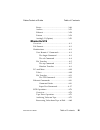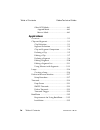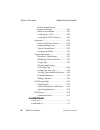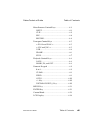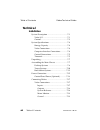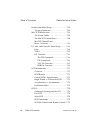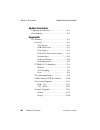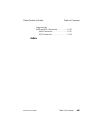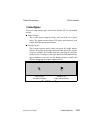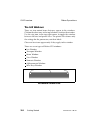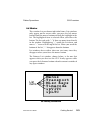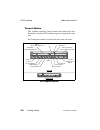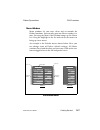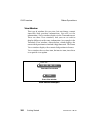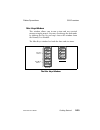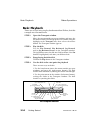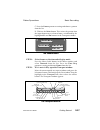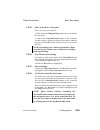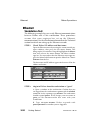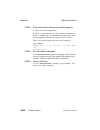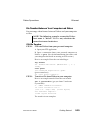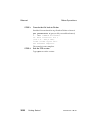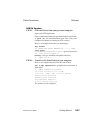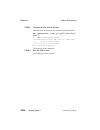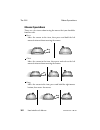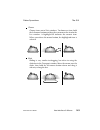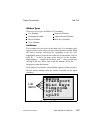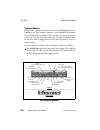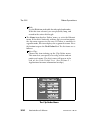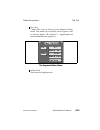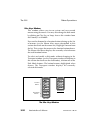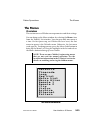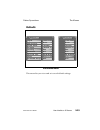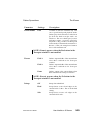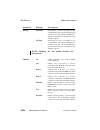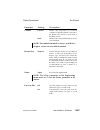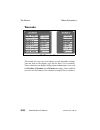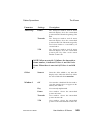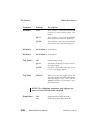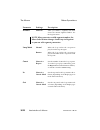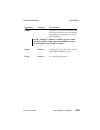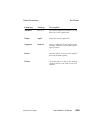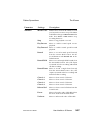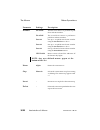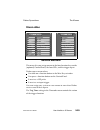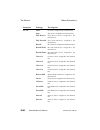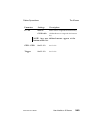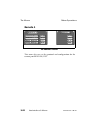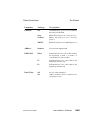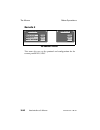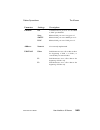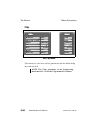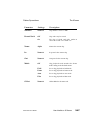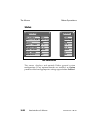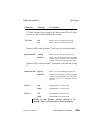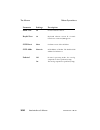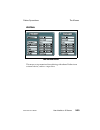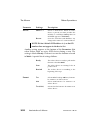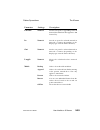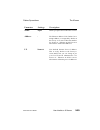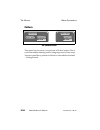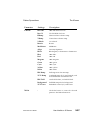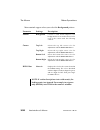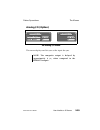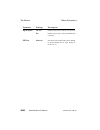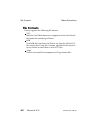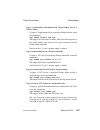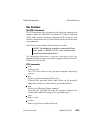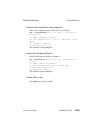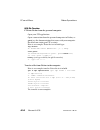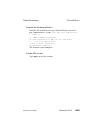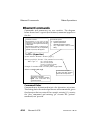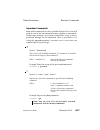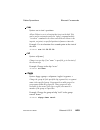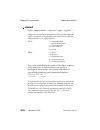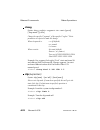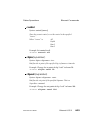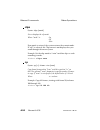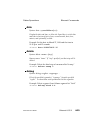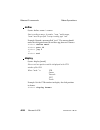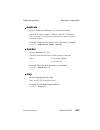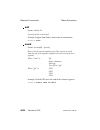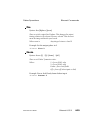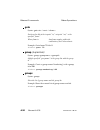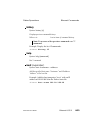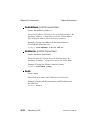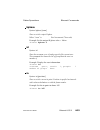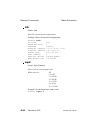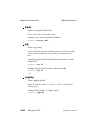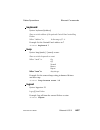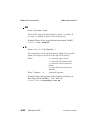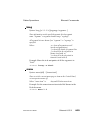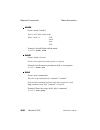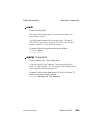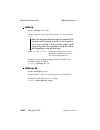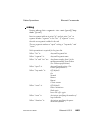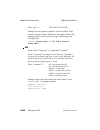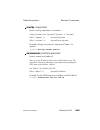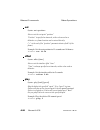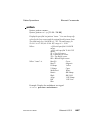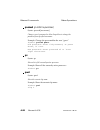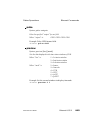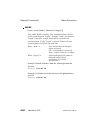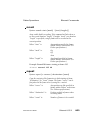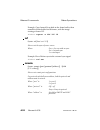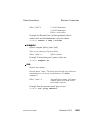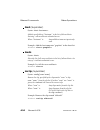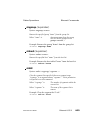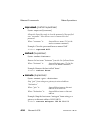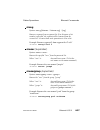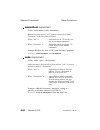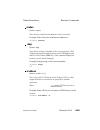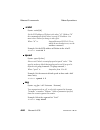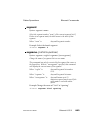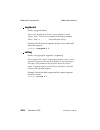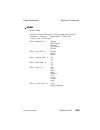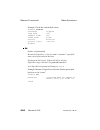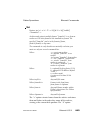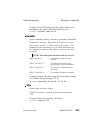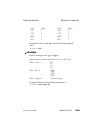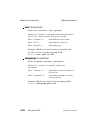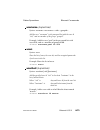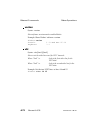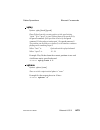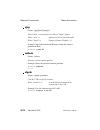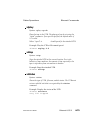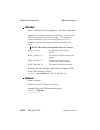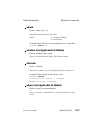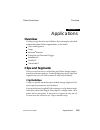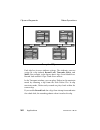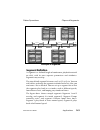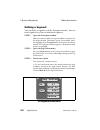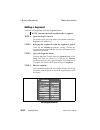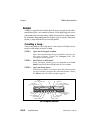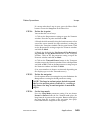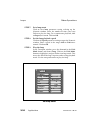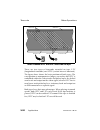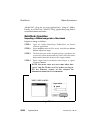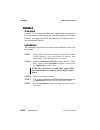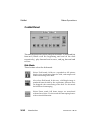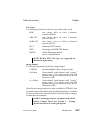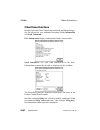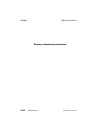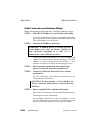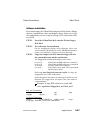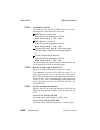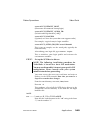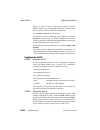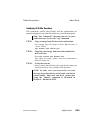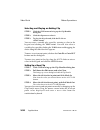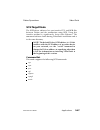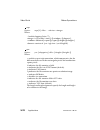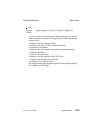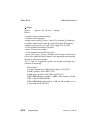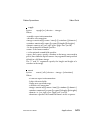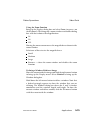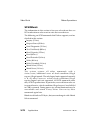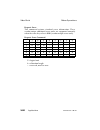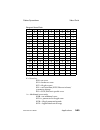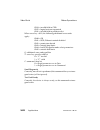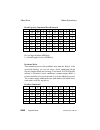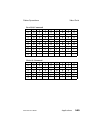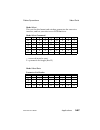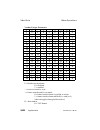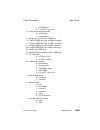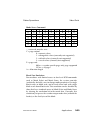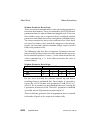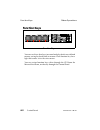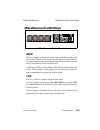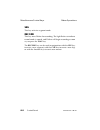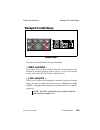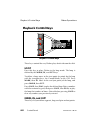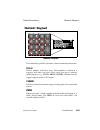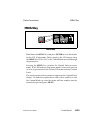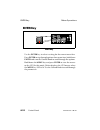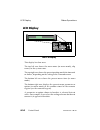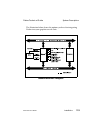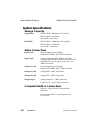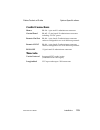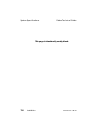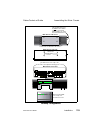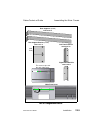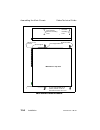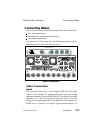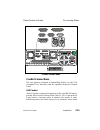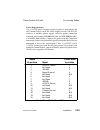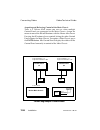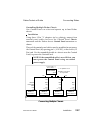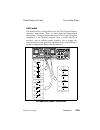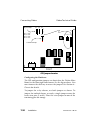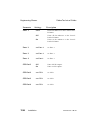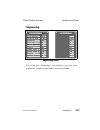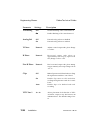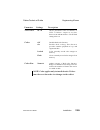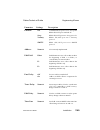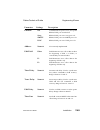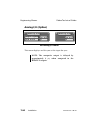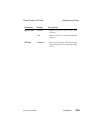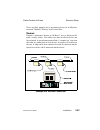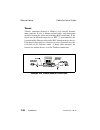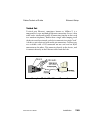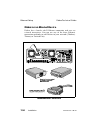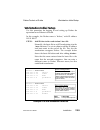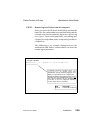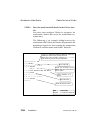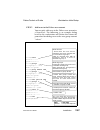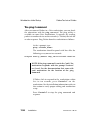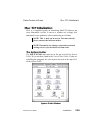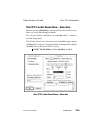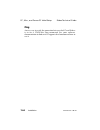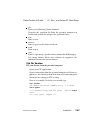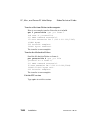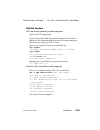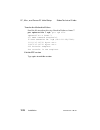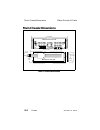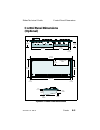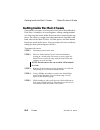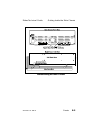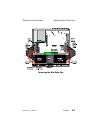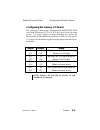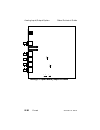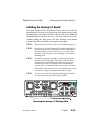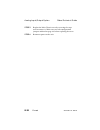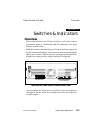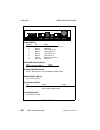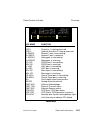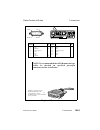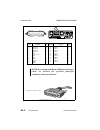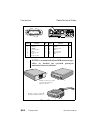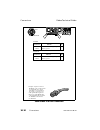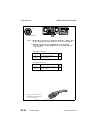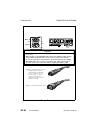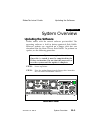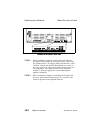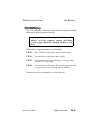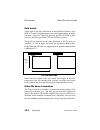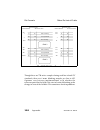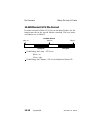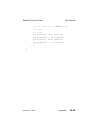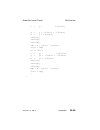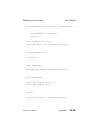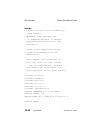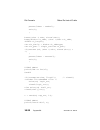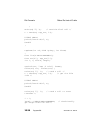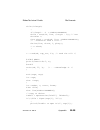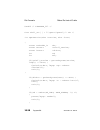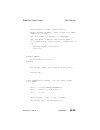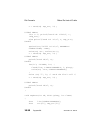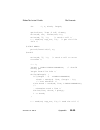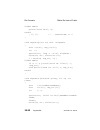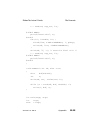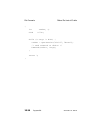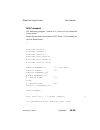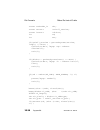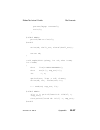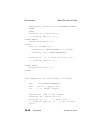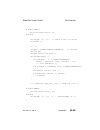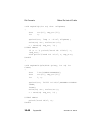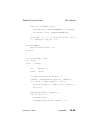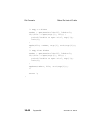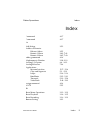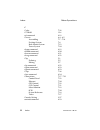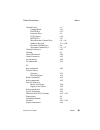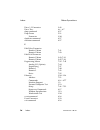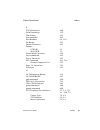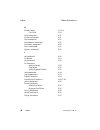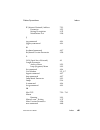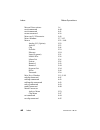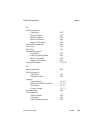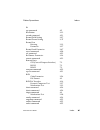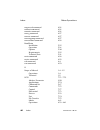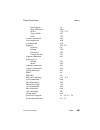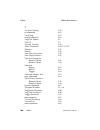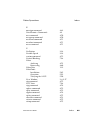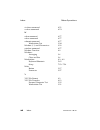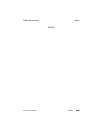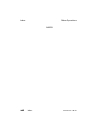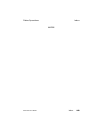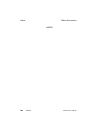- DL manuals
- Abekas
- CD Player
- Diskus
- Manual
Abekas Diskus Manual - The Menus
The Menus
Overview
This section covers all Diskus menu parameters and their settings.
You can bring up the Menu window by selecting the Menus item
from the Primary List window. You can open only one menu at
a time. On first power-up, or if Diskus has been reset, the first
menu to appear is the Defaults menu. Otherwise, the last menu
used appears. To change menus, press the Menu Label button to
bring up the Menu List. Drag the highlight in the list and release
the mouse button to bring up a new menu.
NOTE: There are some "hidden" engineering menus
that are not used for normal operation. See the
installation information in the Technical section for
details on enabling and using the hidden menus.
P a t t e r n
E t h e r n e t
A r c h i v e
R e m o t e 2
D e f a u l t s
C l i p
S t a t u s
R e m o t e 1
M a c r o A l i a s
M a c r o L i s t
S e g L i s t
L o o p
T i m e c o d e
The Menu List Window
Diskus Operations
The Menus
9100-0217-02 - SEP 95
User Interface & Menus
3-21
Summary of Diskus
Page 1
Diskus digital disk recorder manual.
Page 2
Diskus digital disk recorder manual pn 9100-0217-02 copyright © december 1994 revised march 1995, july 1995, september 1995 abekas video systems, inc. 101 galveston drive redwood city, california 94063.
Page 3
Copyright 1994 abekas video systems, inc. All rights reserved. No part of this publication may be reproduced or used in any form by any means without written permission of the publisher. Many of the designations used by manufacturers and sellers to distinguish their products are claimed as trademark...
Page 4
Abekas video systems, inc. 101 galveston drive redwood city, ca 94063 usa tel:415-369-5111 fax:415-369-4777 email:info@abekas.Com atlanta tel:404-451-0637 fax:404-451-0829 chicago tel:708-699-9400 fax:708-699-6896 dallas tel:214-385-4544 fax:214-385-4583 los angeles tel:818-955-6446 fax:818-955-6472...
Page 5
North west region abekas video systems, inc. 101 galveston drive redwood city, ca 94063 tel: (415) 599-3078 fax: (415) 559-3123 south west region abekas video systems, inc. 12711 ventura blvd., ste. 160 studio city, ca 91604 tel: (818) 955-6446 fax: (818) 955-6472 north central region abekas video s...
Page 6
International sales and service offices the americas canada, central and south america abekas americas/pacific office 101 galveston drive redwood city, ca 94063 tel: (415) 599-3055 fax: (415) 559-3198 africa - all countries abekas video systems, ltd. Portman house 12 portman road reading, berkshire ...
Page 7
Asia japan abekas americas/pacific office 101 galveston drive redwood city, ca 94063 tel: (415) 599-3055 fax: (415) 559-3198 all other asian countries abekas americas/pacific office 101 galveston drive redwood city, ca 94063 tel: (415) 599-3055 fax: (415) 559-3198 south pacific - all countries abeka...
Page 8
Training operations: abekas training courses teach your operators how to get the optimum performance from your abekas equipment. Maintenance: your own engineers can be trained to keep your abekas equipment in top condition. Classes: classes are held in our training facility in redwood city, californ...
Page 9: Operations
Table of contents operations introduction system description .............................................1-1 scope of manual ..................................................1-4 operations .....................................................1-4 technical .............................................
Page 10
Ethernet ..............................................................2-20 workstation test ........................................2-20 file transfers between the workstation and diskus ...............2-21 personal computer test ...........................2-23 file transfers between your computer ...
Page 11
Status ............................................................3-48 archive .........................................................3-51 ethernet ........................................................3-54 pattern ..........................................................3-56 analog i/o (optio...
Page 12
Other scsi modes ......................................4-81 append mode.......................................4-81 browse mode ........................................4-81 applications overview...............................................................5-1 clips and segments ........................
Page 13
Rotophoto operation .................................5-26 importing a diskus image into a macintosh ...................................5-26 exporting a file from the macintosh to diskus ............5-28 rotophoto options ....................................5-30 square pixels check box .................
Page 14
Initial connection and hardware startup ................................5-46 software installation ............................5-47 verifying the avcp ............................5-50 verifying scsi file transfers .............5-51 operation .....................................................5-53 ...
Page 15
Miscellaneous control keys .............................6-3 input .............................................................6-3 clip.................................................................6-3 seg ..................................................................6-4 record...................
Page 16: Technical
Technical installation system description .............................................7-1 video i/o .......................................................7-1 control ............................................................7-2 system specifications .........................................7-4 s...
Page 17
Computer/workstation connections .....7-20 ethernet connections ..........................7-20 scsi connections ................................7-20 control connections ..................................7-21 gui control ..........................................7-21 control panel control ..............
Page 18
Workstation initial setup ................................7-53 the ping command ...................................7-58 mac tcp initialization .....................................7-59 the system folder .....................................7-59 the mactcp control panel ......................7-60 mac...
Page 19
Scsi control ......................................................7-77 tape drive connection ..............................7-77 other scsi modes.......................................7-77 append mode.......................................7-77 browse mode ........................................7-77...
Page 20
System overview updating the software .....................................11-1 first birthday .....................................................11-3 appendix file formats ........................................................12-1 overview ......................................................1...
Page 21
Programs for rsh and rcp commands.......................12-27 rsh command...................................12-27 rcp command ...................................12-35 index diskus technical guide table of contents 9100-0217-02 - sep 95 table of contents xiii.
Page 22: System Description
Section 1 introduction system description the abekas diskus is a compact desktop digital disk recorder designed to complement and enhance computer graphics applications or video editing. Diskus records and plays 10-bit ccir 601/656 video, in either the 525 line 60 hz or the 625 line 50 hz standard, ...
Page 23
A graphical user interface (gui) lets you quickly and easily control diskus. A separate control panel is available as an option. Standard remote ports offer control from video editing systems and allow diskus to control a vtr. Both ethernet and scsi are standard on diskus, and it supports the 10 or ...
Page 24
There are three different diskus chassis configurations available: desktop, rack, and tower, as shown in the illustration below. D i s k u s diskus chassis configurations diskus operations system description 9100-0217-02 - sep 95 introduction 1-3.
Page 25: Scope Of Manual
Scope of manual this manual was designed for easy reference. It is organized in a "work flow" order, with the basics on setting up and checking out your diskus system first, followed by details on operations and functions. For installation information and details on technical issues, see the informa...
Page 26
Applications see the applications section for details on special functions. These include using the timecode trigger and the betacam ® deck-to-deck editing interface. Building and using clips, segments, and loops are also covered, as is rotophoto , the adobe photoshop interface. Control panel the di...
Page 27: Manual Conventions
System overview this section covers performing software updates and resetting the system. Appendix see the appendix for the file formats for yuv and rgb transfers. Manual conventions gui items appear capitalized: the transport window. Button labels in the gui appear in capitalized, bold text: the pl...
Page 28: About The Gui Interface
About the gui interface diskus introduces a new method of control for abekas disk recorders, the gui (graphical user interface). You can use the gui on the serial digital output, the analog rgb and yuv outputs, or both digital and analog outputs at the same time. As shipped from the factory, the gui...
Page 29
The gui consists of a number of windows superimposed on the video output. You use a mouse to move a cursor around the screen, and select gui elements with the mouse buttons. The mouse cursor comes in two shapes; each is responsible for different control functions. There are a couple of different typ...
Page 30: Gui Overview
Section 2 getting started this section covers basic mouse and graphical user interface (gui) operations, and provides step-by-step instructions for performing everyday tasks. If you have the control panel option, see section 6 – control panel for a discussion of its operation. This section assumes t...
Page 31
There are several types of windows. All windows of the same type behave the same way. Two control icons in the upper corners of the windows let you close or resize the window. Some window types include both control icons, some just one, and some neither. See section 3 – user interface & menus for a ...
Page 32
Cursor types there are two cursor types used in the diskus gui, as described below: point cursor this is the arrow-shaped cursor, and you will use it most often. The point cursor selects gui items and elements, and works with the left mouse button. Hand cursor this cursor appears only when you press...
Page 33
The gui windows there are two control icons that may appear in the windows. Click on the close icon, in the top left corner, to close the window. Use the size icon, in the top right corner, to toggle the window between full size and partial view. The partial view shows only the settings for the para...
Page 34: M E N U S
List window this window lets you choose individual items. List windows only appear on the screen while you press the left mouse button. Hold the mouse button and drag the highlight in the list. The highlighted item is selected when you release the button. The list ends with "..." if there are more i...
Page 35
Transport window this window contains some buttons that mimic the ones found on a standard vtr, and they operate in much the same way. The transport window has both the close and size icons. Name (opens disk define list) slider bar record timecode/frames (opens numeric window) 0 0 : 0 0 : 1 9 : 2 6 ...
Page 36
Menu window menu windows let you enter values and set controls for diskus functions. You can only open one menu window at a time. Pressing the menu label button brings up the menu list. Drag the highlight in the list and release the mouse to bring up a new menu. An example is the defaults menu, show...
Page 37: 00:00:04:12
View window this type of window lets you view, but not change, current timecode/disk position information. You can set the information a view window displays in the timecode menu. There are three view windows, and you can set each to display different, or the same, information. An example is the tim...
Page 38
Numeric window this window lets you enter values with a numeric keypad. Numeric windows have a no button that lets you cancel the number entered and close the window. Click on the ok button to accept the number entered and close the window. Some numeric windows have other buttons that clear paramete...
Page 39
Alphanumeric window this window is a qwerty keyboard, and lets you enter names or labels. Alphanumeric windows have a no button that lets you cancel the name entered and close the window. Click on the ok button to accept the name entered and close the window. Alphanumeric windows have neither a clos...
Page 40
Misc keys window this window allows you to run system and user created macros using the mouse. You may also change the disk mode by clicking on clip, seg, or loop. Access this window from the primary list window. The misc keys window has both the close and size icons. F 1 f 2 f 3 f 4 f 1 f 2 f 3 f 4...
Page 41: Basic Menu Operations
Basic menu operations this example shows how to change a setting in a menu, in this case the record length. Step 1: open the defaults menu move the cursor outside any open windows, then press and hold the left mouse button. Drag the highlight to the menus item in the list window and release the mous...
Page 42
Step 2: enter a new record length click on the record len setting in the right column. This opens a numeric window. Enter a number by clicking on the number buttons. (the record length you enter is in frames or timecode, depending on the display type selected in the timecode menu.) as you click on t...
Page 43: Basic Playback
Basic playback there are several ways to play back material on diskus, but this example uses the most basic. Step 1: open the transport window move the cursor outside any open windows and press the left mouse button. This brings up the list window. Drag the highlight to the transport item, then rele...
Page 44
Step 5: go to a specific location on the disk click on the timecode/frame button in the transport window to open a numeric window. Enter a disk position in timecode (or frames), and click ok. The number you enter is in frames or timecode depending on the display currently in use. (to change the disp...
Page 45: Basic Recording
Basic recording there are several ways to record video on diskus, but this example uses the most basic. For recording, you need to specify a record length to ensure that you do not accidentally record over material you want to keep. Note: this procedure erases the first five frames on the disk. If y...
Page 46
C: press the pattern parameter setting and choose a pattern from the list. D: click on the write button. This writes the pattern into the input framestore as a frozen frame, as indicated by the highlighted fz and fm buttons in the transport window. Step 2: select frames as the timecode display mode ...
Page 47
If you are recording a test pattern, note the highlighted fz button. If you are recording an input, highlight (click on) the in button to view the input video on your monitor. Step 4: enter the record length in the transport window, click on the diamond in the rec button to bring up the numeric wind...
Page 48
Step 5: move to the disk’s start point there are two ways to do this: 1. Click on the go to beginning button to move the disk to the first frame. 2. Click on the timecode/frames button in the transport window to open a numeric window. Enter 0 in the numeric keypad and click ok. Diskus instantly move...
Page 49: Ethernet
Ethernet workstation test the following example lets you verify ethernet communications between diskus and a unix workstation. These procedures assume that your engineer has set up the ethernet communications. See the installation information in the technical section for details on setting up the et...
Page 50
Step 3: test the remote commands at the guest@% prompt, type play . Diskus should begin playing the disk. Type stop to stop playback. (see section 4 – ethernet & scsi for other commands.) step 4: log out of the diskus at the guest@% prompt, type logout . This returns you to the % prompt. File transf...
Page 51
Rgb file transfers to copy a diskus frame to an rgb file in the current directory on the workstation, enter this command at the workstation % prompt: rcp diskus:100.Rgb frame.Rgb this copies frame 100 to the file frame.Rgb. The .Rgb file name extension is not required, but you may want to use it for...
Page 52
Personal computer test the following example lets you verify ethernet communications between diskus and your personal computer. These procedures assume that your engineer has set up the ethernet communications. See the installation information in the technical section for details on setting up the e...
Page 53
Step 2: telnet into diskus from your personal computer a. Open your telnet application. B. Open a connection from your personal computer to diskus, as guest. (see the documentation that came with your computer for details on starting a telnet session.) here is an example login. Enter the text in bol...
Page 54
File transfers between your computer and diskus you can copy video frames between diskus and your computer as files. Note: the following examples assume the diskus host name is "diskus." if it is not, substitute the correct host name for diskus . Yuv file transfers step 1: ftp into diskus from your ...
Page 55
Step 3: transfer the file back to diskus send the file transferred in step 2 back to diskus as frame 6: put yuvtestfile 6 (put yuv file yuvtestfile to frame 6) 200 port command successful. 150 data connection for 6 (192.9.200.222,50384). 699840/699840 bytes sent. 226 transfer complete. The transfer ...
Page 56
Rgb file transfers step 1: ftp into diskus from your personal computer open your ftp application. Open a connection from your personal computer to diskus, as guest. (see the documentation that came with your computer for details on starting an ftp session.) here is an example. Enter the text in bold...
Page 57
Step 3: transfer the file back to diskus send the file transferred in step 2 back to diskus as frame 7: put rgbtestfile 7.Rgb (put rgb file rgbtestfile to frame 7) 200 port command successful. 150 data connection for 7.Rgb (192.9.200.222,50381). 1000000/1049760 bytes sent. 1049760/1049760 bytes sent...
Page 58: The Gui
Section 3 user interface & menus this section covers the graphical user interface (gui), its elements, and using the mouse to operate diskus. It then discusses each menu and its settings. If you have the control panel option, see section 6 – control panel for a discussion of its operation. The gui o...
Page 59
Mouse operations there are a few terms about using the mouse that you should be familiar with. Press move the cursor to the item, then press and hold the left mouse button without moving the mouse. Click move the cursor to the item, then press and release the left mouse button without moving the mou...
Page 60
Choose choose items out of list windows. To choose an item, hold the left mouse button and drag the cursor over the item in the list window. A highlight bar indicates the current item. When you release the mouse button, the highlighted item is selected. Slide sliding is very similar to dragging, but...
Page 61
Using the cursor cursor types there are two cursors types used in the diskus gui, as described below. Both cursors track the horizontal and vertical movement of the mouse within the screen limits, and do not wrap around from one side of the screen to the other. Point cursor this is the arrow-shaped ...
Page 62
Default cursor setting the menu screen is slightly larger than the visible screen. This lets the cursor move out of sight, off the edge of the screen, when you are not using the gui. When you first power up diskus, the point cursor is just off the left side of the status monitor. Moving the mouse to...
Page 63
The windows close & size icons there are two control icons that may appear in the windows. Click on the close icon, in the top left corner, to close the window. Use the size icon, in the top right corner, to toggle the window between full size and partial view. The partial view shows only the settin...
Page 64: M E N U S
Window types there are seven types of diskus gui windows. List window this window lets you select items from a list. List windows only appear on the screen while you press the left mouse button. Hold the mouse button and drag the highlight in the list. The highlighted item is selected when you relea...
Page 65
Transport window bring up the transport window by selecting transport from the primary list. This window contains several buttons that mimic the ones found on a standard vtr, and they operate in much the same way. Use the close icon to close the transport window; click on the size icon to toggle bet...
Page 66
The disk mode button displays the currently selected disk mode. Press the diamond to bring up the disk mode list: clip choosing clip displays it in the disk mode button. Click on the button to put diskus in clip mode: you can only play back, loop, or record within the defined clip area of the disk. ...
Page 67
Disk use the disk item to disable the other playback modes. With this item selected, you can playback, loop, and record to the entire disk length. The name item displays diskus’ name, as set in the ethernet menu. If the disk is currently within a clip’s in and out points, the clip name appears in th...
Page 68
New seg... Choose this item to bring up the segment define menu. This menu lets you specify a new segment, with in and out points. (see section 5 – applications for more information on segments.) whole disk not currently implemented. O u t i n 2 2 6 * d e f i n e m a r k o u t 4 7 m a r k i n s e g ...
Page 69
Click the rec button to arm diskus for recording. The button highlights to indicate record mode is enabled. With record mode enabled, pressing a play button causes diskus to record to the disk. You can enter a record length by clicking on the diamond to bring up the numeric window. The record length...
Page 70
The transport window buttons let you move through the material recorded on disk: click on go to beginning to move diskus to the first field on the disk. Clicking on go to end moves to the last field on the disk. Click on jog backward to move back through the disk one field at a time (or one frame, i...
Page 71
The var button lets you enable the variable speed playback mode. The diskus’ variable speed range is 0.000 to 50.00 times normal. You can set the playback speed three ways: click on the diamond to bring up the numeric window and enter a speed with the number buttons. Click on ok to close the numeric...
Page 72
Menu window choose menus from the primary list to open the menu window. To change menus, press the menu label button to bring up the menu list. Drag the highlight in the list and release the mouse to bring up a new menu. Menu windows let you enter values and set controls for diskus functions. You ca...
Page 73
To change a parameter setting, click on it (not its label). Depending on the type of parameter you are changing, this can bring up a list window, a numeric window, or the alphanumeric window. Choose an item out of a list window by dragging the highlight through the list. Releasing the mouse button s...
Page 74: 00:00:04:12
View window this type of window lets you view, but not change, disk position information. You can set the type of information a view window displays in the timecode menu. There are three view windows, and you can set each to display different information. An example is the timecode view window, show...
Page 75
Numeric window this window lets you enter values for parameter settings with a numeric keypad. It appears when you click on a parameter setting that takes a numeric value. Enter values by clicking on thenumber buttons. As you click on them, the numbers appear in the keypad register. If you want to c...
Page 76
Alphanumeric window this window is a qwerty keyboard, and lets you enter names or labels. The alphanumeric window appears when you click on an item that takes a character entry. Enter characters by clicking on the character buttons. As you click on them, the characters appear in the register area. U...
Page 77
Misc keys window this window allows you to run system and user created macros using the mouse. You may also change the disk mode by clicking on clip, seg, or loop. Access this window from the primary list window. Press on the diamond in a function button to bring up the list of macros (see the macro...
Page 78: The Menus
The menus overview this section covers all diskus menu parameters and their settings. You can bring up the menu window by selecting the menus item from the primary list window. You can open only one menu at a time. On first power-up, or if diskus has been reset, the first menu to appear is the defau...
Page 79
Each menu has two columns. The left column has the parameter labels, the right column has the parameter settings. Click on the size icon to toggle between the full and partial views for the menu window. The partial view shows only the parameter settings, not their labels. The graphics in this sectio...
Page 80
Defaults this menu lets you view and set several default settings. Name input interp frame mode record len freeze control preview play defaults ref source untitled (serial) 00:00:00:00 off all (frame) (field 1) off free untitled (serial) 00:00:00:00 off all (frame) (field 1) off free defaults the de...
Page 81
Parameter settings description input serial rgb yuv selects the input video source. The yuv and rgb settings appear only if you have the analog i/o option installed. Ref source free diskus is not locked to a reference input, and free runs. Ext diskus is locked to the analog reference input signal on...
Page 82
Parameter settings description frame mode film available in 525 line standard only. This sets a special fixed speed playback mode. Diskus plays back material recorded at 24 fps from the disk at 30 fps with a 3:2 interleave. This saves disk space, because 24 frames require 1 second to play back. Play...
Page 83
Parameter settings description interp slo-hard interpolation creates hard edges in the current field of video when diskus plays at speeds slower than 1.0. The fluidframe tm option board must be installed for this setting to appear. Slo-soft interpolation creates soft edges in the current field of vi...
Page 84
Parameter settings description control console diskus only responds to an external computer or rs-232 terminal connected to the rs-232/gpi connector on the back of the main chassis. None diskus control suspended until you select a control method. Note: the control command is always available to all ...
Page 85
Timecode this menu lets you view and adjust several timecode settings. You can also set the display type for the three view windows. These windows can display disk position information as set with the window 1, window 2, and window 3 settings. Once enabled, you can use the primary list window to dis...
Page 86
Parameter settings description time disp frames the transport window and all menu timecode displays show the current disk position in frames from the beginning of the disk. Timecode the transport window and all menu timecode displays show the current disk position in timecode. This mode is typically...
Page 87
Parameter settings description window 1 vitc view window 1 shows the current disk position as vertical interval time code (vitc). Ipltc view window 1 shows the longitudinal timecode present at the ltc input port. Ipvitc view window 1 shows the vertical interval timecode present at the vitc input por...
Page 88
Loop (segment) this menu controls how diskus plays loops. A loop is repeating video that you can set to play back a given number of times, or continuously. Each loop begins at an in point and ends at an out point. You can specify both in either frames or timecode (depending on the display type set i...
Page 89
Parameter settings description number numeric after you define a segment, this item shows the current segment number. See the seg list menu. Note: when you enter a valid segment number, the menu label button changes from loop to segment so you can edit segment parameters. Loop mode normal when the l...
Page 90
Parameter settings description length - displays the loop length, calculated from the in and out points, in timecode or frames (depending on the display type set in the timecode menu). Note: though a numeric window appears when you click on this setting, you cannot change it, except by altering the ...
Page 91
Segment list this menu controls how diskus plays a sequence of segments. A segment is a defined length of continuous playback material on disk, and you can assign each segment its own parameters and attributes. For segment playback, you can set up a segment list so that the segments play back in a s...
Page 92
Parameter settings description number list 1 - 9 the current segment list number. You can define up to nine segment lists. Name alpha names the current segment list. Segment numeric selects a segment from the current list for inserting or deleting. The selected segment appears with a √ . Insert - cl...
Page 93
Macro list this menu lets you create and edit macros. Macros are a series of button presses that you can record, and play back later. This can be very useful in repetitive tasks. To select a step to edit, click on the step in the step list. You can also click on the step parameter setting to bring u...
Page 94
Parameter settings description number macro learn... Enables macro learn mode: diskus records your keystrokes as macro steps. The menu label button changes to macro learn in this mode. Press insert or end learn to stop recording the macro. Stop macro to stop playback or record. Play reverse macro to...
Page 95
Parameter settings description number pin 2field the first of two macros to perform 3:2 pull down telecine transfers. Pin 3field the second of two macros to perform 3:2 pull down telecine transfers. Start 2:3 sets up a 2:3 pull down telecine transfer using the pin 2field macro above. Start 3:2 sets ...
Page 96
Macro alias this menu lets you assign macros to the four function keys on the (optional) control panel, the four gpis, and the trigger input. Diskus runs a macro when: you click on a function button in the misc keys window. You press a function button on the control panel. It receives a gpi pulse. I...
Page 97
Parameter settings description f1 - f4 none no macro assigned to the function key. Stop stop macro assigned to the function key. Play reverse play reverse macro assigned to the function key. Play forward play forward macro assigned to the function key. Record record macro assigned to the function ke...
Page 98
Parameter settings description start 2:2 f1 - f4 start 2:2 macro assigned to the function key. Gpi disable gpi disable macro assigned to the function key. Note: any user defined macros appear at the bottom of this list. Gpi1 - gpi4 see f1 - f4 see f1 - f4 trigger see f1 - f4 see f1 - f4 diskus opera...
Page 99
Remote 1 this menu lets you set the protocol and configuration for the remote port rem 1 in/out. P r o t o c o l e d i t f i e l d p r o c d e l a y a d d r e s s s o n y ( 1 ) o f f f 1 s o n y ( 1 ) o f f f 1 r e m o t e 1 r e m o t e 1 the remote 1 menu the menus diskus operations 3-42 user inter...
Page 100
Parameter settings description protocol off communications protocol for the rem 1 in/out port disabled. Sony rem 1 in/out port set to sony protocol. Vtrsony rem 1 in/out port set to vtrsony protocol. Smpte rem ! In/out port set to smpte protocol. Address numeric not currently implemented. Edit field...
Page 101
Remote 2 this menu lets you set the protocol and configuration for the remote port rem 2/linc. P r o t o c o l e d i t f i e l d a d d r e s s s o n y ( 1 ) f 1 s o n y ( 1 ) f 1 r e m o t e 2 r e m o t e 2 the remote 2 menu the menus diskus operations 3-44 user interface & menus 9100-0217-02 - sep ...
Page 102
Parameter settings description protocol off communications protocol for the rem 2/linc port disabled. Sony rem 2/linc port set to sony protocol. Smpte rem 2/linc port set to smpte protocol. Linc rem 2/linc port set to linc protocol. Address numeric not currently implemented. Edit field either field ...
Page 103
Clip this menu lets you view and set parameters for the defined clip areas on the disk. Note: the clips parameter in the engineering menu must be on for the clip menu to be shown. 0 o f f 8 9 9 * 2 0 0 o f f [ f r e e ] n o n e o u t m o d e o f f s e t n u m b e r n a m e i n 0 o f f 8 9 9 * 2 0 0 ...
Page 104
Parameter settings description number numeric clip number - from 1 to 200. Record lock off clip video may be erased. On the clip is locked, and video within it cannot be erased or recorded over. Name alpha names the current clip. In numeric in point for the current clip. Out numeric out point for th...
Page 105
Status this menu displays and controls diskus general system configuration. If any optional boards are installed, an option parameter label and appropriate settings appear below pedestal. 525 analog ok 1.0 1.0 none 6 on tv lines menu on o/p drive main keybd vers scsi reset scsi addr vers pedestal 52...
Page 106
Parameter settings description tv lines displays the setting of the front panel 525/625 select switch. Use the switch to change this setting. Tv lines 525 diskus operates in 525 line standard. 625 diskus operates in 625 line standard. If chassis dip switch position 7 is off (up), the default setting...
Page 107
Parameter settings description main vers. 1.0 chassis software version. Keybd vers. 1.0 keyboard software version. If a control panel is not connected, 0.0 appears. Scsi reset none performs a reset of the scsi bus. Scsi addr. Numeric scsi address of diskus. The default scsi address for diskus is 6. ...
Page 108
Archive this menu sets parameters for archiving video from diskus to an external device, such as a tape drive. None none the archive menu diskus operations the menus 9100-0217-02 - sep 95 user interface & menus 3-51.
Page 109
Parameter settings description device none 0 - 7 selects a scsi device. When an active device is present, its name precedes the scsi id, (i.E. An exabyte 8500 tape drive at scsi id#4 appears as exb8500-4). Rescan scans the scsi bus and identifies any change in the status of a connected device. Note:...
Page 110
Parameter settings description position numeric sets the start point for appending archived material; the default is 0. This applies to a60 format only. In numeric sets the in point for archived material in timecode or frames (depending on the display type set in the timecode menu). Out numeric sets...
Page 111
Ethernet this menu displays and lets you set the host (diskus) name and i.P. Address. E t h e r n e t 1 9 2 . 9 2 . 1 0 9 . 5 7 0 0 : 0 0 : 7 6 : 6 1 : 0 0 : 3 1 i p a d d r e s s e t h e r n e t 1 9 2 . 9 2 . 1 0 9 . 5 7 0 0 : 0 0 : 7 6 : 6 1 : 0 0 : 3 1 u n t i t l e d u n t i t l e d n a m e the ...
Page 112
Parameter settings description name alpha diskus prompt name for ethernet sessions. Address - the ethernet address. Each diskus has a unique address, as assigned by abekas at the factory. You cannot alter this number. See section 4 – ethernet & scsi for more information on ethernet addresses. I.P. N...
Page 113
Pattern this menu lets you select a test pattern as diskus’ output. This is useful for trouble shooting and assisting in general system setup. You can record these patterns to diskus as described in section 2 – getting started. B a r s 1 0 0 w r i t e p a t t e r n b a r s 1 0 0 w r i t e p a t t e ...
Page 114
Parameter settings description pattern bars 100 100% full field color bars. Bars 75 75% full field color bars. Hramp horizontal monochrome ramp. Vramp vertical monochrome ramp. X hatch cross hatch. Bowtie bowtie. Multiburst multiburst. Align linearity alignment. Black black signal, no chrominance or...
Page 115
More controls appear when you select the background pattern. Parameter settings description pattern background creates a full field ramped color background. You can set the start color for each of the corners with the following controls. Corner top left selects the top left corner color for adjustme...
Page 116
Analog i/o (option) this menu displays and lets you set the input for sync. Note: the composite output is delayed by approximately 4 µ s, when compared to the rgb/yuv outputs. O n y / g 0 i n p u t s y n c s o n y / g i / p f i n e 0 a n a l o g i / o a n a l o g i / o the analog i/o menu diskus ope...
Page 117
Parameter settings description input syncs on y/g diskus expects sync on the y/g connector. Ext diskus expects sync on the ext sync in connector. I/p fine numeric fine horizontal output video phase timing in approximately 4.6 ns steps. Range is from -4 to +3. The menus diskus operations 3-60 user in...
Page 118: Overview
Section 4 ethernet & scsi overview ethernet is a local area network (lan) standard originally developed at xerox palo alto research center. Ethernet, as supported by diskus, interconnects a group of computers known as hosts or nodes. Data passes serially between devices on the network in the form of...
Page 119: File Formats
File formats diskus supports the following file formats: yuv both the 8 and 10-bit formats are supported. 8-bit is the default file format for recording to diskus rgb 2 bit rgb files transferred to diskus are stored as 10-bit yuv files on the disk. Using the extension .Rgb8 for the file transfers ca...
Page 120: Workstations
Workstations unix remote ’r’ commands you can use the native unix utilities rcp (remote copy), rlogin (remote login), and rsh (remote shell) for system setup, file transfer, and remote control. The rlogin command the unix rlogin command lets you log into a remote unix computer from your local one. T...
Page 121
The rsh command with diskus, rsh lets you operate diskus remotely from the workstation. Rsh is a single-command interface that lets you control diskus without logging in. Example of an rsh session: at the workstation % prompt, type rsh diskus play . Diskus should begin playing back the disk. Enter r...
Page 122
File transfers the rcp command the unix rcp command lets you copy files from one unix computer to another. With diskus, rcp lets you transfer video frames, or fields, from diskus to the unix workstation as individual files (i.E. One file per frame or field), and back again to diskus. The general syn...
Page 123
Copy a workstation yuv file to a diskus frame: to copy a yuv file to a specified diskus frame, enter the command: rcp frame.Yuv diskus:100 this copies the file frame.Yuv to frame 100. The .Yuv extension is not needed, but you may want to use it for clarity. Use diskus:store to load the file into dis...
Page 124
Copy a workstation (uncompressed) targa format file to a diskus frame : to copy a targa format file to a specified diskus frame, enter the command: rcp frame diskus:100.Tga this copies the file frame to frame 100. Note that to preserve the targa format, you must use the .Tga extension after the disk...
Page 125
Use diskus:store to pull the file from diskus’ framestore. Use diskus:here to send the file from the current disk location. Copy a diskus rgb frame to a workstation file : to copy a specified diskus frame to an rgb file, enter the command: rcp diskus:100.Rgb frame.Rgb this copies frame 100 to the fi...
Page 127: Pcs And Macs
Pcs and macs telnet the telnet command lets you control diskus remotely from your pc or mac (referred to in this section collectively as "personal computer"). The following example assumes that the ethernet communications have been set up by your engineer. See the installation information in the tec...
Page 128
File transfers the ftp command the ftp command lets you transfer files from one computer to another under the arpanet standard file transfer protocol (ftp). Many software packages implement ftp for the pc and the mac, which makes it easy to transfer files between diskus and your computer. Note that ...
Page 129
Send same as put. Type syntax: type image (specifies binary format for rgb images) sets image format. When used without an argument, the command returns the current format. Yuv file transfers ftp into diskus from the personal computer: open your ftp application. Open a connection from the personal c...
Page 130
Transfer a file from diskus to the computer: here is an example transfer. Enter the text in bold. Get 5 yuvtestfile (get yuv frame 5 and name it yuvtestfile) 200 port command successful. 150 data connection for 5 (192.9.200.222,50385) (699840 bytes) 226 transfer complete. 699840 bytes received. The ...
Page 131
Rgb file transfers ftp into diskus from the personal computer: open your ftp application. Open a connection from the personal computer to diskus, as guest (see the documentation that came with your computer for details on starting an ftp session). Here is an example. Enter the text in bold type. Ftp...
Page 132
Transfer the file back to diskus: send the file transferred in step 2 back to diskus as frame 7: put rgbtestfile 7.Rgb (put rgb file rgbtestfile to frame 7) 200 port command successful. 150 data connection for 7.Rgb (192.9.200.222,50381). 1000000/1049760 bytes sent. 1049760/1049760 bytes sent. 226 t...
Page 133: Ethernet Commands
Ethernet commands commands and parameters are case sensitive. The diagram below shows how a typical (but fictitious) command appears in this list. Command order commands may be shortened to just a few characters, or just one. This listing shows the order of preference of the commands, given the char...
Page 134
Superuser commands some of the commands are only available to superusers. You will need to execute the su command before using these commands. Diskus ships without a password, so superuser usage is always permitted through the su command. Once a password is set, using the passwd command, you must us...
Page 137
Chmod syntax: chmod change the read and write permissions of the specified clipname, seglist, or segname to the specified mode. Mode can be either the octal permission or [+-=][ugoa][rwx]. Where + = add permissions - = remove permissions = = set permissions u = user ( owner ) g = group where o = oth...
Page 138
Example: set owner privileges to read, write, and execute on a clip named "clip2." diskus% chmod 700 clip2 diskus%ls -l -rwx------ this gives the user all privileges, but denies the group and others permission. Note that the "mode" command 700 sets privileges in octal. For example, granting all priv...
Page 140
Control syntax: control [source] show the current control, or set the control to the specified "source." where "source" is: all keybd rem 1 rem 2 example: set control to all. Diskus% control all clipin (superuser) syntax: clipin redefine the in point of the specified clip, in frames or timecode. Exa...
Page 141
Clips syntax: clips [mode] sets or displays the clip mode. Where "mode" is: on off auto if no mode is entered, the system returns the current mode. If “off” is selected, the clips menu is not displayed as you scroll through the menu system. Example: set the clip mode to “auto” to define clips as eac...
Page 142
Date syntax: date display the date and time, or allow the superuser to set the date and time in last two digits of year, current month, date, hour, minute, and optionally, seconds. Example: set the date to march 27, 1993 and the time to 12:35 p.M. And 15 seconds. Diskus% date 9303271235.15 delete sy...
Page 146
Fine syntax: fine [hphase] [num] show or set the output fine h phase. This changes the output timing relative to the current reference selected. This does not move the image within the sync words. Where num is: any integer between -4 and 3. Example: set the output phase to 2. Diskus% fine 2 freeze s...
Page 147
positions the disk at the in point "in," out point "out," or the specified "frame." where frame is: any frame number within the constraints of the diskus chassis. Example: go to frame 75 field 2. Diskus% goto 75* group (superuser) syntax: group add the specified "groupname" to t...
Page 148
History syntax: history [n] displays previous command history. Where n is: last n items of command history. Note: to use one of the previous commands see "!" command. Example: display the last 15 commands. Diskus% history 15 help syntax: help [command] see ? Command. Host (superuser) syntax: host ad...
Page 149
Hostaddress (partial superuser) syntax: hostaddress [address] shows the ip address of diskus, as set in the ethernet menu. By specifying "address," a superuser can set the diskus address. After setting the address, reboot diskus to activate it. Example: change the address of the current host to 192....
Page 150
Hphase syntax: hphase [num] show or set the output h phase. Where "num" is: pixel increments (74 ns each) example: set the output h phase to be + 148 ns. Diskus% hphase 2 id syntax: id show the username, user id, and group id of the current user. This command also shows the list of groups that the u...
Page 151
Info syntax: info show the current system configuration. Example: show the current configuration. Diskus% info tv lines 525 board revision 1 hostname diskus ethernet address 00:00:76:61:00:43 internet address 192.9.200.99 subnet mask 255.255.255.0 scsi address 6 scsi bus driver single-ended scsi blo...
Page 152
Insert syntax: insert start inserting macro steps into the specified macro "name" before the specified "line." type "end" to stop inserting steps into the macro. Example: insert one step to jog the diskus into a macro named "shuffle" before line 14. Diskus% insert shuffle 14 diskus% jog diskus% end ...
Page 157
Mode syntax: mode ["mode"] show or set diskus’ frame mode. Where "mode" is: field frame auto film example: switch diskus to film mode. Diskus% mode film mark syntax: mark set the current position as an in point or out point. Example: set the current position on disk as an out point. Diskus% mark out...
Page 158
Mask syntax: mask [mask] show the current subnet mask, or set the subnet mask to the given address "mask." the default mask depends on the network class. The mask is 255.255.255.0 for a class c network, 255.255.0.0 for a class b network, and 255.0.0.0 for a class a network. Example: show the current...
Page 159
Mkloop syntax: mkloop create a loop between the specified in point "in" and out point "out." note: the out point should be after the in point. The out point will round up to field 2, if the in point is set to start on field 1. This provides proper field sequencing when the loop moves from the end to...
Page 160
Mkseg syntax: mkseg [speed] ["loop mode"] [event] insert a segment with an in point "in" and out point "out" as segment number "segment" to list "list." if "segment" is zero, then the new segment is added to the end. The new segment can have a "speed" setting, a "loop mode," and "event." write permi...
Page 162
Mvclip (superuser) syntax: mvclip change the name of the clip named "clipname" to "newname." where "clipname" is: any valid clip name. Where "newname" is: any valid new clip name. Example: change the name of a clip named "horses" to "ponies." diskus% mvclip horses ponies nameserver (partial superuse...
Page 163
Out syntax: out show or set the out point "position." "position" is specified as timecode, with a colon used as a delimiter or a frame location can be entered directly. ("+" at the end of the "position" parameter denotes field 2 of the frame.) example: set the out position to 12 seconds and 14 frame...
Page 165
Passwd (partial superuser) syntax: passwd [username] change a user’s password or allow superuser to change the password for a specified username. Example: change the password for the user "guest." diskus% passwd guest old password: enter old password, or press enter, if none. New password: enter pas...
Page 171
Rhost (superuser) syntax: rhost add the specified host "hostname" to the list of allowed hosts. Entering + allows all hosts unlimited access. Where "hostname" is: any valid host name not previously used. Example: add the host computer "graphics" to the rhost list. Diskus% rhost graphics rhosts synta...
Page 172
Rmgroup (superuser) syntax: rmgroup remove the specified group "name" from the group list. Where "name" is: any group name from the group list. (to list the groups see the groups command.) example: remove the group "demo" from the group list. Diskus% rmgroup demo rmhost (superuser) syntax: rmhost re...
Page 173
Rmpasswd (partial superuser) syntax: rmpasswd [username] allows the superuser only to clear the password of the specified user "username." also allows a user to remove his or her password. Where "username" is: any valid user name. (to list the users see users command.) example: clear the password fo...
Page 175
Rmuserrhost (superuser) syntax: rmuserrhost remove the given user id "uid" from the remote rhost name "hostname" in the list of allowed rhosts. Where "uid" is: any valid user id. (to list the user ids, see the users command.) where "hostname" is: any valid remote host name. (to list the hosts, see t...
Page 176
Routes syntax: routes show all routes and internet addresses in the route table. Example: show all routes and internet addresses. Diskus% routes stop syntax: stop stops disk recording or playback at the current position. (this command performs the same function as the gui stop button and the control...
Page 177
Scsiid syntax: scsiid [id] set the scsi address of diskus to the value "id". Without "id" this command will show diskus’ current scsi address. You must reboot diskus for change to take effect. Where "id" is: any valid unused scsi id. (to see which ids are already in use, use the scsidevs command.) e...
Page 178
Segment syntax: segment select the segment number "num" of the current segment list. If diskus is in segment mode, the disk moves to the start of that segment. Where "num" is: any valid segment number. Example: select the fourth segment. Diskus% segment 4 segname (partial superuser) syntax: segname ...
Page 179
Segspeed syntax: segspeed [num] show or set the play speed for the current segment to speed setting "num." select current segment with setseg command. Where "num" is: any valid speed setting. Example: set the current segment to play at two and a half times unity speed. Diskus% segspeed 2.5 setseg sy...
Page 180
Status syntax: status display the current disk status. Diskus responds with status on "transport," "loop mode," "segment mode," "frame mode," "control," and "current input." where "transport" is: stopped play forward play back jog forward jog back where "loop mode" is: normal bounce repeat where "se...
Page 181
Example: check the current disk status diskus% status transport stopped loop mode off segment mode off frame mode frame control ethernet current input (serial) diskus% su syntax: su [username] become the superuser, or if a user name "username" is specified, start a new login session as that user. If...
Page 183
Extracts frames from archive and stores them on diskus according to the frame number found within the frame file in the archive. If you use the "-x" option, and the archive contained the frames 0004, 0009, 0002, 0092, face/0000 and face/0010, and there was a clip named "face" starting at frame 900 a...
Page 184
Example: extract 35 frames from the archive device , but first position the archive 10 frames from the start. Diskus% tara60 -xvo 10 35 transfer syntax: transfer [-n time] transfers the "duration" frames from the vtr at the current tape location "vtr time" to diskus starting at "position." the comma...
Page 185
Tplay syntax: tplay [back] [duration] play diskus for a "duration" where "back" is: option to play backwards. Where "duration" is: any valid frame or timecode count within diskus’ restrictions. Example: play diskus backward for 120 frames from the current position. Diskus% tplay back 120 tzone synta...
Page 186
Zone offset zone offset est 5 edt 4 cst 6 cdt 5 mst 7 mdt 6 pst 8 pdt 7 example: set the system time zone to central standard time. Diskus% cst unassign syntax: unassign remove a macro from the function key "key" or gpi "gpi". Where "key" is: f1 f2 f3 f4 where "gpi" is: gpi1 gpi2 gpi3 gpi4 where tri...
Page 187
User (superuser) syntax: user add the user "username" to the password list with the specified user id "uid," and as a member of the group "groupid." where "username" is: any valid unused user name. Where "uid" is: any valid unused user id. Where "groupid" is: any valid group. Example: add the user "...
Page 188
Username (superuser) syntax: username add the user "username" to the password list with the user id "uid," and as a member of the group "groupid". Example: add the user "paul" to the password list with user id 20, and as a member of group id 200. Diskus% username paul 20 200 users syntax: users show...
Page 189
Version syntax: version show software version numbers and build date. Example: show diskus’ software version. Diskus% version chassis 1.01 wed dec 25 94 keyboard 0.0 vitc syntax: vitc [line1] [line2] show or set the video lines used for vitc timecode. Where "line1" is: look at the first video line f...
Page 190
Vplay syntax: vplay [back] [speed] plays diskus from the current position, at the speed setting "speed." if no "speed" is given diskus plays at the speed set by the speed command. If no speed has been set by the speed command, diskus plays at unity speed. (see speed command.) the position can includ...
Page 191
Vjog syntax: vjog [back] [length] move diskus’ current position on disk by "length" frames. Where "back" is: optional switch to play backwards. Where "length" is: number of frames (default = 1). Example: jog diskus forward 20 frames from the current position on disk. Diskus% vjog 20 vwhere syntax: v...
Page 192
Vtplay syntax: vtplay plays the tape in the vtr. The play speed can be set using the "speed" parameter. If no speed is specified, the default value of 1.0 is used. Where "speed" is: a valid speed for the attached vtr. Example: play the vtr at 2x normal speed. Diskus% vtplay 2.0 vtstop syntax: vtstop...
Page 193
Vtransfer syntax: vtransfer [-n time] transfers the "duration" frames from diskus at "position" to the vtr at the current tape location "vtr time." the command returns immediately, so if you need notification, use the -n parameter with time; this outputs a character time before the record. Note: thi...
Page 195: Scsi Operations
Scsi operations overview diskus supports the fast and wide implementation of scsi-2. Scsi is used to archive material in digital format, recorded on the disk recorder, and to restore material from archive media back to the recorder. Diskus currently supports exabyte 8 millimeter tape drives (models ...
Page 196
Tape drive operation before archiving video from diskus or recovering video from a tape cartridge, each tape drive must have been turned on and the green indicator on the front panel must be lit. For further operating information, see the exabyte user’s manual. Archiving video on tape the following ...
Page 197
Of the recording. The system calculates the out point if you enter the length, or calculates the length if you enter the out point. Step 6: press the mode button and select backup. Step 7: click on the status button to start the archive. The drive should begin to rewind or move forward, and then beg...
Page 198
The length of the recording. The system calculates the out point if you enter the length, or calculates the length if you enter the out point. Step 6: press the mode button and select restore. Step 7: click on the status button to start the video recovery. The status button should show rewind, then ...
Page 199: Overview
Section 5 applications overview to help you get the most out of diskus, this section gives detailed information about diskus applications, in this order: clips and segments loops betacam ® interface timecode and timecode trigger rotophoto disknet videotools clips and segments there are two basic way...
Page 200
Each clip has its own attribute settings. The attributes you can assign to a clip include record lock, timecode offset, and mode . For example, in the figure above clips 2 and 4 both have record lock enabled. Clips 3 and 4 have offsets. In the transport window, you can place diskus in clip constrain...
Page 201
Segment definition a segment is a defined length of continuous playback material on disk, with its own separate parameters and attributes. Segments may overlap. The nine default segment list names are list 1, list 2, etc. You can add, delete, or change the segments included in the list. Also, you ca...
Page 202
With this segment list defined, putting diskus in segment mode and playing it from the beginning plays it back as shown in the figure above. Diskus jumps to the beginning of the next segment when it finishes playing the current segment. Note that diskus drops the first field of the second and third ...
Page 203
Defining a clip you can define a clip with the transport window. Step 1: open the transport window move the cursor outside any open windows, and press the left mouse button. This brings up the list window. Move the highlight to the transport item, then release the mouse button. The transport window ...
Page 204
3. Shuttle the disk with the play forward, play backward, jog forward , and jog backward buttons in the transport window. Click on the stop button to stop the disk playing. The jog buttons move the disk one field (or frame) each time you click on them. Click on mark in in the clip define menu. 4. Cl...
Page 205
Editing a clip edit clips in the clip menu (in either clip or disk mode) as follows: step 1: open the clip menu step 2: select the clip to be edited click on the number parameter setting and enter the clip number in the numeric keypad. Click on ok. Step 3: change the clip’s name click on the name pa...
Page 206
Defining a segment you can define a segment with the transport window. You can name segment lists, but not individual segments. Step 1: open the transport window move the cursor outside any open windows, and press the left mouse button. This brings up the list window. Move the highlight to the trans...
Page 207
2. Drag the slider in the transport window with the point cursor. The disk shuttles back and forth as you drag the slider. Click on mark in in the seg define menu. 3. Shuttle the disk with the play forward, play backward, jog forward , and jog backward buttons in the transport window. Click on the s...
Page 208
Editing a segment you can edit segments with the segment menu. Note: you must be in disk mode to edit a segment. Step 1: open the seg list menu if a menu is open, press the menu label button and choose seg list in the menu list. Step 2: bring up the segment list that the segment is part of click on ...
Page 209
Step 5: play the new segment in the transport window, press the diamond in the disk mode button and choose seg from the list. Click on the disk mode button to highlight it and put diskus into segment mode. Click on the play forward button to play the current segment list. Editing a segment list you ...
Page 210
Using ethernet with segments the nine default segment names are list 1, list 2, etc. You can add, delete, or change the segments included in the list. Also, you can name a list as needed. This example shows how to add segments to a list using ethernet commands. This example assumes that the diskus n...
Page 211
Step 5: add two segments to list 9 for this example, the first segment starts on frame 10 and ends after frame 20. The second segment starts on frame 50 and ends after frame 55. At the diskus% prompt, type addseg 10 20 , then addseg 50 55 . Step 6: display the list to verify that the segments were a...
Page 212: Loops
Loops a loop is a specified area of the disk that you can play back either continuously or a set number of times. Each loop begins at an in point and ends at an out point, which you specify in either frames or timecode (depending on the display type set in the timecode menu). Loops include the in an...
Page 213
If a menu other than loop is open, press the menu label button. Choose the loop item in the menu list. Step 4: define the in point you can do this several ways: 1. Click on the in parameter setting to open the numeric window. Enter the in point and click on ok. 2. Shuttle the disk manually: drag the...
Page 214
Step 7: set a loop count click on the count parameter setting to bring up the numeric window. Enter the number of times you want diskus to play the loop. To set continuous playback, click on repeat, or enter 0. Click on ok. Step 8: set the loop playback speed click on the speed parameter setting to ...
Page 215: Diskus to Betacam Interface
Diskus to betacam interface you can use your betacam ® deck’s built-in deck-to-deck editing functions to make frame accurate video transfers from diskus to the betacam deck. Diskus emulates the playback vcr deck functions. See the betacam operations manual for details on recorder/player deck-to-deck...
Page 216
Step 8: you may also have to reset the betacam deck or diskus. This forces them to reset their remote ports. You can now control diskus’ transport functions with the betacam’s front control panel. Select the player button to display diskus’ timecode location. The search dial and other tape transport...
Page 217: Timecode
Timecode timecode is a method of "marking" video material so that each frame has its own particular code number, different from any other frame. There are several forms of timecode in popular use today. All of them add code numbers to some part of the video material to specify hours, minutes, second...
Page 218
There are two types of timecode recorded on tape, ltc (longitudinal timecode) and vitc (vertical interval timecode). The figure above shows the basic positions of both types. The exact position is unimportant as long as you realize that vitc is embedded within the video tracks and picked up by the h...
Page 219
Drop frame drop frame applies to 525/60 color video signals only. In the case of ntsc, timecode numbers count 30 fm/s (frames per second). However there are actually 59.94 fl/s (fields per second), or 29.97 fm/s in ntsc color video signals. If timecode was left to its own devices, it would count 30 ...
Page 220
Smpte timecode reference is often made to smpte timecode. There are two documents, specified by the smpte that are important to video timecode, standard 12m-1986 and recommendation rp108. 12m-1986 refers more to an ltc type of timecode, whereas rp108 is more specific to vitc timecode. It is therefor...
Page 221: 00:21:04:12
Timecode trigger a timecode trigger lets diskus make a frame accurate transfer via an external timecode signal (e.G. A betacam ® ). The trigger time is a preset timecode location where diskus performs the function. The most commonly used diskus functions are play forward and record, however, you can...
Page 222
Note: different devices have different delays. It is recommended that you make a test edit at this point to check the edit accuracy of the timecode. If an edit shift is seen, adjust the timecode trigger location to achieve an accurate edit. The timecode offset you note stays constant for that device...
Page 223: Rotophoto
Rotophoto with the rotophoto abekasetherrgb plug-in, you can import (acquire) an image from diskus into a macintosh application, modify the image, and then export the image back to another location on diskus. Diskus automatically increments the import and export locations by one frame to prepare for...
Page 224
Abekasyuv plug-ins to your application’s "plug-in" folder. Finally, if you have the "mactcp ping" application, ping diskus to confirm communications. Rotophoto operation importing a diskus image into a macintosh import an image as follows: step 1: open the adobe photoshop, debabelizer, or painter so...
Page 225
Step 5: once you have logged in, you can use the jog and play buttons in the acquire window. Enter a frame number in the goto box in the acquire window, then click on the goto button to select the frame. Step 6: press the return key or the load button to begin transferring a file from diskus to the ...
Page 226
Exporting a file from the macintosh to diskus export a file after manipulation back to diskus from your application program as follows: step 1: to send a file back to diskus, select export in the file menu, and click on abekas disk. Step 2: the first time you use the export plug-in, it prompts you t...
Page 227
Step 3: enter the frame number in the goto box in the export window, and press the goto button to set the frame export location. You may select the same disk recorder or different one. Use the different disk option to select another disk recorder. Note: if you select the same frame number as you imp...
Page 228
Rotophoto options square pixels check box as an option, you can horizontally stretch or compress the image to yield a square pixel image (640 by 486). When acquiring a new image, you must explicitly check the square pixels check box. When exporting the image, the plug-in automatically corrects by lo...
Page 229
Technical data the abekasyuv plug-in reads and writes yuv images to and from the local disk. It converts ccir 601 images to and from rgb. A frame from a 525 line system has 486 active lines and a 625 line system has 576. Use photoshop to optionally stretch or compress the image horizontally to yield...
Page 230: Disknet
Disknet overview disknet is a stand-alone macintosh application that provides basic transport control and image transfer functions for diskus. Disknet runs under mactcp and connects to diskus by means of conventional ethernet. Installation the following steps instruct you how to install disknet onto...
Page 231
Logging in when starting disknet for the first time, the disk login panel, shown below, appears. The list shows all servers currently listed in the local “hosts” file, found in the system folder. To log in to a disk, highlight the target device and click connect, or double-click the device. (at pres...
Page 232
Control panel the control panel offers basic transport functions: rewind and fast forward (which seek the beginning and end of the disk respectively), play forward and reverse, and jog forward and reverse. Disk mode three buttons select the disk mode: selects field mode; fields are expanded to full ...
Page 233
Setting inpoints you can enter an inpoint and search the disk to that frame (or field) with the go to button. The second field of a frame is indicated by an asterisk after the frame number. Also, the mark button marks the current disk location as the inpoint. Transferring files you can transfer imag...
Page 234
Load image the following are the basic steps to transfer an image from diskus to the macintosh. Step 1: select load image... From the file menu, to bring up this window. Step 2: select a destination folder (images in this example), from the pop-up above the destination window. If you need to create ...
Page 235
File types: use this pop-up menu to select the type of file to be saved: rgb raw image data in 8-bit 3-channel interleaved rgb 8-bit yuv raw image data in 8-bit 2-channel interleaved yuv 10-bit yuv raw image data in 10-bit 2-channel interleaved yuv pict macintosh pict format tiff uncompressed rgb ti...
Page 236
Dump image select dump image... From the file menu, to bring up a window that lets you choose a file, or files, and the image format: the file types pop-up restricts the range of filenames displayed. Image format has a similar function as for load files: it determines the size and shape of the port ...
Page 237
Specifying the range of files when you open a file, the select files window appears and disknet looks in the current folder for all files with the current base name. For example, if the selected file is called client.0002 disknet will identify all files starting with client. You can select individua...
Page 238
Other menu functions besides open and close connection and load and dump images, the file menu has two additional functions: disk information and send command.... Disk information displays information for the current disk: send command... Lets you send commands to the disk. Information returned by t...
Page 239
The hosts file to identify ethernet devices quickly by name, the macintosh associates device addresses with simple name identifiers. This information is stored in a file called “hosts” located in the system folder. “hosts” is a simple ascii text file and contains one-line entries for each device. A ...
Page 240
This page is intentionally mostly blank. Disknet diskus operations 5-42 introduction 9100-0217-02 - sep 95.
Page 241: Videotools
Videotools overview videotools is a software utility that enhances using diskus with a silicon graphics, inc. (sgi) workstation. Videotools has two major components: an abekas virtual control panel (avcp) and a scsi target function. The avcp software automates many of the ethernet commands you would...
Page 242
Avcp does not support the following gui/control panel functions: videotools adds or modifies these functions: scratch track audio support. Command shell, to issue diskus ethernet commands from avcp. Variable play speed range limits. Pull-down menus. The following is an example of how to setup direct...
Page 243
Installing videotools installation has three phases: setting up hardware, installing software, and verifying installation. The figure below shows the system interconnection. Requirements videotools runs on sgi workstations running version 4.05 or later of the irix operating system software. The audi...
Page 244
Initial connection and hardware startup before attempting to load software, carefully read these steps: step 1: note the scsi addresses used by the workstation at the the workstation % prompt, enter hinv . This brings up a list of the other devices connected to the scsi network. Note scsi addresses ...
Page 245
Software installation first remote copy the videotools compressed files from a floppy disk to a workstation, then uncompress them. After you set up the workstation, you are ready to call up avcp and transfer files over scsi. Step 1: insert the videotools disk into the diskus floppy disk drive step 2...
Page 247
Setenv avcp_default_host (host name for automatic startup login.) setenv avcp_default_audio_db (default audio clip database [.Adb]) setenv avcp_noaudio (optional; use when the system does not support audio.) for example, a typical entry in .Login would be: setenv avcp_audio_db_dir /users/videotools ...
Page 248
Log in as “root” to create a link between driver 6 (or the diskus address, if you changed it from the default) and a device named “diskus.” enter the command: l n sc0d6l0 diskus (or host name) check that the device directory now includes the device diskus by entering ls -l . Diskus should be the fir...
Page 249
Verifying scsi file transfers this procedure verifies that diskus and the workstation are connected properly and that the software is installed properly. Note: the “videotools” directory must be in your path before you can use the “scp” command. Step 1: copy an image from diskus to the workstation f...
Page 250
Stop play> input clip record var frame jog> loop out in mark 7 8 9 clear 4 5 6 field g 0 t 0 1 2 3 +/- 0 . > cue1 cue2 cue3 cue4 the videotools avcp videotools diskus operations 5-52 applications 9100-0217-02 - sep 95 play> input clip record var frame jog> loop out in mark 7 8 9 clear 4 5 6 field g ...
Page 251
Operation the avcp is an on-screen representation of the optional diskus control panel. There are three areas that you can access with the workstation mouse: pull-down menu area virtual control panel area command input area primary pull-down menus there are six primary pull-down menus that appear in...
Page 252
The control menu sets the control mode: keyboard, remote 1, remote 2, slave, or scsi/ethernet. Var menu selecting the var menu brings up two choices: set minimum or set maximum. Selecting either brings up a dialog box that you can use to enter the maximum or minimum variable play speed from the work...
Page 253
Virtual control panel the avcp layout is very similar to the diskus optional control panel, but with some important exceptions. The enter key does not appear, and the f1 through f4 function keys at the top of the panel have been replaced by cue 1 through cue 4 buttons. The control knob is represente...
Page 254
Starting videotools note: to ensure proper communications between the workstation and diskus, follow the procedures outlined in the installation information at the beginning of this section. Also, you must be running x windows for proper videotools operation. To bring up the avcp on the workstation,...
Page 255
Typical operations this section describes using the avcp to control diskus. For details on diskus functions, see section 3 – user interface & menus and the clip, segments, and loop information earlier in this section. Selecting a video source to select a source for viewing video feeding a diskus inp...
Page 256
Selecting and playing an existing clip step 1: click the clip button to bring up the clip handler dialog box. Step 2: click the clip name to select it. Step 3: to play the clip selected, click the play> or you can enter a variable play speed by entering a value in the keypad and clicking the var but...
Page 257
Step 5: name the new clip highlight the name (default is “untitled”) by double-clicking on the name with the left mouse button or holding down the left mouse button and dragging. Enter a new name from the workstation keyboard and click ok . Note: the avcp software lets you create clips that overlap....
Page 258
Viewing and changing clip attributes videotools lets you assign attributes to each clip if you have superuser privileges. To view clip attributes, select a clip in the clip handler dialog box with the mouse. Pull down the edit menu from the clip handler dialog box and select file atts. This brings u...
Page 259
Video starts. A positive offset value starts audio playing after video starts; a negative value starts audio playing before video starts. Selecting audio output you can control the audio output with the audio output menu. This menu has the following selections: output (not currently implemented) vol...
Page 260
Viewing video stored on diskus to view video recorded on diskus, select a start point by entering a value in frames or timecode from the keypad and clicking the goto button. You can also move the disk to the start point by dragging the slider bar or by pressing the center mouse button with the mouse...
Page 261
Using goto to move to a point on diskus, enter a value in the keypad (in frames or timecode) and click on goto. The system moves to the selected point immediately. You can move to a point relative to the current point by entering a value from the keypad or keyboard, clicking +/–, and then clicking g...
Page 262
Using the jog function you can play back video one frame or field, depending on the mode selected. To play back in jog mode, click jog> or . To jog continuously, move the mouse pointer to either jog button and hold down the left mouse button. Using loops to set up a loop (video that plays repeatedly...
Page 263
Keyboard shortcuts there is a (workstation) keyboard equivalent for each avcp button. To use the keyboard equivalent keys you must have the workstation cursor over the avcp. The following lists each button and the keyboard equivalent. Button workstation keyboard equivalent cue 1 f1 cue 2 f2 cue 3 f3...
Page 264
Ending a session there are two ways to end a session with the workstation or with diskus: pull down the connection menu and select close. This closes the connection between the workstation and the current host and lets you choose another host. This is useful if you have more than one abekas ddr on t...
Page 265
Scsi target mode the scsi driver software lets you transfer yuv and rgb files between diskus and the workstation using scsi. Using this transfer method is significantly faster than ethernet. The command software loads during videotools installation and is in the same directory. Note: the default dis...
Page 266
Scp command this command is the scsi equivalent of the unix rcp command. Use this command to transfer files between the workstation and diskus. The hostname parameter is the dslib scsi device in the directory /dev/scsi. For convenience, you can link the relevant driver to the scsi/ethernet hostname....
Page 267
Scpyuv command this is a combination of the scp and yuv commands. It loads a single image file directly, using scsi, into the workstation’s graphics memory, speeding up the time needed to view an image and reducing disk usage. Scprgb command this is a combination of the scp and rgb commands. It load...
Page 269
Rgb syntax: rgb [-afnpqrstxy] [[]] where -a enables aspect ratio correction, which compensates for the difference between diskus rectangular pixels and workstation square pixels. -f indicates the file contains a field. -n indicates the file is in ntsc format (default). -p indicates pal format. -q in...
Page 272
Typical applications this section describes typical procedures for transferring and viewing images stored on diskus or the workstation’s hard disk. Viewing a yuv image stored on the workstation disk change to the images directory. While you do not have to use this step, it is much easier if you are ...
Page 273
Using the zoom function bring up the display dialog box and select zoom (or press z on the keyboard). This brings up a zoom window and another dialog box with these choices for magnification: x6 x8 x12 moving the mouse cursor moves the magnified area shown in the zoom window. Select one of these to ...
Page 274
Using the scp command the following is an example of using scp to transfer frame 494 from diskus with the device name “diskus” to the workstation. Assume that you are going to place the image in the directory “images” with the path /usr/people/guest/images. Enter: scp diskus:494 /usr/people/guest/im...
Page 275
50 is the starting frame, and 10 frames appear in sequence. Using this syntax results in a relatively slow transfer rate. To increase the transfer and resulting viewing rates, enter: movie diskus:50.Yuv 10 you can use the keyboard to control the movie command: p pauses and continues transfer r rever...
Page 276
Scsi drivers the information in this section is for users who do not have an sgi workstation or who want to write their own drivers. The following are scsi commands that diskus supports, and are detailed in this section: inquiry (12 hex) request sense (03 hex) send diagnostic (1d hex) test unit read...
Page 277
Command details the following gives the content and format of all commands. The tables show bit position at the top of each column, with byte numbers down the left side. Inquiry this command returns the vendor id “abekas” and the product id “abekas-se.” the product revision refers to the scsi driver...
Page 278
Request sense this command returns standard sense information. These vendor-unique additional sense codes are supported currently when the sense key value is 0x09 (vendor-unique sense code). Request sense command 7 6 5 4 3 2 1 0 0 0 0 0 0 0 0 1 1 1 u u u – – – – – 2 – – – – – – – – 3 – – – – – – – –...
Page 279
Request sense data 7 6 5 4 3 2 1 0 0 0 1 1 1 0 0 0 0 1 – – – – – – – – 2 – – – – k k k k 3 – – – – – – – – 4 – – – – – – – – 5 – – – – – – – – 6 – – – – – – – – 7 0 0 0 0 1 0 1 0 8 – – – – – – – – 9 – – – – – – – – 10 – – – – – – – – 11 – – – – – – – – 12 a a a a a a a a 13 q q q q q q q q 14 – – – ...
Page 280
0x24 = invalid field in cdb 0x25 = logical unit not supported 0x26 = invalid field in parameter list when sense key = 0x9, the following additional sense codes apply: 0x80 = ok 0x81 = scsi/ethernet control disabled 0x82 = permission denied 0x83 = outside loop limits 0x84 = bad scsi-specific mode sel...
Page 281
Test unit ready command 7 6 5 4 3 2 1 0 0 0 0 0 0 0 0 0 0 1 0 0 0 0 – – – – 2 – – – – – – – – 3 – – – – – – – – 4 – – – – – – – – 5 – – – – – – 0 0 – = reserved; must be zero read capacity this command returns the current block size and last block information for the disk(s). The default block size ...
Page 282
Read capacity command data returned 7 6 5 4 3 2 1 0 0 b b b b b b b b 1 b b b b b b b b 2 b b b b b b b b 3 b b b b b b b b 4 l l l l l l l l 5 l l l l l l l l 6 l l l l l l l l 7 l l l l l l l l b = last logical block (msb first) l = block length in bytes (msb first) read and write this command pas...
Page 283
Read (10) command 7 6 5 4 3 2 1 0 0 0 0 1 0 1 0 0 0 1 0 0 0 0 0 – – 0 2 b b b b b b b b 3 b b b b b b b b 4 b b b b b b b b 5 b b b b b b b b 6 – – – – – – – – 7 l l l l l l l l 8 l l l l l l l l 9 – – – – – – – – write (6) command 7 6 5 4 3 2 1 0 0 0 0 0 0 1 0 1 0 1 0 0 0 b b b b b 2 b b b b b b b ...
Page 284
Write (10) command 7 6 5 4 3 2 1 0 0 0 0 1 0 1 0 1 0 1 0 0 0 0 0 – – 0 2 b b b b b b b b 3 b b b b b b b b 4 b b b b b b b b 5 b b b b b b b b 6 – – – – – – – – 7 l l l l l l l l 8 l l l l l l l l 9 – – – – – – – – – = reserved; must be zero b = starting logical block (msb first) l = length in block...
Page 285
Mode select this sets the data format and window parameters for successive transfers, and lets you select a new scsi block size. Mode select command 7 6 5 4 3 2 1 0 0 0 0 0 1 0 1 0 1 1 0 0 0 0 – – – 0 2 – – – – – – – – 3 – – – – – – – – 4 0 0 0 p p p p p 5 – – – – – – – – – = reserved (must be zero)...
Page 286
Vendor-unique parameters 4 e – + – d d d f 5 s s s s s s s s 6 s s s s s s s s 7 s s s s s s s s 8 x x x x x x x x 9 x x x x x x x x 10 y y y y y y y y 11 y y y y y y y y 12 l l l l l l l l 13 l l l l l l l l 14 h h h h h h h h 15 h h h h h h h h 16 b b b b b b b b 17 b b b b b b b b 18 b b b b b b ...
Page 287
1 = rgb format 4, 5, 6 and 7 = reserved f = field/frame transfer mode 0 = field mode 1 = frame mode s = image file size in bytes (msb first) x = x offset (msb first) for window transfers y = y offset (msb first) for window transfers l = length (msb first) for window transfers h = height (msb first) ...
Page 288
2 = 601-2 3 = reserved 4 = reserved 5 = scsi/ethernet 6, 7 = reserved e = last known error code (cleared by mode select command) 0 = ok, no error 1 = scsi/ethernet control disabled 2 = clip permission denied 3 = outside clip limits 4 = mode select parameter error note: lower case letter values are a...
Page 289
Mode sense command 7 6 5 4 3 2 1 0 0 0 0 0 1 1 0 1 0 1 0 0 0 – – – – – 2 c c p p p p p p 3 – – – – – – – – 4 a a a a a a a a 5 – – – – – – – – – = reserved; must be zero c = page control 0 = current values 1 = changeable values (currently not supported) 2 = default values (currently not supported) 3...
Page 290
Window parameter restrictions there are certain restrictions on the values of window parameters for certain data formats. These are enforced by the scsi/ethernet protocol and may be adjusted from your original entry. To be sure that window values are as expected, always read back window parameters w...
Page 291: Overview
Section 6 control panel overview the diskus control panel is an option that is available in addition to the basic system, which includes the main chassis and a mouse. This design is identical to the control panel previously developed for the abekas a66 digital disk recorder, and therefore shares its...
Page 292: Function Keys
Function keys you can use these four keys to record and play back user-defined macros, or to play back built-in macros. Each function key has a light that can be set in the states menu. You can assign function keys either through the gui from the macro alias menu, or directly through the control pan...
Page 293: Miscellaneous Control Keys
Miscellaneous control keys input this key toggles between the input video and the playback (off disk) video. When lit, the input video is present on the output. You can choose input video signals from the defaults menu on the gui or directly on the control panel. A flashing led in this key indicates...
Page 294
Seg this key activates segment mode. Record this key arms diskus for recording. The light flashes to indicate record mode is armed, and diskus will begin recording as soon as you press the play key. The record key can be used in conjunction with the seg key to create a new segment, with the clip key...
Page 295: Transport Control Keys
Transport control keys these keys control diskus transport functions. ← play and play → press these keys to play diskus forward or backward at the currently selected speed or default speed, as set in the default menu (with either the gui or the control panel). ← jog and jog → these keys let you step...
Page 296
Var this key lets you play diskus at a variable speed, as set with the numeric keypad or the control knob. Pressing var by itself does not play diskus; press var to arm variable play mode. Press a play key to play diskus at the set variable playback speed. Note: this is totally separate from the "de...
Page 297
The three frame modes are defined as follows: frame : diskus plays back two fields as a frame and keeps the fields aligned as they were when you selected frame. When using variable speed playback, diskus selects field 1 and field 2 pairs as needed. When using the jog keys or the control knob, the di...
Page 298: Playback Control Keys
Playback control keys these keys control the way diskus plays back video on the disk. Loop press this key to place diskus in the loop mode. The loop is defined by the mark, in, and out keys. To define a loop, move to the start point (in point) for the loop with the transport keys, the control knob, ...
Page 299: Numeric Keypad
Numeric keypad the numeric keypad lets you enter values in numeric parameters. 0 to 9 enter a number with these keys. Each number is written to a register and does not take effect until you press another qualifying key (e.G., goto, menu, enter). Numbers in the register appear on the lcd display. Cle...
Page 300
Goto after entering a number, press goto to move to that location on the disk. Alternately, press in or out, then goto to cue to in or out point. +/− key this key lets you sign values to trim speed, timecode, or field/frame entries. Pressing ± once selects a positive number; pressing it twice select...
Page 301: Menu Key
Menu key hold down the menu key and press enter to view the menus on the gui. In this mode, diskus displays the gui menus when the menu key led is lit. Use the control knob to scroll through the parameters. Pressing the menu key switches the control panel to menu mode. A lit led indicates that menu ...
Page 302: Enter Key
Enter key use the enter key to select a setting for the current menu line. Press enter to step through options for a menu item; hold down enter and turn the control knob to scroll through the options. Hold down the menu key and press enter to view the menus on the gui. In this mode, diskus displays ...
Page 303: Control Knob
Control knob you can use the control knob to view off disk video material, scroll through the menus, or change parameters. If the control panel is in menu mode, you can use the control knob to scroll through the menus. Hold down the enter key while using the control knob to change the currently sele...
Page 304: Lcd Display
Lcd display this display has four areas. The top left area shows the menu name (in menu mode), clip names, or the system name. The top right area shows the present position on disk in timecode or frames, depending on the setting in the timecode menu. The bottom left area shows the present menu item ...
Page 305: System Description
Section 7 installation system description the abekas diskus is a compact desktop digital disk recorder designed to complement and enhance computer graphics applications or video editing. Diskus records and plays 10-bit ccir 601/656 video, in either the 525 line 60 hz or the 625 line 50 hz standard, ...
Page 306
Control a mouse driven graphical user interface (gui) lets you quickly and easily control diskus functions. The gui can appear on either the serial digital output, the analog outputs, or both. A menu item lets you automatically disable the gui whenever diskus plays. A separate control panel is avail...
Page 307
The illustration below shows the options you have for integrating diskus into your graphics or edit suite. Diskus interconnect diagram diskus technical guide system description 9100-0217-02 - sep 95 installation 7-3.
Page 308: System Specifications
System specifications storage capacity single disk 625 line 50 hz - 800 frames (32 seconds) 525 line 60 hz - 920 frames (30 seconds + 20 frames) dual disk 625 line 50 hz - 1600 frames (64 seconds) 525 line 60 hz - 1840 frames (61 seconds + 10 frames) video connections input (std) serial component 10...
Page 309
Control connections mouse rs-232 - 9-pin male d-subminiature connector control panel rs-485 - 15-pin female d-subminiature connector including +12vdc power remote 1 in/out rs-422 - 9-pin female d-subminiature connector software configurable to several different protocols remote 2 linc rs-422 - 9-pin...
Page 310
This page is intentionally mostly blank. System specifications diskus technical guide 7-6 installation 9100-0217-02 - sep 95.
Page 311: Unpacking
Unpacking remove the diskus, mouse, manuals, and the control panel option (if applicable) from the shipping box. Inspect all articles for shipping damage. If you find any, notify the shipping carrier immediately for claims adjustments. Compare the contents against the packing list. Contact your sale...
Page 312
Desktop systems the diskus desktop configuration uses four trim pieces: two side panels, the main front cover, and the front panel led cover. Eight m4 x 14 phillips head screws attach the side panels to the main chassis. Four adhesive backed rubber pads are also included. Step 1: identify the left a...
Page 313
Config software update chassis address 525/ auto/625 rj11c debug master reset 1 2 3 5 6 7 8 4 on 45678 9abc def 01 23 cpu hal t scsi grt scsi bsy enet rec enet tra enet ack an ref 601 rs 485rx rs 485tx mrx 232 mtx 2 32 rx linc tx linc rrx 232 rtx 2 32 rx debug tx debu g rx smpte tx sm pte disk 2 dis...
Page 314
Tower systems the diskus tower configuration uses four trim pieces: a top panel, a base, the main front cover, and the front panel led cover. Eight m4 x 14 phillips head screws attach the top and base panels to the main chassis. Step 1: the top panel has two front panel alignment tabs that must be o...
Page 315
Config softw are upda te chassis address 525/ auto /625 rj1 1 c debug master reset 1 2 3 5 6 7 8 4 on 45 6789abc def01 23 cpu halt scsi grt scsi bsy enet rec enet tra enet ack an ref 601 rs 485rx rs 485tx mrx 232 mtx 232 rx linc tx linc rrx 232 rtx 232 rx debug tx debug rx smpte tx smpte disk 2 disk...
Page 316
Rack mount systems the diskus rack mount configuration uses six plates/brackets and two trim pieces: the main front cover and the front panel led cover. Eight m6 x 10 slotted screws attach the rack hardware bits to the main chassis. Step 1: identify the left and right front mounting ears. Each has a...
Page 317
Left front rack ear 8900-0995-01 right front rack ear 8900-0996-01 rear supports (2 total) 8900-0998-01 rear support bracket (2 total) 8900-0997-01 (end view) d i s k u s digital disk recorder this cover snaps over the main front cover. Main front cover rack configuration pieces diskus technical gui...
Page 318
Main chassis top view main chassis side view attach to rear of rack. Rear support bracket front rack ear rear support rear support bracket mounting holes. Rack ear mounting holes. Use the included m6 x 10 (metric) slotted screws to attach the brackets and ears. Rack mount chassis locations assemblin...
Page 319: Power Connection
Power connection the diskus main chassis consumes less than 300 watts. A switch on the main chassis rear, above the power input plug, sets the main chassis for either 115v or 230v applications. Note: the main chassis is shipped set for 115v operation. Verify the setting before applying power. Two po...
Page 320
Control panel power (optional) under normal conditions, the control panel receives its power from the diskus main chassis in the same cable supplying communications. With cable lengths greater than 150 feet (50 meters), the you must supply the control panel with power locally. A suitable supply is a...
Page 321: Connecting Diskus
Connecting diskus there are three basic parts to connecting diskus into a video suite: the video connections the computer/workstation connections the control connections see section 10 – connectors for a detailed description on all the connectors on the rear of the main chassis. Video connections in...
Page 322
Whether the input video has setup added to y/g. You can configure the yuv input for either smpte/ebu or betacam levels. Outputs the standard diskus has a serial digital ccir 601/656 video output and both rgb and yuv type analog component outputs. The rgb signal has sync on green. The yuv signal conf...
Page 323
Menu monitor a status monitor is required. In almost all cases you will need an analog component monitor with either rgb or yuv connections. The configuration switch position 7 (accessible at the front of the main chassis) selects the primary display mode for the menus: serial (down) or analog (up)....
Page 324
Computer/workstation connections there are two ways to connect diskus to a computer or workstation: ethernet or a form of scsi (small computer system interface). Both are standard with diskus. In both cases, you can control diskus and transfer video back and forth. The video transfer rate is not rea...
Page 325
Control connections the two primary methods of controlling diskus are the gui (graphical user interface) and the optional dedicated control panel. Gui control abekas supplies a mouse that connects to the 9-pin rs-232 mouse port on the rear of the diskus main chassis. Use a 9-pin male to 9-pin female...
Page 326
Area. The mouse supplied has a 6 foot (2 meter) cable. The maximum cable length you can use is approximately 100 feet (30.7 meters). You can use your own mouse, trackball, or other pointing device for use with diskus. However, it must have three buttons, be configured for a serial port, and be micro...
Page 327
Power requirements use a +12vdc power supply rated at 1 amp as a local supply for the control panel when the cable length exceeds 150 feet (45 meters). A suitable power supply with the proper connector attached, part number 9502-0005 for 110v and 9501-0000 for 220v, is available from abekas. Connect...
Page 328
Control panel connections there are three 9-pin d subminiature connectors on the rear of the control panel. The panels are designed so that you can connect multiple panels to a single main chassis. Only one control panel can control the main chassis at a time, however. Connect the cable from the dis...
Page 329
Address and termination settings there are two address switches: one identifies the main chassis and the other identifies this control panel. By default, the chassis address switch is set to 1 (a switch on the front of the main chassis sets its address). The control panel directly connected to the d...
Page 330
Acquiring and releasing control of the main chassis there is a "release kbd" macro you can use when multiple control panels are connected to the main chassis. Assign the macro to one of the f1 to f4 buttons with the macro alias menu. Pressing that f button releases control, letting the other control...
Page 331
Controlling multiple diskus chassis one control panel can select and operate up to four diskus chassis. Installation using three 9 pin "y" adapters (or by splicing), connect four control panel cables between the control panel chassis connector and the diskus chassis control panel connectors as shown...
Page 332
Configure the control panel step 1: verify or set the keyboard address to 5 (factory setting). Step 2: set the chassis address to correspond to the diskus chassis supplying power to the control panel (chassis 1, in this example). Step 3: set the keyboard termination switch to off. Configure the disk...
Page 333
Gpi control you must build a custom cable to use the gpi (general purpose interface) connections. There are four input and four output connections. The figure below shows the two styles of gpi inputs supported: a dry method (requires only a switch closure to activate), and an isolated mode (requires...
Page 334
Configuring the hardware the gpi configuration jumpers are located on the diskus main board, in the front right hand corner. See the figure above. You must remove the disk tray to access the jumpers. See section 8 – chassis for details. To jumper for a dry closure, use both jumpers as shown. To jump...
Page 335
Note: when jumpered for dry closure, the diskus +5vdc is present on some of the rs232/gpi connector pins. Take care not to accidentally short these to ground. Gpi specifications isolation on both input and output gpis is greater than 2kv. When connected for isolated inputs, the maximum input voltage...
Page 336: Powering Up Diskus
Powering up diskus before starting setup make sure diskus is connected to a suitable ac power outlet. Note: ensure your diskus is set to the correct voltage standard. Irreversible damage may result if the correct voltage is not set when you apply power. See page 7-15 for power details. If there is a...
Page 337: Getting Started
Getting started startup messages as soon as you switch on the power, diskus begins a series of self tests to verify it is operating properly. The messages "abekas 6100" and the boot prom version appear on the video output. After a few seconds the message "uncompressing flash:" and the current softwa...
Page 338
The gui consists of a number of windows superimposed on the video output. You use a mouse to move a cursor around the screen, and select gui elements with the mouse buttons. The mouse cursor comes in two shapes; each is responsible for different control functions. There are several types of windows....
Page 339: Engineering Menus
Engineering menus there are some menus that can be completely hidden, or in the case of the remote 1 and 2 menus, partially hidden, for normal day-to-day operations. These menus contain system configuration settings that should not change regularly, or if changed, could have profound, adverse effect...
Page 340
Parameter settings description func. 1 flash flashes the indicator on the control panel’s f1 button. Off turns off the indicator on the control panel’s f1 button. On turns on the indicator on the control panel’s f1 button. Func. 2 see func. 1 see func. 1 func. 3 see func. 1 see func. 1 func. 4 see f...
Page 341
Engineering this menu gives information, and controls several low level parameters associated with diskus’ internal operation. E n g i n e e r i n g v b l a n k i n g f i n e h p h a s e v p h a s e h p h a s e c l i p s a n a l o g r e f o n o n 0 0 ( o n ) o f f v i t c l i n e 2 v i t c l i n e 1...
Page 342
Parameter settings description v blanking off disables blanking of the vertical interval. On on enables blanking of the vertical interval. Analog ref off external analog reference disabled. On external analog reference enabled. V phase numeric adjusts vertical output video phase. Range is ± 8 lines....
Page 343
Parameter settings description vitc line 2 10 - 20 allows placement of the second line of vitc on diskus’ output on any line between 10 and 20 inclusive. The default setting is line 14. Cache off disables disk cache function. On enables disk caching. This function provides seamless playback in loop ...
Page 344
Remote 1 this menu lets you select the protocol and configuration of remote port rem 1 in/out. Note the three extra parameters (trans delay, edit delay, time line) that appear when you have the debug switch on. P r o t o c o l e d i t f i e l d p r o c d e l a y a d d r e s s s o n y ( 1 ) o f f f 1...
Page 345
Parameter settings description protocol off communications protocol for rear panel rem 1 in/out port switched off. Sony rem 1 in/out port set to sony protocols. Vtrsony rem 1 in/out port set to vtrsony protocol. Smpte rem 1 in/out port set to smpte protocol. Address numeric not currently implemented...
Page 346
Remote 2 this menu lets you select the protocol and configuration of remote port rem 2/linc. Note the four extra parameters (time delay, trans delay, edit delay, time line) that appear when you have the debug switch on. P r o t o c o l e d i t f i e l d t i m e d e l a y a d d r e s s s o n y ( 1 ) ...
Page 347
Parameter settings description protocol off communications protocol for rear panel rem 2/linc port switched off. Sony rem 2/linc port set to sony protocols. Smpte rem 2/linc port set to smpte protocols. Linc rem 2/linc port set to linc protocols. Address numeric not currently implemented. Edit field...
Page 348
Analog i/o (option) this menu displays and lets you set the input for sync. Note: the composite output is delayed by approximately 4 µ s, when compared to the rgb/yuv outputs. O n y / g 0 i n p u t s y n c s o n y / g i / p f i n e 0 a n a l o g i / o a n a l o g i / o the analog i/o menu engineerin...
Page 349
Parameter settings description input syncs on y/g diskus looks for sync on the y/g connector. Ext diskus looks for sync on the ext sync in connector. I/p fine numeric fine horizontal output video phase timing in approximately 4.6 ns steps. Range is from -4 to +3. Diskus technical guide engineering m...
Page 350: Ethernet Setup
Ethernet setup overview ethernet is a local area network (lan) standard originally developed at xerox palo alto research center. Ethernet, as supported by diskus, interconnects a group of computers known as hosts or nodes. Data passes serially between devices on the network in the form of packets. E...
Page 351
There are three popular ways to connect devices to an ethernet network: thicknet, thinnet, and twisted pair. Thicknet thicknet, sometimes known as 10-base-5, uses a thick coaxial cable, usually yellow. This cable runs close to all the devices on the network. A special connector called a "vampire tap...
Page 352
Thinnet thinnet, sometimes known as 10-base-2, has recently become more popular. It uses a thinner coaxial cable, and connection involves cutting the cable and attaching bnc connectors. If the device has an internal transceiver, a bnc ’t’ piece connects the two ends of the ethernet cable to the bnc ...
Page 353
Twisted pair twisted pair ethernet, sometimes known as 10-base-t, is a comparatively new method of ethernet connection. It uses a thin cable and a small multi-pin rj-45 connector (similar to that used in a modern telephone). Rather than a single cable looping to all the devices on the network, each ...
Page 354
Diskus as an ethernet device diskus has a female sub-d ethernet connector and uses an external transceiver. You can use any of the three ethernet connection methods to add diskus to your network (thicknet, thinnet, or twisted pair). Diskus ethernet connection ethernet setup diskus technical guide 7-...
Page 355
Addressing ethernet address every device connected to an ethernet network has an ethernet address. The ieee allocates blocks of addresses to manufacturers of ethernet equipment. The manufacturer then allocates unique numbers from their allocated block to each device. Ethernet addresses are 12-digit ...
Page 356
Ip (internet protocol) address and name unlike the ethernet address, you can change a device’s ip address. Abekas assigns the same ip address to every diskus at the factory. You should change this address as needed for your local network. See the initial setup procedure on the following pages. Ip ad...
Page 357: Workstation Initial Setup
Workstation initial setup use this procedure for logging in and setting up diskus for operation on an ethernet network. In this example, the diskus name is "diskus," with ip address 192.92.109.57. Step 1: add diskus to the workstation’s host file normally, the hosts file in an sgi workstation is in ...
Page 358
Step 2: set up the diskus ip address the factory-assigned ip address is 192.92.109.57. To assign a new ip address, open the ethernet menu and click the ip parameter setting to open a numeric window. Enter the same ip address as you entered in the workstation’s hosts file. Click enter to set the new ...
Page 359
Step 5: remote login to diskus from the computer after you enter the ip details into diskus and into the hosts file, the workstation can now find diskus on the network, and you can remotely log in to it. At first, log in as "guest." later in this procedure, you will log in as a superuser to perform ...
Page 360
Step 6: enter the workstation ip details in the diskus host file you must now configure diskus to recognize the workstation. Diskus then treats the workstation as a remote host. The following is an example dialog between the workstation and diskus that shows the procedure for becoming a superuser, t...
Page 361
Step 7: add users to the diskus user account you can only add users to the diskus user account as a superuser. The following is an example dialog between the workstation and diskus that shows the procedure for adding users to the user group account "advert." root# users root:*:0:0::: guest:*:1:1::: ...
Page 362
The ping command after you connect diskus to a unix workstation, you can check the connection with the ping command. The ping utility is available on most unix workstations. It operates by sending packets to another device on the network (i.E. Diskus) that ask for an echo response. Ping diskus from ...
Page 363: Mac Tcp Initialization
Mac tcp initialization here is a simplified guide to initializing mactcp software on your macintosh system. It covers a number of settings that commonly cause problems when connecting to a diskus. Note: this is only an overview. For more details, please contact the software maker. Note: document any...
Page 364
The hosts file icon should also be in the top level of the system folder. If your software does not supply this, you can use the copy supplied on the abekas rotophoto software. The mactcp control panel the control panel folder should have a mactcp control panel. Double-click this icon to open the ma...
Page 365
Mactcp control panel more... Selection besides ensuring manually is selected in the obtain address area, there are a few other things to look at. Thegateway address should be set to 0.0.0.0 unless a router is actually being used. The domain name server information area should be empty unless the hos...
Page 366
Pc, mac, and power pc initial setup though each hardware platform, pc, mac, and power pc (collectively referred to here as pc), and each software application has unique configuration and operational requirements, several ethernet connection and functionality concepts are constants. This section outl...
Page 367
Step 4: reset diskus press the reset button on the front of the diskus chassis. (see section 9 – switches and indicators for more information on this button.) this reboots the system so that it initializes the new assign name and ip address. Diskus does not recognize the new ip details until you res...
Page 368
Ping an easy way to verify the connection between the pc and diskus is to use a unix-like ping command. See your software documentation to find out if it supports this function and how to use it. Pc, mac, and power pc initial setup diskus technical guide 7-64 installation 9100-0217-02 - sep 95.
Page 369
Telnet the telnet command lets you control diskus remotely from your pc. The following example assumes that your engineer has set up the ethernet communications. See the installation information earlier in this section for details on setting up the ethernet network. Telnet into diskus from the perso...
Page 370
File transfers the ftp command the ftp command lets you transfer files from one computer to another under the arpanet standard file transfer protocol (ftp). Many software packages implement ftp for the pc and the mac, which makes it easy to transfer files between diskus and your computer. Some ftp a...
Page 371
Put syntax: put [filename] [frame number] transfers the specified file from the personal computer to diskus and records the image at the specified frame. Quit same as exit. Retrieve same as get; may be abbreviated retr. Send same as put. Type syntax: type image (specifies binary format for rgb image...
Page 372
Transfer a file from diskus to the computer here is an example transfer. Enter the text in bold. Get 5 yuvtestfile (get yuv frame 5 and name it yuvtestfile) 200 port command successful. 150 data connection for 5 (192.9.200.222,50385) (699840 bytes) 226 transfer complete. 699840 bytes received. The t...
Page 373
Rgb file transfers ftp into diskus from the personal computer open your ftp application. Open a connection from the personal computer to diskus, as guest (see the documentation that came with your computer for details on starting an ftp session). Here is an example. Enter the text in bold type. Ftp ...
Page 374
Transfer the file back to diskus send the file transferred in step 2 back to diskus as frame 7: put rgbtestfile 7.Rgb (put rgb file rgbtestfile to frame 7) 200 port command successful. 150 data connection for 7.Rgb (192.9.200.222,50381). 1000000/1049760 bytes sent. 1049760/1049760 bytes sent. 226 tr...
Page 375: Scsi Introduction
Scsi introduction overview scsi is an acronym for small computer systems interface. The scsi-1 standard is documented in ansi x3.131-1986. The scsi-2 standard is documented in ansi x3.131-199x. Scsi has become one of the most popular methods in the computer industry for connecting peripherals. Impro...
Page 376
Uses single-ended or differential hardware asynchronous and synchronous data transfers diskus supports the fast and wide implementation of scsi-2. The diagram below shows the diskus scsi connector. Single-ended vs. Differential scsi single-ended hardware is the predominant configuration. It relies o...
Page 377
Single-ended specification limits the length of the bus to approximately 18 feet (6 meters). Differential bus lines are balanced. This eliminates the ground and uses a pair of wires for the high and low signals for each data and control line. The resulting cleaner signal allows bus lengths up to app...
Page 378: Scsi-2
Scsi-2 here are the general scsi-2 specifications: uses a 50-pin connector (68-pin high density d for 32-bit fast & wide scsi-2). Can have 8-, 16-, or 32-bit data path. Uses single-ended or differential hardware. Allows asynchronous and synchronous data transfers. Is compatible with scsi-1. The scsi...
Page 379
Scsi commands the diskus rlogin shell supports these scsi-related user commands: mt, tar, scsiid, scsidevs, tara60, and scp. Mt and tar, which are standard unix commands. All these commands (except scp ) are available when connected to the ddr with the unix rlogin or rsh commands. The scp command is...
Page 380
The key benefit of the tar file format is that users can generate exabyte tapes on their computer that the disk recorder can read directly. Also, exabyte tapes generated on the ddr can be read directly into the workstation. This lets diskus owners act as video service bureaus for animation studios t...
Page 381: Scsi Control
Scsi control diskus currently supports three cartridge tape drives: exabyte exb-8200, exb-8500, and exb8505. These are 8 mm helical scan drives that use 8 mm tape data cartridges. You can also control scsi functions over ethernet. Using ethernet to control the exabyte offers functionality not availa...
Page 382: Cooling
Section 8 chassis cooling the main chassis has three configurations, as shown below. In all cases cooling air enters through the front and exhausts out the rear. The main front cover contains an air filter. You should clean it monthly, or as your environment requires. To clean it, remove the six phi...
Page 383: Main Chassis Dimensions
Main chassis dimensions 16 1/4" 41.3cm 2 3/4" 7cm 13/16" 2.06cm 3" 7.62cm 17 1/4" 43.81cm 5 1/8" 13.02cm 6 1/2" 16.51cm config software update chassis address 525/ auto/625 rj11c debug master reset cpu hal t scsi grt scsi bsy enet rec enet tra enet ack an ref 601 rs 485rx rs 485tx mrx 232 mtx 232 rx...
Page 384: Control Panel Dimensions
Control panel dimensions (optional) display brightness display brightness display contrast display contrast reset reset chassis address chassis address keyboard address keyboard address 0 0 4 4 8 8 12 12 0 0 4 4 8 8 12 12 keyboard termination keyboard termination on on off off chassis chassis contro...
Page 385
Getting inside the main chassis occasionally you may need to access the diskus main board or disk drive assemblies to install options, change configurations, etc. Accessing the inside of the chassis involves removing the top cover. The cover is a single piece that provides the top, front, and both s...
Page 386
Disassembling the main chassis diskus technical guide getting inside the main chassis 9100-0217-02 - sep 95 chassis 8-5.
Page 387: Removing The Drive Tray
Removing the drive tray accessing the gpi configuration jumpers involves removing the disk drive tray. Besides the one or two disk drives mounted to it, the tray has the air intake fan and the front cover connector attached to it. A phillips screwdriver is required. Consult the drive tray figure on ...
Page 388
Removing the disk drive tray diskus technical guide removing the drive tray 9100-0217-02 - sep 95 chassis 8-7.
Page 389: Analog Input/output Option
Analog input/output option introduction the analog i/o option provides an analog component input and both an analog composite and s-video component output for the diskus. Analog component inputs select the analog component input with the input parameter in the defaults menu. You can choose either rg...
Page 390
Configuring the analog i/o board the analog i/o board ships configured for smpte/ebu rgb and color difference (yuv or y, r-y, b-y) levels with no setup on the y/g input. Jumper settings configure the option for betacam ® level color difference input levels and/or setup on the y/g input. See the foll...
Page 391
1 1 1 1 1 jp6 jp1 jp2 jp3 jp4 jp5 1 2 3 3 3 3 2 20 20 19 19 analog i/o option board jumper locations analog input/output option diskus technical guide 8-10 chassis 9100-0217-02 - sep 95.
Page 392
Installing the analog i/o board you must remove the diskus main chassis cover to install the option board. The cover is a single piece that forms the top, front, and both sides of the main chassis. All trim side pieces and rack mount hardware attach to the cover. You can remove the cover without tak...
Page 393
Step 5: replace the main chassis cover by reversing the steps used to remove it. Make sure to set the configuration jumpers outlined on page 8-9 before replacing the cover. Step 6: reconnect power to the unit. Analog input/output option diskus technical guide 8-12 chassis 9100-0217-02 - sep 95.
Page 394
Differential scsi i/o option introduction the following procedure details installing the differential scsi i/o option into a diskus chassis. Allow at least one hour for the procedure (more if your system is rack mounted). You must remove the main chassis cover to access the diskus main board. The on...
Page 395
Single ended scsi i/o is the most common type. Its disadvantage is a maximum cable length of 18 feet (approximately 6 meters). Differential scsi i/o has a maximum cable length of 75 feet (approximately 25 meters). Note: all devices on a scsi bus must be configured to the same standard. Differential ...
Page 396
Installing the differential scsi i/o board you must remove the diskus main chassis cover to install the option board. The cover is a single piece that forms the top, front, and both sides of the main chassis. All trim side pieces and rack mount hardware attach to the cover. You can remove the cover ...
Page 397
Step 3: remove the existing i/o board (if present) by moving the ejection lever down toward the main board. This lifts the left side of the board so that you can grab it and pull the right side free. Step 4: insert the needed i/o option board end ("single" reads right side up for single ended i/o, "...
Page 398: Overview
Section 9 switches & indicators overview this section discusses the diskus switches used to alter various parameters prior to installation, and the indicators that show diskus’ current status. Both the switches and indicators are fitted to the front edge of the diskus main circuit board. You can acc...
Page 399
Config software update chassis address 525/ auto/625 rj11c debug master reset 1 2 3 5 6 7 8 4 on 456 9 012 3 config switch software update switch chassis address switch master reset switch 525/auto/625 switch rj11c debug port position 1 2 3 4 5 6 7 8 up normal normal normal normal normal normal norm...
Page 400
Cpu hal t scsi grt scsi bsy enet rec enet tra enet ack an ref 601 rs 485rx rs 485tx mrx 232 mtx 232 rx linc tx linc rrx 232 rtx 232 rx debug tx debug rx smpte tx smpte disk 2 disk 1 5v led name 5v disk 1 disk 2 tx smpte rx smpte tx debug rx debug rtx 232 rrx 232 tx linc rx linc mtx 232 mrx 232 rs 48...
Page 401: First Birthday
First birthday the "first birthday" function resets diskus to factory defaults, clearing the battery-protected ram. Warning: this procedure clears the ethernet ip address, all clips, segments, macros, and other system setups. (material recorded on disk is not lost.) follow these steps to perform a f...
Page 402: Overview
Section 10 connectors overview this section outlines diskus connectors and the signals present on the connectors. Carefully examining the connector pinouts before constructing cables will considerably simplify the installation process. Each connector is shown as viewed from the outside of the chassi...
Page 403: Connectors
Connectors the following pages show all the connectors on the back of the diskus main chassis. The figure on this page is a summary listing of all the main chassis connectors. See the listed pages for details on each individual connector. 11 5 230 push 115/230v~1/0.5a serial o/p option ref serial i/...
Page 404
Note: it is recommended that all db connector type cables be checked for specified pin-to-pin continuity before installation. - - - - - - - - i/o o - - - i/o +12 volt power i/p or o/p function pin number n.C. N.C. N.C. N.C. N.C. N.C. N.C. N.C. Power ground n.C. Power ground 1 chassis ground rs485 - ...
Page 405
Note: it is recommended that all db connector type cables be checked for specified pin-to-pin continuity before installation. - - i o - i i i i i i i o o o o o o o i - i o - chassis ground i/p or o/p function n.C. Gpo 1- gpo 4+ gpo 4- gpo 3+ gpo 3- gpo 2+ gpo 2- gpi 4- gpo 1+ gpi 3+ gpi 2- gpi 4+ gp...
Page 406
Note: it is recommended that all db connector type cables be checked for specified pin-to-pin continuity before installation. O - i - i - - - chassis ground i/p or o/p function o power ground rs422 rx +a rs422 tx +a rs422 tx -a power ground n.C. 1 chassis ground rs422 rx -a n.C.: not connected pin n...
Page 407
Note: it is recommended that all db connector type cables be checked for specified pin-to-pin continuity before installation. I - i o o o o o chassis ground i/p or o/p function o power ground rs422 rx + rs422 tx + rs422 tx - power ground n.C. 1 chassis ground rs422 rx - n.C.: not connected pin numbe...
Page 408
Note: it is recommended that all db connector type cables be checked for specified pin-to-pin continuity before installation. I - - - o o - i n.C. N.C. Rs232 rts i/p or o/p function n.C. Power ground rs232 rx rs232 dtr rs232 tx o 1 rs232 cts n.C.: not connected pin number function pin 1 pin 6 pin 5 ...
Page 409
Note: it is recommended that all db connector type cables be checked for specified pin-to-pin continuity before installation. - - o - i - o - i i o - - power ground i - power ground power ground power ground power ground rcv+ trmt+ i/p or o/p function clsn- n.C. Clsn+ rcv- n.C. Power ground 1 trmt- ...
Page 410
Ltc in ltc in shell pin 3 pin 2 pin 1 pin 3 - o - i i o o ltc in- i/p or o/p i/p or o/p i/p or o/p function ltc out shell ltc out ltc in pin number ltc in+ o 1 chassis ground pin number i/p or o/p ltc out function power ground 2 3 shell pin 1 pin 2 ltc out+ ltc out- 1 chassis ground pin number funct...
Page 411
I o - serial ccir601/656 signal input i/p or o/p function note: due to the sensitive nature of serial digital video signals, particularly over long distances, use only those connectors and example of required connector. Serial in function chassis ground core serial out connection - shield core shiel...
Page 412
O - o - o - o - o - o r signal output i/p or o/p i/p or o/p i/p or o/p i/p or o/p i/p or o/p function analog component red (r) output analog component red diff. (v) output analog component blue diff. (u) output analog component luminance (y) output analog component blue (b) output chassis ground cor...
Page 413
Notes 1: both of these connectors are marked as "reference." either can be used as the input; the other can then be used as the loop output. - i - analog reference loop output i/p or o/p function analog reference input 2: if diskus is the last piece of equipment to receive an analog reference signal...
Page 414
Example of required connector. Pin 1 pin 35 pin 34 pin 68 11 5 230 push 115/230v~1/0.5a serial o/p option ref serial i/p scsi ltc in ltc out mouse rs232 / gpi control panel rem 1 in / out rem 2 / linc ethernet disk g b r y u v disconnect mains before servicing no user servicable parts inside. Harmfu...
Page 415
*never rely on any fuse or circuit breaker as protection against shock or damage. *take extreme care when handling mains voltages. It is lethal if touched and may damage diskus irreparably if incorrectly connected. Seek advice if in doubt. Warnings example of required mains outlet connector. Example...
Page 416: Updating The Software
Section 11 system overview updating the software diskus comes with the current software pre-installed. The operating software is held in battery-protected flash rams. Software updates are supplied on a floppy disk that you download into the main chassis flash rams. To perform an update, use the foll...
Page 417
Step 3: move the software update switch to the left and press the master reset button. See the figure above. This starts the update process. The floppy disk is checked for a valid software version and then the flash rams are erased. A message appears on screen if the disk is missing or is not the pr...
Page 418: First Birthday
First birthday the "first birthday" function resets diskus to factory defaults, clearing the battery-protected ram. Warning: this procedure clears the ethernet ip address, all clips, segments, macros, and other system setups. (material recorded on disk is not lost.) follow these steps to perform a f...
Page 419: File Formats
Section 12 appendix file formats overview images are transferred to the diskus using rcp or ftp. The destination frame number is specified as the file name on the diskus. There are several possible formats, which are indicated by the extension given to the diskus filename. It is also possible to tra...
Page 420
Data format video data in the files transferred to and from the diskus is raw rgb, yuv data with no compression, run length coding, or other structure. There are 720 pixels per line, and for a 525 line system there are 486 lines per frame (576 for 625 line systems). The pixels are ordered in the sam...
Page 421
Framestore, without recording it. Use diskus:here to specify the current disk position, instead of a specific location. It can also include an optional window spec. The diskus starts at the right hand end of the filename and works back so you can include all the directory paths you want, they are al...
Page 422
L, or h for xorigin, yorigin, linelength, and height. The height can be omitted for transfers to the diskus. If any of the numbers is omitted it defaults to the normal values (origins to 0, length to 720, and height to 486 or 576, depending on the tv standard). Fields and frames video can be transfe...
Page 423
Field dominance the diagram below shows the difference between a frame that starts with a field 1 and a field 2. The example is for 525 line systems since in 625 the upper field (i.E., the one with the half-line at the top) is actually field 1. If you want to transfer rendered frames to diskus to be...
Page 424
Ccir 601 (yuv) summary the ccir 601 input and output to diskus are implemented as follows: components are c b and c r, rather than (b-y) (r-y) or u and v. This avoids confusion with the unweighted color difference signals, (b-y) and (r-y), and the weighted (analog) difference signals, u and v. Matri...
Page 425
A line of data has the following format: the type bytes have the following values: video lines vertical blanking lines start end start end field 1 80 9d ab b6 field 2 c7 da ec f1 there are three bits to indicate first field, start of field blanking, and the start of horizontal blanking. The rest of ...
Page 426
Though there are 720 active samples during each line in both tv standards, there are 6 more blanking samples per line in 625. Opinions vary between implementations as to whether the reference point for the field is the start of vertical blanking or the change in state of the field bit. This sometime...
Page 427
Tar command format this command format is used when transferring the image files to an exabyte tape using the tar command on silicon graphics workstations. The tar command has many options that you can specify. To transfer images to diskus, you must specify the following options: c create new b bloc...
Page 428
10-bit ethernet/scsi file format in order to transfer 10-bit yuv files to and from diskus, the file format must be to the agreed abekas standard. The byte order and format are as follows: 10-bit range for luma - 877 levels black = 64 white = 940 10-bit range for chroma - 897 levels distributed about...
Page 429
Conversion programs rgb - yuv /* program to generate ccir 601 * component video from rgb * uses error feedback to reduce * rounding problems and filters the * chroma data with a 1/4 1/2 1/4 * filter before throwing away * alternate samples * * 1988 abekas video systems */ #include #define line_lengt...
Page 430
If((yuvfile = fopen(argv[2], "w")) == null) { printf(stderr,"unable to open file %s", argv[2]}; exit(1); } /* deal with an u y v y sequence each time round */ for(line = frame_length; line>0; line--) { for(pixel = line_length / 2; pixel>0; pixel--) { /* first pixel gives y and 0.5 of chroma */ r =...
Page 431
V = v0 + v1 + v2 + (0xffff & v); u0 = u2; v0 = v2; putc((u>>16) +128, yuvfile); putc((y1>>16) + 16, yuvfile); putc((v>>16) +128, yuvfile); putc((y2>>16) + 16, yuvfile); } } } diskus technical guide file formats 9100-0217-02 - sep 95 appendix 12-13.
Page 432
Yuv - rgb /* rgb matrix converts yuv to rgba*/ #define limit(x) { \ if(x > 0xffffff) x = 0xffffff; \ if(x x &= 0xff0000; \ } rgbmatrix(pixels, to, from) int pixels; long *from, *to; { int i, j; long tmp, y, u, v, y1, r, g, b; long *line; /* * makes two a-b-g-r longs from each u-y-v-y (sgi framebuffe...
Page 434
Example programs the following programs are examples of remote control and file transfer from within a program on a unix system using the socket interface. The first demonstrates using the berkeley socket interface and remotely controlling diskus over ethernet. There can only be one connection (to d...
Page 435
Demo.C /* demo.C - quick lash up to show * remote control of diskus * 1987 abekas video systems inc. * * based on an example proggys in the * ipc primer in ‘networking on the * sun workstation’ */ #include #include #include #include #include #include char login_str[] = "\0simon\0simon\0sun\0"; char ...
Page 436
Char c, tmp_str[80], str[80]; if((rlogin_service = getservbyname("login", "tcp")) == null) { fprintf(stderr, "demo : tcp: unknown service"); exit(1); } if((diskus = gethostbyname("diskus")) == null) { fprintf(stderr, "demo : diskus : unknown host"); exit(1); } bzero((char *)&skt, sizeof(skt)); b...
Page 437
If((connect(sd, (char *)&skt, sizeof(skt))) 0) { perror("demo : connect"); exit(3); } printf("ok so far"); write(sd, login_str, sizeof(login_str)); } close_connection() { close(sd); } play_forwards() { write(sd, play_fwd_str, strlen(play_fwd_str)); } play_backwards() { write(sd, play_back_str, str...
Page 438
Mycp.C /* quick lash up to test homebrew rcp * using sockets * abekas video systems, inc. * ’r’ commands protocol is reverse * engineered by watching what real * systems do * * socket stuff comes from the ipc * primer "networking on the sun * workstation" * * don’t expect this to connect to a * real...
Page 439
Char login_str[] = "\0simon\0simon\0vt100"; /* rlogin (no echo) */ char shell_str[] = "\0simon\0simon"; /* rsh */ opensession(char *service, char *host) { struct sockaddr_in skt; struct servent *rlogin_service; struct hostent *diskus; int sd, n; char tmp_str[80]; if((rlogin_service = getservbyname(s...
Page 440
Perror("demo : socket"); exit(3); } bzero((char *)&skt, sizeof(skt)); bcopy(diskus->h_addr, (char *)&skt.Sin_addr, diskus->h_length); skt.Sin_family = diskus->h_addrtype; skt.Sin_port = rlogin_service->s_port; if((connect(sd, (char *)&skt, sizeof(skt))) 0) { perror("demo : connect"); exit(3); } #ifd...
Page 441
#endif return sd; } rcpto(file *piccy, int sd, char *name, int frame) { char line[pixels*channels]; char str[80], tmp_str[20]; int i, n; sprintf(str, "rcp -t %d", frame); write(sd, str, strlen(str)); n = read(sd, tmp_str, 20); #ifdef debug printf("read %d", n); #endif sprintf(str, "c0666 %d %s...
Page 442
} write(sd, "", 1); /* send the final null */ n = read(sd, tmp_str, 20); #ifdef debug printf("read %d", n); #endif } rcpfrom(int sd, file *piccy, int frame) { char line[pixels*channels]; char str[80], tmp_str[30]; int i, n, chunk, length; sprintf(str, "rcp -f %d", frame); write(sd, str, strlen(s...
Page 443
While(i { if((length - i) chunk = read(sd, line, (length - i));/* last chunklet */ else chunk = read(sd, line, pixels*channels); /* ..Otherwise read a line */ fwrite(line, chunk, 1, piccy); i += chunk; } n = read(sd, tmp_str, 20); /* read the null */ #ifdef debug printf("read %d", n); #endif write...
Page 444
Exit(1); } rcpto(file, socket, argv[1], atoi(argv[2])); */ /* copy from diskus socket = opensession("shell", "diskus"); if(!(file = fopen(argv[2], "w"))) { printf("unable to open %s", argv[1]); exit(1); } rcpfrom(socket, file, atoi(argv[1])); */ /* copy multiple to diskus */ count = atoi(argv[3]);...
Page 445
Rcpto(file, socket, argv[1], frame++); } } programs for rsh and rcp commands these two programs are included for those who want to develop rsh and rcp commands using sockets. Rsh command the following program, written in c, creates an rsh command using sockets. Socket information comes from the ipc ...
Page 446
#endif /* standard_625 */ char shell_str[ ] = “\0guest\0guest”;/* rsh */ int opensession(char *service, char *host) { struct sockaddr_in skt; struct servent *rshell_service; struct hostent *diskus; int sd; int err; if((rshell_service = getservbyname(service, “tcp”)) == null) { fprintf(stderr, “mycp:...
Page 447
Bzero((char *)&skt, sizeof(skt)); bcopy(diskus->h_addr, (char *)&skt.Sin_addr, diskus->h_length); skt.Sin_family = diskus->h_addrtype; skt.Sin_port = rshell_service–>s_port; if((connect(sd, (char *)&skt, sizeof(skt))) perror(“mycp: connect”); exit(3); } #ifdef debug printf(“ok so far”); #endif wri...
Page 448
N = read(sd, tmp_str, 20); #ifdef debug if(n == 1) printf(“read %d: %02x”, n, *tmp_str); else printf(“read %d: %s”, n, tmp_str); #endif sprintf(str,“c0666 %d %s”, channels* pixels*lines, name); write(sd, str, strlen(str)); n = read(sd, tmp_str, 20); #ifdef debug printf(“read %d”, n); #endif ...
Page 449
Int i, n, chunk, length; sprintf(str, “rcp -f %d”, frame); write(sd, str, strlen(str)+1); write(sd, “”, 1); /* send a null */ n = read(sd, tmp_str, 30); /* get the file info */ #ifdef debug printf(“read %d”, n); #endif write(sd, “”, 1); /* send a null to start transfer */ i = 0; length = lines*pix...
Page 450
#ifdef debug printf(“read %d”, n); #endif , “”, 1); /* .. Acknowledge it */ } void rcptoclip(int sd, char *clipname) { char str[80], tmp_str[30]; int n; sprintf(str, “rcp -t -d %s”, clipname); write(sd, str, strlen(str)+1); n = read(sd, tmp_str, 30); #ifdef debug if (n == 1) printf(“read %d: %02x\...
Page 451
N = read(sd, tmp_str, 20); #ifdef debug printf(“read %d”, n); #endif for(i=0; i fread(line, pixels*channels, 1, piccy); write(sd, line, pixels*channels); } write(sd, “”, 1); /* send the final null */ n = read(sd, tmp_str, 20); #ifdef debug printf(“read %d”, n); #endif } void command (int sd, cha...
Page 452
{ int socket, i; file *file; while (*++argv != null) { socket = opensession(“shell”, “brown”); /* send command to diskus */ command(socket, *argv); } return 0; } file formats diskus technical guide 12-34 appendix 9100-0217-02 - sep 95.
Page 453
Rcp command the following program, written in c, creates an rcp command using sockets. Socket information comes from the ipc primer “networking on the sun workstation.” * */ #include #include #include #include #include #include #define channels 2 /* 3 for rgb */ #define pixels 720 #define standard_6...
Page 454
Struct sockaddr_in skt; struct servent *rshell_service; struct hostent *diskus; int sd; int err; if((rshell_service = getservbyname(service, “tcp”)) == null) { fprintf(stderr, “mycp: tcp: unknown service”); exit(1); } if((diskus = gethostbyname(host)) == null) { fprintf(stderr, “mycp: %s : unknown...
Page 455
Perror(“mycp: connect”); exit(3); } #ifdef debug printf(“ok so far”); #endif write(sd, shell_str, sizeof(shell_str)); return sd; } void rcpto(file *piccy, int sd, char *name, int frame) { char line[pixels*channels]; char str[80], tmp_str[20]; int i, n; sprintf(str, “rcp -t %d”, frame); write(sd, s...
Page 456
Sprintf(str, “c0666 %d %s”,channels*pixels* lines, name); write(sd, str, strlen(str)); n = read(sd, tmp_str, 20); #ifdef debug printf(“read %d”, n); #endif for(i=0; i ++) { fread(line, pixels*channels, 1, piccy); write(sd, line, pixels*channels); } write(sd, “”, 1); /* send the final null */ n =...
Page 457
#ifdef debug printf(“read %d”, n); #endif write(sd, “”, 1); /* send a null to start transfer */ i = 0; length = lines*pixels*channels; /* should really get length from file info */ while(ilength) { if((length - i) chunk = read(sd, line, (length - i)); /* last chunklet */ else chunk = read(sd, line...
Page 458
Void rcptoclip(int sd, char *clipname) { char str[80], tmp_str[30]; int n; sprintf(str, “rcp -t -d %s”, clipname); write(sd, str, strlen(str)+1); n = read(sd, tmp_str, 30); #ifdef debug if (n == 1) printf(“read %d: %02x”, n, *tmp_str); else printf(“read %d: %s”, n, tmp_str); #endif } void rcptom...
Page 459
For(i=0; i ++) { fread(line, pixels*channels, 1, piccy); write(sd, line, pixels*channels); } write(sd, “”, 1); /* send the final null */ n = read(sd, tmp_str, 20); #ifdef debug printf(“read %d”, n); #endif } int main(argc, argv) int argc; char **argv; { int socket, i; file *file; /* copy multiple ...
Page 460
/* copy to diskus socket = opensession(“shell”, “diskus"); if(!(file = fopen(argv[1], “r”))) { printf(“unable to open %s”, argv[1]); exit(1); } rcpto(file, socket, argv[1], atoi(argv[2])); */ /* copy from diskus socket = opensession(“shell”, “diskus"); if(!(file = fopen(argv[2], “w”))) { printf(“u...
Page 461
Index ! Command 4-17 ? Command 4-17 a a60 setting 3-52 address parameter ethernet menu 3-55 remote 1 menu 3-43, 7-41 remote 2 menu 3-45, 7-43 addseg command 4-18 alphanumeric window 2-10, 3-19 analog i/o option 8-8 - 8-12 analog reference 7-38 applications betacam interface 5-17 - 5-18 clips and seg...
Page 462
C cache 7-39 ccir 601 12-6 cd command 4-19 chassis 8-4 - 8-5 assembling 7-7 - 7-14 desktop system 7-8 rack mount system 7-12 tower system 7-10 chgrp command 4-19 chmod command 4-20 chown command 4-21 chseg command 4-22 clip 5-1 defining 5-5 editing 5-7 clip command 4-22 clipin command 4-23 clipout c...
Page 463
Control panel 6-1 control knob 6-13 enter key 6-12 function keys 6-2 lcd display 6-14 menu key 6-11 miscellaneous control keys 6-3 - 6-4 numeric keypad 6-9 - 6-10 playback control keys 6-8 transport control keys 6-5 - 6-7 control parameter 3-26 cooling 8-1 corner parameter 3-58 count parameter 3-32 ...
Page 464
Drive 1, 2 parameter 3-49 drive tray 8-6 - 8-7 drop command 4-27 drop frame 5-21 parameter 3-30 duplicate command 4-27 duration command 4-27 e edit delay parameter remote 1 menu 7-41 remote 2 menu 7-43 edit field parameter remote 1 menu 3-43, 7-41 remote 2 menu 3-45, 7-43 engineering menus 7-35 - 7-...
Page 465
F f1-f4 parameters 3-40 field dominance 12-5 film setting 3-25 fine command 4-29 first birthday 9-4, 11-3 fm button 3-13 format parameter 3-52 formats ccir-601 1-2 24-bit rgb 1-2 frame mode parameter 3-24 freeze command 4-29 freeze parameter 3-25 ftp command 4-11, 7-66 personal computer test 2-25 fu...
Page 466
H hand cursor 2-3, 3-4 cue disk 2-14 help command 4-31 history command 4-31 host command 4-31 hostaddress command 4-32 hostname command 4-32 hosts command 4-32 hphase command 4-33 i id command 4-33 in button 3-12 in command 4-33 in parameter archive menu 3-53 clip menu 3-47 loop (segment) menu 3-32 ...
Page 467
Ip (internet protocol) address 7-52 parameter 3-55 setting description 3-55 workstation test 2-20 j jog command 4-36 jogplay command 4-36 k keyboard command 4-37 keyboard version parameter 3-50 l lan (local area network) 4-1 length parameter archive menu 3-53 loop (segment) menu 3-33 list command 4-...
Page 468
Manual conventions 1-6 mark command 4-40 mask command 4-41 menu command 4-39 menu on o/p parameter 3-49 menu window 2-7, 3-15 menus 3-21 - 3-60 analog i/o (option) 3-59 archive 3-51 clip 3-46 defaults 3-23 ethernet 3-54 loop (segment) 3-31 macro alias 3-39 macro list 3-36 pattern 3-56 remote 1 3-42 ...
Page 469
N name parameter clip menu 3-47 defaults menu 3-27 ethernet menu 3-55 macro list menu 3-38 segment list menu 3-35 nameserver command 4-45 new clip... 3-10 new seg... 3-11 number parameter clip menu 3-47 loop (segment) menu 3-32 macro list menu 3-37 segment list menu 3-35 numeric window 2-9, 3-18 o o...
Page 470
Outputs 4:2:2 serial digital 1-1, 7-1 analog 1-1, 7-1 p passwd command 4-48 pattern command 4-47 pattern menu selecting test pattern 2-16 pattern parameter 3-57 pc setup 7-62 - 7-70 pedestal parameter 3-50 phase fine horizontal 7-38 horizontal 7-38 vertical 7-38 ping command 7-58 play command 4-46 p...
Page 471
R rcp command 4-5 rec button 3-12 record command 4-51 record field setting 3-37 record frame setting 3-37 record len entering 2-13 parameter 3-27 record lock parameter 3-47 recrel command 4-50 ref command 4-52 ref source parameter 3-24 remote command 4-52 remote ports gpi (general purpose interface)...
Page 472
Rmpasswd command 4-56 rmrhost command 4-56 rmroute command 4-56 rmseg command 4-57 rmuser command 4-57 rmusergroup command 4-57 rmuserrhost command 4-58 rotophoto installation 5-25 operation 5-26 options 5-30 requirements 5-25 technical data 5-31 route command 4-58 routes command 4-59 rsh command 4-...
Page 473
Port support 1-2 reset parameter 3-50 scsi-2 7-74 - 7-76 target mode 5-67 wide 7-74 scsidevs command 4-59 scsiid command 4-60 seg command 4-60 segment 3-34, 5-3 defining 5-8 editing 5-10 parameter 3-35 using ethernet 5-12 segment command 4-61 segment list editing 5-11 menu 3-34 segname command 4-61 ...
Page 474
T tar (8-bit) setting 3-52 tar command 4-65 tar setting 3-52 tara60 command 4-66 targa file format 4-2 tcp/ip 7-2 telecine transfers 3-38 telnet command 4-10, 7-2, 7-65 thicknet 7-47 thinnet 7-48 time delay parameter 7-43 time disp parameter 3-29 time line parameter remote 1 menu 7-41 remote 2 menu ...
Page 475
U unassign command 4-69 unix remote r commands 4-3 user command 4-70 usergroup command 4-70 username command 4-71 userrhost command 4-71 users command 4-71 v var button 3-14 variable speed 3-14 version command 4-72 vertical blanking 7-38 video archivng 4-79 recovering 4-80 video data 12-2 videotools...
Page 476
Vtwhere command 4-76 vwhere command 4-74 w when command 4-77 where command 4-77 whoami command 4-77 workstation test 2-20 window 1, 2, and 3 parameters 3-29 window command 4-77 window transfers 4-9 windows arranging 3-6 close and size 3-6 workstation 4-3 - 4-9 keyboard shortcuts 5-65 setup 7-53 - 7-...
Page 477
Notes diskus operations index 9100-0217-02 - sep 95 index xvii.
Page 478
Notes index diskus operations xviii index 9100-0217-02 - sep 95.
Page 479
Notes diskus operations index 9100-0217-02 - sep 95 index xix.
Page 480
Notes index diskus operations xx index 9100-0217-02 - sep 95.