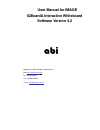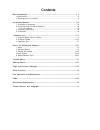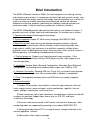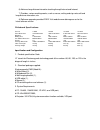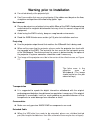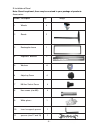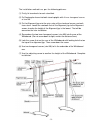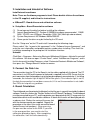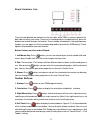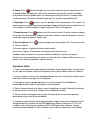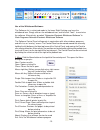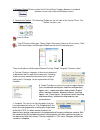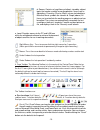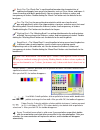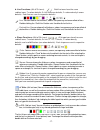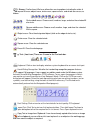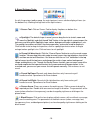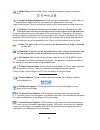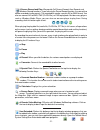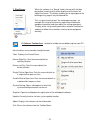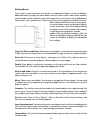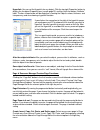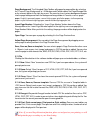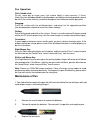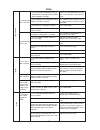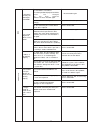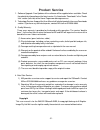- DL manuals
- abi
- Interactive whiteboard
- IMAGE IQBoardA
- User Manual
Abi IMAGE IQBoardA User Manual
Summary of IMAGE IQBoardA
Page 1
User manual for image iqboarda interactive whiteboard software version 4.2 copyright(c) 2007 a brighter image pty ltd web: www.Abimage.Com .Au tel: +02 9938 6866 fax: +02 9938 6899 e-mail: info@abimage.Com.Au.
Page 2: Contents
Contents brief introduction ............................................................................................................ 4 -5 1:specifications ................................................................................................................ 5 2: warning prior to instal...
Page 3: Brief Introduction
Brief introduction the image iqboarda interactive ewb is the latest equipment for teaching, training and conference presentation. It incorporates the latest high-tech research results, such as top electronic technology, software technology, internet technology, etc. It will be the major instrument f...
Page 4
Item no. 1-660a 1-680 a 1-6100 a 1-6120 a panel dimension 1270*990*38mm 1660*1270*38mm 2160*1270*38mm 785*1570*38mm diagonal 60” 80” 100” 120”” writing area 1150*870mm 1586*1196mm 2085*1196mm 2667*1530mm pen holder dimension 600*40*90mm 900*40*90mm 1300*46*90mm 1300*46*90mm format 4:3 4:3 16:9 16:9 ...
Page 5
Warning prior to installation z do not look directly at the projector light. Z don’t leave cables that may causing tripping . If the cables must be put on the floor, straighten and tape them to the floor using “gaffer” tape. Environment z please do not put any electrical wiring within 50cm of the ew...
Page 6: 1: Installation of Hardware
1: installation of hardware installation method for wall mounting accessories: number description amount image 1 tapping screws 5 2 plugs 5 3 hanging support bar 1 steps: the height of the hanging support bar, (as figure 3-1) should be 190 cm above floor. Fix the middle screw hole first, and then fi...
Page 7
2. Installation of stand note: stand is optional; there may be no stand in your package of products. Accessories: number description qty image 1 wheels 4 2 stands 2 3 rectangular frame 1 4 alignment brackets 2 5 washers 8 6 adjusting screw 4 7 m6 hex socket screw 4 8 hex screws (size m8) 4 9 white g...
Page 8
The installation method is as per the following pictures: (1) firstly, fix two wheels to each stand foot. (2) fix rectangular frame into both stand uprights with 4 inner hexagonal screws of size m8. (3) fix the alignment jigs onto the outer edge of the stand and ensure sawtooth faces down . Locate t...
Page 9
2: installation and uninstall of software install interactive software note: there are 2 software programs to load. Please double click on the software in the cd supplied, and follow the instructions: a. Iqboardet - board drivers and calibration software b. Setupliben - board presentation software (...
Page 10
Board hardware use: there are two identical pen columns on the two sides of the ewb, so you can operate it at both sides to satisfy your needs. There are six function buttons in the pen columns, press the button once or twice changes the function. There is toolbar at the bottom. It has eight common ...
Page 11
5. Zoom: press button to display the area that the electronic pen is pointed to as an enlarged window. Dragging the frame of the window can change the size of the window and youcan move the window when use electronic pen drags the frame. The zoom factor can be adjusted in the zoom setting that pops ...
Page 12
Use of the whiteboard software: the software sits in minimised mode in the lower right desktop, and uses the whiteboard icon. Simply click on the whiteboard icon, and left click “tools” to maximise the software. Alternatively, or select “returnstar electronic whiteboard software” in start>programs>r...
Page 13
Page & resource manager: opens page & resource viewer on left of screen. Click on the icon to open the manager window on the left of the working area: there are 5 tabs on the manager window: preview, graph, template, source & local. A. Preview: displays the pages in the current document and provides...
Page 14
Right mouse key: turns to mouse click into right mouse for 1 operation (note: go via menu commands to permanently change to right mouse key). Mouse: turns the cursor back to left mouse mode after being used as another tool undo: undoes the last operation redo: redoes the last operation if accidently...
Page 15
Brush pen: the “brush pen” is a writing effect based on the characteristics of traditional calligraphy from some asian countries such as china, korea, and japan. It shows the writing art of brush pen brilliantly. You can choose the thickness, colour, and transparency of strokes. Double clicking the ...
Page 16
B. Line functions: (6th & 7th icons). Both line icons have the same sub-bar icons: 7 x colour defaults; 3 x line thickness defaults, 2 x colour density & arrow defaults. Each line can save its respective defaults. Line: you can choose the thickness, colour, transparency and arrow effect of lines. Do...
Page 17
Keyboard: click on icon to display windows system keyboard for on screen text input. Hand writing recognition: we offer the handwriting recognition program that can support 16 languages. It can support any edition mode under the windows system. Activates hand writing recognition (ocr) software. To u...
Page 18
6. Board software tools: as with the previous toolbar group, the main top icons have a sub-bar display of icons (on the bottom line). Working through each of the top line icons: 1. Screen tool: click on screen tool to display 6 options on bottom line: a. Spotlight: the default shape is round, you ca...
Page 19
2. Maths tools: click on maths tools on top line to display 6 options on bottom line: a. Length or angle measurement: click to display choice option. Length: you can measure between 2 points and the measurement is displayed on the screen. Angle measurement: you can measure an angle and the measureme...
Page 20
4. Screen record and play: we provide full screen record, area record, and windows record functions. If you activate the sound record function, the sound also can be recorded simultaneously. The recorded file can be saved in avi or wmv format. You also can convert avi to wmv, swf (flash file), or ex...
Page 21
- 22 - 7. Play/pause: when the software is in “board” mode, the icon with the blue play button (see pic to left) will be displayed at the lower left side of the screen. This button enables you to replay/pause the building of any page in any whiteboard file. This is a great teaching tool. You can pre...
Page 22
Editing objects: every stroke, image and element inserted is an independent object, and can be edited in object edit mode, (e.G. Copy, cut, paste, delete, select all,rotate, stretch, zoom, move, combine, cancel combine, place in bottom or top, move to previous or next layer, insert to background, lo...
Page 23
Alter the subject attribute: after you select the object, you can alter its attributes, such as thickness, color, transparency, etc. In order to adjust the font for text and symbol, double click the object in text box to operate. Save object into favorite: select one or more object, and drag it into...
Page 24
3.11 file clicking the menu button in the software toolbar will pop-up an extended toolbar, as follows: 3.11.1 new: select “new” to create a new cdf file, if you have opened one, the system will prompt you to save. 3.11.2 open: select “open” to open a cdf, html, doc, ppt, xls file, if you have opene...
Page 25: Other Features
Other features direct saving we support writing, text editing, marking, inserting picture, drawing, and various special demonstrating effect and assistant function in ppt demonstrating and slide mode , and the editing mode of third party edit software, such as word, excel, etc. File can be saved wit...
Page 26: Maintenance of Pen
Pen operation: click, double click: do not move pen or finger; press the surface lightly in close quarters (1-2mm). (note: since the whiteboard and the whiteboard pen are delicate electronic products, please do not hit the surface heavily, o avoid the damage of the whiteboard and the pen point) drag...
Page 27
Faqs 1. Indicator light does not shine if the com port of white board needs to be replaced, please contact the agent or call abi. Please contact abi. (4) indicator light doe t shine but the ewb works normal. Check the connection between usb port and com port. Then connect them. (1)the connection of ...
Page 28
(1) orientation is not coorect the relative position of projector and white board has changed; pc has been replaced; software has been installed again. Do orientation again (2) the software is configured wrongly. Re-run the orientation procedure. (3) the connecting line in white board needs to be re...
Page 29: Whiteboard Maintenance
Whiteboard maintenance please exit the system before cleaning and it’s preferable to exit system and standby projector so that any marks are easily seen. (note: although the whiteboard can be used with dry erase pens, it is not recommended as ta build up of dirt and ink will occur, detracting from t...
Page 30: Product Service
Product service 1. Software upgrade: free updates of the software will be supplied when available. Check the website for information on the latest version. It is listed under “downloads” in the “dealer info” section (left side) of the home page www.Abimage.Com.Au. 2. Technology service: a copy of th...