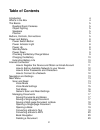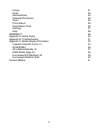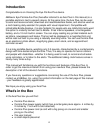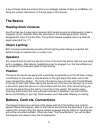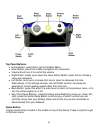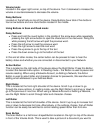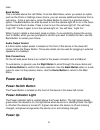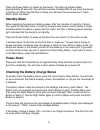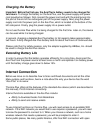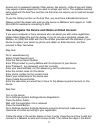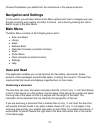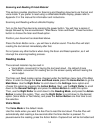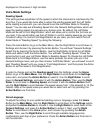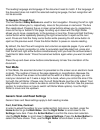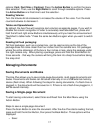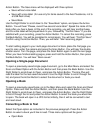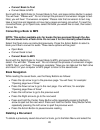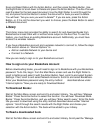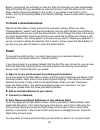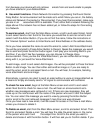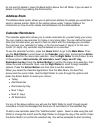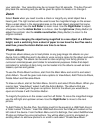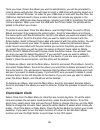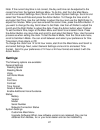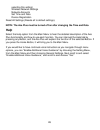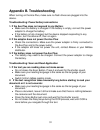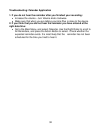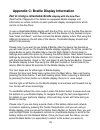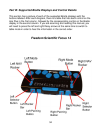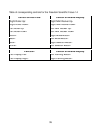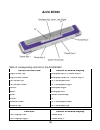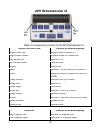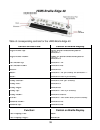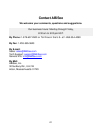- DL manuals
- AbiSee
- Organizer
- Eye-Pal Ace Plus
- User Manual
AbiSee Eye-Pal Ace Plus User Manual
Summary of Eye-Pal Ace Plus
Page 1
1 eye-pal ace plus version 1.7 user manual abisee, inc. 30 sudbury rd., unit 1b acton, ma 01720 www.Abisee.Com.
Page 2: Table Of Contents
2 table of contents introduction 4 what's in the box 4 the basics 5 reading/zoom cameras 5 object lighting 5 speakers 5 position 5 buttons, controls, connections 5 power and battery 8 power switch button 8 power indicator light 8 power up 8 standby mode 9 power down 9 checking the battery charge sta...
Page 3
3 library 21 email 22 address book 24 calendar/reminders 24 zoom 25 photo album 25 clock/alarm clock 26 settings 27 help 28 warranty 29 appendix a: safety rules 30 appendix b. Troubleshooting 31 appendix c: braille display information 33 freedom scientific focus 14 34 alva bc640 36 aph refreshabrail...
Page 4: Introduction
4 introduction congratulations on choosing the eye-pal ace plus device. Abisee’s eye-pal ace ace plus (hereafter referred to as ace plus in this manual) is a portable electronic text-to-speech device. At the same time, the ace plus can be used to send and receive emails, download and read bookshare ...
Page 5: The Basics
5 if any of these items are missing from your package, please contact us at abisee, inc. Using the contact information on the last page of this manual. The basics reading/zoom cameras ace plus has two 5 mega pixel cameras. Both cameras work simultaneously to take a snapshot of your material. Place t...
Page 6
6 top panel buttons: home button: press this to get to the main menu scan button: press this to take a snapshot of a document volume knob: turn it to control the volume right roller: scrolls up or down the menu action button: press this to choose a menu item selection left roller: scroll up to incre...
Page 7
7 volume knob: located in the upper right corner, on top of the device. Turn it clockwise to increase the volume or counterclockwise to decrease the volume. Daisy buttons: located on the left side on top of the device. Daisy buttons have total of five buttons: four arrow buttons and one round button...
Page 8: Power And Battery
8 scan. Back button this is located above the left roller. From the main menu, when you select an option such as the clock or settings menu choice, you can access additional functions from a sub-menu. From a sub-menu, press the back button to return to a previous menu option. The back button can als...
Page 9: Standby Mode
9 press the power button to power up the device. The start-up process takes approximately 90 seconds. You will hear a series of beeps that let you know the device is starting up. When the ace plus is ready, you will hear the announcement: “main menu: scan and read .” standby mode when operating the ...
Page 10: Charging The Battery
10 charging the battery important: before the first use, the ace plus ’s battery needs to be charged for two hours. To charge the battery on the ace plus, use the power supply and power cord provided as follows: first connect the power cord end with the small prong into the port at the end of the re...
Page 11
11 access and no password needed. Other places, like airports, coffee shops and hotels, may require a terms agreement for users to accept user terms. The available network being used with the ace plus must be one that does not require you to read and accept user terms. To use the library function on...
Page 12
12 section of this manual for instructions on how to add contacts to your address book, please note: in order to receive emails to your ace plus email account, the contact has to send the email to the username you selected followed by @abisee.Com. Additionally, only contacts entered in your address ...
Page 13: Navigation And Settings
13 choose the network you added from the instructions in the previous section. Navigation and settings in this section, you will learn about all the menu options and how to navigate your way through scanning and reading and other functions. Let’s start by pressing the home button to get to the main ...
Page 14: Reading Modes
14 scanning and reading printed material this section provides directions for scanning and reading documents via the text and voice mode. If you prefer to read using a refreshable braille display, please refer to appendix c in this manual for information and instructions. Scanning and reading withou...
Page 15: Voice Mode Settings
15 displayed on the screen in high contrast. Voice mode settings reading speed: this setting allows adjustment of the speed in which the document is read aloud by the ace plus. If you would like to be able to adjust the reading speed with the left roller while reading a documen t, you can choose to ...
Page 16: Text Mode
16 the reading language and language of the document need to match. If the language of the document does not match the selected reading language, the text recognition will not be accurate. To navigate through text: the five standard daisy buttons are used for text navigation. Pressing the left or ri...
Page 17: Managing Documents
17 options: font, font size or contrast. Press the action button to confirm the menu item selection. Then, use the right roller to scroll through available options. Press the action button one final time to set the selection. Reading volume: turn the volume knob clockwise to increase the volume of t...
Page 18
18 open: delete: if the first option you hear is save, press the action button. If the first option you hear aloud is not save, use the right roller until you come to the save option and then press the action button. The save menu will be displayed with three options: save without voice label save w...
Page 19: Opening A Book
19 action button. The save menu will be displayed with three options: save without voice label save with voice label (for use only for items saved to the ace plusdevice, not to a usb flash drive) save book use the right roller to scroll down to the “save book” option, and press the action button. Yo...
Page 20: Converting A Book To Mp3
20 convert book to text convert book to mp3 scroll with the right roller to convert book to text, and press action button to select. You will hear: “please wait.” do not interrupt the process of conversion images to text. Next, you will hear: “conversion complete.” please note that conversion to tex...
Page 21: Library
21 scan and read option with the action button, and then press the back button. Use the right roller to scroll down to delete and press the action button. The ace plus will read the label for the last saved document. Use the right roller to scroll through the list, and press the action button to sel...
Page 22: Email
22 books” prompt and you will begin to hear the titles of the books you have downloaded. Stop at the book title you would like to read and choose it with the action button. It will begin reading aloud and display on the screen. If you prefer to just read it on the screen, turn on the reading mode fr...
Page 23
23 from because your device will only retrieve emails from and send emails to people you have entered in your address book. E. Use email functions. Check network connection by pressing the round center daisy button. An announcement will be made as to which menu you are in, the battery status and net...
Page 24: Address Book
24 do not want to delete it, press the back button above the left roller. If you do want to delete it confirm by pressing the action button. Address book the address book option allows you to add email address for people you would like to send or receive emails. Refer to the section ab ove under “in...
Page 25: Zoom
25 your reminder. Your recording may be no longer than 30 seconds. The ace plus will play back the recording and you will be given an option to delete or to change it. Zoom select zoom when you need to write a check or magnify any small object like a hearing aid. The right camera will be used to see...
Page 26: Clock/alarm Clock
26 once you have chosen the album you want to add photo(s), you will be prompted to insert a device with photos. You will need to insert a usb drive with photos saved on it in a folde r named “pictures.” in order for your usb drive to work with the ace plus, the usb drive itself will need to have a ...
Page 27: Settings
27 note: if the current day/time is not correct, the day and time can be adjusted to the correct time from the system settings menu. To do this, start from the main menu, scroll to and select setttings. Next, scroll to and select system settings. Scroll to and select set time and date and press the ...
Page 28: Help
28 selecting this setting) wireless network settings network accounts set time and date device registration reset all settings (resets all to default settings). Note: the ace plus must be turned off/on after changing the time and date. Help select the help option from the main menu to hear the detai...
Page 29: Warranty
29 warranty two year warranty on all ab i s ee , i nc . Products: abisee, inc. Warrants to the original purchaser that its products are free from defects in materials and workmanship (with exception of the battery) for two years from the date of purchase. The battery is warrantied against defectiven...
Page 30: Appendix A: Safety Rules
30 appendix a: safety rules handle the ace plus with care. Rough handling will damage the device. Be especially careful with the screen – do not touch it with sharp objects. When you carry the device outside, use the special bag. If the ace plus is not in a standing position, do not place any heavy ...
Page 31: Appendix B. Troubleshooting
31 appendix b. Troubleshooting when turning on the ace plus, make sure no flash drives are plugged into the device. Troubleshooting: power/battery/connections 1. If the ace plus does not respond to any button: make sure the battery is charged. If the battery is empty, connect the power adaptor to ch...
Page 32
32 troubleshooting: calendar application 1. If you do not hear the reminder after you finished your recording: increase the volume – turn volume knob clockwise. Make sure that when you are talking your ace plus is close to the device. 2. If you think that you did not hear the reminder you have enter...
Page 33
33 appendix c: braille display information part a: using a refreshable braille display with the ace plus (see part b of appendix c for details on supported braille displays and information on which controls on each particular display corresponds to which control on the ace plus). To use a refreshabl...
Page 34: Freedom Scientific Focus 14
34 part b: supported braille displays and control details this section has a picture of each of the supported braille displays with the buttons labeled. After each diagram, there is a table that lists each control on the ace plus in the first column, followed by the corresponding control on the brai...
Page 35
35 table of corresponding controls for the freedom scientific focus 14 control on ace plus: control on braille display. Right roller up: right nav rocker up. Right roller down: right nav rocker down. Left roller up: left nav rocker up. Left roller down: left nav rocker down. Action: right mode butto...
Page 36: Alva Bc640
36 alva bc640 table of corresponding controls for the alva bc640 control on ace plus: control on braille display. Right roller up: smartpad up or thumb key 2. Right roller down: smartpad down or thumb key 3. Left roller up: f4 + smartpad left. Left roller down: f4 + smartpad right. Action: smartpad ...
Page 37: Aph Refreshabraille 18
37 aph refreshabraille 18 table of corresponding controls for the aph refreshable 18 control on ace plus: control on braille display. Right roller up: joystick up or space+1. Right roller down: joystick down or space+4. Left roller up: space+1+2. Left roller down: space+4+5. Action: space+8. Back: s...
Page 38: Hims Braille Edge 40
38 hims braille edge 40 table of corresponding controls for the hims braille edge 40 control on ace plus: control on braille display. Right roller up: up on either directional pad or space+1. Right roller down: down on either directional pad or space+4. Left roller up: space+1+2. Left roller down: s...
Page 39: Humanware/pdi Brailliant 40
39 humanware/pdi brailliant 40 table of corresponding controls for the humanware/pdi brailliant 40 control on ace plus: control on braille display. Right roller up: 1. Right roller down: 4. Left roller up: 1+2. Left roller down: 4+5. Action: 1+5 (e). Back: 1+3+4+6 (x). Scan: 2+3+4 (s). Daisy center:...
Page 40: Humanware Brailliant Bi40
40 humanware brailliant bi40 table of corresponding controls for the humanware brailliant bi40 control on ace plus: control on braille display. Right roller up: space+1 or left. Right roller down: space+4 or right. Left roller up: space+1+2. Left roller down: space+4+5. Action: space+8. Back: space+...
Page 41: Contact Abisee
41 contact abisee we welcome your comments, questions and suggestions. Our business hours: monday through friday, 8:30 am to 5:00 pm est. By phone: 1-978-637-2900 or toll free in the u.S. At 1-855-354-4080 by fax: 1-253-595-3623 by e-mail: sales: sales@abisee.Com tech support: support@abisee.Com gen...