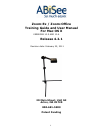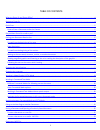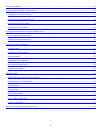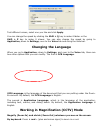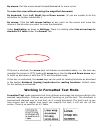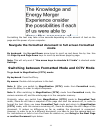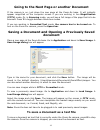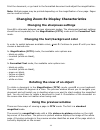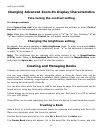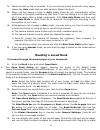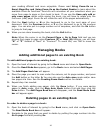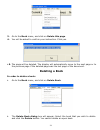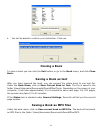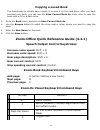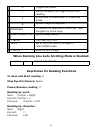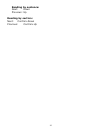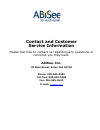- DL manuals
- AbiSee
- Scanner
- Zoom-Ex
- Training Manual And User Manual
AbiSee Zoom-Ex Training Manual And User Manual
Summary of Zoom-Ex
Page 1
Zoom-ex / zoom-office training guide and user manual for mac os x versions 10.5 and 10.6 release 4.2.1 revision date: february 25, 2011 20 main street, unit g2 acton, ma 01720 800-681-5909 patent pending 1.
Page 2
Table of contents: what are zoom-ex and zoom-office? ...................................................................................................................................... 4 setting up zoom-ex ..............................................................................................
Page 3
Printing a document ............................................................................................................................................................... 13 changing zoom-ex display characteristics ...............................................................................
Page 4: Setting Up Zoom-Ex
What are zoom-ex and zoom-office? Zoom-ex is an electronic scanner-reader-magnifier that aids visually impaired persons in reading printed material, and writing in real-time. Zoom-ex camera is connected to your laptop through a usb 2.0 port. Zoom-ex weight about 1 pound making it easy to bring to an...
Page 5: Quick Start
Quick start how to place a document under the camera now zoom-ex should be in the standing position. It has two horizontal legs: the longer leg is 11 ½ inches while the shorter leg is 9 inches long. These two legs create a corner guide to assist the user in properly aligning documents to be scanned....
Page 6: Page Description
Having your document read to you to read from the beginning of the page to start reading from the beginning of the page place the page under the camera, click the space bar to turn the camera on and press the e key. You will hear the voice in a few seconds. To stop or pause the voice, press the cont...
Page 7
To move to the previous word, press control + left arrow to move to the next sentence, press the down arrow. To move to the previous sentence, press the up arrow to move to the next section, press control + down arrow to move to the previous section, press control + up arrow to read at an exact poin...
Page 8: Changing The Language
Test different voices, select one you like and click apply. You can change the speed by clicking the shift + q key to make it faster or the shift + z key to make it slower. You can also change the speed by going to application, down to settings, over to the voice tab and using the slide bar. Changin...
Page 9
By mouse: roll the mouse wheel forward/backwards to zoom in/out. To move the view without moving the magnified document: by keyboard: press left, right, up or down arrows. (if you are unable to do this see below for further instructions.) by mouse: click the left mouse button at any point on the scr...
Page 10
Different formatted modes for following text on the screen go to application, down to settings, click on the tab labeled formatted mode, and go down to the section called formatted mode. There you will see three options to read formatted text. The four options are: full screen, highlighted line, and...
Page 11: Mode
Formatting the text may take a few seconds depending on the amount of text on the page and the power of your computer. Navigate the formatted document in full screen formatted mode by keyboard: use up and down arrow keys to scroll up and down line by line. Use the page up and page down keys to scrol...
Page 12: Document
Going to the next page or another document if the camera is on, just place the new page at the zoom-ex base. It will instantly appear magnified on the computer screen if you are working in live magnification (cctv) mode. Or, in scanning mode, you will see a full image of the page that is to be scann...
Page 13: Opening An Mp3 File
Note: do not use the space bar to stop the camera unless you are able to see a stable image on the screen. To quickly save text with a default name as date/time stamp in the default folder \users\username\documents\zoomoffice\images \temp and immediately display the text file on the screen, press co...
Page 14: Using The Preview Window
Print the document, or go back to the formatted document and adjust the magnification. Note: multiple pages may be printed depending on the magnification of one page. Pages can be read as a book. Changing zoom-ex display characteristics changing the sharpness settings press s to alternate between va...
Page 15
The third is full screen preview mode, where the preview of the whole page is displayed on the screen. Full screen preview or picture-in-picture preview may be separately disabled in the preview window tab of the settings dialog. Click application and go down to settings. The settings dialog will ap...
Page 16: Creating A Book
Until you click ok. Changing advanced zoom-ex display characteristics fine-tuning the contrast setting to change contrast: press control key and ‘>‘on the keyboard to increase the contrast or press control key and ‘on the keyboard to decrease the contrast. Note: make sure the control key is pressed ...
Page 17: Scanning Modes
Create. Choose how to scan a book start by selecting one of the three scanning options: 1. Scan one page at a time: use this option to scan a small amount of large pages. 2. Scan only odd or only even pages: use this option to scan pages in a large book. Open the book and place the left or right pag...
Page 18
Adding pages to a new book now that you‘ve chosen how to scan/save a book, let’s start adding pages. 1. Manual mode: a) put the first page of your document under the zoom-ex camera and it will appear on the screen. B) click the add (a) button. Use your hands to keep the book flat and in a second, yo...
Page 19: Reading A Saved Book
2. Make the book as flat as possible. If you are saving a thick book with many pages, choose the auto modeand use both hands to flatten the book. 3. When you are saving a book in auto mode, zoom-ex will automatically adjust brightness to the light conditions at that time. If you are taking a lot of ...
Page 20: Managing Books
Your reading efficient and more enjoyable. Please read using zoom-ex as a smart magnifier and using zoom-ex as the fastest reader to learn about the available zoom-ex functions. Zoom-ex will remember all your selections when you move from page to page or from book to book. If you use the save only o...
Page 21: Deleting A Book
3. Go to the book menu, and click on delete this page. 4. You will be asked to confirm your instruction. Click yes. 1. 5. The page will be deleted. The display will automatically move to the next page or to the previous page if the deleted page was the last page of the document. Deleting a book in o...
Page 22: Closing A Book
3. You will be asked to confirm your instruction. Click yes. Closing a book to close a book you can click the exit button or go to the book menu, and click close book. Saving a book as text after you have scanned the book, you can convert the whole book to one text file. Under the book menu, click o...
Page 23: Copying A Saved Book
Copying a saved book the fastest way to initially save a book is to save it on the hard drive. After you have scanned your book, you can use the save current book as menu item to copy the book onto a cd or a flash drive. 1. Go to the book menu, and click on save current book as. 2. Use the browse bu...
Page 24
S toggle sharpness. Y switch between live magnification and reading mode v show/hide preview panel in magnified mode. R rotate image 90 degrees. Command to access the application menu bar, then navigate by arrow keys ctrl + shift + s quick image saved ctrl+l turn led on / off. Home go to the first l...
Page 25
Reading by sentence: next: down previous: up reading by section: next: control+down previous: control+up 25.
Page 26: Contact And Customer
Contact and customer service information please feel free to contact us regarding any questions or concerns you may have. Abisee, inc. 20 main street, acton, ma 01720 phone: 978-635-0202 toll-free: 800-681-5909 fax: 253-595-3623 e-mail: i nf o @ab i s e e . C o m.