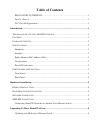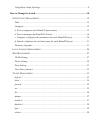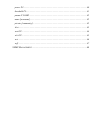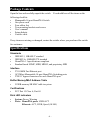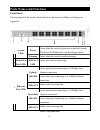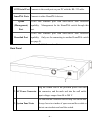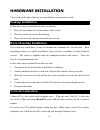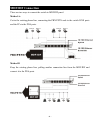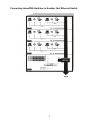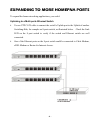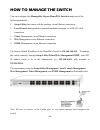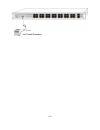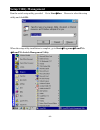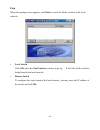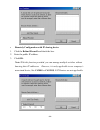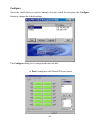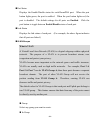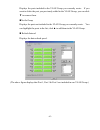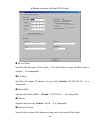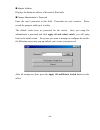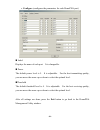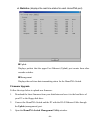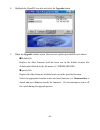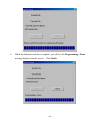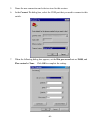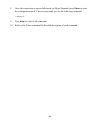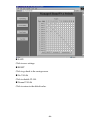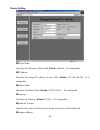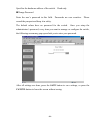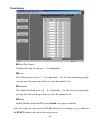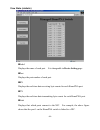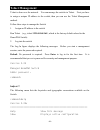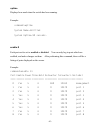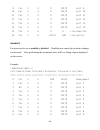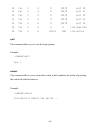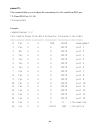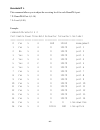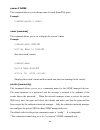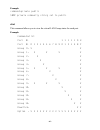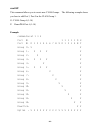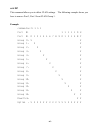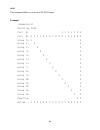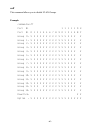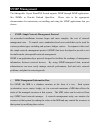- DL manuals
- Abocom
- Switch
- 14-port 2
- User Manual
Abocom 14-port 2 User Manual
Summary of 14-port 2
Page 1
Manageable 14-port homepna plus 2 fast ethernet switch user’s guide m73-apo01-280
Page 2
Regulatory statements part15, class a 1. This device complies with part 15 of fcc rules. Operation is subject to the following two conditions: this device may not cause harmful interface, and 2. This device must accept any interface received, including interface that may cause undesired operation. T...
Page 3
Fcc part 68 registration this equipment complies with part 68 of the fcc rules. On the button of this equipment is label that contains, among other information, the fcc registration number and ringer equipment number (ren) for the equipment. If requested, this information must be given to the teleph...
Page 4: Table of Contents
Table of contents regulatory statements....................................................................................1 part15, class a ............................................................................................................1 fcc part 68 registration ...........................
Page 5
Using daisy-chain topology........................................................................................9 how to manage the switch..............................................................................................10 s etup u tility m anagement ......................................
Page 6
Power p l...................................................................................................................40 threshold p l..............................................................................................................41 pname p name......................................
Page 7: Introduction
Introduction the manageable 14-port homepna switch the manageable 14-port homepna switch is a device utilizing the existing telephone wiring within a building to deliver data and does not interrupt regular voice services. Data and voice run simultaneously on the same pair of wire without any rewirin...
Page 8: Package Contents
Package contents open the box and carefully unpack the switch. You should have all the items on the following checklist: manageable 14-port homepna switch one power cord four rubber feet two mounting brackets and screws user’s manual setup diskette console cable if any items are missing or damaged, ...
Page 9: Parts Names and Functions
Parts names and functions front panel the front panel of the switch, displayed below, has fourteen 1mbps switching ports supported. Power grows when the switch is powered on and self-testing. (the power led dims after self-detecting is done.) 1 system leds warning grows when the switch is malfunctio...
Page 10
A rs232 serial port connects to the serial port on your pc with the rs- 232 cable. B homepna ports connects to other homepna devices. C uplink (management) port 10/100 fast ethernet port with mdi/mdix auto crossover capability. Management for the homepna switch through this port. D downlink port 10/...
Page 11: Hardware Installation
Hardware installation the switch can be placed directly on your desktop, or mounted in a rack. Desktop installation follow these steps to install the switch on a desktop: 1. Place the four rubber feet at the corners of the switch. 2. Place the switch on a clean, flat desktop. 3. Plug in all network ...
Page 12: Mdf/idf Connection
Mdf/idf connection there are two ways to connect the switch to mdf/idf panel. Method a: cut in the existing phone line, connecting the pbx/pstn ends to the switch line ports and the pcs to the pna ports. Method b keep the existing phone line, pulling another connection line from the mdf/idf and conn...
Page 13
Connecting homepna switches to another fast ethernet switch - 7 -.
Page 14
Expanding to more homepna ports to expand the home networking applications, you could: uplinking to a multi-ports ethernet switch use an utp cat5 cable to connect the switch’s uplink port to the uplink of another switching-hub, for example an 8-ports switch, as illustrated below. Check the link led ...
Page 15
Using daisy-chain topology use an utp cat5 cable to connect the switch's downlink port to another's uplink port. - 9 -.
Page 16: How to Manage The Switch
How to manage the switch you can configure this manageable 14-port homepna switch through one of the following methods: 1. Setup utility that comes with the package via an ethernet connection. 2. Local console management in terminal emulation program via a rs-232 cable connection. 3. Telnet manageme...
Page 17
- 11 -.
Page 18: Setup Utility Management
Setup utility management run the switch setup utility provided. Go to start run. Browse to select the setup utility and click ok. When the setup utility installation is complete, go to start programs homepna homepna switch management utility. - 12 -.
Page 19
Find when the opening screen appears, click find to search for all the switches in the local network. Local switch click ok when the find switches window pops up. It will list all the switches being found in the local network. Remote switch to configure the switch outside the local network, you may ...
Page 20
Remotely configuration with ip sharing device 1. Click the behind firewall and check the box. 2. Enter the public ip address. 3. Click ok. Note: with this function provided, you can manage multiple switches without knowing their ip addresses. However, it is only applicable to our company’s associate...
Page 21
Configure select the switch that you want to manage from the switch list and press the configure button to change the default settings. The configure dialog box is categorized into four tabs. A. Ports (configures each homepna port status) - 15 -.
Page 22
Port status displays the enable/disable status for each homepna port. When the port button lights green, the port is enabled. When the port button lights red, the port is disabled. The default settings for all ports are enabled. Click the port button to toggle between enable/disable status of each p...
Page 23
Displays the ports included in the vlan group you currently create. If you want to delete the port you previously added in the vlan group, you can click ▼ to remove them. Not in group displays the ports not included in the vlan group you currently create. You can highlight the ports in the list, cli...
Page 24
B. Device (manages the homepna switch) device name specifies the full name of the switch. The default device name for this switch is untitled. It is changeable. Ip address specifies the unique ip address of your lan. Default: 192.168.168.168. It is changeable. Subnet mask specifies the subnet mask. ...
Page 25
Adapter address displays the hardware address of the switch. Read only. Change administrator’s password enter the user’s password in this field. Passwords are case sensitive. Please record the passport and keep it in safety. The default values have no password for the switch. Once you setup the admi...
Page 26
C. Configure (configures the parameters for each homepna port) label displays the name of each port. It is changeable. Power the default power level is 5. It is adjustable. For the best transmitting quality, you can move the arrow up or down to select the optimal level. Threshold the default thresho...
Page 27
D. Statistics (displays the real-time status for each homepna port) uplink displays packets that the upper fast ethernet (uplink) port counts from other cascade switches. Management displays the real-time data transmitting status for the homepna switch. Firmware upgrade follow the steps below to upl...
Page 28
4. Highlight the homepna switch and select the upgrade button. 5. When the upgrade window opens, there are two options provided for your choice. Default file replace the older firmware with the latest one in the default location (the default path followed by the file name is c:\firmware.Bin.) specif...
Page 29
6. When the firmware transfer is complete, you will see the programming…done message displayed on the screen. Click finish. - 23 -.
Page 30: Local Console Management
Local console management local console management is done through the rs-232 console port. Managing the switch in this mode requires a direct connection between a pc and the switch. This type of management is very useful when the network is not working and the switch cannot be reached by any other m...
Page 31
5. Name the new connection and select an icon for this session. 6. In the connect to dialog box, select the com port that you used to connect to this switch. 7. When the following dialog box appears, set the bits per second rate as 38400, and flow control at none. Click ok to complete the setting. -...
Page 32
8. Once the connection is successfully made via hyperterminal, press enter to enter the configuration mode. The screen prompts you for the following command. Command> 9. Type help for a list of all commands. 10. Refer to the telnet command for detailed description of each command. - 26 -.
Page 33: Web Management
Web management web management provides you an easy access to set up your switch. Open the web browser, enter the ip address to the switch (default: 192.168.168.168), and click “go” to run the web management. In the home page, the left navigation pane where bookmarks are provided links you to the rep...
Page 34
Save click to save settings. Reset click to go back to the saving screen. No vlans click to disable vlan. Normal vlans click to return to the default value. - 28 -.
Page 35
Device setting device name specifies the full name of the switch. Default: untitled. It is changeable. Ip address specifies the unique ip address of your lan. Default: 192.168.168.168. It is changeable. Subnet mask specifies the subnet mask. Default: 255.255.255.0. It is changeable. Gateway specifie...
Page 36
Specifies the hardware address of the switch. Read only. Change password enter the user’s password in this field. Passwords are case sensitive. Please record the passport and keep it in safety. The default values have no password for the switch. Once you setup the administrator’s password, every tim...
Page 37
Ports setting label (port name) displays the name of each port. It is changeable. Power the default power level is 5. It is adjustable. For the best transmitting quality, you can move the arrow up or down to select the optimal level. Threshold the default threshold level is 4. It is adjustable. For ...
Page 38
View stats (statistic) label displays the name of each port. It is changeable in device setting page. Port displays the port number of each port. Rx displays the real-time data receiving byte counts for each homepna port. Tx displays the real-time data transmitting byte counts for each homepna port....
Page 39: Telnet Management
Telnet management telnet is done over the network. You can manage the switch via telnet. First you have to assign a unique ip address to the switch, then you can use the telnet management method. Follow these steps to manage the switch 1. Assign an ip address to the switch run telnet (e.G., telnet 1...
Page 40
Passwd change administrator's password set configure device in batch list list port status uptime system name and uptime enable p enable port p eg: enable 12 disable p disable port p eg: disable 2 quit exit to login prompt reboot restart device power p l sets transmit power threshold p l sets receiv...
Page 41
Passwd no password is required for the first time login. Password can be set up to six characters long. Password is case sensitive. Example: command>passwd please type old password : type new password (0 to 6 characters) : re-type new password (0 to 6 characters) : password has been changed. Set all...
Page 42
Gateway : [192.168.1.254] save and reboot ?(yes/no) : [no] list displays the status of each port. Example: command>list port enable power threshold rxcounter txcounter link label ==== ====== ===== ========= ========= ========= ==== ===== 0 yes 5 4 110 6128 management 1 yes 5 4 0 6029 port 1 2 yes 5 ...
Page 43
Uptime displays how much time the switch has been running. Example: command>uptime system name:untitled system uptime:90 seconds. Enable # each port can be set to enabled or disabled. You can only log in ports which are enabled, and make changes on them. After performing this command, there will be ...
Page 44
9 yes 5 4 0 10170 port 9 10 yes 5 4 0 10170 port 10 11 yes 5 4 0 10170 port 11 12 yes 5 4 0 10170 port 12 13 yes 5 4 0 10170 port 13 14 yes 5 4 0 10170 port 14 15 yes 5 4 0 0 link downlink 16 yes 5 4 10333 180 link uplink disable # each port can be set to enabled or disabled. Disabled port cannot lo...
Page 45
10 yes 5 4 0 10170 port 10 11 yes 5 4 0 10170 port 11 12 yes 5 4 0 10170 port 12 13 yes 5 4 0 10170 port 13 14 yes 5 4 0 10170 port 14 15 yes 5 4 0 0 link downlink 16 yes 5 4 10333 180 link uplink quit this command allows you to exit the login prompt. Example: command>quit bye ! Reboot this command ...
Page 46
Power p l this command allows you to adjust the transmitting level for each homepna port. * p: homepna port # (1-14) * l: level (1-10) example: command>power 5 2 port enable power threshold rxcounter txcounter link label ==== ====== ===== ========= ========= ========= ==== ===== 0 yes 5 4 180 10332 ...
Page 47
Threshold p l this command allows you to adjust the receiving level for each homepna port. * p: homepna port # (1-14) * l: level (1-10) example: command>threshold 5 2 port enable power threshold rxcounter txcounter link label ==== ====== ===== ========= ========= ========= ==== ===== 0 yes 5 4 180 1...
Page 48
Pname p name this command allows you to change name for each homepna ports. Example: command>pname 5 home5 name [newname] the command allows you to set or display the system’s name. Example: command>name hsm1402 setting name to hsm1402 (sets the switch’s name) command>name switch name:hsm1402 online...
Page 49
Example: command>private public snmp private community string set to public vlist this command allows you to view the virtual lan group status for each port. Example: command>vlist port #: 1 1 1 1 1 d u port #: 0 1 2 3 4 5 6 7 8 9 0 1 2 3 4 n p group 0: v v group 1: v v v v group 2: v v group 4: v v...
Page 50
Vset gp this command allows you to create new vlan groups. The following example shows you how to add port 3, port 5 in the vlan group 1. G: vlan group # (1-14) p: homepna port # (1-14) example: command>vset 1 3 5 port #: 1 1 1 1 1 d u port #: 0 1 2 3 4 5 6 7 8 9 0 1 2 3 4 n p group 0: v v group 1: ...
Page 51
Vclr gp this command allows you to delete vlan settings. The following example shows you how to remove port 3, port 5 from vlan group 1. Example: command>vclr 3 5 1 port #: 1 1 1 1 1 d u port #: 0 1 2 3 4 5 6 7 8 9 0 1 2 3 4 n p group 0: v v group 1: v v group 2: v v group 4: v v group 4: v v group ...
Page 52
Vrst this command allows you to reset vlan groups. Example: command>vrst resetting vlan port #: 1 1 1 1 1 d u port #: 0 1 2 3 4 5 6 7 8 9 0 1 2 3 4 n p group 0: v v group 1: v v group 2: v v group 4: v v group 4: v v group 5: v v group 6: v v group 7: v v group 8: v v group 9: v v group 10: v v grou...
Page 53
Voff this command allows you to disable vlan groups. Example: command>voff port #: 1 1 1 1 1 d u port #: 0 1 2 3 4 5 6 7 8 9 0 1 2 3 4 n p group 0: v v v v v v v v v v v v v v v v group 1: v v v v v v v v v v v v v v v v group 2: v v v v v v v v v v v v v v v v group 4: v v v v v v v v v v v v v v v...
Page 54: Snmp Management
Snmp management the manageable 14-port homepna switch supports snmp through snmp applications, like snmpc or hewlett packard openview. Please refer to the appropriate documentation for instructions on installing and using the snmp applications that you choose. Snmp: simple network management protoco...