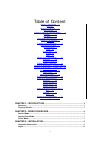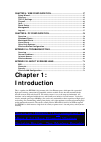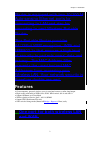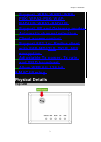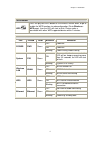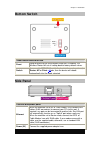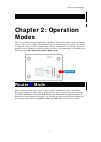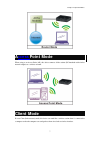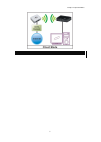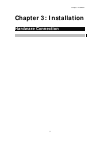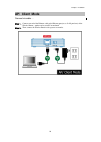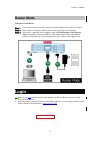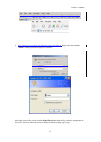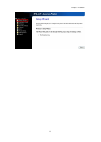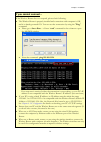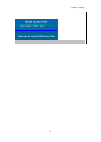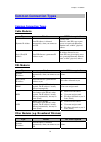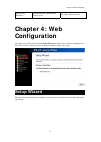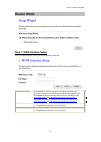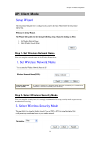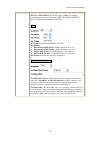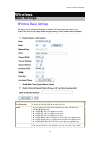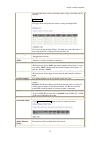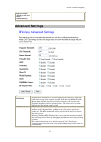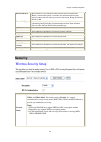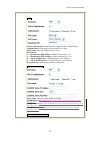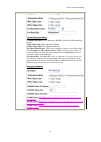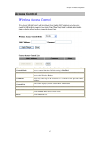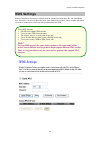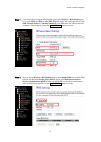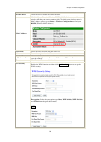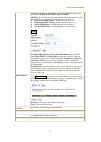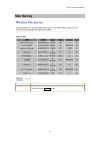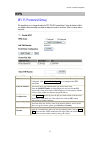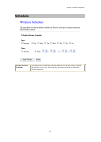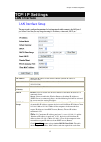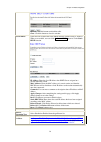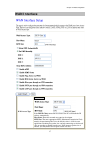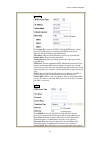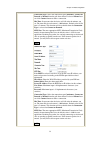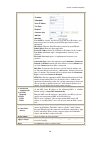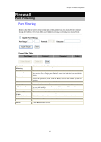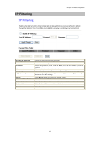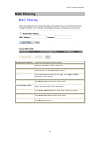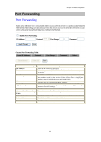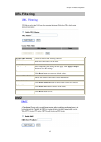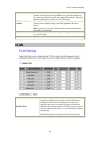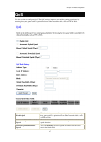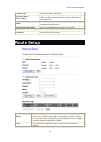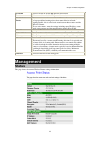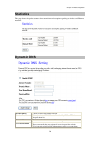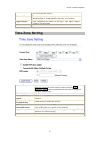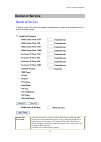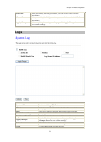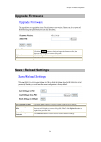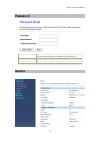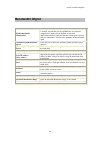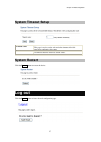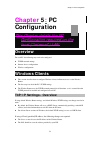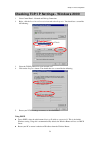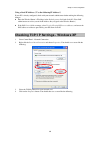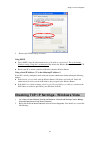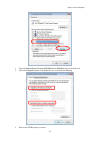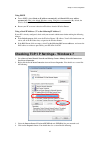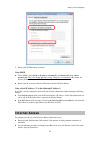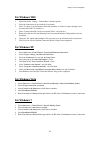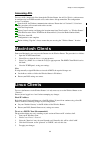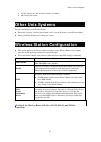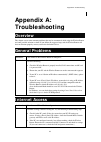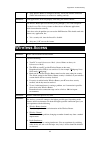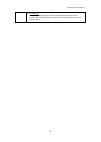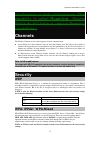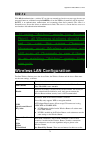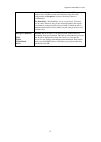- DL manuals
- Abocom
- Wireless Router
- WAP5502
- User manual
Abocom WAP5502 User manual
Summary of WAP5502
Page 1
Abocom 802.11b/g/n compact wireless router model name : wap5502 user’s manual.
Page 2: Interference Statement
Federal communication commission interference statement this equipment has been tested and found to comply with the limits for a class b digital device, pursuant to part 15 of the fcc rules. These limits are designed to provide reasonable protection against harmful interference in a residential inst...
Page 3
2 table of content chapter 1: introduction 1 features 1 hardware connection 1 led indicators 2 chapter 2: about the operation modes 3 ap mode 3 gw mode 3 client mode (infrastructure) 4 chapter 3: configuration 5 login 5 common connection types 6 configuration via web 7 operation mode 7 status 23 sys...
Page 4: Chapter 1:
2 chapter 4: web configuration...............................................................17 setup wizard .............................................................................................................................17 wireless..........................................................
Page 5: Features
Chapter 1: introduction 2 router is equipped with two 10/100 m auto-sensing ethernet ports for connecting to lan and also for cascading to next wireless portable router. This portable router provides 64/128bit wep encryption, wpa and ieee802.1x that ensures a high level of security to protects users...
Page 6: Support Wpa/wap2/wpa-
Chapter 1: introduction 3 support wpa/wap2/wpa- psk/wpa2-psk/wap- radius/wpa2-radius. Support ap and gateway modes. Automatic channel selection. Client access control. Support 802.1x/ radius client with eap-md5tls, tkip, aes encryption. Adjustable tx power, tx rate, and ssid broadcast. Allow wep 64/...
Page 7
Chapter 1: introduction 4 wps button wps press the physical wps button on the wireless router once, or go to enable the wps function via web configuration (go to wireless > wps page), then the led will start to flash. Please make a connection with other wps supported device within 2 minutes. Led beh...
Page 8: Bottom Switch
Chapter 1: introduction 5 bottom switch reset button and switch bar reset keep on pressing the reset button more than 3 seconds, the wireless router will set all setting back to factory default values. Switch user need to manually switch the bar into the mode preferred, router, ap or client mm ode, ...
Page 9: Chapter 2: Operation
Chapter 2: operation modes 6 chapter 2: operation modes this device provides operational applications with router, ap and client modes, which are mutually exclusive. This device is shipped with configuration that is functional right out of the box. If you want to change the settings in order to perf...
Page 10: Ccess
Chapter 2: operation modes 7 a ccess point mode when acting as an access point (ap), this device connects all the stations (pc/notebook with wireless network adapter) to a wireless network. Client mode if set to client (infrastructure) mode, this device can work like a wireless station when it’s con...
Page 11
Chapter 2: operation modes 8.
Page 12: Chapter 3: Installation
Chapter 3: installation 9 chapter 3: installation hardware connection.
Page 13: Ap/ Client Mode
Chapter 3: installation 10 ap/ client mode connect via cable … step 1. Connect one end of the ethernet cable to the ethernet port(act as a lan port here) of the wireless router, another end to your pc or notebook. Step 2. Then, connect the wireless router with a power to an outlet..
Page 14: Router Mode
Chapter 3: installation 11 router mode connect via wireless… step 1. Power on the wireless router first, connect the wireless router with a power to an outlet. Step 2. Then, connect the computer with the wireless router via wireless lan interface. Step 3. After make a connection and set up(please re...
Page 15
Chapter 3: installation 12 4. After connected successfully, the following screen will show up. Simply enter the username “admin” without password to login(case-sensitive). After login successfully, please click the setup wizard item that provides a primary configuration of this device. You may enter...
Page 16
Chapter 3: installation 13.
Page 17: If You Cannot Connect...
Chapter 3: installation 14 if you cannot connect... If the wireless router does not respond, please check following: • the wireless router is properly installed and connection with computer is ok, and it is already powered on. You can test the connection by using the "ping" command: • please go to s...
Page 18
Chapter 3: installation 15.
Page 19: Common Connection Types
Chapter 3: installation 16 common connection types common connection types cable modems type details isp data required dynamic ip address your ip address is allocated automatically, when you connect to you isp. Usually, none. However, some isp's may require you to use a particular hostname, domain n...
Page 20: Chapter 4: Web
Chapter 4: web configuration 17 static (fixed) ip address your isp allocates a permanent ip address to you. Ip address allocated to you. Chapter 4: web configuration after login successfully, please click the setup wizard item that provides a primary configuration of this device. You may enter each ...
Page 21: Router Mode
Chapter 4: web configuration 18 router mode step 1- wan interface setup user can select the wan access type here for internet connection. Wan access type if the pppoe be selected, user have to set up the user name and password according to the isp that provided the related information. User name: en...
Page 22: Ap/client Mode
Chapter 4: web configuration 19 ap/client mode step 1- set wireless network name user can setup the network name of the wireless router here. Wireless network name (ssid) a ssid is referred to a network name because essentially it is a name that identifies a wireless network(case-sensitive). Step 2-...
Page 23
Chapter 4: web configuration 20 encryption select desired security type from the pull-down menu none, wep, wpa, wpa2 and wpa2-mixed. The default setting is none. It is strongly recommended to set up security mode (wep, wpa, wpa2 and wpa2- mixed) to prevent any unauthorized accessing. Wep key length:...
Page 24: Wireless
Chapter 4: web configuration 21 wireless basic settings disable wireless lan interface check to disable the wireless function. If the wireless lan interface be disabled, the wlan led on the top will be off. Band you can choose one mode of the following you need. The default is 2.4ghz (b+g+n) mode. 2...
Page 25
Chapter 4: web configuration 22 and ap+wds mode. Under client mode, there is only client mode can be selected. Multiple aps this page shows and updates the wireless setting for multiple aps. User can set up the multiple ap here. To enable one of the aps from 1~4, then setup the wireless settings fro...
Page 26: Advanced Settings
Chapter 4: web configuration 23 repeater mode (acting as ap and client simultaneously) advanced settings fragment threshold fragmentation mechanism is used for improving the efficiency when high traffic flows along in the wireless network. If the 802.11g mimo wireless router often transmit large fil...
Page 27: Security
Chapter 4: web configuration 24 beacon interval beacon interval is the amount of time between beacon transmissions. Before a station enters power save mode, the station needs the beacon interval to know when to wake up to receive the beacon. Range 20-1024 ms, default is 100. Preamble type a preamble...
Page 28
Chapter 4: web configuration 25 wep 802.1x authentication: check the box to enable the 802.1x authentication. Authentication: select open system, shared key or auto. Key length: select key length 64-bit or 128-bit. Key format: hexadecimal (wep 64 bits): 10 hex characters (0~9, a~f). Hexadecimal (wep...
Page 29
Chapter 4: web configuration 26 personal (pre-shared key) authentication mode: select enterprise (radius) or personal (pre-shared key) mode. Wpa cipher suite: here supported aes only. Wpa2 cipher suite: here supported aes only. Pre-shared key format: there are two formats for choice to set the pre-s...
Page 30: Access Control
Chapter 4: web configuration 27 access control wireless access control mode select allow listed or deny listed form the pull-down menu to enable access control function. Default setting is disabled. Mac address enter the mac address (12 characters) of a station that is allowed to access this wireles...
Page 31: Wds Settings
Chapter 4: web configuration 28 wds settings wireless distribution system uses wireless media to communicate with other aps, like the ethernet does. To do this, you must set these aps in the same channel and set mac address of other aps which you want to communicate with in the table and then enable...
Page 32
Chapter 4: web configuration 29 step 1. Users would like to set up the wds function, please go to wireless > basic settings page to set up the mode into wds or ap+ wds (repeater) mode, and set the aps into the same ssid (network name) and channel number(if set to wds mode, the ssid do not need to ch...
Page 33
Chapter 4: web configuration 30 enable wds check the box to enable the wds function. Mac address mac address: enter the wireless bssid (mac) 12 characters of the wireless ap that you want to connect with. To check your wireless router’s mac address, please go to status > wireless configuration to fi...
Page 34
Chapter 4: web configuration 31 wep key format: for wep 64 bits and wep 128 bits encryption type, the selection of wep key format are hex and ascii. Wep key: if select hex if you are using hexadecimal numbers (0-9, or a-f). Select ascii if you are using ascii characters (case-sensitive). Hexadecimal...
Page 35: Site Survey
Chapter 4: web configuration 32 site survey refresh check this button to renew all the listed access point. Connect under the client mode and select a site that you would like to communicate, and then click the connect button..
Page 36: Wps
Chapter 4: web configuration 33 wps disable wps check the box to disable the wps function, default setting is enabled. Wps status here shows the current status of the wps function. Default setting is configured, click reset to unconfigured to re-configured the wps connection. Self-pin number here sh...
Page 37: Schedule
Chapter 4: web configuration 34 schedule enable wireless schedule check the box to enable the schedule function. Set up the time to schedule the wireless access rule. Select the day and time you want to enable the wireless function..
Page 38: Tcp/ip Settings
Chapter 4: web configuration 35 tcp/ip settings lan interface ip address shows the ip address of the wireless router (default ip address is 192.168.1.254.) subnet mask the subnet mask of the wireless router (default subnet mask is 255.255.255.0.) default gateway enter the gateway ip address here. Dh...
Page 39
Chapter 4: web configuration 36 refresh: click this button to refresh the table. Close: click this button to close the window. Static dhcp check the box to enable the static dhcp function, default setting is disabled. When set to enabled, user can click set static dhcp button to set the static dhcp ...
Page 40: Wan Interface
Chapter 4: web configuration 37 wan interface wan access type dhcp client if the dhcp client connection be selected, the pc will obtain the ip address automatically. Host name: enter the network area name in the column. Mtu size: the most appropriate mtu (maximum transmission unit) namely the maximu...
Page 41
Chapter 4: web configuration 38 static ip if the static ip be selected, user have to set up the ip address, subnet mask and default gateway according to the isp (internet service provider) that provided the related information. Ip address: enter the wan ip address provided by your isp here. Subnet m...
Page 42
Chapter 4: web configuration 39 connection type: select the connection type continuous, connect on demand or manual from the pull-down menu. If selected manual user can click connect button to make a connection. Idle time: it represents that the device will idle after the minutes you set. The time m...
Page 43
Chapter 4: web configuration 40 if the l2tp be selected, user have to set up the server ip address, user name and password according to the isp that provided the related information. Ip address: enter the wan ip address provided by your isp here. Subnet mask: enter the subnet mask here. Server ip ad...
Page 44: Firewall
Chapter 4: web configuration 41 firewall port filtering enable port filtering check to enable port filtering function. Port range enter the beginning of the range of port numbers used by the service. If the service uses a single port number, enter it in both the start and finish fields. Protocol sel...
Page 45: Ip Filtering
Chapter 4: web configuration 42 ip filtering enable ip filtering check to enable ip filtering function. Local ip address enter the local computer’s ip address. Protocol select the protocol (tcp, udp or both) used to the remote system or service. Comment you may key in a description for the port rang...
Page 46: Mac Filtering
Chapter 4: web configuration 43 mac filtering enable mac filtering check to enable mac filtering function. Mac address enter the client mac address in the field. Comment you may key in a description mac address. Apply changes after completing the settings on this page, click apply changes button to ...
Page 47: Port Forwarding
Chapter 4: web configuration 44 port forwarding enable port forwarding check to enable port forwarding function. Ip address enter the ip address in the field. Protocol select the protocol (tcp, udp or both) used to the remote system or service. Port range for tcp and udp services, enter the beginnin...
Page 48: Url Filtering
Chapter 4: web configuration 45 url filtering enable url filtering check to enable url filtering function. Url address enter the url address in the field. Apply changes after completing the settings on this page, click apply changes button to save the settings. Reset click reset button to restore to...
Page 49: Vlan
Chapter 4: web configuration 46 enable dmz check the box to enable dmz function. If the dmz host function is enabled, it means that you set up dmz host at a particular computer to be exposed to the internet so that some applications/software, especially internet / online game can have two way connec...
Page 50: Qos
Chapter 4: web configuration 47 qos use this section to configure qos. The qos settings improve your online gaming experience by ensuring that your game traffic is prioritized over other network traffic, such as ftp or web. Enable qos this function improves online gaming experience by ensuring that ...
Page 51: Route Setup
Chapter 4: web configuration 48 address type select ip or mac address type. Local ip address mac address depend on the address type that selected, user can enter the ip address or mac address of client to set up the bandwidth of the transmission. Mode select guaranteed minimum bandwidth or restricte...
Page 52: Management
Chapter 4: web configuration 49 transmit select to enable or disable rip protocol for transmit. Receive select to enable or disable rip protocol for receive. Enable static route if you connect several routers with this wireless router, you may need to set up a predefined routing rule to have more ef...
Page 53: Statistics
Chapter 4: web configuration 50 statistics this page shows the packet counters for transmission and reception regarding to wireless and ethernet networks. Dynamic dns enable ddns check to enable the ddns function. Service provider select the desired ddns service provider dyndns or tzo from the pull-...
Page 54: Time Zone Setting
Chapter 4: web configuration 51 the service provider website.) password/key enter your passwords that you registered in service provider website. Maximum input is 30 alphanumeric characters (case sensitive). Apply changes after completing the settings on this page, click apply changes button to save...
Page 55: Denial of Service
Chapter 4: web configuration 52 denial of service enable dos prevention dos (denial of service) attacks can flood your internet connection with invalid packets and connection requests, using so much bandwidth and so many resources that internet access becomes unavailable. The wireless router incorpo...
Page 56: Logs
Chapter 4: web configuration 53 select all after you enabled the dos prevention, you can click to select all dos preventions. Clear all after you enabled the dos prevention, you can click to uncheck all dos preventions. Apply changes after completing the settings on this page, click apply changes bu...
Page 57: Upgrade Firmware
Chapter 4: web configuration 54 upgrade firmware select file click the browse button to find and open the firmware file (the browser will display to correct file path.) upload click the upload button to perform. Reset click reset button to restore to default values. Save /reload settings save settin...
Page 58: Password
Chapter 4: web configuration 55 password user name key in a new login user name in the blank field. User can empty the user name and password columns to disable the access. New password maximum input is 30 alphanumeric characters (case sensitive.) confirmed password key in the password again to conf...
Page 59: Bandwidth Mgmt
Chapter 4: web configuration 56 bandwidth mgmt enable bandwidth management check the box to enable this function. If the dmz host function is enabled, it means that you set up dmz host at a particular computer to be exposed to the internet so that some applications/software, especially internet / on...
Page 60: System Timeout Setup
Chapter 4: web configuration 57 system timeout setup timeout value this page is used to set the web and telnet timeout of the idle time when configuring this router. Reset click reset button to restore to default values. System restart click the restart button to restart the device. Log out click th...
Page 61: Chapter
Chapter 5: pc configuration 58 chapter 5 : pc configuration this chapter details the pc configuration required on the local ("internal") lan. Overview for each pc, the following may need to be configured: • tcp/ip network settings • internet access configuration • wireless configuration windows clie...
Page 62
Chapter 5: pc configuration 59 checking tcp/ip settings - windows 2000 1. Select control panel - network and dial-up connection. 2. Right - click the local area connection icon and select properties. You should see a screen like the following: 3. Select the tcp/ip protocol for your network card. 4. ...
Page 63
Chapter 5: pc configuration 60 using a fixed ip address ("use the following ip address") if your pc is already configured, check with your network administrator before making the following changes. • enter the wireless router 's ip address in the default gateway field and click ok. (your lan adminis...
Page 64
Chapter 5: pc configuration 61 5. Ensure your tcp/ip settings are correct. Using dhcp • to use dhcp, select the radio button obtain an ip address automatically. This is the default windows setting. Using this is recommended. By default, the wireless router will act as a dhcp server. • restart your p...
Page 65
Chapter 5: pc configuration 62 3. Select the internet protocol version 4(tcp/ipv4) or 6 (tcp/ipv6) for your network card. 4. Click on the propertiesbutton. You should then see a screen like the following. 5. Ensure your tcp/ip settings are correct..
Page 66
Chapter 5: pc configuration 63 using dhcp • to use dhcp, select obtain an ip address automatically and obtain dns server address automatically. This is the default windows setting. Using this is recommended. By default, the wireless router will act as a dhcp server. • restart your pc to ensure it ob...
Page 67: Internet Access
Chapter 5: pc configuration 64 5. Ensure your tcp/ip settings are correct. Using dhcp • to use dhcp, select obtain an ip address automatically and obtain dns server address automatically. This is the default windows setting. Using this is recommended. By default, the wireless router will act as a dh...
Page 68: For Windows 2000
Chapter 5: pc configuration 65 for windows 2000 1. Select start menu - settings - control panel - internet options. 2. Select the connection tab, and click the setup button. 3. Select "i want to set up my internet connection manually, or i want to connect through a local area network (lan)" and clic...
Page 69: Accessing Aol
Chapter 5: pc configuration 66 accessing aol to access aol (america on line) through the wireless router, the aol for windows software must be configured to use tcp/ip network access, rather than a dial-up connection. The configuration process is as follows: 1. Start the aol for windows communicatio...
Page 70: Other Unix Systems
Chapter 5: pc configuration 67 • use the "deactivate" and "activate" buttons, if available. • or, restart your system. Other unix systems to access the internet via the wireless router: • ensure the "gateway" field for your network card is set to the ip address of the wireless router. • ensure your ...
Page 71: Appendix A:
Appendix a: troubleshooting 68 appendix a: troubleshooting overview this chapter covers some common problems that may be encountered while using the wireless router and some possible solutions to them. If you follow the suggested steps and the wireless router still does not function properly, contac...
Page 72: Wireless Access
Appendix a: troubleshooting 69 • if the wireless router is configured correctly, check your internet connection (dsl/cable modem etc) to see that it is working correctly. Problem 2: some applications do not run properly when using the wireless router. Solution 2: the wireless router processes the da...
Page 73
Appendix a: troubleshooting 70 • rf shielding your environment may tend to block transmission between the wireless stations. This will mean high access speed is only possible when close to the wireless router..
Page 74: Appendix B: About
Appendix b: about wireless lans 71 appendix b: about wireless lans bss /ess bss a group of wireless stations and a single access point, all using the same id (ssid), form a basic service set (bss). Using the same ssid is essential. Devices with different ssids are unable to communicate with each oth...
Page 75: Channels
Appendix b: about wireless lans 72 interference or best performance. This capability is called roaming. (access points do not have or require roaming capabilities.) channels the wireless channel sets the radio frequency used for communication. • access points use a fixed channel. You can select the ...
Page 76: 802.1X
Appendix b: about wireless lans 73 802.1x with 802.1x authentication, a wireless pc can join any network and receive any messages that are not encrypted, however, additional setup for radius to issue the wep key dynamically will be required. Radius is an authentication, authorization, and accounting...
Page 77
Appendix b: about wireless lans 74 pre-shared key, passphrase and hex (64 characters). If hex is selected, users will have to enter a 64 characters string. For easier configuration, the passphrase (at least 8 characters) format is recommended. Pre-shared key : pre-shared key serves as a password. Us...