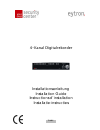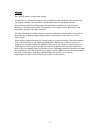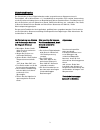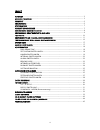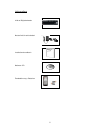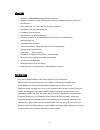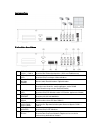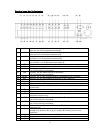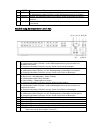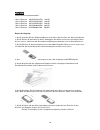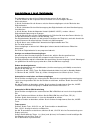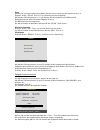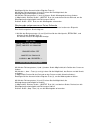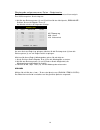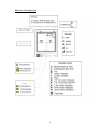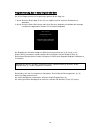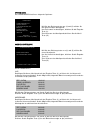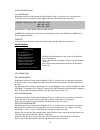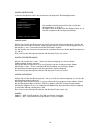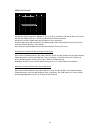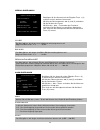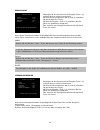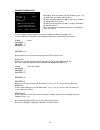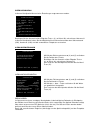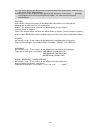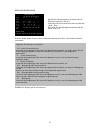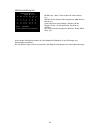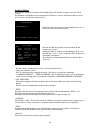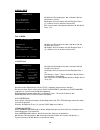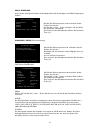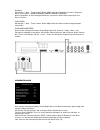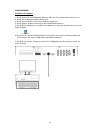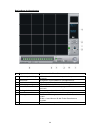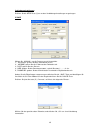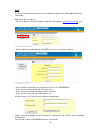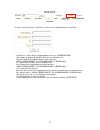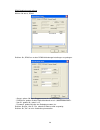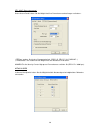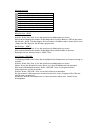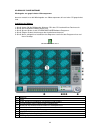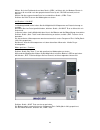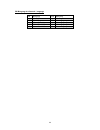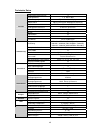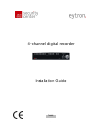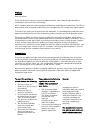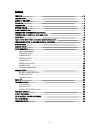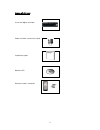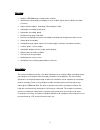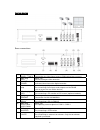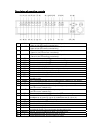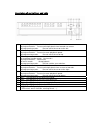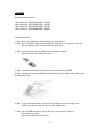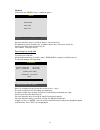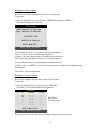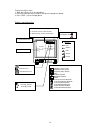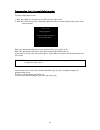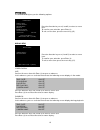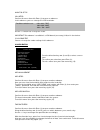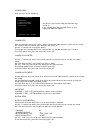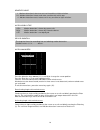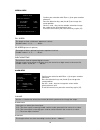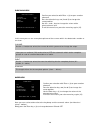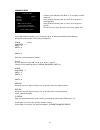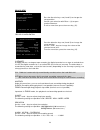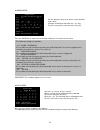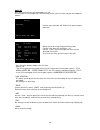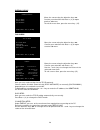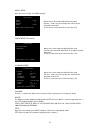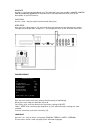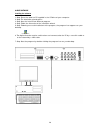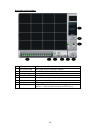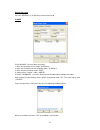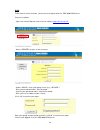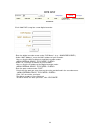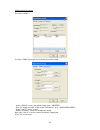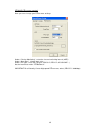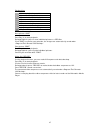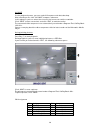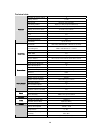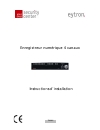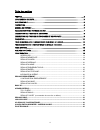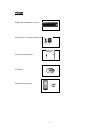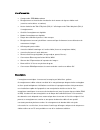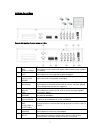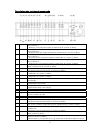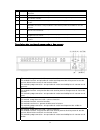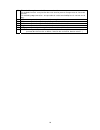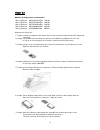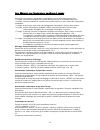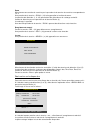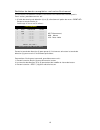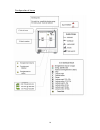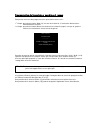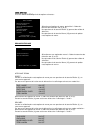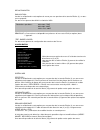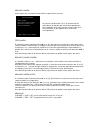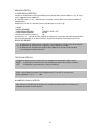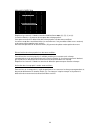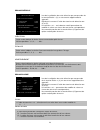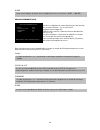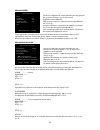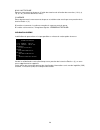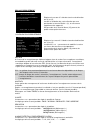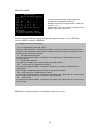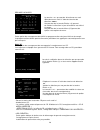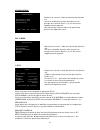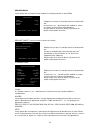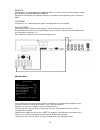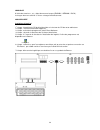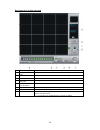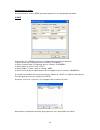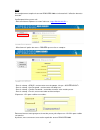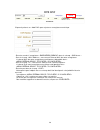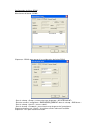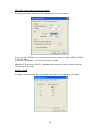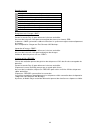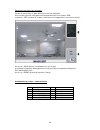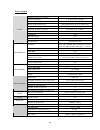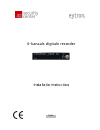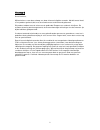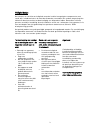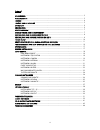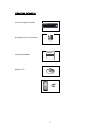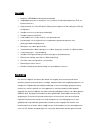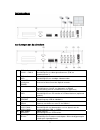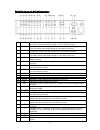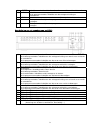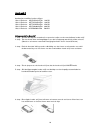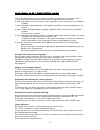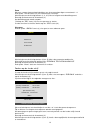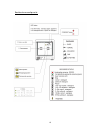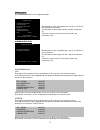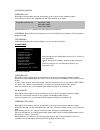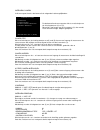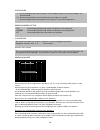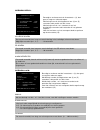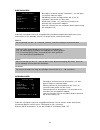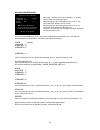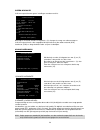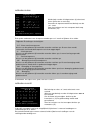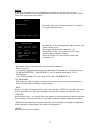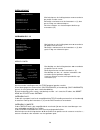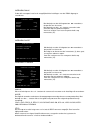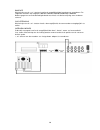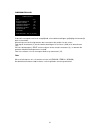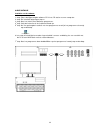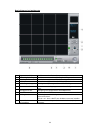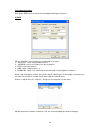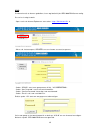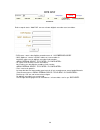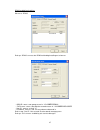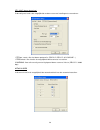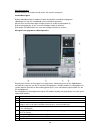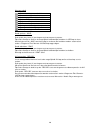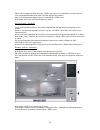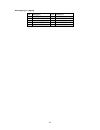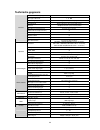- DL manuals
- Abus
- DVR
- eytron TV8901
- Installation Manual
Abus eytron TV8901 Installation Manual
Summary of eytron TV8901
Page 1
1 4-kanal digitalrekorder tv8901 installationsanleitung installation guide instructions d’installation installatie-instructies.
Page 2
2 vorwort sehr geehrte kundin, sehr geehrter kunde, wir bedanken uns für den kauf dieses 4-kanal digitalrekorders. Mit diesem gerät haben sie ein produkt erworben, das nach dem heutigen stand der technik gebaut wurde. Dieses produkt erfüllt die anforderungen der geltenden europäischen und nationalen...
Page 3
3 sicherheitshinweise der kontakt des 4-kanal digitalrekorders nebst angeschlossenen komponenten mit feuchtigkeit, z.B. In kellerräumen u. ä. Ist unbedingt zu vermeiden. Eine andere verwendung als die zuvor beschriebene kann zur beschädigung dieses produkts führen. Darüber hinaus ist dies mit gefahr...
Page 4
4 inhalt vorwort............................................................................................................................ 2 sicherheitshinweise.......................................................................................................... 3 Übersicht ......................
Page 5
5 lieferumfang 4-kanal digitalrekorder netzteil mit anschlusskabel installationshandbuch software cd fernbedienung + batterien.
Page 6
6 Übersicht • modernes jpeg2000 bildskomprimierungsverfahren • zeitgleiche aufnahme und anzeige von maximal 4 videosignalquellen (s/w- und farbkameras) • hohe auflösung von 720 x 288 pixel bei der aufnahme • einstellbare aufnahmequalitätslevel • einstellbare aufnahmerate • wechselbare 3,5“ markenfes...
Page 7
7 systemaufbau rückseitige anschlüsse (1) bnc - stecker cam 1 – cam 4 videoeingang anschluss der videosignalquellen. (s/w- und farbkameras) (2) bnc - stecker vcr videoausgang anschluss eines analogen videorekorders (3) betrieb an/aus schalter power betriebsschalter aktiviert oder deaktiviert den dig...
Page 8
8 beschreibung der bedientasten (1) 1/on -drücken, um ein vollbild des kameraeingangs 1 zu erhalten. -licht an (nur für domekamerasteuerung) (2) 2/off -drücken, um ein vollbild des kameraeingangs 2 zu erhalten. -licht aus (nur für domekamerasteuerung) (3) 3/open -drücken, um ein vollbild des kamerae...
Page 9
9 (l) freeze drücken, um das bild „einzufrieren“ und ein standbild zu erzeugen. (m) play drücken, um eine wiedergabe zu starten. Im wiedergabemodus: drücken, um die wiedergaberichtung zu ändern. (n) search drücke, um aufzeichnungen nach datum, uhrzeit und ereignis zu suchen. (o) + drücken sie diese ...
Page 10
10 festplatte empfohlene festplattenmodelle: hitachi deskstar hds722516vlat20 160 gb hitachi deskstar hdt722516dlat80 160 gb hitachi deskstar hdt722525dlat80 250 gb hitachi deskstar hds724040klat80 400 gb hitachi deskstar hds725050klat80 500 gb einbau der festplatte 1. Schritt: schalten sie den digi...
Page 11
11 erste schritte am 4-kanal-digitalrekorder zur inbetriebnahme des 4-kanal-digitalrekorders gehen sie wie folgt vor: 1. Schritt: setzen sie die festplatte wie beschrieben ein und verriegeln sie den wechselrahmen. 2. Schritt: verbinden sie alle kameras mit den kameraeingängen auf der rückseite des d...
Page 12
12 zoom wählen sie einen kameraeingang durch drücken der entsprechenden kamerataste 1~4. Drücken sie die „zoom“ taste (12), das zoomfenster wird angezeigt. Mit hilfe der richtungstasten (1, 2, 4, 5) wählen sie den gewünschten bildausschnitt. Bestätigen sie ihre auswahl mit der eingabe-taste (3). Der...
Page 13
13 bestätigen sie ihre auswahl mit der eingabe-taste (3) mit hilfe der richtungstasten (2) und (5) haben sie die möglichkeit, die wiedergabegeschwindigkeit zu ändern. Mit hilfe der richtungstasten (1) und (4) können sie die wiedergaberichtung ändern. (2.Möglichkeit): drücken sie die „j.Shuttle“ tast...
Page 14
14 wiedergabe aufgenommener daten – ereignissuche die ereignissuche erleichtert ihnen die suche nach einem bestimmten alarmereignis. Zum aktivieren gehen sie wie folgt vor: 1. Mit hilfe der richtungstasten (2) und (5) wählen sie den menüpunkt „ereignis liste“. Drücken sie nun die eingabe taste (3). ...
Page 15
15 bildschirm konfiguration.
Page 16
16 programmierung des 4-kanal digitalrekorders um in das programmiermenü zu gelangen, gehen sie wie folgt vor: 1. Schritt: drücken sie die stop-taste (14), um möglicherweise aktivierte funktionen zu beenden. 2. Schritt: drücken sie die menütaste und halten sie diese gedrückt, bis sie über die anzeig...
Page 17
17 system menÜ das system menÜ liefert ihnen folgende optionen: mit hilfe der richtungstasten ▲▼ (2)und (5) wählen sie den gewünschten menüpunkt. Um die auswahl zu bestätigen, drücken sie die eingabe- taste (3). Zum verlassen des menüpunkts drücken sie die menü taste (15). Anzeige-einstellung mit hi...
Page 18
18 monitor einstellung vga einstellung: bestätigen sie diesen menüpunkt mit der eingabe-taste (3), so öffnet sich ein untermenü. In diesem untermenü haben sie die möglichkeit die vga auflösung einzustellen. Mit hilfe der +/- tasten können sie den wert ändern hinweis: dieses untermenü steht ihnen zur...
Page 19
19 kamera einstellungen in diesem menüpunkt haben sie die auswahl auf folgenden einstellmöglichkeiten: die jeweiligen menüpunkte wählen sie mit hilfe der richtungstasten (2) und (5). Bestätigen sie ihre auswahl mit der eingabe-taste (3), so wird der entsprechende unterpunkt geöffnet. Kamera name: wä...
Page 20
20 bewegungssensor: bewegungs konfiguration bestätigen sie ihre auswahl mit der eingabe-taste « (3), so öffnet sich ein weiteres untermenü. Wählen sie mit hilfe der +, bzw. - tasten den kameraeingang aus, für den sie die einstellung ändern möchten. Mit hilfe der richtungstasten ▲▼ (2) und (5) wählen...
Page 21
21 bewegungs-maske mit hilfe der richtungstasten ▲▼ w x (2), (5), (1) und (4) verändern sie die position des cursors. Mit hilfe der eingabe-taste « ( 3) können sie einzelne felder markieren. Sie können einzelne felder oder ganze bereiche (de) aktivieren. Markierte bereiche sind deaktiviert (eine bew...
Page 22
22 intervall einstellungen bestätigen sie ihre auswahl mit der eingabe-taste « (3), so öffnet sich ein weiteres untermenü. Mit hilfe der richtungstasten ▲▼ (2) und (5) verändern sie die position des cursors. Mit hilfe der +, bzw. – tasten oder des drehrads verändern sie die werte am gewählten unterp...
Page 23
23 ereignis popup bestätigen sie ihre auswahl mit der eingabe-taste « (3), so öffnet sich ein weiteres untermenü. Mit hilfe der richtungstasten ▲▼ (2) und (5) verändern sie die position des cursors. Mit hilfe der eingabe –taste « (3) verändern sie die werte am gewählten unterpunkt. Zum verlassen des...
Page 24
24 passwort einstellungen bestätigen sie ihre auswahl mit der eingabe-taste « (3), so öffnet sich ein weiteres untermenü. Mit hilfe der richtungstasten ▲▼ (2) und (5) verändern sie die position des cursors. Mit hilfe der richtungstasten w x (1) und (4) verändern sie die benutzer id. Zum verlassen de...
Page 25
25 system information in diesem menüpunkt können keine einstellungen vorgenommen werden. Bestätigen sie ihre auswahl mit der eingabe-taste « (3), so öffnet sich ein weiteres untermenü. In diesem menüpunkt haben sie die möglichkeit sich informationen über den softwarestand (s/w), hardware (h/w) und d...
Page 26
26 an: alte daten werden bei erreichen der festplattenkapazität automatisch gelöscht und von neuen daten überschrieben. Aus: bei erreichen der festplattenkapazität wird die aufnahme automatisch gestoppt. Die festplatte muss nun manuell gelöscht werden, um eine weitere aufnahme durchzuführen. Multipl...
Page 27
27 zeitplaner einstellungen mit hilfe der richtungstasten (6) wählen sie ein zeitfenster und einen tag aus. Verändern sie den aufnahmemodus mit hilfe der + bzw.- taste. Zum verlassen des menüpunkts drücken sie die menü-taste (15). Drücken sie die mode-taste um den aufzeichnungsmode pro: zelle / woch...
Page 28
28 feiertags-einstellungen mit hilfe der + bzw.- taste wählen sie einen monat aus. Wählen sie mit hilfe der richtungstasten w x ▲▼ einen monat aus. Um die auswahl zu bestätigen, drücken sie die eingabe-taste « (3).Der gewählte tag wird rot markiert. Zum verlassen des menüpunkts drücken sie die menü ...
Page 29
29 daten sicherung unter diesem menüpunkt haben sie die möglichkeit ihre aufzeichnungen auf einer cd zu sichern. Der rekorder verfügt über einen integrierten cd-brenner, um ihre aufzeichnungen auf einer cd zu sichern, gehen sie schrittweise vor: bestätigen sie ihre auswahl mit der eingabe-taste (3),...
Page 30
30 externe gerÄte mit hilfe der richtungstasten ▲▼ verändern sie die position des cursors. Bestätigen sie ihre auswahl mit der eingabe-taste « (3), so öffnet sich ein weiteres untermenü. Zum verlassen des menüpunkts drücken sie die menü taste. (15). Tcp / ip setup mit hilfe der richtungstasten ▲▼ ve...
Page 31
31 rs232c einstellung unter diesem menüpunkt haben sie die möglichkeit die einstellungen des rs232 ausgangs zu ändern. Mit hilfe der richtungstasten ▲▼ verändern sie die position des cursors. Mit hilfe der +, bzw. – tasten verändern sie die werte am gewählten unterpunkt. Zum verlassen des menüpunkts...
Page 32
32 baudrate mit hilfe der +, bzw. – tasten haben sie die möglichkeit, die baudrate zu ändern. Folgende werte sind möglich: 1200 bps, 2400 bps, 4800 bps, 9600 bps, 19200 bps nähere angaben zu der benötigten baudrate entnehmen sie der beschreibung für ihre dome- kamera. Cmd dauer mit hilfe der +, bzw....
Page 33
33 client software installation der software 1. Schritt: legen sie die beiliegende software cd in das cd-laufwerk ihres rechners ein. 2. Schritt: der installationsassistent öffnet sich. 3. Schritt: starten sie das install client software programm. 4. Schritt: folgen sie den anweisungen des installat...
Page 34
34 beschreibung des hauptfensters 1 programm beenden drücken, um die client software zu verlassen. 2 verbindungseinstellungen drücken, um zu den verbindungseinstellungen zu gelangen. 3 steuerleiste zur auswahl unterschiedlichen anzeigeformate. 4 nachrichtenfenster zeigt datum / uhrzeit und den verbi...
Page 35
35 verbindungseinstellungen drücken sie die setup taste (2) um zu den verbindungseinstellungen zu gelangen. Ip/port klicken sie „manual“ um die daten manuell einzustellen. 1. „ dvr name“ geben sie den rekordername ein. 2. „ adresse“ geben sie die ip adresse des rekorders ein. 3. „port“ geben sie den...
Page 36
36 ddns um diese funktion nutzen zu können ist eine registrierung bei dem jpeg 2000 ddns server notwendig. Bitte gehen sie wie folgt vor: - Öffnen sie bitte den internet explorer, und geben sie adresse „ http://59.124.143.151 “ ein. - wählen sie bitte den menüpunkt „register“ um einen neuen konto zu...
Page 37
37 drücken sie jetzt die taste „add dvr“ um einen neuen digitalrekorder anzumelden. - „dvr name „ geben sie den digitalrekordername ein „musterrekorder“ - „mac address“ geben sie die mac adresse ihres rekorders ein. Die mac adresse des digitalrekorders finden sie unter: - „ip“ geben sie die ip adres...
Page 38
38 ddns verbindungseinstellung wählen sie zuerst „ddns“ drücken sie „ddns“ um zu den ddns verbindungseinstellungen zu gelangen. - „group“ geben sie ihren gruppenname ein „musterfirma“. - „dvr name“ geben sie den digitalrekordername ein „musterrekorder“. - „user id“ geben sie “admin” ein. - “password...
Page 39
39 ptz / save ( domesteuerung ) unter diesem punkt haben sie die möglichkeit ihre domekameraeinstellungen zu ändern: „ptz type“ geben sie hier das domprotokoll ein. (pelco d, pelco p, accudome …) „ptz baudrate“ hier haben sie die möglichkeit den baudrate einzustellen. Hinweis: für alle security-cent...
Page 40
40 wiedergabefunktionen dabei wird zwischen drei arten der wiedergabe unterschieden: livebildwiedergabe bei der livebildwiedergabe werden die vom digitalrekorder übertragenen videodaten auf dem hautbildschirm zur ansichtgebracht. Wählen sie zunächst das entsprechende anzeigeformat über die steuerlei...
Page 41
41 wiedergabeleiste : normale wiedergabe geschwindigkeit 1x : normales zurückspulen 1x : schnelles zurückspulen 1,2,4,8,16,32,64x : schnelles vorspulen 1,2,4,8,16,32,64x : anfang der aufzeichnung : ende der aufzeichnung : sprung zur nächsten aufzeichnungsstunde : sprung zur vorherigen aufzeichnungss...
Page 42
42 cd-r backup player software wiedergabe von gespeicherten videosequenzen darunter versteht man die wiedergabe von videosequenzen, die auf einer cd gespeichert sind. Installation der software 1. Schritt: legen sie die beiliegende software cd in das cd-laufwerk ihres rechners ein. 2. Schritt: der in...
Page 43
43 klicken sie in der funktionsleite auf den punkt „open“, so öffnet sich ein windows fenster in welchem sie nach sie nach der gespeicherten datei (auch cd/dvd laufwerk) suchen können. Wählen sie die entsprechende datei aus und drücken sie die „open“ taste. Drücken die play taste um die wiedergabe z...
Page 44
44 pin belegung des alarmein-/ausgangs pin belegung pin belegung 1 rs 485 d - 6 masse 2 rs 485 d + 7 alarm eingang 4 3 masse für relais 8 alarm eingang 3 4 alarm relais nc 9 alarm eingang 2 5 alarm relais no 10 alarm eingang 1.
Page 45
45 technische daten anzahl kameraeingänge 4 anzeigeformat 1, 4, bild-in-bild videoausgang dynamic video display arbeitsmodi triplex (aufnahme/widergabe/ethernet) farben 16millionen farben (y:8, u:8, v:8) 4:2:2 anzeige kameraname 5 zeichen je kamera standbild (einfrieren) ja sperre ja digitalzoom ja ...
Page 46
1 4-channel digital recorder tv8901 installation guide.
Page 47
2 preface dear customer, thank you for purchasing this 4-channel digital recorder. You made the right decision in choosing this state-of-the-art technology, which complies with the current standards of domestic and european regulations. The ce has been proven and all related certifications are avail...
Page 48
3 contents preface............................................................................................................................ 2 precautions.................................................................................................................... 2 scope of delivery...........
Page 49
4 scope of delivery 4-channel digital recorder power unit with connection cable installation guide software cd remote control + batteries.
Page 50
5 overview • modern jpeg2000 image compression method • simultaneous recording and display of up to 4 video signal sources (b/w and colour cameras) • high resolution display recording (720 x 288 pixels, pal) • adjustable recording quality level • adjustable recording speed • portable 3.5" quality ha...
Page 51
6 system design rear connections (1) bnc plug cam 1 – cam 4 video in connection for video signal sources (b/w and colour cameras) (2) bnc plug vcr video out port for analogue video recorder (3) on/off switch power main switch activates/deactivates the digital recorder. (4) cable clamp strip universa...
Page 52
7 description of operating controls (1) 1/on - press for a fullscreen picture of camera input 1. - light on (for ptz camera control only) (2) 2/off - press for a fullscreen picture of camera input 2. - light off (for ptz camera control only) (3) 3/open - press for a fullscreen picture of camera inpu...
Page 53
8 description of control keys and leds (1) in recording/standby mode: no function in playback mode: press to switch playback from forwards to reverse. In programming mode: press to move the cursor to the left. (2) in recording/standby mode: no function in playback mode: press to increase playback sp...
Page 54
9 hard disk recommended hard disks: hitachi deskstar hds722516vlat20 160 gb hitachi deskstar hdt722516dlat80 160 gb hitachi deskstar hdt722525dlat80 250 gb hitachi deskstar hds724040klat80 400 gb hitachi deskstar hds725050klat80 500 gb fitting the hard disk 1.Step: switch off the digital recorder an...
Page 55
10 first steps with the 4-channel digital recorder to start the 4-channel digital recorder: 1. Step: insert the hard disk as described and lock the hdd frame. 2. Step: connect all cameras with the camera inputs on the rear of the digital recorder. 3. Step: connect the monitor output of the digital r...
Page 56
11 playback if you press the “search“ key, a submenu opens. Press the direction keys (2 and 5) to select a search function. The following search functions are available: search bar, time/date, event list. Confirm your input with the enter key (3). Press “menu” to exit the menu. Searching the hard di...
Page 57
12 playback – time search date and time search simplifies the search for a specific time. To activate: 1. Using the direction keys (2 and 5), select “time/date” and press “enter” (3). The monitor displays the following: press the direction keys (1 and 4) to change the cursor position. Press + or – (...
Page 58
13 to play back this event: 1. Step: press enter (3) to start playback. 2. Press the direction keys (2 and 5) to adjust the playback speed. 3. Press “stop” (14) to end playback. Display configuration 2005/jun/03 pm 08:05:18 cam-01 cam-02 cam-03 cam-04 status of dvr system emergency record (red) sche...
Page 59
14 programming the 4-channel digital recorder to enter the program menu: 1. Step: press stop (14) to end any functions that may be active. 2. Step: press the menu button and keep it pressed until the monitor display asks you to enter your password. Enter your password using the camera selection keys...
Page 60
15 system menu the system menu gives you the following options: press the direction keys ▲▼ (2 and 5) to select a menu item. To confirm your selection, press enter (3). To exit a menu item, press the menu key (15). Display setup press the direction keys ▲▼ (2 and 5) to select a menu item. To confirm...
Page 61
16 monitor setup vga setup: confirm this menu item with enter (3) to open a submenu. In this submenu, you can change the vga resolution. Use the +/– buttons to change the value. Important: this submenu is available it a vga board (accessory) is fitted in the device. Color bar test: you can change th...
Page 62
17 camera setup here you can set the following: you select a menu item using the direction keys (2 and 5). If you confirm your selection with enter (3), the respective submenu opens. Camera title: with the direction keys ▲▼ (2 and 5), select the camera input for which you want to change the camera t...
Page 63
18 sensitivity grade motion display type record duration motion mask setup press the direction keys ▲▼ w x (2, 5, 1 and 4) to change the cursor position. Press the enter key « ( 3) to mark individual cells. You can activate or deactivate individual cells or whole areas. Marked areas are deactivated ...
Page 64
19 interval setup confirm your selection with enter « (3) to open another submenu. Press the direction keys ▲▼ (2 and 5) to change the cursor position. Use the – and + keys or the rotation wheel to change the values of the selected menu item. To exit this menu item, press the menu key again (15). Fu...
Page 65
20 event popup setup confirm your selection with enter « (3) to open another submenu. Press the direction keys ▲▼ (2 and 5) to change the cursor position. Use the – and + keys to change the values of the selected menu item. To exit this menu item, press the menu key again (15). In this menu you can ...
Page 66
21 password setup confirm your selection with enter « (3) to open another submenu. Press the direction keys ▲▼ (2 and 5) to change the cursor position. Press the direction keys ▲▼ (1 and 4) to change the user id. To exit this menu item, press the menu key again (15). In password administration, you ...
Page 67
22 system information no settings can be changed under this menu item. Confirm your selection with enter « (3) to open another submenu. Here you can view information about the software (s/w), hardware (h/w) and the hard disks. System information s / w version ver 1.30 h / w version rev-b. / es3 prod...
Page 68
23 record setup press the direction keys ▲▼ (2 and 5) to change the cursor position. Confirm your selection with enter « (3) to open another submenu. To exit a menu item, press the menu key (15). Record configuration press the direction keys ▲▼ (2 and 5) to change the cursor position. Use the – and ...
Page 69
24 schedule setup use the direction keys (6) to select a time window and a date. Change recording mode with the + or – key. To exit a menu item, press the menu key (15). Press the mode key to adjust the recording mode per: cell, week or time zone. Important: the schedule applies to all cameras. Holi...
Page 70
25 back-up here you can back up your recordings to a cd. The recorder has an integrated cd burner with which you can back up your recordings as follows: confirm your selection with enter (3) to open another submenu. / move the cursor using the direction keys ▲▼ . Confirm your selection with enter « ...
Page 71
26 external device move the cursor using the direction keys ▲▼ . Confirm your selection with enter « (3) to open another submenu. To exit this menu item, press the menu key (15). Tcp/ip setup move the cursor using the direction keys ▲▼ . Confirm your selection with enter « (3) to open another submen...
Page 72
27 rs232c setup here you can change the rs232 settings. Move the cursor using the direction keys ▲▼ . Use the – and + keys to change the values of the selected menu item. To exit a menu item, press the menu key (15). Pantilt setup (ptz control) move the cursor using the direction keys ▲▼ . Confirm y...
Page 73
28 baudrate use the +/– keys to adjust the baud rate. The following values are possible: 1200 bps, 2400 bps, 4800 bps, 9600 bps, 19200 bps for more details on the required baud rate, refer to the description of your ptz camera. Cmd delay use the + and – keys to adjust the command delay time. Speed s...
Page 74
29 client software installing the software 1. Step: place the software cd supplied in the cr drive of your computer. 2. Step: the installation wizard opens. 3. Step: start the install client software program. 4. Step: follow the instruction of the installation wizard. 5. Step: following successful i...
Page 75
30 description of main window 1 exit program press to exit the client software. 2 connection setup click to go to the connection settings. 3 control bar for selecting different display formats 4 message window displays date/time and the connection status. 5 connection led lights up green when connec...
Page 76
31 connection setup press the setup key (2) to go to the connection setup. Ip/port click “manual” to enter data manually. 1. Enter the recorder name under “dvr name”. 2. Enter the ip address of the recorder under “ip address”. 3. Enter the port number under “port”. 4. Always enter “admin” under “use...
Page 77
32 ddns to be able to use this function, you first have to register with the jpeg 2000 ddns server. Proceed as follows: - open the internet explorer and enter the address http://59.124.143.151 . - select “register” to open a new account: - under “group”: enter your group name (e.G.: “security”). - e...
Page 78
33 click “add dvr” to register a new digital recorder. - enter the digital recorder name under “dvr name” (e.G.: “sample-recorder”). - under “mac address”, enter the mac address of your recorder. You can find the mac address of the digital recorder under: - under “ip”, enter the ip address of your r...
Page 79
34 ddns connection setup first select “ddns”: click the “ddns” tab to go to the ddns connection setup. - under “group”: enter your group name (here: “security”). - enter the digital recorder name under “dvr name” (e.G.: “sample-recorder”). - under “user id”, enter “admin”. - under “password”, enter ...
Page 80
35 ptz/save (ptz camera control) here you can change your ptz camera settings: under “circular monitoring”, enter the channel switching interval (4sec). Under “scan rate”, choose scan rate. Under “ptz type”, enter the ptz type. (pelco d, pelco p, accudome …) set the baud rate under “ptz baudrate”. I...
Page 81
36 1 2 3 4 5 6 7 8 9 4 playback functions there are three types of playback: live playback in live playback, the video pictures transferred by the digital recorder are displayed on the main monitor. Select a display format on the control bar (3). Press the selection keys (6) to change to fullscreen ...
Page 82
37 playback bar : normal playback speed 1x : normal rewind speed 1x : fast rewind 1, 2, 4, 8, 16, 32, 64x : fast forward 1, 2, 4, 8, 16, 32, 64x : start of recording : end of recording : jump to next recording hour : jump to previous recording hour : playback/stop save picture “save” press play (2) ...
Page 83
38 cd-r backup player j2k.Lnk cd-r backup player software stored video sequence playback in this mode, you can play back video sequences that are stored locally on the pc or on a cd. Step 1: put the added cd into the cd device of your pc. Step 2: the installation wizard is poping up. Step 3: start t...
Page 84
39 avi save on the playback screen, you can make avi sequences for data backup. After selecting a file, click “avi save” to open a submenu. In this submenu, you can select the channel, the frame rate and the resolution. Click “start” to start conversion, and click “end” to end conversion. The conver...
Page 85
40 technical data number of camera inputs 4 display format 1, 4 pip video out dynamic video display operating modes triplex (record/playback/ethernet) colours 16 million colours (y:8, u:8, v:8) 4:2:2 display of camera name 5 characters/camera picture freeze yes lock yes digital zoom yes sequencing m...
Page 86
1 enregistreur numérique 4 canaux tv8901 instructions d’installation.
Page 87
2 préface chère cliente, cher client, nous vous remercions d’avoir porté votre choix sur cet enregistreur numérique 4 canaux. Par l’achat de ce produit, vous disposez maintenant d’un appareil faisant appel à une technologie de pointe. Ce produit est conforme aux exigences des directives européennes ...
Page 88
3 consignes de sécurité eviter à tout prix que l’enregistreur numérique 4 canaux et les composants qui y sont reliés entrent en contact avec l'humidité, par exemple, dans un sous-sol ou autre. Une utilisation de ce produit autre que celle décrite précédemment risque d'endommager l'appareil. De plus,...
Page 89
4 table des matières preface............................................................................................................................ 2 consignes de securite ................................................................................................... 3 vue d'ensemble..........
Page 90
5 livraison enregistreur numérique 4 canaux alimentation et cordon d'alimentation instructions d'installation cd logiciel télécommande + piles.
Page 91
6 vue d'ensemble • compression jpeg2000 moderne • enregistrement et visualisation simultanée de 4 sources de signaux vidéo maxi. (caméras noir et blanc et couleur) • haute résolution de 720 x 576 pixels (pal) à l’affichage ou de 720 x 288 pixels (pal) à l’enregistrement • qualité d’enregistrement ré...
Page 92
7 schéma du système raccordements du panneau arrière (1) connecteurs bnc cam 1 à cam 4 entrée vidéo raccordement des sources de signal vidéo (caméras noir et blanc ou couleur) (2) connecteur bnc vcr sortie vidéo raccordement d’un magnétoscope analogique (3) bouton de marche/arrêt power bouton de mar...
Page 93
8 description des touches de commande (1) 1/on - une pression de cette touche permet d’obtenir une image complète de l’entrée de la caméra 1. - eclairage actif (uniquement pour la commande de caméra en dôme) (2) 2/off - une pression de cette touche permet d’obtenir une image complète de l’entrée de ...
Page 94
9 et (4). (i) k.Lock une pression de cette touche permet l’activation/désactivation de la touche de fonction. (j) ptz une pression de cette touche permet d’activer la commande de dôme. (k) next une pression de cette touche permet d’obtenir une image complète de l’entrée de la caméra suivante. (l) fr...
Page 95
10 (5) en mode d’enregistrement/veille : aucune fonction. En mode de lecture : une pression de cette touche permet d’augmenter la vitesse de lecture. En mode de programmation : une pression de cette touche déplace le curseur vers le bas. (6) rec : ce voyant est rouge au cours d’un enregistrement. (7...
Page 96
11 disque dur modèles de disques durs recommandés : hitachi deskstar hds722516vlat20 160 gb hitachi deskstar hdt722516dlat80 160 gb hitachi deskstar hdt722525dlat80 250 gb hitachi deskstar hds724040klat80 400 gb hitachi deskstar hds725050klat80 500 gb montage du disque dur 1 e étape : mettre l'enreg...
Page 97
12 pour démarrer avec l’enregistreur numérique 4 canaux pour mettre en marche l’enregistreur numérique 4 canaux, procédez comme suit : 1 e étape : introduisez le disque dur comme décrit plus haut et verrouillez le berceau. 2 e étape : connectez toutes les caméras aux entrées situées en face arrière ...
Page 98
13 zoom sélectionnez une entrée de caméra par la pression de la touche de caméra correspondante 1 à 4. Une pression de la touche « zoom » (12) fait apparaître la fenêtre de zoom. Les touches de direction (1, 2, 4, 5) permettent de sélectionner le cadrage souhaité. Validez la sélection par une pressi...
Page 99
14 validez la sélection par une pression de la touche entrée (3). Les touches de direction (2) et (5) permettent de modifier la vitesse de lecture. Les touches de direction (1) et (4) permettent de modifier le sens de lecture. (autre solution : pressez la touche « j.Shuttle » (16) et faites pivoter ...
Page 100
15 restitution de données enregistrées – recherche d’événement la recherche d’événement facilite la recherche d’un événement d’alarme précis. Pour l’activer, procédez comme suit : 1. A l’aide des touches de direction (2) et (5), sélectionnez l’option de menu « event list ». Pressez la touche entrée ...
Page 101
16 configuration d’écran.
Page 102
17 programmation de l'enregistreur numérique 4 canaux pour passer au menu de programmation, procédez comme suit : 1 e étape : pressez la touche stop (14), en vue de mettre fin à l’exécution de fonctions eventuellement actives. 2 e étape : pressez la touche menu et maintenez-la enfoncée jusqu’à ce qu...
Page 103
18 menu systeme le menu menu systeme prévoit les options suivantes : sélectionnez l'option de menu souhaitée à l’aide des touches de direction ▲▼ (2) et (5). Une pression de la touche entrée (3) permet de valider la sélection. Une pression de la touche menu (15) permet de quitter cette option de men...
Page 104
19 reglage monitor raglage vga lors de la validation de cette option de menu par une pression de la touche entrée (3), un sous- menu apparaît. Ce sous-menu permet de définir la résolution vga. Les touches +/- permettent de modifier la valeur. Remarque : ce sous-menu est disponible en présence d’une ...
Page 105
20 reglage camera cette option de menu permet de définir les paramètres suivants : les touches de direction (2) et (5) permettent de sélectionner les options de menu correspondantes. Une validation de la sélection par une pression de la touche entrée (3) fait apparaître le sous-menu correspondant. T...
Page 106
21 reglage detection configuration detection lors de la validation de cette sélection par une pression de la touche entrée « (3), un sous- menu supplémentaire apparaît . A l’aide des touches + et -, sélectionnez l’entrée de caméra dont vous voulez modifier la configuration. Déplacez le curseur à l’a...
Page 107
22 reglage de detection déplacez le curseur à l’aide des touches de direction ▲▼ w x (2), (5), (1) et (4). La touche entrée « ( 3) permet de marquer des champs précis. Vous pouvez activer ou désactiver des champs précis ou des zones entières. Les zones marquées sont désactivées (un mouvement n’est p...
Page 108
23 reglage intervale lors de la validation de cette sélection par une pression de la touche entrée « (3), un sous-menu supplémentaire apparaît . Déplacez le curseur à l’aide des touches de direction ▲▼ (2) et (5). Les touches + et – ou le bouton rotatif permettent de modifier la valeur au niveau du ...
Page 109
24 duree reglage evenement popup lors de la validation de cette sélection par une pression de la touche entrée « (3), un sous-menu supplémentaire apparaît . Déplacez le curseur à l’aide des touches de direction ▲▼ (2) et (5). La touche entrée « (3) permet de modifier les valeurs au niveau du sous-me...
Page 110
25 reglage buzzer lors de la validation de cette sélection par une pression de la touche entrée « (3), un sous-menu supplémentaire apparaît . Déplacez le curseur à l’aide des touches de direction ▲▼ (2) et (5). La touche entrée « (3) permet de modifier les valeurs au niveau du sous-menu correspondan...
Page 111
26 nouv mot de passe entrez un nouveau mot de passe à l’aide des touches de sélection des caméras (1 à 8), (a /9), (b / 0). (8 chiffres décimaux maxi.) confirmer entrez de nouveau le nouveau mot de passe et validez votre entrée par une pression de la touche entrée « (3). Si l'entrée est correcte, le...
Page 112
27 reglage enregistrement déplacez le curseur à l’aide des touches de direction ▲▼ (2) et (5). Lors de la validation de cette sélection par une pression de la touche entrée « (3), un sous-menu supplémentaire apparaît . Une pression de la touche menu (15) permet de quitter cette option de menu. Confi...
Page 113
28 reglage horaire les touches de direction (6) permettent de sélectionner une période et un jour. Modifiez le mode d’enregistrement à l’aide des touches + ou -. Une pression de la touche menu (15) permet de quitter cette option de menu. Pressez la touche mode pour définir le mode d’enregistrement p...
Page 114
29 reglage vacances la touche + ou – permet de sélectionner un mois. Sélectionnez un mois à l’aide des touches de direction w x ▲▼ . Une pression de la touche entrée « (3) permet de valider la sélection. Le jour sélectionné est affiché en rouge. Une pression de la touche menu (15) permet de quitter ...
Page 115
30 « debut » a l’issue de l'introduction d’un cd vierge, sélectionnez l’option de menu « start », et validez la sélection par une pression de la touche entrée (3). A ce niveau, vous définissez la date/l'heure de démarrage de l’enregistrement souhaité. « taille» les touches + et – permettent d’indiqu...
Page 116
31 appareil externe déplacez le curseur à l’aide des touches de direction ▲▼ . Lors de la validation de cette sélection par une pression de la touche entrée « (3), un sous-menu supplémentaire apparaît . Une pression de la touche menu (15) permet de quitter cette option de menu. Tcp / ip setup déplac...
Page 117
32 reglage rs232c cette option de menu permet de modifier la configuration de la sortie rs232. Déplacez le curseur à l’aide des touches de direction ▲▼ . Les touches + et – permettent de modifier la valeur au niveau du sous-menu correspondant. Une pression de la touche menu (15) permet de quitter ce...
Page 118
33 baudrate les touches + ou – permettent de modifier le débit. Les valeurs suivantes sont possibles : 1200 bps, 2400 bps, 4800 bps, 9600 bps, 19200 bps pour plus d’informations sur le débit nécessaire, consultez la description de votre caméra en dôme. Cmd retard les touches + ou – permettent de rég...
Page 119
34 language a l'aide des touches + et –, sélectionnez une langue (english / german / duch). La langue du menu affiché à l’écran change immédiatement. Logiciel client installation du logiciel 1 e étape : introduisez le cd logiciel fourni dans le lecteur de cd de votre ordinateur. 2 e étape : l’assist...
Page 120
35 description de la fenêtre principale 1 quitter le programme une pression de ce bouton permet de quitter le logiciel client. 2 configuration de liaison un clic sur ce bouton permet de passer à la configuration de liaison. 3 barre de commande elle permet la sélection des divers formats d’affichage....
Page 121
36 configuration de liaison une pression de la touche setup (2) permet de passer à la configuration de liaison. Ip/port une pression sur « manual » permet la configuration manuelle des données. 1. Entrez le nom de l’enregistreur dans le champ « dvr name ». 2. Entrez l’adresse ip de l’enregistreur da...
Page 122
37 ddns un enregistrement auprès du serveur ddns jpeg 2000 est nécessaire à l’utilisation de cette fonction. Veuillez procéder comme suit : - exécutez internet explorer et entrez l’adresse « http://59.124.143.151 ». - sélectionnez l’option de menu « register » pour créer un compte : - dans le champ ...
Page 123
38 cliquez à présent sur « add dvr » pour ajouter un enregistreur numérique. - entrez le nom de l’enregistreur « enregistreur_exemple » dans le champ « dvr name ». - dans le champ « mac address », vous entrez l’adresse mac de votre enregistreur. L’adresse mac de votre enregistreur numérique est disp...
Page 124
39 configuration de liaison ddns sélectionnez d’abord « ddns ». Cliquez sur « ddns » pour passer à la configuration de liaison ddns. - dans le champ « group », entrez votre nom de groupe « societe dupont ». - entrez le nom de l’enregistreur « enregistreur_exemple » dans le champ « dvr name ». - dans...
Page 125
40 ptz / save ( commande de caméra en dôme) cet onglet permet de modifier votre configuration de caméra en dôme : . Dans le champ « ptz type », vous entrez le protocole de caméra en dôme (pelco d, pelco p, accudome …). Le champ « ptz baudrate » vous permet de définir le débit. Remarque : sélectionne...
Page 126
41 fonctions de restitution on distingue trois types de restitutions. Restitution d'images live dans le cadre de la restitution d’images live, les données vidéo transmises par l'enregistreur numérique sont visualisées sur l'écran principal. Sélectionnez d’abord le format d’affichage correspondant pa...
Page 127
42 barre de lecture : lecture normale à vitesse simple : défilement arrière normal à vitesse simple : défilement arrière rapide à vitesse 1, 2, 4, 8, 16,32, 64x : défilement avant rapide à vitesse 1, 2, 4, 8, 16,32,64x : début de l’enregistrement : fin de l’enregistrement : passage à l’heure d’enreg...
Page 128
43 cd-r backup player software restitution de séquences vidéo mises en mémoire il s’agit de la restitution de séquences vidéo enregistrées sur un cd. Installation du logiciel 1 e étape : introduisez le cd logiciel fourni dans le lecteur de cd de votre ordinateur. 2 e étape : l’assistant installation...
Page 129
44 un clic sur « open » dans la barre de fonctions fait apparaître une fenêtre windows permettant de naviguer jusqu’au fichier enregistré (sur disque dur ou dans le lecteur de cd/dvd). Sélectionnez le fichier correspondant, puis cliquez sur « open ». Cliquez sur play pour démarrer la lecture. Créati...
Page 130
45 enregistrement/impression d’images pressez la touche play (7) pour démarrer la lecture souhaitée. Au cours de la lecture, vous pouvez enregistrer des trames en format jpeg. Le bouton « edit » permet de valider la sélection et fait apparaître le sous-menu suivant : un clic sur « save » permet l’en...
Page 131
46 fiche technique nombre d’entrées de caméras 4 format d'affichage 1, 4, image dans l’image sortie vidéo dynamic video display modes de fonctionnement triplex (enregistrement/lecture/ethernet) couleurs 16 millions de couleurs (y:8, u:8, v:8) 4:2:2 affichage du nom de caméra 5 caractères par caméra ...
Page 132
1 4-kanaals digitale recorder tv8901 installatie-instructies.
Page 133
2 voorwoord geachte klant, wij bedanken u voor de aankoop van deze 4-kanaals digitale recorder. Met dit toestel heeft u een product gekocht, dat met de allernieuwste techniek werd gebouwd. Dit product voldoet aan de eisen van de geldende europese en nationale richtlijnen. De overeenstemming werd aan...
Page 134
3 veiligheidstips het contact van de 4-kanaals digitale recorder inclusief aangesloten componenten met vocht, bijv. In kelderruimtes e.D. Moet beslist worden vermeden. Een andere toepassing dan hierboven beschreven kan tot beschadiging van dit product leiden. Bovendien is dit met gevaren, zoals bijv...
Page 135
4 inhoud voorwoord ...................................................................................................................... 2 veiligheidstips .................................................................................................................. 3 inhoud .......................
Page 136
5 inhoud van de levering 4-kanaals digitale recorder netadapter met aansluitsnoer installatiehandboek software cd.
Page 137
6 overzicht • moderne jpeg2000 beeldcompressiemethode • gelijktijdige opname en weergave van maximaal 4 videosignaalbronnen (z/w- en kleurencamera’s) • hoge resolutie van 720 x 576 pixels (pal) bij de weergave of 720 x 288 pixels (pal) bij de opname • instelbaar niveau van de opnamekwaliteit • inste...
Page 138
7 systeemopbouw aansluitingen aan de achterkant (1) bnc-stekker cam 1 – cam 4 video-ingang aansluiting van de videosignaalbronnen. (z/w- en kleurencamera’s) (2) bnc-stekker vcr video-uitgang aansluiting van een analoge videorecorder (3) aan/uit schakelaar power aan/uit-schakelaar activeert of deacti...
Page 139
8 beschrijving van de bedieningstoetsen (1) 1/on -indrukken om een volledig beeld van camera-ingang 1 te krijgen. -licht aan (alleen voor de besturing van een dome-camera) (2) 2/off -indrukken om een volledig beeld van camera-ingang 2 te krijgen. -licht uit (alleen voor de besturing van een dome-cam...
Page 140
9 (l) freeze indrukken om het beeld te “bevriezen” en een stilstaand beeld te maken. (m) play indrukken om een weergave te starten. In de weergavemodus: indrukken om de weergaverichting te veranderen. (n) search indrukken om opnamen naar datum en tijd en gebeurtenis te zoeken. (o) + druk op deze toe...
Page 141
10 harde schijf aanbevolen modellen harde schijven: hitachi deskstar hds722516vlat20 160 gb hitachi deskstar hdt722516dlat80 160 gb hitachi deskstar hdt722525dlat80 250 gb hitachi deskstar hds724040klat80 400 gb hitachi deskstar hds725050klat80 500 gb motage van de harde schijf 1 e stap: schakel de ...
Page 142
11 eerste stappen op de 4-kanaals digitale recorder voor het in gebruik nemen van de 4-kanaals digitale recorder gaat u als volgt te werk: 1 e stap: plaats de harde schijf zoals beschreven en vergrendel het wisselframe. 2 e stap: verbind alle camera’s met de camera-ingangen aan de achterkant van de ...
Page 143
12 zoom kies een camera-ingang door indrukken van de overeenkomstige cameratoets 1~4. Druk op de “zoom”-toets (12), het zoomvenster verschijnt. Met behulp van de richtingstoetsen (1, 2, 4, 5) kiest u het gewenste beeldfragment. Bevestig uw keuze met de invoertoets (3). Het beeldfragment wordt vergro...
Page 144
13 met behulp van de richtingstoetsen (1) en (4) kunt u de weergaverichting veranderen. (2 e mogelijkheid): druk op de “j.Shuttle”-toets (16) en draai het draaiwieltje om de weergavesnelheid en -richting te veranderen. Druk op de “stop”-toets om de weergave af te sluiten. Weergave van opgenomen gege...
Page 145
14 weergave van opgenomen gegevens – zoeken naar een gebeurtenis het ‘zoeken naar een gebeurtenis’ maakt het zoeken naar een bepaalde alarmgebeurtenis makkelijker. Voor het activeren gaat u als volgt te werk: 1. Met behulp van de richtingstoetsen (2) en (5) kiest u het menupunt “alarmlijst”. Druk nu...
Page 146
15 beeldschermconfiguratie.
Page 147
16 programmering van de 4-kanaals digitale recorder om in het programmeermenu te komen, gaat u als volgt te werk: 1 e stap: druk op de stop-toets (14) om eventueel geactiveerde functies te beëindigen. 2 e stap: druk op de menutoets en houd deze ingedrukt, tot u via de weergave op de monitor wordt ge...
Page 148
17 systeem menu het system menu toont u de volgende opties: met behulp van de richtingstoetsen ▲▼ (2) en (5) kiest u het gewenste menupunt. Om de keuze te bevestigen, drukt u op de invoertoets (3). Voor het verlaten van het menupunt drukt u op menutoets (15). Scherm instellingen met behulp van de ri...
Page 149
18 instelmenu monitor instelmenu vga: bevestigt u dit menupunt met de invoertoets (3), dan gaat er een submenu open. In dit submenu heeft u de mogelijkheid, de vga-resolutie in te stellen. Met behulp van de +/- toetsen kunt u de waarde veranderen. Opmerking: u beschikt over dit submenu als er een vg...
Page 150
19 instelmenu camera in dit menupunt heeft u de keuze uit de volgende instelmogelijkheden: de desbetreffende menupunten kiest u met behulp van de richtingstoetsen (2) en (5). Bevestigt u uw keuze met de invoertoets (3), dan wordt het overeenkomstige subpunt geopend. Camera title: kies met behulp van...
Page 151
20 gevoeligheid bewegingsweergave type opnameduur aantal van cellen bewegingsmasker met behulp van de richtingstoetsen ▲▼w x (2), (5), (1) en (4) verandert u de positie van de cursor. Met behulp van de invoertoets « ( 3) kunt u afzonderlijke velden markeren. - u kunt afzonderlijke velden of gehele b...
Page 152
21 instelmenu interval bevestigt u uw keuze met de invoertoets « (3), dan gaat er nog een submenu open. Met behulp van de richtingstoetsen ▲▼ (2) en (5) verandert u de positie van de cursor. Met behulp van de + of –-toetsen of van het draaiwieltje verandert u de waarden in het gekozen subpunt. Voor ...
Page 153
22 event popup setup bevestigt u uw keuze met de invoertoets « (3), dan gaat er nog een submenu open. Met behulp van de richtingstoetsen ▲▼ (2) en (5) verandert u de positie van de cursor. Met behulp van de + of –-toetsen verandert u de waarden op het gekozen subpunt. Voor het verlaten van het menup...
Page 154
23 wachwoordinstellingen bevestigt u uw keuze met de invoertoets « (3), dan gaat er nog een submenu open. Met behulp van de richtingstoetsen ▲▼ (2) en (5) verandert u de positie van de cursor. Met behulp van de richtingstoetsen ▲▼ (1) en (4) verandert u de gebruikersidentificatie. Voor het verlaten ...
Page 155
24 systeem informatie in dit menupunt kunnen geen instellingen worden verricht. Bevestigt u uw keuze met de invoertoets « (3), dan gaat er nog een submenu open. In dit menupunt heeft u de mogelijkheid informatie over de softwarestand (s/w), hardware (h/w) en de gebruikte harde schijven te bekijken. ...
Page 156
25 uit: bij het bereiken van de maximale capaciteit van de harde schijf wordt de opname automatisch gestopt. De harde schijf moet nu handmatig worden gewist om verder te kunnen opnemen. Multiplex onder dit menupunt heeft u de mogelijkheid, de opname tijdens de weergave te activeren of te deactiveren...
Page 157
26 instelmenu schema met behulp van de richtingstoetsen (6) selecteert u een tijdvenster en een dag. Verander de opnamemodus met behulp van de + of - toets. Voor het verlaten van het menupunt drukt u op menutoets (15). Druk op de modustoets om de opnamemodus per: cel / week of tijdzone in te stellen...
Page 158
27 backup onder dit menupunt heeft u de mogelijkheid, uw opnamen op een cd op te slaan. De recorder beschikt over een geïntegreerde cd-writer, om uw opnamen op een cd op te slaan, gaat u stap voor stap te werk: bevestigt u uw keuze met de invoertoets (3), dan gaat er nog een submenu open. / met behu...
Page 159
28 extern apparaat met behulp van de richtingstoetsen ▲▼ verandert u de positie van de cursor. Bevestigt u uw keuze met de invoertoets « (3), dan gaat er nog een submenu open. Voor het verlaten van het menupunt drukt u op menutoets (15). Instellmenu tcp / ip: met behulp van de richtingstoetsen ▲▼ ve...
Page 160
29 instelmenu rs232c onder dit menupunt heeft u de mogelijkheid de instellingen van de rs232 uitgang te veranderen. Met behulp van de richtingstoetsen ▲▼ verandert u de positie van de cursor. Met behulp van de + of –-toetsen verandert u de waarden op het gekozen subpunt. Voor het verlaten van het me...
Page 161
30 baudrate met behulp van de +, of – toetsen heeft u de mogelijkheid, de baud-rate te veranderen. De volgende waarden zijn mogelijk: 1200 bps, 2400 bps, 4800 bps, 9600 bps, 19200 bps nadere gegevens over de benodigde baud-rate haalt u uit de beschrijving voor uw dome- camera. Cmd vertraging met beh...
Page 162
31 fabrieksinstellingen onder dit menupunt heeft u de mogelijkheid, alle fabrieksinstellingen gelijktijdig of afzonderlijk weer te herstellen. Met behulp van de richtingstoetsen ▲▼ verandert u de positie van de cursor. Druk op de invoertoets (3) om de fabrieksinstellingen te activeren (aan) of te de...
Page 163
32 client software installatie van de software 1 e stap: plaats de bijgevoegde software-cd in het cd-station van uw computer. 2 e stap: de installatie-wizard gaat open. 3 e stap: start het install client software programma. 4 e stap: volg de instructies in de installatie-wizard op. 5 e stap: na een ...
Page 164
33 beschrijving van het hoofdvenster 1 programma afsluiten indrukken om de client software te verlaten. 2 verbindingsinstellingen indrukken om naar de verbindingsinstellingen te komen. 3 besturingsbalk voor de keuze van verschillende weergavefomaten. 4 berichtenvenster toont datum / tijd en de verbi...
Page 165
34 verbindingsinstellingen druk op de setup-toets (2) om bij de verbindingsinstellingen te komen. Ip/port klik op “manual” om de gegevens handmatig in te stellen. 1. “ dvr name“ voert u de recordernaam in. 2. “ address“ voert u het ip-adres van de recorder in. 3. “port“ voert u de poort in. 4. “user...
Page 166
35 ddns om deze functie te kunnen gebruiken, is een registratie bij de jpeg 2000 ddns server nodig. Ga a.U.B. Als volgt te werk: - open a.U.B. De internet explorer en voer adres “ http://59.124.143.151 “ in. - kies a.U.B. Het menupunt “register“ om een nieuwe account te openen: - onder “group“ voert...
Page 167
36 druk nu op de toets “add dvr“ om een nieuwe digitale recorder aan te melden. “ dvr name“ voert u de digitale-recordernaam in “voorbeeldrecorder” - “mac address“ voert u het mac-adres van uw recorder in. Het mac-adres van de digitale recorder vindt u onder: - “ip“ voert u het ip-adres van uw recor...
Page 168
37 ddns verbindingsinstelling kies eerst “ddns“ druk op “ddns“ om naar de ddns verbindingsinstellingen te komen. - “group“ voert u uw groepsnaam in “voorbeeldfirma“. - “ dvr name“ voert u de digitale-recordernaam in “voorbeeldrecorder” - “user id“ voert u “admin” in. - “password” voert u a.U.B. Het ...
Page 169
38 ptz / save ( dome-besturing ) onder dit punt heeft u de mogelijkheid uw dome-camera-instellingen te veranderen: “ptz type“ voert u hier het dome-protocol in. (pelco d, pelco p, accudome …) “ptz baudrate“ hier heeft u de mogelijkheid de baud-rate in te stellen. Opmerking: voor alle security-center...
Page 170
39 weergavefuncties daarbij wordt er verschil gemaakt tussen drie soorten weergave: livebeeldweergave bij de livebeeldweergave worden de door de digitale recorder doorgegeven videogegevens op het hoofdbeeldscherm zichtbaar gemaakt. Kies eerst het overeenkomstige weergaveformaat via de besturingsbalk...
Page 171
40 weergavebalk : normale weergavesnelheid 1x : normaal terugspoelen 1x : snel terugspoelen 1,2,4,8,16,32,64x : snel vooruitspoelen 1,2,4,8,16,32,64x : begin van de opname : einde van de opname : sprong naar het volgende opname-uur : sprong naar het vorige opname-uur : weergave stoppen beeld opslaan...
Page 172
41 cd-r backup player software weergave van opgeslagen videosequenties hiermee wordt bedoeld de weergave van videosequenties, die op een cd opgeslagen zijn installatie van de software 1 e stap: plaats de bijgevoegde software-cd in het cd-station van uw computer. 2 e stap: de installatie-wizard gaat ...
Page 173
42 klikt u in de knoppenbalk op het punt “open“, dan gaat er een windows-venster waarin u naar het opgeslagen bestand (ook cd/dvd-station) kunt zoeken. Kiest u het overeenkomstige bestand en druk op de “open”-toets. Druk op de play-toets om de weergave te starten. Avi aanmaken / avi save in het weer...
Page 174
43 alarmingang en -uitgang pin belegging pin belegging 1 rs 485 d - 6 massa 2 rs 485 d + 7 alarmingang 4 3 massa van het relais 8 alarmingang 3 4 alarmrelais nc 9 alarmingang 2 5 alarmrelais no 10 alarmingang 1.
Page 175: Technische Gegevens
44 technische gegevens aantal camera-ingangen 4 weergaveformaat 1, 4, bib video-uitgang dynamic video display bedrijfsmodi triplex (opname/weergave/ethernet) kleuren 16miljoen kleuren (y:8, u:8, v:8) 4:2:2 weergave cameranaam 5 tekens per camera stilstaand beeld (bevriezen) ja blokkering ja digitale...