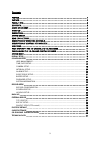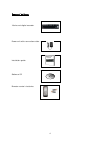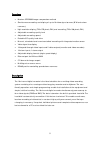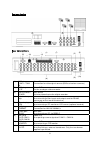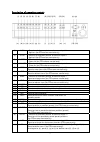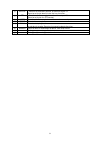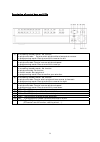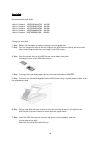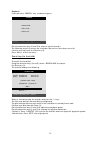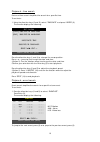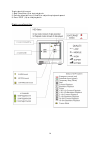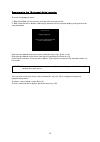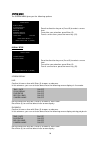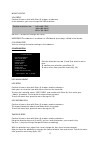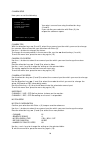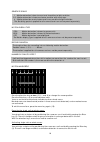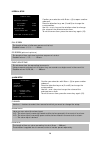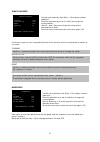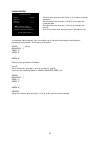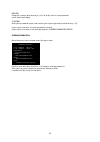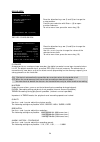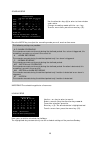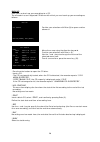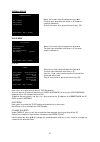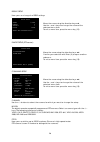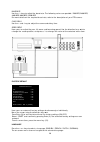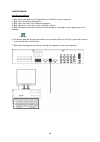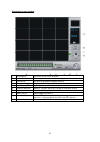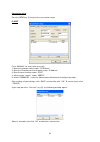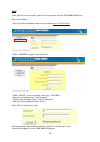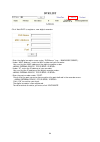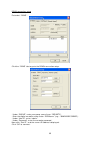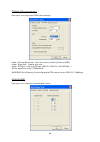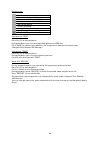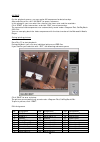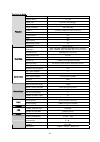- DL manuals
- Abus
- DVR
- eytron
- Installation Manual
Abus eytron Installation Manual
Summary of eytron
Page 1
1 16-channel digital recorder tv8903 installation guide.
Page 2
2 preface dear customer, thank you for purchasing this 16-channel digital recorder. You made the right decision in choosing this state-of-the-art technology, which complies with the current standards of domestic and european regulations. The ce has been proven and all related certifications are avai...
Page 3
3 contents preface............................................................................................................................ 1 preface............................................................................................................................ 2 precautions.............
Page 4
4 scope of delivery 16-channel digital recorder power unit with connection cable installation guide software cd remote control + batteries.
Page 5
5 overview • modern jpeg2000 image compression method • simultaneous recording and display of up to 16 video signal sources (b/w and colour cameras) • high resolution display (720 x 576 pixels, pal) and recording (720 x 288 pixels, pal) • adjustable recording quality level • adjustable recording spe...
Page 6
6 system design rear connections (1) bnc plug cam 1 – cam 16 video in connection for video signal sources (b/w and colour cameras) (2) bnc plug vcr video out port for analogue video recorder (3) on/off switch power main switch activates/deactivates the digital recorder. (4) cable clamp strip univers...
Page 7
7 description of operating controls (1) 1/on - press for a fullscreen picture of camera input 1. - light on (for ptz camera control only) (2) 2/off - press for a fullscreen picture of camera input 2. - light off (for ptz camera control only) (3) 3/open - press for a fullscreen picture of camera inpu...
Page 8
8 (i) k.Lock - press for a fullscreen picture of camera input 14. Press to activate/deactivate the key function. (j) ptz - press for a fullscreen picture of camera input 15. Press to activate the ptz control. (k) next press for a fullscreen picture of the next camera input. (l) freeze press to freez...
Page 9
9 description of control keys and leds (1) in recording/standby mode: no function in playback mode: press to switch playback from forwards to reverse. In programming mode: press to move the cursor to the left. (2) in recording/standby mode: no function in playback mode: press to increase playback sp...
Page 10
10 hard disk recommended hard disks: hitachi deskstar hds722516vlat20 160 gb hitachi deskstar hdt722516dlat80 160 gb hitachi deskstar hdt722525dlat80 250 gb hitachi deskstar hds724040klat80 400 gb hitachi deskstar hds725050klat80 500 gb fitting the hard disk 1.Step: switch off the digital recorder a...
Page 11
11 first steps with the 16-channel digital recorder to start the 16-channel digital recorder: 1. Step: insert the hard disk as described and lock the hdd frame. 2. Step: connect all cameras with the camera inputs on the rear of the digital recorder. 3. Step: connect the monitor output of the digital...
Page 12
12 playback if you press the “search“ key, a submenu opens. Press the direction keys (2 and 5) to select a search function. The following search functions are available: search bar, time/date, event list. Confirm your input with the enter key (3). Press “menu” to exit the menu. Searching the hard di...
Page 13
13 playback – time search date and time search simplifies the search for a specific time. To activate: 1. Using the direction keys (2 and 5), select “time/date” and press “enter” (3). The monitor displays the following: press the direction keys (1 and 4) to change the cursor position. Press + or – (...
Page 14
14 to play back this event: 1. Step: press enter (3) to start playback. 2. Press the direction keys (2 and 5) to adjust the playback speed. 3. Press “stop” (14) to end playback. Display configuration.
Page 15
15 programming the 16-channel digital recorder to enter the program menu: 1. Step: press stop (14) to end any functions that may be active. 2. Step: press the menu button and keep it pressed until the monitor display asks you to enter your password. Enter your password using the camera selection key...
Page 16
16 system menu the system menu gives you the following options: press the direction keys ▲▼ (2 and 5) to select a menu item. To confirm your selection, press enter (3). To exit a menu item, press the menu key (15). Display setup press the direction keys ▲▼ (2 and 5) to select a menu item. To confirm...
Page 17
17 monitor setup vga setup: confirm this menu item with enter (3) to open a submenu. In this submenu, you can change the vga resolution. Use the +/– buttons to change the value. Important: this submenu is available it a vga board (accessory) is fitted in the device. Color bar test: you can change th...
Page 18
18 camera setup here you can set the following: you select a menu item using the direction keys (2 and 5). If you confirm your selection with enter (3), the respective submenu opens. Camera title: with the direction keys ▲▼ (2 and 5), select the camera input for which you want to change the camera t...
Page 19
19 sensitivity grade motion display type record duration number of cells to detect motion mask setup press the direction keys ▲▼ w x (2, 5, 1 and 4) to change the cursor position. Press the enter key « ( 3) to mark individual cells. You can activate or deactivate individual cells or whole areas. Mar...
Page 20
20 interval setup confirm your selection with enter « (3) to open another submenu. Press the direction keys ▲▼ (2 and 5) to change the cursor position. Use the – and + keys or the rotation wheel to change the values of the selected menu item. To exit this menu item, press the menu key again (15). Fu...
Page 21
21 event popup setup confirm your selection with enter « (3) to open another submenu. Press the direction keys ▲▼ (2 and 5) to change the cursor position. Use the – and + keys to change the values of the selected menu item. To exit this menu item, press the menu key again (15). In this menu you can ...
Page 22
22 password setup confirm your selection with enter « (3) to open another submenu. Press the direction keys ▲▼ (2 and 5) to change the cursor position. Press the direction keys ▲▼ (1 and 4) to change the user id. To exit this menu item, press the menu key again (15). In password administration, you ...
Page 23
23 new pw using the camera selection keys (1-8, a/9, b/0), enter a new password (max. 8 decimal digits). Confirm enter your password again and confirm your input by pressing the enter key « (3). If your input is correct, the new password is saved. If your input is incorrect, the recorder reports “cu...
Page 24
24 record setup press the direction keys ▲▼ (2 and 5) to change the cursor position. Confirm your selection with enter « (3) to open another submenu. To exit a menu item, press the menu key (15). Record configuration press the direction keys ▲▼ (2 and 5) to change the cursor position. Use the – and ...
Page 25
25 schedule setup use the direction keys (6) to select a time window and a date. Change recording mode with the + or – key. To exit a menu item, press the menu key (15). Press the mode key to adjust the recording mode per: cell, week or time zone. Important: the schedule applies to all cameras. Holi...
Page 26
26 back-up here you can back up your recordings to a cd. The recorder has an integrated cd burner with which you can back up your recordings as follows: confirm your selection with enter (3) to open another submenu. / move the cursor using the direction keys ▲▼ . Confirm your selection with enter « ...
Page 27
27 external device move the cursor using the direction keys ▲▼ . Confirm your selection with enter « (3) to open another submenu. To exit this menu item, press the menu key (15). Tcp/ip setup move the cursor using the direction keys ▲▼ . Confirm your selection with enter « (3) to open another submen...
Page 28
28 rs232c setup here you can change the rs232 settings. Move the cursor using the direction keys ▲▼ . Use the – and + keys to change the values of the selected menu item. To exit a menu item, press the menu key (15). Pantilt setup (ptz control) move the cursor using the direction keys ▲▼ . Confirm y...
Page 29
29 baudrate use the +/– keys to adjust the baud rate. The following values are possible: 1200 bps, 2400 bps, 4800 bps, 9600 bps, 19200 bps for more details on the required baud rate, refer to the description of your ptz camera. Cmd delay use the + and – keys to adjust the command delay time. Speed s...
Page 30
30 client software installing the software 1. Step: place the software cd supplied in the cr drive of your computer. 2. Step: the installation wizard opens. 3. Step: start the install client software program. 4. Step: follow the instruction of the installation wizard. 5. Step: following successful i...
Page 31
31 description of main window 1 exit program press to exit the client software. 2 connection setup click to go to the connection settings. 3 control bar for selecting different display formats 4 message window displays date/time and the connection status. 5 connection led lights up green when connec...
Page 32
32 connection setup press the setup key (2) to go to the connection setup. Ip/port click “manual” to enter data manually. 1. Enter the recorder name under “dvr name”. 2. Enter the ip address of the recorder under “ip address”. 3. Enter the port number under “port”. 4. Always enter “admin” under “use...
Page 33
33 ddns to be able to use this function, you first have to register with the jpeg 2000 ddns server. Proceed as follows: - open the internet explorer and enter the address http://59.124.143.151 . - select “register” to open a new account: - under “group”: enter your group name (e.G.: “security”). - e...
Page 34
34 click “add dvr” to register a new digital recorder. - enter the digital recorder name under “dvr name” (e.G.: “sample-recorder”). - under “mac address”, enter the mac address of your recorder. You can find the mac address of the digital recorder under: - under “ip”, enter the ip address of your r...
Page 35
35 ddns connection setup first select “ddns”: click the “ddns” tab to go to the ddns connection setup. - under “group”: enter your group name (here: “security”). - enter the digital recorder name under “dvr name” (e.G.: “sample-recorder”). - under “user id”, enter “admin”. - under “password”, enter ...
Page 36
36 ptz/save (ptz camera control) here you can change your ptz camera settings: under “circular monitoring”, enter the channel switching interval (4sec). Under “scan rate”, choose scan rate. Under “ptz type”, enter the ptz type. (pelco d, pelco p, accudome …) set the baud rate under “ptz baudrate”. I...
Page 37
37 playback functions there are three types of playback: live playback in live playback, the video pictures transferred by the digital recorder are displayed on the main monitor. Select a display format on the control bar (3). Press the selection keys (6) to change to fullscreen mode. Press the play...
Page 38
38 playback bar : normal playback speed 1x : normal rewind speed 1x : fast rewind 1, 2, 4, 8, 16, 32, 64x : fast forward 1, 2, 4, 8, 16, 32, 64x : start of recording : end of recording : jump to next recording hour : jump to previous recording hour : playback/stop save picture “save” press play (2) ...
Page 39
39 cd-r backup player j2k.Lnk cd-r backup player software stored video sequence playback in this mode, you can play back video sequences that are stored locally on the pc or on a cd. Step 1: put the added cd into the cd device of your pc. Step 2: the installation wizard is poping up. Step 3: start t...
Page 40
40 avi save on the playback screen, you can make avi sequences for data backup. After selecting a file, click “avi save” to open a submenu. In this submenu, you can select the channel, the frame rate and the resolution. Click “start” to start conversion, and click “end” to end conversion. The conver...
Page 41
41 technical data number of camera inputs 16 display format 1, 4, pip video out dynamic video display operating modes triplex (record/playback/ethernet) image resolution 720 x 288 (pal) colours 16 million colours (y:8, u:8, v:8) 4:2:2 display of camera name 5 characters/camera picture freeze yes loc...