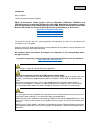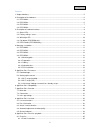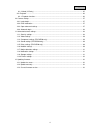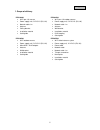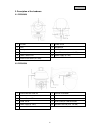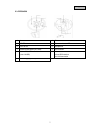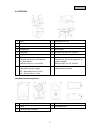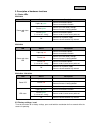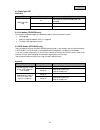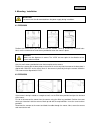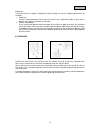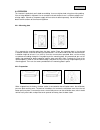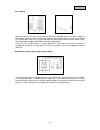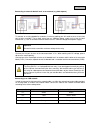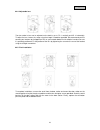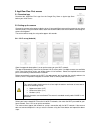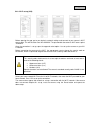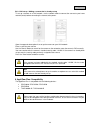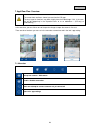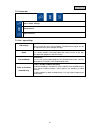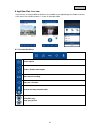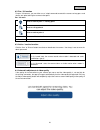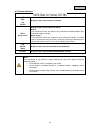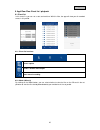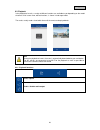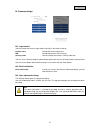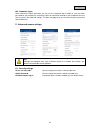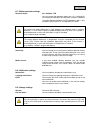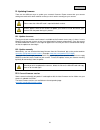- DL manuals
- Abus
- Security Camera
- PPIC32020
- User Manual
Abus PPIC32020 User Manual
PPIC32020 / PPIC32520 / PPIC34520 /
PPIC35520
User guide
You can find important information and FAQs about this and other
products online at:
www.abus-smartvest.com
Version 1.2
Firmware: 1.1.0.21 (PPIC32020, PPIC32520, PPIC34520)
Firmware: 1.1.1.21 (PPIC35520)
English translation of the original German instruction manual.
Retain for future reference.
Summary of PPIC32020
Page 1
Ppic32020 / ppic32520 / ppic34520 / ppic35520 user guide you can find important information and faqs about this and other products online at: www.Abus-smartvest.Com version 1.2 firmware: 1.1.0.21 (ppic32020, ppic32520, ppic34520) firmware: 1.1.1.21 (ppic35520) english translation of the original ger...
Page 2
2 english introduction dear customer, thank you for purchasing this product. Abus security-center hereby declares that the ppic32020, ppic32520, ppic34520 and ppic35520 cameras comply with red directive 2014/53/eu. Additionally, these devices comply with the requirements of the following eu directiv...
Page 3
3 english contents 1. Scope of delivery ................................................................................................................................. 5 2. Description of the hardware ....................................................................................................
Page 4
4 english 9.1.2. Mode (ios only) ................................................................................................................... 25 9.2. Playback ..................................................................................................................................... ...
Page 5
5 english 1. Scope of delivery ppic32020 wi-fi pan / tilt camera power supply unit, 5 v dc/1.5 (eu, uk) network cable 1 m antenna ceiling bracket installation material quick guide ppic32520 wi-fi pan / tilt outdoor camera power supply unit, 5 v dc/1.5 (eu, uk) network cable 1 m ...
Page 6
6 english 2. Description of the hardware 2.1. Ppic32020 1 ir leds 2 photo sensor 3 lens 4 microphone 5 loudspeaker 6 lan interface 7 reset button 8 microsd card slot (max. 128 gb) 9 power / status led 10 power supply (5 v dc) 11 antenna connection (rp-sma) 2.2. Ppic32520 1 internal microsd card slot...
Page 7
7 english 2.3. Ppic34520 1 lens 2 photo sensor 3 ir leds 4 power and status led 5 pir sensor 6 microphone 7 antenna connection (rp-sma) 8 reset button 9 internal microsd card slot (max.128 gb) 10 internal micro usb interface for lan connection 11 power supply (5 v dc).
Page 8
8 english 2.4. Ppic35520 1 lens 2 white light led ring 3 microphone 4 antenna connection (rp-sma) 5 ir leds 6 photo sensor 7 loudspeaker 8 rfid reader 9 call button 10 microsd card slot (max. 128 gb) 11 adjustable lens (v: 7.5 %, h: 2.5 %) 12 reset button 13 b2/b1 connector block: potential-free rel...
Page 9
9 english 3. Description of hardware functions 3.1. Status leds ppic32020 led status description power and status led lights up green camera connected to power camera connected to network flashes green camera set to the factory settings camera firmware is being updated flashes green (2 x short & 1 x...
Page 10
10 english 3.3. White light led ppic35520 led status description white light led ring on connection to intercom established / call accepted flashing call button has been pressed, call waiting off no active connection 3.4. Call button (ppic35520 only) pressing the call button triggers the following r...
Page 11
11 english 4. Mounting / installation important! The camera must be disconnected from the power supply during installation. 4.1. Ppic32020 position the mount where you intend to install the camera. Mark up and drill the required holes. Next, use the screw anchors and screws provided to fasten the mo...
Page 12
12 english cabling tips if you do not have the option of feeding the cable through the wall, the following alternatives are available: 1. Cable duct: feed the cable downwards and out from the mount. Use a cable duct (width at least 40 mm, depth at least 30 mm) to protect the laid cable. 2. Surface-m...
Page 13
13 english 4.4. Ppic35520 this intercom is particularly well suited to retrofitting. It can usually be wired using the existing cabling if the existing doorbell is replaced. Use an ammeter to check whether there is sufficient voltage in the existing cables. Otherwise, the power supply will have to b...
Page 14
14 english 4.4.3. Cabling should you wish to use the intercom with the accessories provided, connect the power supply by connecting the two wires from the mains power cable to the connector block. Connect the red wire to dc+ and the black wire to dc- by pressing down the relevant pin and inserting t...
Page 15
15 english connecting an external doorbell and / or an actuator (e.G. Door opener) to connect an existing doorbell or actuator via existing cabling you will need to have at least two pairs of wires available. These might come from an additional power supply unit or from the bell transformer (1). Use...
Page 16
16 english 4.4.4. Adjustable lens the door station’s lens can be adjusted on the back by up to 7.5 % vertically and 2.5 % horizontally. To adjust the lens, loosen the screw using the triangle screwdriver provided. We recommend you first connect your intercom to the app2cam plus on your network befor...
Page 17
17 english 5. App2cam plus: first access 5.1. Download app download the ‘app2cam plus’ app from the google play store or apple app store before your initial access. 5.2. Setting up the camera connect the camera to the power to begin set-up. If you would like to connect the camera to your home networ...
Page 18
18 english 5.2.2. Wi-fi set-up (ios) before opening the app, go to your device's network settings and connect to your camera's wi-fi access point. This will have the name 'hd-xxxxxx'. The password for the camera's wi-fi access point: '12345678'. Once the connection is set up, open the app and select...
Page 19
19 english 5.2.3. Lan set-up / adding a camera that is already set-up to set up a camera on a lan network, use the network cable to connect the camera to your home network (router) before connecting the camera to the power. Open the app and select option 2 to set up the camera on your lan network. E...
Page 20
20 english 7. App2cam plus: overview note the screenshots and icons shown here are from the ios app. The text, layout or functions may differ slightly from the android app. If this is the case, this will be flagged up in the respective items or as an addendum – (ios only) or (android only). In the o...
Page 21
21 english 7.2. Camera bar open camera settings delete camera open event list 7.3. Info / app settings pin settings app pin menu in which you can assign an app pin. If enabled and assigned, this will be requested every time you open the app. About about this section provides information about the cu...
Page 22
22 english 8. App2cam plus: live view in the live cast, a variety of different functions are available to you, depending on the model of camera. A full screen view, without functions, is shown in landscape mode. 8.1. Live cast functions create capture enable / disable audio output start manual recor...
Page 23
23 english 8.2. Pan / tilt function for pan / tilt cameras, you can either use a 'swipe' command to control the camera or long-press and release one point to bring the camera to that point. Pan / tilt menu save or retrieve point 1 / starting point save or call up point 2 save or retrieve point 3 cal...
Page 24
24 english 8.5. Stream indicators cif vga hd full hd display of the current stream's resolution direct relay server display of the current connection status direct: the peer2peer server was able to set up a direct connection between your end device and the camera. Relay server*: the peer2peer server...
Page 25
25 english 9. App2cam plus: event list / playback 9.1. Event list in this event list, you can set a start and end time. With this filter, the app will show you all recorded events in this period. 9.1.1. Event list functions create capture enable / disable audio output start manual recording 9.1.2. M...
Page 26
26 english 9.2. Playback in the playback of results, a variety of different functions are available to you depending on the model of camera. A full screen view, without functions, is shown in landscape mode. The results usually need a short buffer time until the event can be played back. Note during...
Page 27
27 english 10. Camera settings 10.1. Login details you can change the camera's login details manually in the camera settings: camera name: change the camera name here. Did: change the camera's did manually. Security code: you can change the camera's security code here. You can use the 'search' butto...
Page 28
28 english 10.4. Automatic log-in when entering the admin password, you can use the 'automatic log-in' button to save the admin password on your end device, meaning this does not need to be entered on your end device the next time you access the advanced settings. This does not apply when you are ac...
Page 29
29 english 11.2. Video settings video quality: standard quality / better quality / best quality you can change the camera's preset video quality to vga, hd or full hd here. The value set here has no effect on the recording, which is always made in full hd. Environment mode: outdoor / indoor 50 hz / ...
Page 30
30 english 11.4. Sound settings (ppic35520 only) melody track : track 1 –5 change the melody the intercom plays when the call button is pressed. Melody volume: level 1 –3 change the melody volume here melody activated: enable or disable melody playback at the intercom. Loudspeaker volume: level 1 –4...
Page 31
31 english 11.7. Motion detection settings detection mode: off / software / pir you can change the detection mode here. If it is switched off, no recording or notification will take place if motion is detected. The choice between software and pir detection modes is only available if your camera has ...
Page 32
32 english 11.10. Device settings camera name: you can change the camera's name here. This is used on the time stamp and notifications. Time zone: you can adjust the time zone of the camera here. Summer time: you can enable or disable summer time. If summer time is enabled, the time is put forward b...
Page 33
33 english 12. Updating firmware: there are two different ways to update your camera’s firmware. Please ensure that your camera settings are retained for both methods so that you don’t need to reconfigure your camera. Please note that a microsd card is required for both variants. It takes approx. Th...