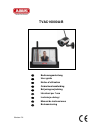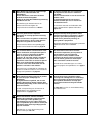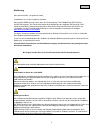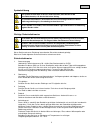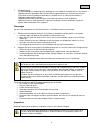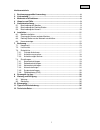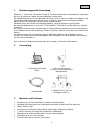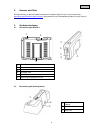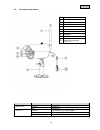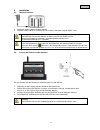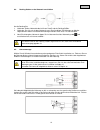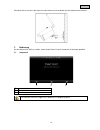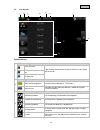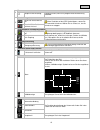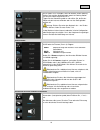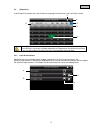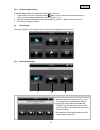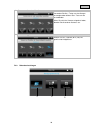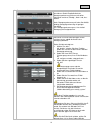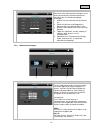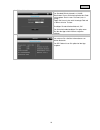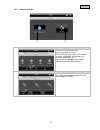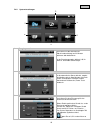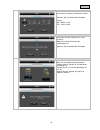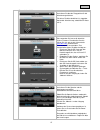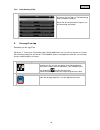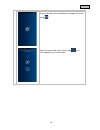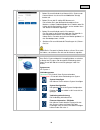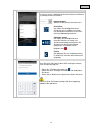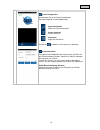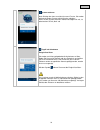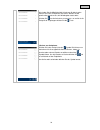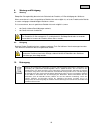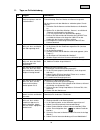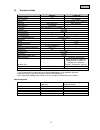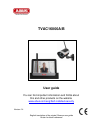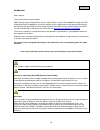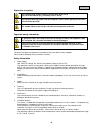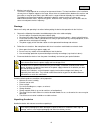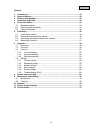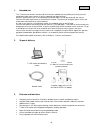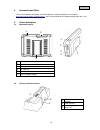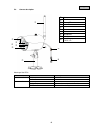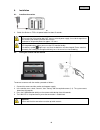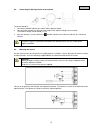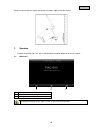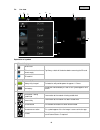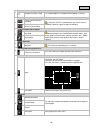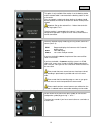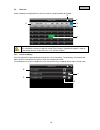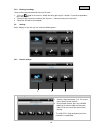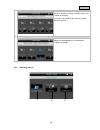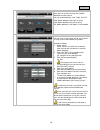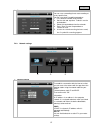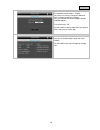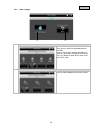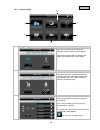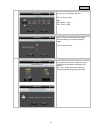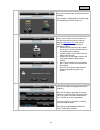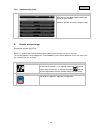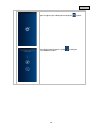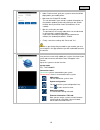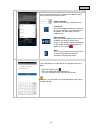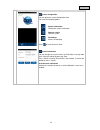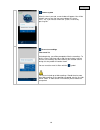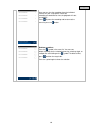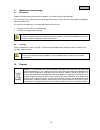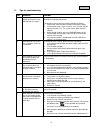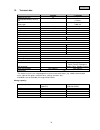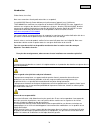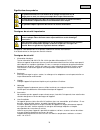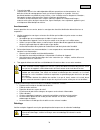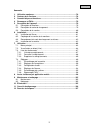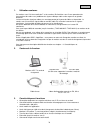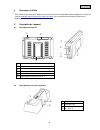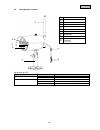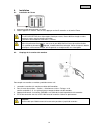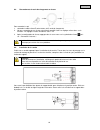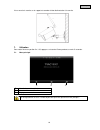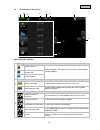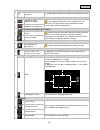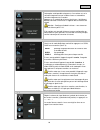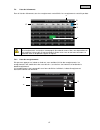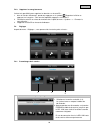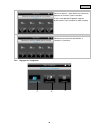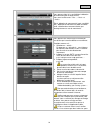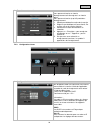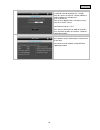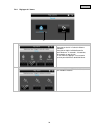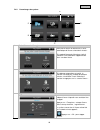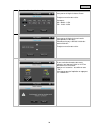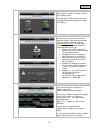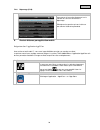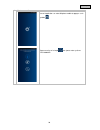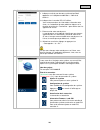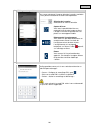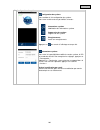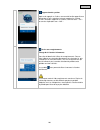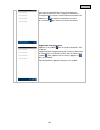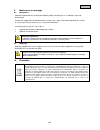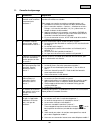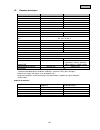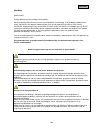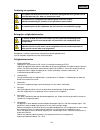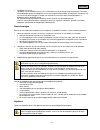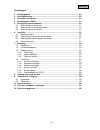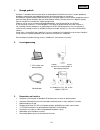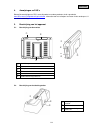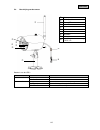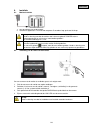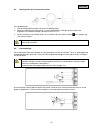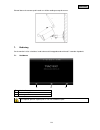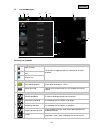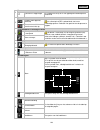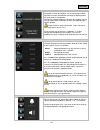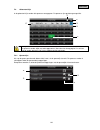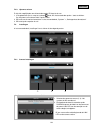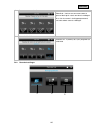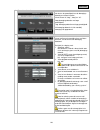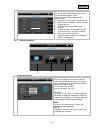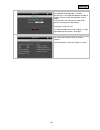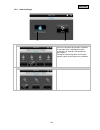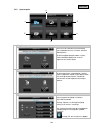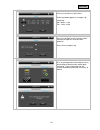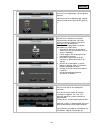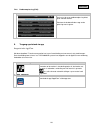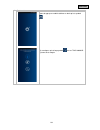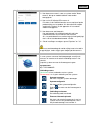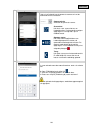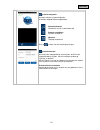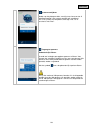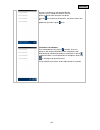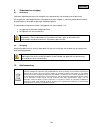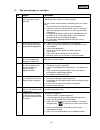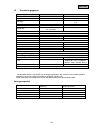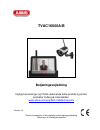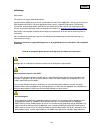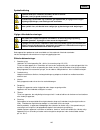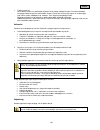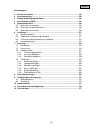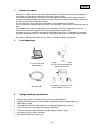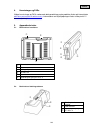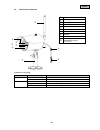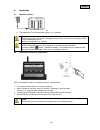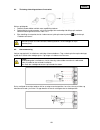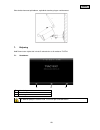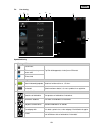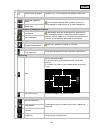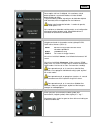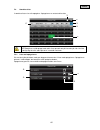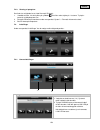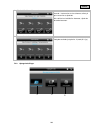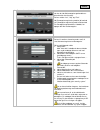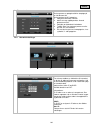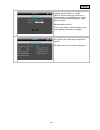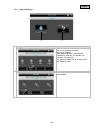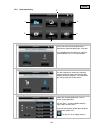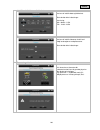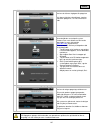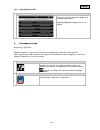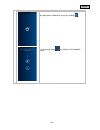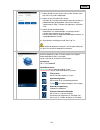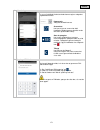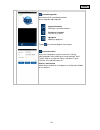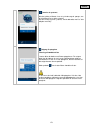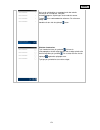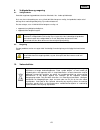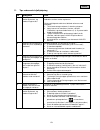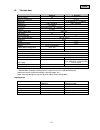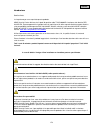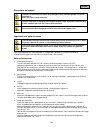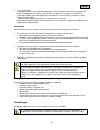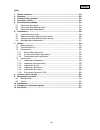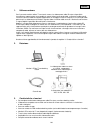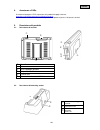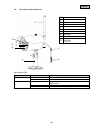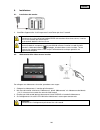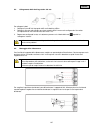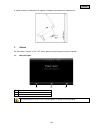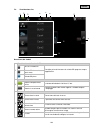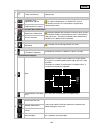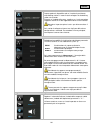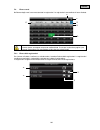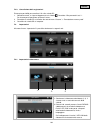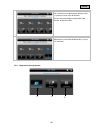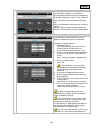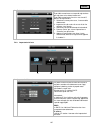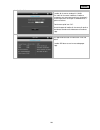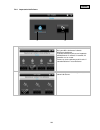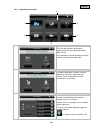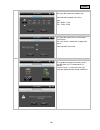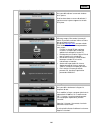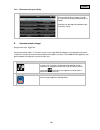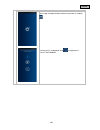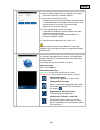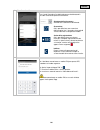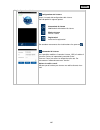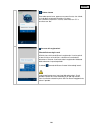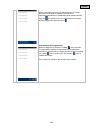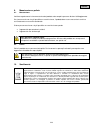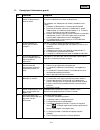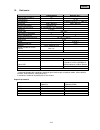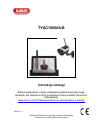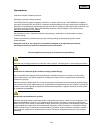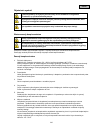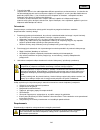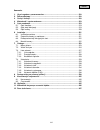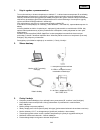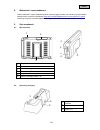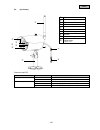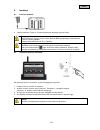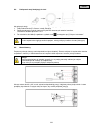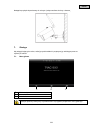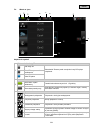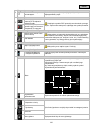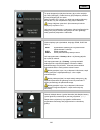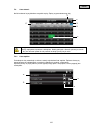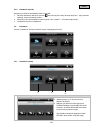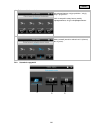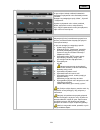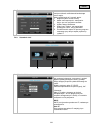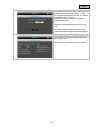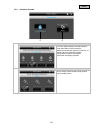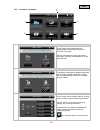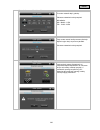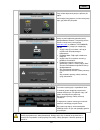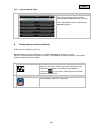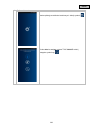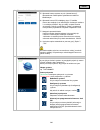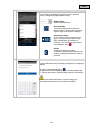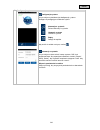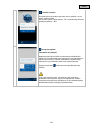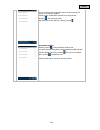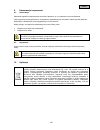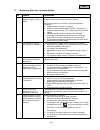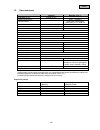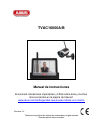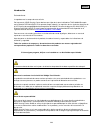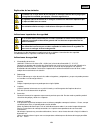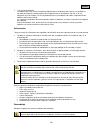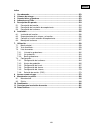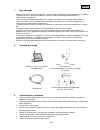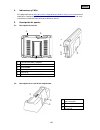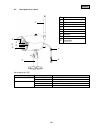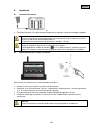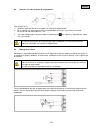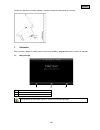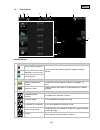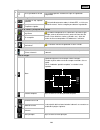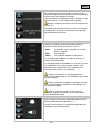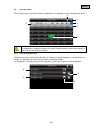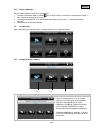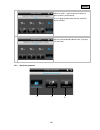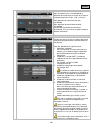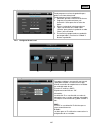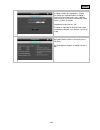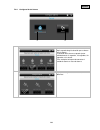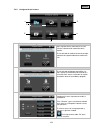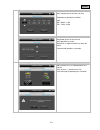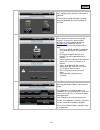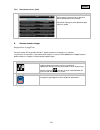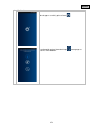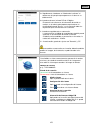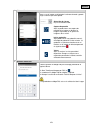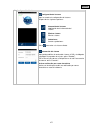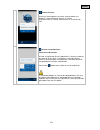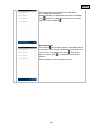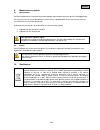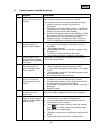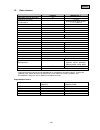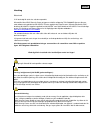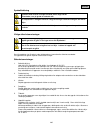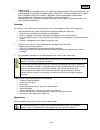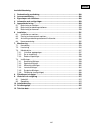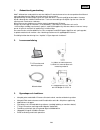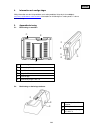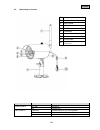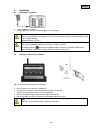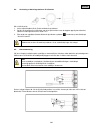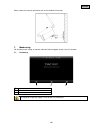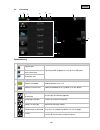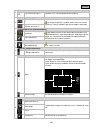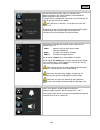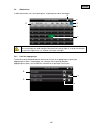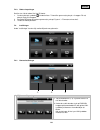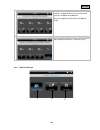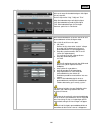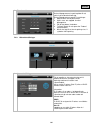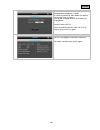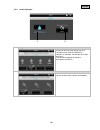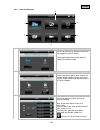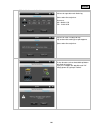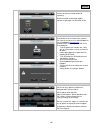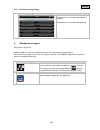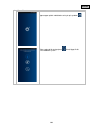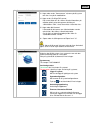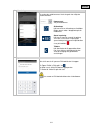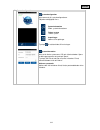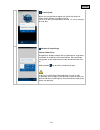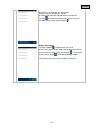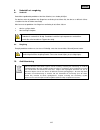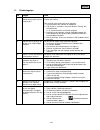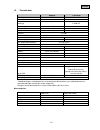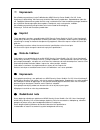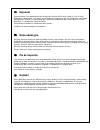- DL manuals
- Abus
- Digital Camera
- tvac16000a/b
- User Manual
Abus tvac16000a/b User Manual
Summary of tvac16000a/b
Page 1
Tvac16000a/b d bedienungsanleitung user guide f notice d’utilisation gebruikershandleiding betjeningsvejledning i istruzioni per l’uso instrukcja obsługi e manual de instrucciones s bruksanvisning version 1.4.
Page 2
D diese bedienungsanleitung enthält wichtige hinweise zur inbetriebnahme und handhabung. Achten sie hierauf, auch wenn sie dieses produkt an dritte weitergeben. Heben sie deshalb diese bedienungsanleitung zum nachlesen auf! Eine auflistung der inhalte finden sie im inhaltsverzeichnis mit angabe der ...
Page 3: Tvac16000A/b
Tvac16000a/b bedienungsanleitung wichtige hinweise und faqs zu diesem produkt und weiteren produkten finden sie auf der internetseite www.Abus.Com/sicherheit-selbst-installiert version 1.4 originalbedienungsanleitung in deutscher sprache. Für künftige verwendung aufbewahren!.
Page 4
Deutsch einführung sehr geehrte kundin, sehr geehrter kunde, wir bedanken uns für den kauf dieses produkts. Hiermit erklärt abus security-center, dass der funkanlagentyp tvac16000a/b der red-richtlinie 2014/53/eu entspricht. Das gerät erfüllt zudem die anforderungen der folgenden eu-richtlinien: emv...
Page 5
Deutsch symbolerklärung das symbol mit dem blitz im dreieck wird verwendet, wenn gefahr für die gesundheit besteht, z.B. Durch elektrischen schlag. Ein im dreieck befindliches ausrufezeichen weist auf wichtige hinweise in dieser bedienungsanleitung hin, die unbedingt zu beachten sind. Dieses symbol ...
Page 6
Deutsch 7. Funkübertragung die reichweite der funkübertragung ist abhängig von verschiedenen umwelteinflüssen. Die örtlichen gegebenheiten am montageort kann die reichweite negativ beeinflussen. Deshalb kann bei freier sicht zwischen dem empfänger und sender eine strecke von bis zu 150m erreicht wer...
Page 7
Deutsch inhaltsverzeichnis 1. Bestimmungsgemäße verwendung ........................................................................ 8 2. Lieferumfang ............................................................................................................. 8 3. Merkmale und funktionen ..............
Page 8
Deutsch 1. Bestimmungsgemäße verwendung mit diesem 7‘‘ touchscreen funkmonitor und der ir- funkaußenkamera können sie problemlos videosignale per funk auf mittleren bis großen distanzen übertragen und darstellen. Die signalübertragung per funk ist überall dort von vorteil, wo das verlegen von kabeln...
Page 9
Deutsch 4. Hinweise und faqs wichtige hinweise zu diesem produkt und weiteren produkten finden sie auf unserer internetseite www.Abus.Com/sicherheit-selbst-installiert . Informationen für die fehlerbehebung finden sie unter punkt 11 dieser anleitung. 5. Gerätebeschreibung 5.1. Beschreibung des monit...
Page 10
Deutsch 5.3. Beschreibung der kamera led status bedeutung power led an (rot) kamera an aus kamera aus link led blinken die kamera ist im „pairing-mode“ an (grün) kamera hat verbindung zum monitor aus kamera ist im standby antenne fix-objektiv power led link led ir-led lichtsensor kamerahalterung mik...
Page 11
Deutsch 6. Installation 6.1. Monitorinstallation 1. Verbinden sie das netzteil mit dem monitor 2. Schalten sie das gerät ein. Drücken sie hierzu etwa 5 sekunden lang die power-taste. Achtung: bitte beachten sie, dass der monitor vor dem ersten einsatz ohne externer spannungsversorgung, mindestens 8 ...
Page 12
Deutsch 6.3. Docking-station an das netzwerk anschließen um die docking-station mit dem internet zu verbinden gehen sie bitte wie folgt vor: 1. Verbinden sie das netzwerkkabel mit ihrem router und der docking-station. 2. Verbinden sie sich erst mit dem netzwerk, wenn sie alle nötigen einrichtungen a...
Page 13
Deutsch schrauben sie im anschluss die kamera auf den halter auf und verbinden sie das netzteil mit der kamera. 7. Bedienung um den monitor an / aus zu schalten, halten sie die power-taste für mindestens 5 sekunden gedrückt. 7.1. Hauptmenü live-ansicht ereignisliste einstellungen eine laufende aufna...
Page 14
Deutsch 7.2. Live-ansicht symbolerklärung sd-karten anzeige keine sd-karte tipp: vor dem entfernen der sd-karte schalten sie das gerät bitte immer ab. Sd karte erkannt und fast leer sd karte voll akkuanzeige akku vollständig geladen die akku-laufzeit beträgt ca. 1,5 stunden. Akku fast leer bitte lad...
Page 15
Deutsch timer zeitplan wurde hinterlegt symbol erscheint, wenn eine programmierte aufzeichnung stattfindet aufzeichnungsstatus blinkt rot: gerät zeichnet auf wenn sie direkt auf das rec symbol tippen, starten sie eine manuelle aufnahme. Wählen sie es erneut aus, um die aufnahme zu stoppen. Dauerhaft...
Page 16
Deutsch netzwerkverbindung diese option ist nur verfügbar, wenn der monitor auf der docking- station steht und das netzwerkkabel sowohl an docking-station als auch am router angeschlossen ist. Tippen sie das netzwerksymbol an und wählen sie, ob sie das objekt mit dem internet verbinden oder nur das ...
Page 17
Deutsch 7.3. Ereignisliste in der ereignisliste werden ihnen alle aufnahmen angezeigt. Die aufnahmen sind nach datum sortiert. Achtung: ihre aufnahmen sind immer mit audio aufgezeichnet. Bitte beachten sie die klausel auf seite 2, um sich oder anderen personen nicht in eine rechtswidrige lage zu bri...
Page 18
Deutsch 7.3.2. Aufzeichnung ansehen sobald sie auf den dateinahmen tippen können sie sich die aufnahme ansehen. Symbolerklärung live-ansicht wechsel in die live-ansicht zurück hier gelangen sie zurück in das hauptmenü. Kamera wählen sie eine der nummerierten kameras um die aufzeichnungen dieser anze...
Page 19
Deutsch 7.3.3. Aufzeichnungen löschen es gibt drei möglichkeiten die dateien auf der sd karte zu löschen: 1. In der ereignisliste wenn sie auf das symbol tippen. Löschen sie die datei durch drücken der - tasten. Um den vorgang abzubrechen, drücken sie die x-taste. 2. Sd karte am monitor formatieren...
Page 20
Deutsch kamera anzeigen / ausblenden verwenden sie die -tasten um eine kamera anzuzeigen oder drücken sie -taste um sie auszublenden. Wenn sie nicht vier kameras eingelernt haben, blenden sie die anderen kameras aus. kamera-helligkeit wählen sie von -2 (dunkel) bis 2 (hell) die gewünschte hell...
Page 21
Deutsch bewegungserkennung hier können sie die empfindlichkeit der bewegungserkennung je kamera einstellen. Sie können zwischen „niedrig“, „hoch“ und „aus“ wählen. Hoch: bewegungserkennung mit hoher sensibilität niedrig: bewegungserkennung mit geringer sensibiliät aus: bewegungserkennung aus, hier...
Page 22
Deutsch timeraufnahme sie können eine aufnahmezeit hinterlegen, um zu einer ganz bestimmten uhrzeit aufzunehmen. Sie können bis zu 5 aufnahmevorgänge hinterlegen. 1. Wählen sie zuerst die nummer der kamera aus 2. Stellen sie die start- und stoppzeit ein. Benutzen sie hierzu bitte die pfeil-tasten. 3...
Page 23
Deutsch sicherheitscode der standard-sicherheitscode ist: 123456 bitte ändern sie aus sicherheitsgründen den code und vergeben sie ein neues passwort (max. 8- stellig). Tippen sie hierzu in das weiß hinterlegte feld und es öffnet sich eine tastatur. Bestätigen sie abschließend bitte mit „ok“. Den ...
Page 24
Deutsch 7.4.4. Alarmeinstellungen dauer hier können sie die gewünschte alarmierungsdauer auswählen. Die alarmierungsdauer können sie individuell einstellen: 2 sekunden, 10 sekunden, 30 sekunden oder keinen ton. Drücken sie eine beliebige taste um den alarmton im alarmfall abzuschalten. Melodie hier ...
Page 25
Deutsch 7.4.5. Systemeinstellungen energiesparmodus hier können sie die automatische bildschirmabschaltung nach 2 minuten aktivieren oder deaktivieren. Ist der energiesparmodus aktiviert, hält ihr akku ca. Eine halbe stunde länger. Automatische sperre ist die automatische sperre aktiviert, reagiert ...
Page 26
Deutsch zeit // datum und uhrzeit einstellen hier können sie datum und uhrzeit einstellen. Speichern sie anschließend ihre eingabe. Hinweis: am = 00:00 – 11:59 pm = 12:00 – 23:59 zeitzone hier können sie die zeitzone für ihr land einstellen. Wählen sie mit den pfeiltasten die länderregion aus. Speic...
Page 27
Deutsch ringspeicher aktivieren hier können sie die den ringspeicher für die aufzeichnung aktivieren falls diese funktion deaktiviert ist, stoppt der monitor die aufzeichnung, sobald die sd-karte voll ist. Systemupdate bitte verwenden sie immer die aktuellste system firmware. Die aktuellste version ...
Page 28
Deutsch 7.4.6. Fehlerbehbung (faq) faq auswahl hier können sie die tipps zur fehlerbehebung direkt am monitor nachlesen. Wählen sie die entsprechende frage aus um die hilfestellung anzuzeigen. 8. Fernzugriff via app einbindung in die app2cam mit diesem 7‘‘ touchscreen funkmonitor haben sie die mögli...
Page 29
Deutsch system hinzufügen Öffnen sie die app auf ihrem mobiltelefon und tippen sie auf das symbol . Tippen sie anschließend auf das lupensymbol um ihr tvac16000a/b system hinzuzufügen. 29.
Page 30
Deutsch system informationen eingeben 1. Geben sie anschließend einen namen für ihr system unter „kamera name“ ein, der auf ihrem mobiltelefon anzeigt werden soll. 2. Geben sie nun die 15-stellige did nummer ein. Diese finden sie in den netzwerkinformationen ihres monitors, auf dem produktaufklebe...
Page 31
Deutsch live-ansicht sie sehen nun das livebild der gewünschten kamera und können die jeweilige kamera auswählen. Kameraauswahl wählen sie die gewünschte kamera aus. Screenshot hier haben sie die möglichkeit einen screenshot ihres livebildes zu machen. Das bild wird anschließend in ihren fotos auf...
Page 32
Deutsch systemkonfiguration system konfiguration hier gelangen sie zu der system konfiguration. Sie haben folgende auswahlmöglichkeiten. Systeminformation Ändern der systeminformation system entfernen system entfernen aufnahmen zugriff auf aufnahmen drücken sie um wieder in die liveansicht zu gelang...
Page 33
Deutsch system entfernen nach drücken des icons erscheint ein neues fenster, sie werden gefragt, ob sie das system wirklich löschen möchten. Wenn sie das system entfernen möchten bestätigen sie mit „ja“ oder brechen sie mit „nein“ ab. Zugriff auf aufnahmen ereignisliste filtern sie werden am anfang ...
Page 34
Deutsch hier haben sie die möglichkeit die aufnahmen für die einzelne kamera auf ihrem smartphone anzusehen. Wählen sie die gewünschte aufnahme aus, die wiedergabe startet sofort. Drücken sie um die aufnahme zu pausieren, um zurück in die ereignisliste zu gelangen drücken sie die taste. Löschen von ...
Page 35
Deutsch 9. Wartung und reinigung 9.1. Wartung Überprüfen sie regelmäßig die technische sicherheit des produkts, z.B. Beschädigung des gehäuses. Wenn anzunehmen ist, dass ein gefahrloser betrieb nicht mehr möglich ist, so ist das produkt außer betrieb zu setzen und gegen unbeabsichtigten betrieb zu s...
Page 36
Deutsch 11. Tipps zur fehlerbehebung nr fragen antworten 1 was bedeutet, monitor und kamera zu paaren und wie funktioniert das? Durch die paarung wird die exklusive, verschlüsselte funkverbindung zwischen monitor und kamera hergestellt. Um eine kamera mit dem monitor zu verbinden gehen sie wie folgt...
Page 37
Deutsch 12. Technische daten kamera 7‘‘ monitor anzahl ir leds 25 - akku-laufzeit - 1,5 stunden akkutyp - li-ion polymer 3,7 v / 1800 ma auflösung 640 x 480 pixel 800 x 480 pixel bildaufnehmer 1/4" cmos - blickwinkel 60° (horizontal) / 43° (vertikal) - frequenz 2,4 ghz funkreichweite 150 meter* ir-s...
Page 38: Tvac16000A/b
Tvac16000a/b user guide you can find important information and faqs about this and other products on the website www.Abus.Com/eng/self-installed-security version 1.4 english translation of the original german user guide retain for future reference!.
Page 39
English introduction dear customer, thank you for purchasing this product. Abus security-center hereby declares that this type of wireless system tvac16000a/b, complies with red directive 2014/53/eu. Additionally, this device complies with the requirements of the following eu directives: the emc dir...
Page 40
English explanation of symbols the triangular high voltage symbol is used to warn of the risk of injury or health hazards (e.G. Caused by electric shock). The triangular warning symbol indicates important notes in these operating instructions which must be observed. This symbol indicates special tip...
Page 41
English 7. Wireless transmission the wireless range depends on a variety of environmental factors. The local conditions at the installation site may have a negative impact on the range. When there are no obstructions between the receiver and transmitter, a range of up to 150m is possible, but this r...
Page 42
English contents 1. Intended use ........................................................................................................... 43 2. Scope of delivery .................................................................................................... 43 3. Features and functions ........
Page 43
English 1. Intended use this 7" touchscreen wireless monitor and the ir wireless outdoor camera enable you to easily transmit and display video signals wirelessly across moderate and large distances. Wireless signal transmission is an advantage everywhere cables are not able to be laid: the camera t...
Page 44
English 4. Information and faqs you can find important information and faqs about this and other products on the website www.Abus.Com/eng/self-installed-security . You will find information for troubleshooting under item 11 of these instructions. 5. Device description 5.1. Monitordescription 5.2. Do...
Page 45
English 5.3. Camera description meaning of the leds: led status meaning power led on (red) camera on off camera off link led flashing the camera is in the “pairing mode”. On (green) camera is connected to the monitor off camera is in standby antenna fixed lens power led link led ir led photo sensor ...
Page 46
English 6. Installation 6.1. Installing the monitor 1. Connect the power supply unit to the monitor. 2. Switch the device on. Press the power button for about 5 seconds. Important: please note that if the monitor does not have an external power supply, it must be charged for at least 8 hours prior t...
Page 47
English 6.3. Connecting the docking station to the network to connect the docking station to the internet, proceed as follows: 1. Connect the network cable to your router and the docking station. 2. Connect to the network only after you have made all the required settings on the monitor. The network...
Page 48
English screw the camera onto the mount and connect the power supply unit to the camera. 7. Operation to switch the monitor on / off, press and hold down the power button for at least 5 seconds. 7.1. Main menu live view event list settings an ongoing recording always stops as soon as you enter the m...
Page 49
English 7.2. Live view explanation of symbols sd card display no sd card tip: always switch off the device before removing the sd card. Sd card detected and almost empty sd card full battery status display battery fully charged the batteries will provide power for approx. 1.5 hours. Low battery char...
Page 50
English timer schedule has been saved this symbol appears if a programmed recording is running. Recording status flashes red: the device is recording if you press the rec symbol directly, you start a manual recording. Select this again to stop the recording. Constantly red: device is not recording c...
Page 51
English network connection this option is only available if the monitor is on the docking station and the network cable is connected to the docking station as well as the router. Press the network symbol and select whether the object should be connected to the internet or whether the device should j...
Page 52
English 7.3. Event list all the recordings are displayed in the event list and are sorted according to the date. Important: your recordings are always made with sound. Please note the stipulation on page 2 in order to avoid putting yourself, or other persons, in an unlawful situation. 7.3.1. List of...
Page 53
English 7.3.2. Viewing recordings press the file name to view the recording. Explanation of symbols live view change to live view back back to the main menu camera select one of the numbered cameras to view the recordings. Select the camera with “a” to view the recordings of all the cameras. Weekday...
Page 54
English 7.3.3. Deleting recordings there are three ways to delete files from the sd card: 1. Press the symbol in the event list. Delete the file by pressing the button. To cancel the procedure, press the x button. 2. Format the sd card on the monitor at the “system” > “format memory card” menu ite...
Page 55
English displaying/concealing a camera use the buttons to display a camera or press the button to conceal it. If you have not trained all four cameras, conceal the other cameras. camera brightness select the required brightness from between -2 (dark) to 2 (bright). 7.4.2. Recording settings ...
Page 56
English motion detection here you can set the sensitivity of the motion detection for each camera. You can choose between “low”, “high” and “off”. High: motion detection with high sensitivity low: motion detection with low sensitivity off: motion detection is off. Motion is not recorded. alarm a...
Page 57
English timer recordings you can save a recording time to start recording at a very specific time. You can save up to 5 recording procedures. 1. First select the number of the camera. 2. Set the start and stop time. To do this use the arrow buttons. 3. Select the required date from the calendar. 4. ...
Page 58
English securitycode the standard security code is: 123456 for reasons of security, change this code and enter a new password (max. 8 digits). Press the field with the white background and a keyboard appears. Then confirm with “ok”. You will need the security code later if you want to access the c...
Page 59
English 7.4.4. Alarm settings duration here you can select the required duration of the alarm. You can set the alarm duration individually: 2 seconds, 10 seconds, 30 seconds or no sound. Press any button to switch off the alarm in the event of an alarm. Alarm sounds you can choose between three alar...
Page 60
English 7.4.5. System settings energy saving mode here you can activate or deactivate the automatic screen switch-off after 2 minutes. If the energy saving mode is activated, your battery lasts roughly half an hour longer. Automatic lock if the automatic lock is activated, the monitor no longer resp...
Page 61
English setting the time // date here you can set the date and time. Then save your entries. Note: am = 00:00 – 11:59 pm = 12:00 – 23:59 time zone you can set the time zone for your country. Use the arrow keys to select the country region. Then save your entries. Formatting the memory card if you wa...
Page 62
English activating the circular buffer here you can activate the circular buffer for the recording. If this function is deactivated, the monitor stops the recording once the sd card is full. Updating the system always use the latest system firmware. You can download the latest version from our websi...
Page 63
English 7.4.6. Troubleshooting (faq) faq selection here you can read about troubleshooting tips directly on your monitor. Select the question to view the help message. 8. Remote access via app integration into the app2cam with this 7” wireless touchscreen monitor you are able to tune into your camer...
Page 64
English add system open the app on your mobile phone and tap the symbol. Then tap the magnifying glass symbol to add your tvac16000a/b system. 64.
Page 65
English input system information 5. Under ‘camera name’, give your system a name that will be displayed on your mobile phone. 6. Now enter the 15-digit did number. This can be found in your monitor’s network information, on the product’s product sticker or by clicking on the ‘search’ function wher...
Page 66
English live view you are now looking at the live view from the selected camera and can choose which camera to view. Camera selection select the camera you would like to view. Screenshot you have the option of taking a screenshot of your live view here. The image will then be saved in the photo ga...
Page 67
English system configuration system configuration you can go to the system configuration here. You have the following options. System information change the system information remove system remove system recordings access to recordings press to return to the live view. System information you can cha...
Page 68
English remove system when the icon is pressed, a new window will appear. You will be asked if you are sure that you want to delete the system. Press ‘yes’ if you want to remove the system, or cancel by pressing ‘no’. Access to recordings filter event list at the beginning, you will be prompted to f...
Page 69
English here you can view the recordings from the individual cameras on your smart phone. Select the recording you would like to view; the playback will start immediately. Press to pause the recording and to return to the event list press the button. Deleting recordings press the symbol in the event...
Page 70
English 9. Maintenance and cleaning 9.1. Maintenance regularly check the technical safety of the product, e.G. Check the housing for damage. If it seems that it may no longer be possible to operate the device safely, stop using the product and protect it from unintentional use. It is likely that saf...
Page 71
English 11. Tips for troubleshooting no. Question answer 1 what does pairing the monitor and camera mean and how does this work? Pairing creates the exclusive, encrypted wireless connection between the monitor and camera. To connect a camera with the monitor, proceed as follows: 1. Connect the camer...
Page 72
English 12. Technical data camera 7" monitor number of ir leds 25 - rechargeable battery running time - 1.5 hours battery type - li-ion polymer battery, 3.7 v / 1800 ma resolution 640 x 480 pixels 800 x 480 pixels image sensor 1/4" cmos - angle of view 60° (horizontal) / 43° (vertical) - frequency 2...
Page 73: Tvac16000A/b
Tvac16000a/b manuel utilisateur vous trouverez des remarques importantes concernant ce produit et d’autres sur notre site internet www.Abus.Com/fr/securite-a-installer-soi-meme version 1.4 traduction française de la notice originale allemande À conserver pour utilisation ultérieure..
Page 74
Français introduction chère cliente, cher client, nous vous remercions d’avoir porté votre choix sur ce produit. La société abus security-center déclare par la présente que l’appareil sans fil référence tvac16000a/b est conforme aux exigences de la directive red 2014/53/ue. En outre, l'appareil est ...
Page 75
Français signification des symboles le symbole montrant un éclair entouré d'un triangle est utilisé en cas de danger pour la santé, en raison par exemple d'un risque d'électrocution. Un point d'exclamation placé dans un triangle signale, dans ce manuel utilisateur, des informations importantes dont ...
Page 76
Français 7. Transmission radio la portée de la transmission radio dépend de différents paramètres environnementaux. Les données du lieu de montage peuvent avoir une influence négative sur la portée. Il est ainsi possible d'atteindre une portée de jusqu'à 150 m, si rien n'interfère entre le récepteur...
Page 77
Français sommaire 1. Utilisation conforme ........................................................................................ 78 2. Contenu de la livraison ................................................................................... 78 3. Caractéristiques et fonctions ......................
Page 78
Français 1. Utilisation conforme ce moniteur sans fil à écran tactile de 7‘‘ et les caméras ir d'extérieur sans fil vous permettent de transmettre et de rendre sans problème des signaux vidéo par radio sur de moyennes et grandes distances. La transmission du signal par radio est un avantage partout ...
Page 79
Français 4. Remarques et faqs vous trouverez des remarques importantes et une faq concernant ce produit et d'autres produits sur notre site internet www.Abus.Com/fr/securite-a-installer-soi-meme . Vous trouverez des informations concernant le dépannage au point 11 de la présente notice. 5. Descripti...
Page 80
Français 5.3. Description de la caméra signification des del : led État signification led de mise sous tension allumé (rouge) caméra allumée Éteint caméra éteinte del link clignotement la caméra est en mode de pairage allumé (vert) la caméra a une connexion avec le moniteur Éteint la caméra est en m...
Page 81
Français 6. Installation 6.1. Installation de l'écran 1. Branchez le bloc d'alimentation sur l'écran 2. Mettez l'appareil en marche. Pour ce faire, appuyez environ 5 secondes sur la touche power. Attention : s'il ne dispose pas d'une alimentation électrique externe, l'écran doit être chargé au moins...
Page 82
Français 6.3. Raccordement du socle de chargement au réseau pour raccorder le socle de chargement à internet, procédez comme suit : 1. Raccordez le câble réseau à votre routeur et au socle de chargement. 2. Ne vous raccordez pas au réseau avant d'avoir procédé à tous les réglages nécessaires sur le ...
Page 83
Français vissez ensuite la caméra sur le support et raccordez le bloc d'alimentation à la caméra. 7. Utilisation pour mettre l'écran en position on / off, appuyez sur la touche power pendant au moins 5 secondes. 7.1. Menu principal visualisation en direct (live) liste des événements réglages un enre...
Page 84
Français 7.2. Visualisation en direct (live) signification des symboles affichage des cartes sd pas de carte sd recommandation : avant de retirer la carte sd, veuillez toujours éteindre l'appareil. Carte sd détectée et presque vide carte sd pleine niveau de la batterie batterie rechargée l'autonomie...
Page 85
Français timer un planning a été enregistré le symbole apparaît quand un enregistrement programmé a lieu statut de l'enregistrement clignote en rouge : l'appareil enregistre si vous appuyez directement sur le symbole rec, vous démarrez un enregistrement manuel. Sélectionnez-le de nouveau pour arrête...
Page 86
Français liaison réseau cette option est disponible uniquement si le moniteur est sur le socle de chargement et que le câble réseau est raccordé au socle de chargement et au routeur. Appuyez sur le symbole du réseau et choisissez si le bâtiment doit être connecté à internet ou si l'appareil doit seu...
Page 87
Français 7.3. Liste des événements dans la liste des événements, tous les enregistrements sont affichés. Les enregistrements sont triés par date. Attention : vos enregistrements sont toujours accompagnés d'une bande sonore. Nous vous demandons de bien respecter la clause qui se trouve en page 2 afin...
Page 88
Français 7.3.2. Consulter l'enregistrement dès que vous appuyez sur le nom du fichier, vous pouvez consulter l'enregistrement. Signification des symboles visualisation en direct (live) passage à la vue en direct retour vous revenez ici au menu principal. Caméra sélectionnez une des caméras numérotée...
Page 89
Français 7.3.3. Supprimer les enregistrements il existe trois possibilités pour supprimer les données sur la carte sd : 1. Dans la liste des événements, quand vous appuyez sur le symbole . Supprimez le fichier en appuyant sur la touche . Pour annuler l'opération, appuyez sur la touche x. 2. Formate...
Page 90
Français afficher/masquer la caméra utilisez les touches pour afficher une caméra ou appuyez sur la touche pour la masquer. Si vous n'avez procédé à l'apprentissage des quatre caméras, vous masquez les autres caméras. luminosité de la caméra sélectionnez la luminosité souhaitée de -2 (sombre...
Page 91
Français détection de mouvement vous pouvez régler ici la sensibilité de la détection de mouvement pour chaque caméra. Vous avez le choix entre « bas », « haut » et « arrêt ». Élevé : détection de mouvement à haute sensibilité bas : détection de mouvement à faible sensibilité arrêt : détection de ...
Page 92
Français enregistrement avec timer vous pouvez mémoriser un horaire d'enregistrement afin d'enregistrer à un horaire précis. Vous pouvez mémoriser jusqu’à 5 procédures d'enregistrement. 1. Sélectionnez d'abord le numéro de la caméra. 2. Réglez l'heure de départ et l'heure d'arrêt. Pur ce faire, util...
Page 93
Français code de sécurité le code de sécurité par défaut est : 123456 pour des raisons de sécurité, veuillez modifier le code et attribuer un mot de passe (max. 8 caractères). Pour ce faire, appuyez dans le champ sur fond blanc et un clavier s'ouvre. Confirmez ensuite par « ok ». Vous avez ensuite...
Page 94
Français 7.4.4. Réglages de l'alarme durée vous pouvez choisir ici la durée d'alarme souhaitée. Vous pouvez régler individuellement la durée d'alarme : 2 secondes, 10 secondes, 30 secondes ou pas de son. En cas d'alarme, appuyez sur une touche au choix pour éteindre la tonalité d'alarme. Mélodie vou...
Page 95
Français 7.4.5. Paramétrages du système mode d'économie d'énergie vous pouvez activer ou désactiver ici l'arrêt automatique de l'écran au bout de 2 minutes. Si le mode d'économie d'énergie est activé, la batterie a une autonomie supplémentaire d'env. Une demi-heure. Blocage automatique si le blocage...
Page 96
Français paramétrer l'horaire // la date et l’heure vous pouvez ici régler la date et l'heure. Enregistrez ensuite votre saisie. Remarque : am = 00:00 – 11:59 pm = 12:00 – 23:59 fuseau horaire vous pouvez ici régler le fuseau horaire correspondant à votre pays. Sélectionnez le pays souhaité à l’aide...
Page 97
Français activation de la mémoire circulaire vous pouvez ici activer la mémoire circulaire pour l'enregistrement. Si cette fonction est désactivée, le moniteur interrompt l'enregistrement dès que la carte sd est pleine. Mise à jour du système veuillez toujours utiliser le firmware le plus actuel du ...
Page 98
Français 7.4.6. Dépannage (faq) sélection des faq vous pouvez ici consulter directement sur le moniteur les conseils concernant le dépannage. Sélectionnez la question qui vous intéresse pour afficher l'aide correspondante. 8. Accès à distance par application mobile intégration dans l’application app...
Page 99
Français ajouter un système ouvrez l’application sur votre téléphone mobile et appuyez sur le symbole . Cliquez ensuite sur la loupe pour ajouter votre système tvac16000a/b. 99.
Page 100
Français saisir des informations système 9. Indiquez ensuite le nom de votre système tel qu’il doit apparaître sur le téléphone mobile dans « nom de la caméra ». 10. Indiquez alors le numéro did à 15 chiffres. Vous le trouverez dans les informations réseau de votre écran, sur l’autocollant de votr...
Page 101
Français affichage en temps réel vous voyez maintenant l’image en direct de la caméra souhaitée et vous pouvez sélectionner la caméra correspondante. Sélection de la caméra sélectionnez la caméra souhaitée. Capture d’écran vous avez la possibilité de faire une capture d’écran de votre image en dir...
Page 102
Français configuration du système configuration du système vous accédez ici à la configuration du système. Vous avez le choix entre les possibilités suivantes : informations système modification des informations système suppression du système suppression du système enregistrements accès aux enregist...
Page 103
Français suppression du système après avoir appuyé sur l’icône, une nouvelle fenêtre apparaît vous demandant si vous souhaitez vraiment supprimer le système. Si vous souhaitez supprimer le système, confirmez avec « oui » ou annulez l’opération avec « non ». Accès aux enregistrements filtrage de la l...
Page 104
Français vous avez ici la possibilité de visionner l’enregistrement d’une caméra donnée sur votre smartphone. Sélectionnez l’enregistrement à visionner, la lecture commence tout de suite. Appuyez sur pour mettre l’enregistrement sur pause et sur la touche pour revenir à la liste des événements. Supp...
Page 105
Français 9. Maintenance et nettoyage 9.1. Maintenance contrôlez régulièrement la sécurité technique du produit, contrôlez par ex. Si le boîtier n'a pas été endommagé. Lorsque l'on suppose que le fonctionnement n'est pas sans risque, il faut mettre le produit hors service et s'assurer qu'il ne puisse...
Page 106
Français 11. Conseils de dépannage n° questions réponses 1 que signifie le pairage du moniteur et de la caméra et comment cela fonctionne ? Du fait du pairage, la connexion radio exclusive et cryptée entre la caméra et le moniteur est établie. Pour coupler une caméra au moniteur, procédez comme suit...
Page 107
Français 12. Données techniques caméra ecran 7'' nombre de led ir 25 - autonomie de la batterie - 1,5 heures type de batterie - li-ion polymère, 3,7 v/1 800 ma résolution 640x480 pixels 800 x 480 pixels enregistreur vidéo 1/4" cmos - angle de visée 60° (horizontal) / 43° (vertical) - fréquence 2,4 g...
Page 108: Tvac16000A/b
Tvac16000a/b gebruikershandleiding belangrijke aanwijzingen en faq’s over dit product en andere producten vindt u op website www.Abus.Com/nl/veiligheid-zelf-geinstalleerd versie 1.4 nederlands vertaling van de originele duitse handleiding bewaren voor toekomstig gebruik!.
Page 109
Nederlands inleiding geachte klant, hartelijk bedankt voor de aankoop van dit product. Hiermee verklaart abus security-center, dat het draadloze installatietype tvac16000a/b voldoet aan de richtlijn 2014/53/eu. Dit apparaat voldoet aan de eisen van de volgende eu-richtlijnen: emc-richtlijn 2014/30/e...
Page 110
Nederlands verklaring van symbolen het symbool met de bliksemschicht in de driehoek wordt gebruikt als er gevaar voor de gezondheid bestaat, bijv. Door een elektrische schok. Een driehoek met uitroepteken wijst op belangrijke instructies in deze gebruikershandleiding die absoluut in acht genomen moe...
Page 111
Nederlands 7. Draadloze transmissie het bereik van de draadloze transmissie is afhankelijk van verschillende omgevingsfactoren. De lokale omstandigheden op de montageplaats kunnen een negatief effect hebben op het bereik. Daarom kan bij vrij zicht tussen de ontvanger en zender een afstand van maxima...
Page 112
Nederlands inhoudsopgave 1. Beoogd gebruik .................................................................................................... 113 2. Leveringsomvang ................................................................................................. 113 3. Kenmerken en functies .........
Page 113
Nederlands 1. Beoogd gebruik met deze 7‘‘ draadloze touchscreenmonitor en de draadloze ir-buitencamera kunt u zonder problemen draadloos videosignalen op middelgrote tot grote afstand overdragen en weergeven. De draadloze signaaloverdracht komt overal van pas waar geen kabels kunnen worden gelegd: d...
Page 114
Nederlands 4. Aanwijzingen en faq’s belangrijke aanwijzingen en faq’s over dit product en andere producten vindt u op website www.Abus.Com/nl/veiligheid-zelf-geinstalleerd . Informatie voor het verhelpen van fouten vindt u onder punt 11 van deze handleiding. 5. Beschrijving van het apparaat 5.1. Bes...
Page 115
Nederlands 5.3. Beschrijving van de camera betekenis van de led's: led status betekenis power led aan (rood) camera aan uit camera uit link-led knipperen de camera bevindt zich in de „pairing-mode” aan (groen) camera is aangesloten op de monitor uit camera staat in stand-by antenne vast objectief po...
Page 116
Nederlands 6. Installatie 6.1. Monitorinstallatie 1. Sluit de voeding aan op de monitor 2. Schakel het apparaat in. Druk hiervoor ongeveer 5 seconden lang op de aan/uit-knop. Let op: houd er rekening mee dat de monitor voor het eerste gebruik zonder externe stroomvoorziening ten minste 8 uur moet wo...
Page 117
Nederlands 6.3. Dockingstation op het netwerk aansluiten om het dockingstation met het internet te verbinden, gaat u als volgt te werk: 1. Sluit de netwerkkabel aan op uw router en het dockingstation. 2. Maak pas verbinding met het netwerk, als u alle noodzakelijke instellingen op de monitor heeft u...
Page 118
Nederlands schroef daarna de camera op de houder en sluit de voeding aan op de camera. 7. Bediening om de monitor in/uit te schakelen, houdt u de aan/uit-knop gedurende minimaal 5 seconden ingedrukt. 7.1. Hoofdmenu live-beeldweergave gebeurtenislijst instellingen een lopende opname stopt altijd als ...
Page 119
Nederlands 7.2. Live-beeldweergave verklaring van symbolen sd-kaartweergave geen sd-kaart tip: schakel het apparaat altijd uit, voordat u de sd-kaart verwijdert. Sd-kaart herkend en bijna leeg sd-kaart vol accu-indicatie accu volledig geladen de accuduur bedraagt ca. 1,5 uur. Batterij bijna leeg laa...
Page 120
Nederlands timer tijdschema is opgeslagen dit symbool verschijnt als er een geprogrammeerde opname plaatsvindt opnamestatus knippert rood: apparaat neemt op als u direct op het rec-symbool drukt, start u een handmatige opname. Selecteer het opnieuw om de opname te stoppen. Permanent rood: het toeste...
Page 121
Nederlands netwerkverbinding deze optie is alleen beschikbaar, als de monitor op het dock- ingstation zit en de netwerkkabel zowel op het dockingstation als op de router is aangesloten. Druk op het netwerksymbool en selecteer of het object met het internet moet worden verbonden of alleen het apparaa...
Page 122
Nederlands 7.3. Gebeurtenislijst in de gebeurtenislijst worden alle opnames weergegeven. De opnames zijn op datum gerangschikt. Let op: uw opnames worden altijd met audio opgenomen. Neem de clausule op pagina 2 in acht om uzelf of andere personen niet in een strafbare positie te brengen. 7.3.1. Opna...
Page 123
Nederlands 7.3.2. Opname bekijken als u op de bestandsnaam drukt, kunt u de opname bekijken. Verklaring van symbolen live-beeldweergave naar de live-beeldweergave gaan terug hier gaat u terug naar het hoofdmenu. Camera selecteer één van de genummerde camera's om de opnames hiervan weer te geven. Sel...
Page 124
Nederlands 7.3.3. Opnames wissen er zijn drie mogelijkheden om de bestanden op de sd-kaart te wissen: 1. In de gebeurtenislijst als u op het symbool drukt. Wis het bestand door op de -toets te drukken. Om het proces te annuleren drukt u op de x-toets. 2. Sd-kaart aan de monitor formatteren via het ...
Page 125
Nederlands camera weergeven / verbergen gebruik de -toetsen om een camera weer te geven of druk op de -toets om deze te verbergen. Als u niet vier camera's heeft geprogrammeerd, kunt u de andere camera's verbergen. Camerahelderheid selecteer van -2 (donker) tot 2 (licht) de gewenste helderheid. 7....
Page 126
Nederlands bewegingsdetectie hier kunt u de gevoeligheid van de bewegings- detectie per camera instellen. U kunt kiezen uit “laag”, „hoog” en “uit”. Hoog: bewegingsdetectie met hoge gevoeligheid. Laag: bewegingsdetectie met lage gevoeligheid. Uit: bewegingsdetectie uit, hier wordt bij beweging nie...
Page 127
Nederlands timeropname u kunt een opnametijd programmeren om op een specifiek tijdstip op te nemen. U kunt maximaal 5 opnamebewerkingen programmeren. 1. Selecteer eerst het nummer van de camera 2. Stel de start- en stoptijd in. Gebruik hiervoor de pijltjestoetsen. 3. Selecteer de gewenste datum uit ...
Page 128
Nederlands veiligheidscode de standaard-veiligheidscode is: 123456 wij adviseren u om veiligheidsredenen de code te wijzigen. Stel een nieuw wachtwoord in (max. 8 tekens). Druk hiervoor in het veld met een witte achter- grond. Er verschijnt een toetsenbord. Bevestig ten slotte met „ok”. De veiligh...
Page 129
Nederlands 7.4.4. Alarminstellingen duur hier kunt u de gewenste alarmduur selecteren. De alarmduur kunt u individueel instellen: 2 seconden, 10 seconden, 30 seconden of geen signaal. Druk op een willekeurige toets om het alarm- signaal in geval van een alarm uit te schakelen. melodie u kunt kie...
Page 130
Nederlands 7.4.5. Systeemopties energiebesparende modus hier kunt u de automatische uitschakeling van het beeldscherm na 2 minuten activeren of deactiveren. Als de energiebesparende modus is geac- tiveerd, wordt de looptijd van uw accu ongeveer een halfuur langer. automatische vergrendeling als ...
Page 131
Nederlands tijd // datum en tijd instellen hier kunt u de datum en tijd instellen. Sla de ingevoerde gegevens vervolgens op. Aanwijzing: am = 00:00 – 11:59 pm = 12:00 – 23:59 tijdzone hier kunt u de tijdzone voor uw land instellen. Selecteer de regio van het land met de pijltoetsen. Sla uw invoer ve...
Page 132
Nederlands ringgeheugen activeren hier kunt u het ringgeheugen voor de opname activeren indien deze functie is gedeactiveerd, stopt de monitor met opnemen, zodra de sd-kaart vol is. systeemupdate wij adviseren u altijd de meest actuele syteemfirmware te gebruiken. De meest actuele versie kunt u op...
Page 133
Nederlands 7.4.6. Probleemoplossing (faq) faq selectie hier kunt u tips over probleemoplossing direct op de monitor nalezen. Selecteer de desbetreffende vraag om de oplossing weer te geven. 8. Toegang op afstand via app integratie in de app2cam met deze draadloze 7"-touchscreenmonitor kunt u een l...
Page 134
Nederlands systeem toevoegen open de app op uw mobiele telefoon en druk op het symbool . Tip vervolgens op het loepsymbool om uw tvac16000a/b- systeem toe te voegen. 134.
Page 135
Nederlands systeeminformatie invoeren 13. Voer daarna een naam in voor uw systeem onder "naam camera", die op uw mobiele telefoon moet worden weergegeven. 14. Voer nu het 15-cijferige did-nummer in. Dit vindt u in de netwerkinformatie van uw monitor of op de productsticker van uw product. Als alte...
Page 136
Nederlands live-weergave u ziet nu het livebeeld van de gewenste camera en kunt de betreffende camera selecteren. Cameraselectie selecteer de gewenste camera. Screenshot hier kunt u een screenshot van uw livebeeld maken. De foto wordt vervolgens opgeslagen in uw map foto's op uw mobiele toestel. O...
Page 137
Nederlands systeemconfiguratie systeemconfiguratie hier komt u bij de systeemconfiguratie. U heeft de volgende keuzemogelijkheden. Systeeminformatie veranderen van de systeeminformatie systeem verwijderen systeem verwijderen opnames toegang tot opnames druk op om weer naar de liveweergave te gaan. S...
Page 138
Nederlands systeem verwijderen nadat u op het pictogram drukt, verschijnt een nieuw venster. U wordt gevraagd of u het systeem werkelijk wilt verwijderen. Als u het systeem wilt verwijderen, bevestigt u met "ja" of annuleert u met "nee". Toegang tot opnames gebeurtenislijst filteren u wordt aan het ...
Page 139
Nederlands hier kunt u de opnames voor de afzonderlijke camera’s op uw smartphone bekijken. Kies de gewenste opname; de weergave start direct. Druk op om de opname te pauzeren, om terug te keren naar de gebeurtenislijst drukt u op de -toets. Verwijderen van opnames druk in de gebeurtenislijst op het...
Page 140
Nederlands 9. Onderhoud en reiniging 9.1. Onderhoud controleer regelmatig de technische veiligheid van het product, bijv. Beschadiging van de behuizing. Als aangenomen moet worden dat een veilig gebruik niet meer mogelijk is, moet het product buiten werking gesteld worden en beveiligd worden tegen o...
Page 141
Nederlands 11. Tips voor storingen te verhelpen nr vragen antwoord 1 wat betekent monitor en camera te paren en hoe werkt dat? Door de paring wordt de exclusieve, versleutelde draadloze verbinding tussen monitor en camera gemaakt. Om een camera met de monitor te verbinden, gaat u als volgt te werk: ...
Page 142
Nederlands 12. Technische gegevens camera 7’’ lcd-monitor aantal ir led's 25 - accuduur - 1,5 uur accutype - li-ion polymeer accu, 3,7 v / 1800 ma resolutie 640 x 480 pixels (vga) 800 x 400 pixels beeldopnemer 1/4" cmos - beeldhoek 60° (horizontaal) / 43° (verticaal) - frequentie 2,4 ghz draadloos b...
Page 143: Tvac16000A/b
Tvac16000a/b betjeningsvejledning vigtige henvisninger og faqs vedrørende dette produkt og andre produkter findes på internetsiden www.Abus.Com/eng/self-installed-security version 1.4 dansk oversættelse af den originale tyske betjeningsvejledning opbevares til fremtidig anvendelse!.
Page 144
Dansk indledning kære kunde. Tak, fordi du har valgt at købe dette produkt. Hermed erklærer abus security-center, at det trådløse anlæg tvac16000a/b er i overensstemmelse med red-direktivet 2014/53/eu. Udstyret opfylder desuden kravene i følgende eu-direktiver: emc-direktiv 2014/30/eu, lavspændingsd...
Page 145
Dansk symbolforklaring symbolet med lynet i trekanten anvendes, når der er fare for helbredet, f.Eks. På grund af elektrisk stød. Et udråbstegn, der befinder sig i trekanten, gør opmærksom på vigtige henvisninger i betjeningsvejledningen, som ubetinget skal overholdes. Dette symbol vises, når du ska...
Page 146
Dansk 7. Trådløs overførsel den trådløse overførsels rækkevidde afhænger af forskellige miljøpåvirkninger. De lokale forhold på monteringsstedet kan påvirke rækkevidden negativt. Derfor kan ved frit udsyn opnås en strækning på indtil 150 m mellem modtageren og senderen, men i bygninger betydeligt mi...
Page 147
Dansk inhoudsopgave 1. Korrekt anvendelse .............................................................................................. 148 2. Leveringsomfang .................................................................................................. 148 3. Særlige kendetegn og funktioner .....
Page 148
Dansk 1. Korrekt anvendelse med denne 7" trådløse touchscreen-monitor og det trådløse ir-udendørskamera kan du uden problemer overføre og vise videosignaler trådløst over mellestore til store afstande. Den trådløse signaloverførsel er en fordel over alt, hvor det ikke er muligt at trække kabler: kam...
Page 149
Dansk 4. Henvisninger og faqs vigtige henvisninger og faqs vedrørende dette produkt og andre produkter findes på internetsiden www.Abus.Com/eng/self-installed-security . Informationer om fejlafhjælpningen findes under punkt 11 i denne vejledning. 5. Apparatbeskrivelse 5.1. Beskrivelse af monitoren 5...
Page 150
Dansk 5.3. Beskrivelse af kameraet lysdiodernes betydning: led status betydning power led til (rød) kamera tændt fra kamera slukket link led blinker kameraet er i “pairing-mode” til (grøn) kameraet har forbindelse til monitoren fra kameraet er på standby antenne fast objektiv power led link led ir-l...
Page 151
Dansk 6. Installation 6.1. Monitorinstallation 1. Forbind strømforsyningen med monitoren 2. Tænd apparatet. Tryk hertil på power-tasten i ca. 5 sekunder. Vigtigt: vær opmærksom på, at monitoren skal oplades mindst 8 timer før den første anvendelse uden ekstern spændingsforsyning! Batteriets funktion...
Page 152
Dansk 6.3. Tilslutning af dockingstationen til netværket gå frem på følgende måde for at forbinde dockingstationen med internettet: 1. Forbind netværkskablet med din router og dockingstationen. 2. Forbind dig først med netværket, når du har foretaget alle nødvendige indstillinger på monitoren. Netvæ...
Page 153
Dansk skru derefter kameraet på holderen, og forbind strømforsyningen med kameraet. 7. Betjening hold power-tasten trykket ind i mindst 5 sekunder for at slå monitoren til/fra. 7.1. Hovedmenu live-visning hændelsesliste indstillinger en løbende optagelse standser altid, så snart du går til hovedmenu...
Page 154
Dansk 7.2. Live-visning symbolforklaring visning af sd-kort intet sd-kort tip: sluk altid apparatet, når du fjerner sd-kortet. Sd-kort registreret og næsten tomt sd-kort fuldt batterivisning batteri fuldstændigt opladet batteriets funktionstid er ca. 1,5 timer. Lavt batteri oplad monitorens batteri,...
Page 155
Dansk timer der blev gemt en tidsplan. Symbolet vises, når en programmeret optagelse finder sted optagelsesstatus blinker rødt: apparatet optager hvis du trykker direkte på rec-symbolet, starter du en manuel optagelse. Vælg det igen for at standse optagelsen. Konstant rød: apparatet optager ikke. Ka...
Page 156
Dansk netværksindstillinger denne option står kun til rådighed, hvis monitoren står på dockingstationen, og netværkskablet er tilsluttet til både dockingstation og router. Tryk på netværkssymbolet, og vælg, om du forbinder objektet med internettet, eller om apparatet kun skal indlæses. Vigtigt: inds...
Page 157
Dansk 7.3. Hændelsesliste i hændelseslisten vises alle optagelser. Optagelserne er sorteret ud fra dato. Vigtigt: dine optagelser er altid optaget med audio. Vær opmærksom på klausulen på side 2 for ikke at bringe dig selv eller andre personer i modstrid med loven. 7.3.1. Liste med optagelserne så s...
Page 158
Dansk 7.3.2. Visning af optagelse så snart du trykker på filnavnet, kan du vise optagelsen. Symbolforklaring live-visning skift til live-visningen tilbage her kommer du tilbage hovedmenuen. Kamera vælg et af de nummererede kameraer for at vise optagelserne fra det. Vælg kameraet med “a” for at vise ...
Page 159
Dansk 7.3.3. Sletning af optagelser der findes tre muligheder for at slette filerne på sd-kortet: 1. I hændelseslisten, hvis du trykker på symbolet . Slet filen ved at trykke på -tasterne. Tryk på x- tasten for at afbryde processen. 2. Formatér sd-kortet på monitoren under menupunktet “system” > “f...
Page 160
Dansk visning/skjulning af kameraet anvend -tasterne for at vise et kamera, eller tryk på -tasten for at skjule det. Hvis du ikke har indstillet fire kameraer, skjuler du de andre kameraer. kamera-lysstyrke vælg den ønskede lysstyrke fra -2 (mørk) til 2 (lys). 7.4.2. Optagerindstillinger 160
Page 161
Dansk bevægelsesgenkendelse her kan du indstille bevægelsesgenkendelsens følsomhed for hvert kamera. Du kan mellem “lav”, “høj” og “frau”. Høj: bevægelsesregistrering med høj følsomhed lav: bevægelsesregistrering med lav følsomhed fra: bevægelsesgenkendelses frakoblet, her optages der ikke ved bev...
Page 162
Dansk timeroptagelse du kan gemme en optagelsestid for at optage på en helt bestemt tid. Du kan gemme op til 5 optagelser. 1. Vælg først kameraets nummer 2. Indstil start- og stoptidspunktet. Anvend piletasterne hertil. 3. Vælg den ønskede dato i kalenderen 4. Tryk på “gem” for at gemme processen el...
Page 163
Dansk sikkerhedskode standard-sikkerhedskoden er: 123456 indtast af sikkerhedsmæssige årsager en ny kode, og indtast et nyt kodeord (maks. 8-cifret). Tryk hertil på feltet med hvid baggrund, og der åbnes et tastatur. Bekræft derefter med “ok”. Du har senere brug for sikkerhedskoden, når du ønsker ...
Page 164
Dansk 7.4.4. Alarm-indstillinger varighed her kan du vælge den ønskede alarmeringsvarighed. Alarmeringsvarigheden kan du indstille individuelt: 2 sekunder, 10 sekunder, 30 sekunder eller ingen lyd. Tryk på en vilkårlig tast for at slå alarmtonen fra i tilfælde af alarm. melodi her har du mulighe...
Page 165
Dansk 7.4.5. Systemopsætning energibesparelsesmodus her kan du aktivere eller deaktivere den automatiske skærmfrakobling efter 2 minutter. Hvis energibesparelsesmodusen er aktiveret, holder dit batteri ca. En halv time længere. automatisk spærring hvis den automatiske spærring er aktiveret, reag...
Page 166
Dansk indstilling af tid // dato og klokkeslæt her kan du indstille dato og klokkeslæt. Gem derefter dine indtastninger. Henvisning: am = 00:00 – 11:59 pm = 12:00 – 23:59 tidszone her kan du indstille tidszonen for dit land. Vælg landeregionen med piletasterne. Gem derefter dine indtastninger. for...
Page 167
Dansk aktivering af ringlageret her kan du aktivere ringlageret til optagelsen hvis denne funktion er deaktiveret, standser monitoren optagelsen, så snart sd-kortet er fuldt. systemupdate anvend altid den mest aktuelle system- firmware. Den mest aktuelle version kan du downloade fra vores internet...
Page 168
Dansk 7.4.6. Fejlafhjælpning (faq) udvalg af faq her kan du læse tips vedrørende udbedring af fejl direkte på monitoren. Vælg det pågældende spørgsmål for at vise hjælpen. 8. Fjernadgang via app integrering i app2cam med denne trådløse 7‘‘-touchscreen-monitor har du mulighed for at skifte live til...
Page 169
Dansk tilføj system Åbn appen på din mobiltelefon, og tryk på symbolet . Tryk derefter på luppen for at tilføje dit tvac16000a/b- system. 169.
Page 170
Dansk indtastning af systeminformationer 17. Indtast derefter et navn for dit system under "kamera navn", som skal vises på din mobiltelefon. 18. Indtast nu det 15-cifrede did-nummer. Det finder du i netværksinformationerne på din monitor, på produktmærkatet på dit produkt, eller du kan klikke på ...
Page 171
Dansk livevisning du ser nu livebilledet fra det ønskede kamera og kan vælge det pågældende kamera. Kameravalg vælg det ønskede kamera. Screenshot her kan du lave et screenshot af dit livebillede. Billedet gemmes derefter under dine fotos på dit mobile udstyr. Start af optagelse her har du mulighe...
Page 172
Dansk systemkonfiguration systemkonfiguration her kommer du til systemkonfigurationen. Du har følgende valgmuligheder. Systeminformation Ændring af systeminformationen fjernelse af systemet fjernelse af systemet optagelser adgang til optagelser tryk på for at komme tilbage til livevisningen. Systemi...
Page 173
Dansk fjernelse af systemet når der trykkes på ikonet, vises et nyt vindue, og du spørges, om du virkelig ønsker at slette systemet. Hvis du ønsker at fjerne systemet, skal du bekræfte med "ja" eller afbryde med "nej". Adgang til optagelser filtrering af hændelsesliste i starten bliver du bedt om at...
Page 174
Dansk her har du mulighed for at se optagelser for det enkelte kamera på din smartphone. Vælg den ønskede optagelse, afspilningen starter med det samme. Tryk på for at sætte optagelsen på pause. For at komme tilbage til hændelseslisten skal du trykke på tasten. Sletning af optagelser tryk i hændelse...
Page 175
Dansk 9. Vedligeholdese og rengøring 9.1. Vedligeholdelse kontroller regelmæssigt produktets tekniske sikkerhed, f.Eks. Skader på kabinettet. Hvis man har en formodning om, at en risikofri drift ikke længere er muligt, skal produktet sættes ud af drift og sikres mod utilsigtet betjening. Fjern akkum...
Page 176
Dansk 11. Tips vedrørende fejlafhjælpning nr spørgsmål svar 1 hvad betyder det at forbinde monitor og kamera, og hvordan fungerer det? Med forbindelsen etableres den eksklusive, kodede trådløse forbindelse mellem monitor og kamera. Gå frem på følgende måde for at forbinde et kamera med monitoren: 1....
Page 177
Dansk 12. Tekniske data kamera 7'' monitor antal ir led'er 25 - batteriets funktionstid - 1,5 timer batteritype - li-ion polymer 3,7 v/1800 ma opløsning 640 x 480 pixel 800 x 480 pixel billedoptager 1/4" cmos - synsvinkel 60° (horisontal) / 43° (vertikal) - frekvens 2,4 ghz - trådløs rækkevidde 150 ...
Page 178: Tvac16000A/b
Tvac16000a/b istruzioni per i'uso avvertenze importanti e faq su questo e altri prodotti alla pagina internet www.Abus.Com/it/sicurezza-con-installazione-fai-da-te . Versione 1.4 traduzione italiana delle istruzioni per l’uso originali in lingua tedesca. Conservarle per consultazioni future..
Page 179
Italiano introduzione gentile cliente, la ringraziamo per aver acquistato questo prodotto. Abus security-center dichiara che il tipo di dispositivo radio tvac16000a/b è conforme alla direttiva red 2014/53/eu. Questo apparecchio risponde inoltre ai requisiti previsti dalle seguenti direttive europee:...
Page 180
Italiano descrizione dei simboli il simbolo con un fulmine all'interno di un triangolo viene utilizzato quando sussistono pericoli per la salute, ad es. Per scosse elettriche. Il punto esclamativo all'interno di un triangolo rimanda a note importanti contenute nelle presenti istruzioni per l'uso che...
Page 181
Italiano 7. Trasmissione radio la portata della trasmissione radio dipende da diversi fattori ambientali. Le particolarità specifiche del luogo di montaggio possono influire negativamente sulla portata. Se la visuale tra il ricevitore e il trasmettitore è libera, è possibile raggiungere una distanza...
Page 182
Italiano indice 1. Utilizzo conforme .................................................................................................. 183 2. Dotazione .............................................................................................................. 183 3. Caratteristiche e funzioni .....
Page 183
Italiano 1. Utilizzo conforme con il presente monitor radio a 7" con touch screen e la videocamera radio ir esterna è possibile trasmettere e rappresentare senza problemi segnali video tramite onde radio su distanze medio-grandi. La trasmissione via radio del segnale rappresenta un vantaggio in tutt...
Page 184
Italiano 4. Avvertenze e faqs avvertenze importanti e faq su questo e altri prodotti alla pagina internet www.Abus.Com/it/sicurezza-con-installazione-fai-da-te . Le informazioni relative all'eliminazione di guasti sono riportate al punto 11 di queste istruzioni. 5. Descrizione del prodotto 5.1. Desc...
Page 185
Italiano 5.3. Descrizione della videocamera significato dei led: led stato significato led power on (rosso) videocamera accesa off videocamera spenta led link lampeggiamento la videocamera è in “pairing mode” (modalità abbinamento) on (verde) la videocamera è collegata al monitor off la videocamera ...
Page 186
Italiano 6. Installazione 6.1. Installazione del monitor 1. Collegare l'alimentatore al monitor 2. Accendere l'apparecchio. A tal fine premere il tasto power per circa 5 secondi. Attenzione: considerare che, prima del primo impiego senza alimentazione di tensione esterna, il monitor deve essere cari...
Page 187
Italiano 6.3. Collegamento della docking station alla rete per collegare la docking station a internet, procedere come segue: 1. Collegare il cavo di rete al proprio router e alla docking station. 2. Collegarsi alla rete solo quando sono state eseguite tutte le necessarie configurazioni al monitor. ...
Page 188
Italiano in seguito avvitare la videocamera al supporto e collegare l'alimentatore alla videocamera. 7. Utilizzo per commutare il monitor su on / off, tenere premuto il tasto power per almeno 5 secondi. 7.1. Menu principale visualizzazione live elenco eventi impostazioni una registrazione in corso s...
Page 189
Italiano 7.2. Visualizzazione live descrizione dei simboli visualizzazione delle schede sd nessuna scheda sd consiglio: prima di rimuovere la scheda sd spegnere sempre l’apparecchio. Scheda sd riconosciuta e quasi vuota scheda sd piena spia della batteria batteria completamente carica la durata dell...
Page 190
Italiano timer la pianificazione dei tempi è stata memorizzata. Il simbolo compare quando avviene una registrazione programmata stato della registrazione lampeggia rosso: l’apparecchio registra se si preme direttamente sul simbolo rec, inizia la registrazione manuale. Per interrompere la registrazio...
Page 191
Italiano connessione alla rete questa opzione è disponibile solo se il monitor è posizionato nella docking station e il cavo di rete è collegato sia alla docking station che al router. Premere sul simbolo della rete e scegliere se si vuole connettere l’oggetto a internet o se solo l’apparecchio deve...
Page 192
Italiano 7.3. Elenco eventi nell’elenco degli eventi sono mostrate tutte le registrazioni. Le registrazioni sono ordinate in base alla data. Attenzione: le vostre riprese avvengono sempre con audio attivato. Osservare la clausola a pagina 2 per evitare di commettere o far commettere ad altre persone...
Page 193
Italiano 7.3.2. Visualizzazione della registrazione se si preme sul nome del file è possibile visualizzare la registrazione. Descrizione dei simboli visualizzazione live passaggio alla visualizzazione live indietro qui si torna al menu principale. Videocamera selezionare una delle videocamere numera...
Page 194
Italiano 7.3.3. Cancellazione delle registrazioni esistono tre possibilità per cancellare i file sulla scheda sd: 1. Nell'elenco eventi se si preme leggermente sul simbolo . Cancellare il file premendo i tasti . Per interrompere l’operazione, premere il tasto x. 2. Formattare la scheda sd sul monit...
Page 195
Italiano visualizzazione/disattivazione della videocamera per visualizzare una videocamera utilizzare i tasti o premere il tasto per disattivarla. Se non sono state programmate quattro video- camere, disattivare le altre. luminosità della videocamera selezionare la luminosità desiderata da -...
Page 196
Italiano rilevamento del movimento qui è possibile impostare la sensibilità del rilevamento del movimento per ogni videocamera. È possibile scegliere fra “bassa”, “alta” o “spenta”. Alta: rilevamento del movimento con sensibilità alta bassa: rilevamento del movimento con sensibilità minima spenta:...
Page 197
Italiano registrazione con il timer È possibile memorizzare un tempo di registrazione per registrare ad un determinato orario. È possibile memorizzare fino a un massimo di 5 processi di registrazione. 1. Selezionare, come prima cosa, il numero della videocamera. 2. Impostare l'ora di avvio e di arre...
Page 198
Italiano codice di sicurezza il codice di sicurezza standard è: 123456 per motivi di sicurezza modificare il codice e assegnare una nuova password (max 8 caratteri). A tal fine premere nel campo a sfondo bianco, si apre una tastiera. Confermare quindi con “ok”. Avrete bisogno del codice di sicurez...
Page 199
Italiano 7.4.4. Impostazioni dell'allarme durata qui è possibile selezionare la durata dell'allarme desiderata. La durata dell'allarme può essere impostata individualmente: 2 secondi, 10 secondi, 30 secondi o nessun suono. Premere un tasto a piacere per disinserire il suono dell'allarme in caso di a...
Page 200
Italiano 7.4.5. Impostazioni di sistema modalità risparmio energetico qui è possibile attivare o disattivare lo spegnimento del monitor automaticamente dopo 2 minuti. Se la modalità di risparmio energetico è attivata, la batteria dura circa mezz'ora in più. Blocco automatico se il blocco automatico ...
Page 201
Italiano impostazione dell'orario // data e ora qui è possibile impostare la data e l'ora. Salvare quindi la propria immissione. Nota: am = 00:00 – 11:59 pm = 12:00 – 23:59 fuso orario qui è possibile impostare il fuso orario per il vostro paese. Con i tasti freccia, selezionare la regione del paese...
Page 202
Italiano attivazione della memoria circolare qui è possibile attivare la memoria circolare per la ripresa se la funzione dovesse essere disattivata, il monitor arresta la ripresa appena la scheda sd è piena. Aggiornamento di sistema utilizzare sempre il firmare del sistema più attuale. È possibile s...
Page 203
Italiano 7.4.6. Eliminazione dei guasti (faq) selezione faq qui è possibile andare a leggere i consigli per l’eliminazione dei guasti direttamente sul monitor. Selezionare la domanda corrispondente per visualizzare l’aiuto. 8. Accesso remoto via app integrazione nella app2cam con questo monitor radi...
Page 204
Italiano aggiunta del sistema aprire l'app sul proprio telefono cellulare e premere sul simbolo . Premere poi sul simbolo della lente per aggiungere il sistema tvac16000a/b. 204.
Page 205
Italiano inserimento delle informazioni di sistema 21. Alla voce “nome telecamera” inserire quindi un nome per il sistema da visualizzare sul telefono cellulare. 22. Inserire ora il numero did di 15 cifre. Questo numero si trova nelle informazioni di rete del monitor e sull'etichetta adesiva del p...
Page 206
Italiano visualizzazione live ora si vede l'immagine live della telecamera desiderata ed è possibile selezionare qualsiasi telecamera. Selezione della telecamera selezionare la telecamera desiderata. Screenshot qui è possibile fare uno screenshot dell'immagine live. L'immagine viene quindi salvata...
Page 207
Italiano configurazione del sistema configurazione del sistema da qui si accede alla configurazione del sistema. Sono disponibili le seguenti opzioni. Informazioni di sistema modifica delle informazioni di sistema elimina sistema elimina sistema registrazioni accesso alle registrazioni per accedere ...
Page 208
Italiano elimina sistema premendo questa icona, appare una nuova finestra, che chiede, se si desidera veramente cancellare il sistema. Se si desidera rimuovere il sistema, confermare con “sì” o annullare con “no”. Accesso alle registrazioni filtro dell’elenco degli eventi all'inizio viene richiesto ...
Page 209
Italiano da qui è possibile visualizzare le registrazioni per la singola telecamera sul proprio smartphone. Selezionare la registrazione desiderata: la riproduzione parte istantaneamente. Premere per mettere in pausa la registrazione, per tornare all'elenco degli eventi premere il tasto . Cancellazi...
Page 210
Italiano 9. Manutenzione e pulizia 9.1. Manutenzione verificare regolarmente la sicurezza tecnica del prodotto, ad esempio la presenza di danni all'alloggiamento. Se si presume che non sia più possibile un esercizio sicuro, il prodotto deve essere messo fuori servizio e assicurato contro un esercizi...
Page 211
Italiano 11. Consigli per l'eliminazione guasti n. Domande risposta 1 cosa significa abbinare monitor e videocamera e come funziona? Tramite l'abbinamento si instaura un collegamento radio esclusivo e codificato tra monitor e videocamera. Per collegare una videocamera al monitor, procedere come segu...
Page 212
Italiano 12. Dati tecnici videocamera monitor da 7" numero led a infrarossi 25 - durata batteria - 1,5 ore tipo di batteria - ai polimeri di litio 3,7 v / 1800 ma risoluzione 640 x 480 pixel 800 x 480 pixel sensore di immagine cmos da 1/4" - angolo di osservazione 60° (orizzontale) / 43° (verticale)...
Page 213: Tvac16000A/b
Tvac16000a/b instrukcja obsługi ważne wskazówki i często zadawane pytania dotyczące tego produktu, jak również innych produktów można znaleźć na stronie internetowej www.Abus.Com/pl/zabezpieczenie-do-samodzielnej-instalacji version 1.4 polskie tłumaczenie oryginalnej instrukcji niemieckiej przechowa...
Page 214
Polski wprowadzenie szanowna klientko, szanowny kliencie! Dziękujemy za zakup naszego produktu. Firma abus security- center niniejszym oświadcza, że system radiowy typu tvac16000a/b jest zgodny z wymogami dyrektywy red 2014/53/ue. Urządzenie spełnia dodatkowo wymogi następujących dyrektyw ue: dyrekt...
Page 215
Polski objaśnienie symboli symbol błyskawicy w trójkącie jest stosowany w celu wskazania na zagrożenie dla zdrowia, np. Porażeniem elektrycznym. Wykrzyknik w trójkącie oznacza w niniejszej instrukcji obsługi ważne wskazówki, które muszą być bezwzględnie przestrzegane. Tym symbolem oznaczane są specj...
Page 216
Polski 7. Transmission radio la portée de la transmission radio dépend de différents paramètres environnementaux. Les données du lieu de montage peuvent avoir une influence négative sur la portée. Il est ainsi possible d'atteindre une portée de jusqu'à 150 m, si rien n'interfère entre le récepteur e...
Page 217
Polski sommaire 1. Użycie zgodne z przeznaczeniem ........................................................................ 218 2. Zakres dostawy ..................................................................................................... 218 3. Cechy i funkcje .................................
Page 218
Polski 1. Użycie zgodne z przeznaczeniem ten monitor radiowy z ekranem dotykowym o wielkości 7‘‘ i radiowa kamera zewnętrzna ir umożliwiają bezproblemowe prezentowanie i przesyłanie sygnałów wideo na średnie oraz duże odległości drogą radiową. Radiowa transmisja sygnałów jest zaletą szczególnie tam,...
Page 219
Polski 4. Wskazówki i często zadawane ważne wskazówki i często zadawane pytania dotyczące tego produktu, jak również innych produktów znaleźć można na stronie internetowej www.Abus.Com/pl/zabezpieczenie-do-samodzielnej-instalacji . Informacje dotyczące usuwania błędów znajdują się w punkcie 11 ninie...
Page 220
Polski 5.3. Opis kamery znaczenie diod led: led stan znaczenie led zasilania wł. Włączanie kamery wył. Wyłączanie kamery led stanu łącza miganie kamera znajduje się w trybie „pairing“ wł. (kolor zielony) kamera jest połączona z monitorem wył. Kamera znajduje się w trybie czuwania antena obiektyw s...
Page 221
Polski 6. Instalacja 6.1. Instalacja monitora 1. Połącz zasilacz z monitorem. 2. Włącz urządzenie. Przez ok. 5 sekund przytrzymaj wciśnięty przycisk power. Uwaga: przed pierwszym użyciem monitor należy ładować bez zewnętrznego źródła zasilania przez co najmniej 8 godzin! Trwałość akumulatora wynosi ...
Page 222
Polski 6.3. Podłączanie stacji dokującej do sieci aby połączyć stację dokującą z internetem, wykonaj następujące czynności: 1. Połącz kabel sieciowy z ruterem i stacją dokującą. 2. Dokonaj połączenia z siecią dopiero po wykonaniu stosownych ustawień monitora. Ustawienia sieciowe opisano w 7.4.3. 3. ...
Page 223
Polski następnie przykręć złącze kamery do uchwytu i połącz zasilacz sieciowy z kamerą. 7. Obsługa aby włączyć/wyłączyć monitor, wciśnij przycisk zasilania i przytrzymaj go wciśniętym przez co najmniej 5 sekund. 7.1. Menu główne widok na żywo lista zdarzeń ustawienia bieżąca rejestracja zatrzymuje s...
Page 224
Polski 7.2. Widok na żywo objaśnienie symboli wskazanie dot. Karty sd brak karty sd wskazówka! Zawsze przed usunięciem karty sd wyłącz urządzenie. Karta sd rozpoznana i prawie pusta karta sd pełna wskazanie dot. Akumulatora akumulator w pełni naładowany trwałość akumulatora wynosi ok. 1,5 godziny. A...
Page 225
Polski programator czasowy został zdefiniowany harmonogram. Symbol ten pojawia się w sytuacji, gdy odbywa się zaprogramowany zapis status zapisu dioda migająca w kolorze czerwonym: urządzenie wykonuje zapis dotknięcie symbolu rec powoduje uruchomienie ręcznego zapisu. Zapis można zatrzymać, wybieraj...
Page 226
Polski połączenie z siecią ta opcja dostępna jest jedynie wówczas, gdy monitor znajduje się w stacji dokującej, a kabel sieciowy jest podłączony zarówno do stacji dokującej jak i do rutera. Dotknij symbolu sieci i określ, czy obiekt ma zostać podłączony do internetu, czy też urządzenie ma być jedyni...
Page 227
Polski 7.3. Lista zdarzeń na liście zdarzeń są wyświetlane wszystkie zapisy. Zapisy są posortowane wg daty. Uwaga: obrazy zapisywane są zawsze z dźwiękiem. Należy pamiętać o klauzuli opisanej na stronie 2, aby nie naruszać prawa lub nie postawić w takiej sytuacji innych osób. 7.3.1. Lista zapisów po...
Page 228
Polski 7.3.2. Przegląd zapisu dotykając nazw pliku, można dokonać przeglądu określonego zapisu. Objaśnienie symboli widok na żywo przejście do widoku na żywo wstecz z tego miejsca można powrócić do menu głównego. Kamera aby wyświetlić zapisy z określonej kamery, należy tę kamerę wybrać (kamery preze...
Page 229
Polski 7.3.3. Kasowanie zapisów istnieją trzy możliwości skasowania plików z karty sd: 1. Na liście zdarzeń po dotknięciu symbolu . Aby usunąć plik, należy nacisnąć przyciski . Aby przerwać operację, należy nacisnąć przycisk x. 2. Kartę sd można sformatować za pomocą opcji menu „system” > „formatuj...
Page 230
Polski pokazywanie/ukrywanie kamery aby pokazać kamerę, użyj przycisków , aby ją ukryć – przycisku . Jeśli nie wszystkie cztery kamery zostały zaprogramowane, ukryj te niezaprogramowane. Jasność kamery można ustawić jasność w zakresie od -2 (ciemno) do +2 (jasno). 7.4.2. Ustawienia nagrywarki 23...
Page 231
Polski wykrywanie ruchu w tym miejscu istnieje możliwość ustawienia wrażliwości wykrywania ruchu dla każdej z kamer z osobna. Dostępne są następujące opcje „niska”, „wysoka” i „wyłączona”. Wysoka: wykrywanie ruchu z dużą czułością niska: wykrywanie ruchu z małą czułością wył.: opcja rozpoznawania ...
Page 232
Polski zapis za pomocą programu czasowego istnieje możliwość zdefiniowania konkretnego czasu zapisu. Można zdefiniować aż 5 operacji zapisu. 1. Najpierw wybierz numer kamery 2. Ustaw czas rozpoczęcia i zatrzymania. Użyj w tym celu przycisków strzałek. 3. Wybierz datę z kalendarza. 4. Dotknij opcji „...
Page 233
Polski kod bezpieczeństwa standardowy kod bezpieczeństwa to: 123456 ze względów bezpieczeństwa zmień go i zdefiniuj nowe hasło (maks. 8 znaków). Dotknij pole w kolorze białym. Po dotknięciu pojawi się klawiatura. Potwierdź wprowadzone hasło za pomocą opcji „ok”. Kod bezpieczeństwa będzie potrzebny w...
Page 234
Polski 7.4.4. Ustawienia alarmów czas trwania tu można wybrać żądany czas alarmowania. Czas alarmowania można ustawić w zależności od własnych potrzeb: 2 sekundy, 10 sekund, 30 sekund lub brak dźwięku. Dźwięk alarmu wyłącza się poprzez naciśnięcie dowolnego przycisku. Melodia w tym miejscu można wyb...
Page 235
Polski 7.4.5. Ustawienia systemowe tryb oszczędzania energii w tym miejscu można aktywować lub dezaktywować automatyczne wyłączanie ekranu po 2 minutach. Jeśli tryb oszczędności energii jest aktywny, akumulator utrzymuje swoją trwałość o ok. Pół godziny dłużej. Automatyczna blokada po aktywacji auto...
Page 236
Polski ustawianie czasu // daty i godziny tu można ustawić datę i godzinę. Dokonane ustawienia należy zapisać. Wskazówka: am = 00:00 – 11:59 pm = 12:00 – 23:59 strefa czasowa tutaj można ustawić strefę czasową dla kraju. Wybrać region kraju za pomocą strzałek. Dokonane ustawienia należy zapisać. For...
Page 237
Polski aktywacja pamięci cyklicznej tutaj można aktywować pamięć cykliczną dla zapisu. Jeśli funkcja jest wyłączona, monitor zatrzymuje zapis, gdy karta sd jest pełna. Aktualizacja systemu należy używać najbardziej aktualnej wersji oprogramowania firmware. Taką wersję można pobrać z naszej strony in...
Page 238
Polski 7.4.6. Usuwanie błędów (faq) wybór faq tutaj można przeczytać rady dotyczące usuwania błędów bezpośrednio na monitorze. W celu wyświetlenia pomocy, należy wybrać odpowiednie pytanie. 8. Dostęp zdalny za pomocą aplikacji podłączenie do aplikacji app2cam monitor radiowy z ekranem dotykowym 7" u...
Page 239
Polski dodawanie systemu otwórz aplikację na telefonie komórkowym i dotknij symbolu . W celu dodania swojego systemu tvac16000a/b wciśnij następnie symbol lupy . 239.
Page 240
Polski wprowadzanie informacji o systemie 25. Wprowadź nazwę systemu w polu „nazwa kamery”. Wprowadzona nazwa będzie wyświetlana w telefonie komórkowym. 26. Wprowadź numer did, składający się z 15 znaków. Numer ten znajduje się w informacjach sieciowych monitora i na naklejce produktu. Aby go usta...
Page 241
Polski widok na żywo w tym miejscu wyświetlany jest widok na żywo z wybranej kamery i dostępna jest opcja wyboru kamery. Wybór kamery wybierz żądaną kamerę. Zrzut ekranowy tutaj można wykonać zrzut ekranowy obrazu na żywo. Obraz zostanie zapisany w galerii zdjęć na urządzeniu mobilnym. Rozpoczęcie z...
Page 242
Polski konfiguracja systemu konfiguracja systemu w tym miejscu wyświetlana jest konfiguracja systemu. Dostępne są następujące możliwości wyboru: informacje o systemie zmiana informacji o systemie usuwanie systemu usuwanie systemu zapisy dostęp do zapisów aby wrócić do widoku na żywo, naciśnij . Info...
Page 243
Polski usuwanie systemu po naciśnięciu ikony pojawia się nowe okno z pytaniem, czy na pewno usunąć system. Aby usunąć system, należy wybrać „tak”, natomiast aby przerwać operację usuwania – „nie”. Dostęp do zapisów filtrowanie listy zdarzeń najpierw pojawi się komunikat o konieczności przefiltrowani...
Page 244
Polski w tym miejscu można wyświetlić zapisy dla poszczególnych kamer na smartfonie. Wybierz żądany zapis, odtwarzanie rozpocznie się natychmiast. Naciśnij , aby zatrzymać zapis. Aby powrócić do listy zdarzeń, naciśnij przycisk . Kasowanie zapisów naciśnij symbol na liście zdarzeń. Możliwe jest usuw...
Page 245
Polski 9. Konserwacja i czyszczenie 9.1. Konserwacja sprawdzaj regularnie bezpieczeństwo techniczne produktu, np. Czy obudowa nie jest uszkodzona. Jeżeli są powody do przypuszczenia, że bezpieczna eksploatacja jest niemożliwa, należy wycofać produkt z eksploatacji i zabezpieczyć przed przypadkowym u...
Page 246
Polski 11. Wskazówki dotyczące usuwania błędów nr pytania odpowiedź 1 co oznacza sparowanie monitora i kamery i jak to działa? W wyniku sparowania tworzone jest wyłączne, zaszyfrowane połączenie radiowe pomiędzy monitorem i kamerą. Aby połączyć kamerę z monitorem, wykonaj następujące czynności: 1. P...
Page 247
Polski 12. Dane techniczne kamera monitor lcd 7‘‘ liczba diod ir led 25 diod ir led - trwałość akumulatora - maks. 1,5 godziny typ akumulatora - akumulator litowo-jonowy polimerowy 3,7 v / 1800 ma rozdzielczość 640 x 480 pikseli (vga) 800 x 480 pikseli czujnik obrazowy 1/4"cmos - kąt widzenia 60° (p...
Page 248: Tvac16000A/b
Tvac16000a/b manual de instrucciones encontrará indicaciones importantes y faqs sobre éste y muchos otros productos.En la página de internet www.Abus.Com/es/seguridad-que-puede-instalar-uno-mismo versione 1.4 traducción española del manual de instrucciones original alemán guardar para futuras consul...
Page 249
Español introducción estimado cliente: le agradecemos la compra de este artículo. Por la presente, abus security-center declara que el tipo de sistema inalámbrico tvac16000a/b cumple con la directiva red 2014/53/eu. Este aparato cumple, además, los requisitos de las siguientes directivas de la ue: d...
Page 250
Español explicación de los símbolos el símbolo con un rayo dentro de un triángulo se utiliza para advertir de un peligro para la integridad física debido, por ejemplo, a una descarga eléctrica. Un signo de admiración dentro de un triángulo señaliza una indicación importante que es imprescindible ten...
Page 251
Español 7. Transmisión inalámbrica la cobertura de la transmisión inalámbrica depende de las condiciones del entorno. Las condiciones concretas del lugar de montaje pueden influir negativamente en la cobertura. Por ello, si no hay obstáculos entre el receptor y el emisor puede alcanzarse una cobertu...
Page 252
Español indice 1. Uso adecuado ....................................................................................................... 253 2. Volumen de entrega ............................................................................................. 253 3. Características y funciones .............
Page 253
Español 1. Uso adecuado con este monitor rf con pantalla táctil de 7" y la cámara de radiofrecuencia por infrarrojos para exteriores se puede transmitir a distancias medianas y grandes señales de vídeo por radiofrecuencia y representarlas sin problemas. La transmisión por radiofrecuencia de la señal...
Page 254
Español 4. Indicaciones y faqs en la página de internet www.Abus.Com/es/seguridad-que-puede-instalar-uno-mismo encontrará indicaciones importantes y faqs sobre éste y muchos otros productos. En el punto 11 de estas instrucciones encontrará información para solucionar averías. 5. Descripción del apar...
Page 255
Español 5.3. Descripción de la cámara significado de los led: led estado significado led de alimentación encendido (rojo) cámara encendida apagado cámara apagada led de conexión parpadeante la cámara está en “pairing-mode” encendido (verde) la cámara tiene conexión con el monitor apagado la cámara e...
Page 256
Español 6. Instalación 6.1. Instalación del monitor 1. Conecte la fuente de alimentación al monitor. 2. Encienda el aparato. Pulse para ello aproximadamente 5 segundos la tecla de encendido y apagado. Atención: tenga en cuenta que el monitor debe cargarse al menos durante 8 horas la primera vez que ...
Page 257
Español 6.3. Conectar a la red la estación de acoplamiento para conectar la estación de acoplamiento a internet, proceda de la forma siguiente: 1. Conecte el cable de red con su enrutador y la estación de acoplamiento. 2. No se conecte a la red hasta que no haya realizado todos los ajustes necesario...
Page 258
Español finalmente, atornille la cámara al soporte y conecte la fuente de alimentación a la cámara. 7. Utilización para encender y apagar el monitor, pulse la tecla de encendido y apagado durante por lo menos 5 segundos. 7.1. Menú principal vista en directo lista de eventos configuración una grabaci...
Page 259
Español 7.2. Vista en directo symbolerklärung indicación de las tarjetas sd no hay ninguna tarjeta sd consejo: antes de extraer la tarjeta sd, apague siempre el aparato. La tarjeta sd ha sido detectada y está casi vacía tarjeta sd llena indicación de batería batería completamente cargada la autonomí...
Page 260
Español timer se ha guardado el horario este símbolo aparece cuando tiene lugar una grabación programada estado de la grabación parpadeo en rojo: aparato grabando pulsando directamente sobre el símbolo rec, se inicia una grabación manual. Vuelva a elegirlo para detener la grabación. Luz roja constan...
Page 261
Español conexión con la red solo se dispone de esta opción cuando el monitor está en la estación de acoplamiento y el cable de red está conectado tanto a dicha estación como también al enrutador. Toque suavemente el símbolo de red y elija si el objeto se ha de conectar a internet o si solo se debe c...
Page 262
Español 7.3. Lista de eventos en la lista de eventos se visualizan todas las grabaciones. Las grabaciones están clasificadas por fecha. Atención: sus grabaciones se registran siempre con sonido. Tenga en cuenta la cláusula de la página 2 para no incurrir en situaciones ilegales. 7.3.1. Lista de las ...
Page 263
Español 7.3.2. Ver grabación tocando suavemente sobre el nombre del archivo, se ve la grabación. Explicación de los símbolos vista en directo cambio a la vista en directo volver aquí se vuelve al menú principal. Cámara seleccione una de las cámaras numeradas para poder ver las grabaciones. Seleccion...
Page 264
Español 7.3.3. Borrar grabaciones hay tres formas de borrar archivos en la tarjeta sd: 1. Tocando suavemente sobre el símbolo en la lista de eventos. Para borrar el archivo pulse la tecla . Para cancelar el proceso pulse la tecla x. 2. Formateando la tarjeta sd en el monitor bajo el punto de menú “...
Page 265
Español mostrar / ocultar cámara utilice las teclas para mostrar una cámara o pulse la tecla para ocultarla. Si no ha programado cuatro cámaras, oculte las demás cámaras. luminosidad de la cámara ajuste la luminosidad que desee entre -2 (oscuro) y 2 (luminoso). 7.4.2. Ajustes de grabación 26...
Page 266
Español detección de movimiento aquí se puede ajustar la sensibilidad de la detección de movimiento en función de la cámara. Se puede elegir entre “bajo”, “alto” y “desact.”. Alta: detección de movimiento con alta sensibilidad baja: detección de movimiento con baja sensibilidad desactivado: detecc...
Page 267
Español grabación con temporizador puede programar una hora de grabación para grabar a una hora determinada. Puede programar hasta 5 grabaciones. 1. Seleccione primero el número de la cámara. 2. Programe la hora de comienzo y de finalización. Utilice para ello las teclas de flecha. 3. Elija en el ca...
Page 268
Español código de seguridad el código estándar de seguridad es: 123456 por motivos de seguridad cambie el código y asigne una nueva contraseña (máx. 8 dígitos). Para ello toque suavemente el campo con fondo blanco y se abre un teclado. Seguidamente confirme con “ok”. El código de seguridad lo nece...
Page 269
Español 7.4.4. Configuración del alarma duración aquí se puede elegir la duración que se desee para la alarma. La duración de la alarma se puede ajustar individualmente: 2 segundos, 10 segundos, 30 segundos o sin alarma. Pulse cualquier tecla para desconectar el sonido de alarma en caso de alarma. M...
Page 270
Español 7.4.5. Configuración del sistema modo de ahorro de energía aquí se puede activar o desactivar tras dos minutos la desconexión automática de la pantalla. Si está activado el modo de ahorro de energía, la batería dura aproximadamente media hora más. Bloqueo automático si está activado el bloqu...
Page 271
Español tiempo // configurar fecha y hora aquí se puede ajustar la fecha y la hora. Seguidamente guarde las entradas. Nota: am = 00:00 – 11:59 pm = 12:00 – 23:59 zona horaria aquí puede ajustar la zona horaria correspondiente a su país. Seleccione su región mediante las teclas de flecha. A continuac...
Page 272
Español activación de búfer circular aquí se puede activar el búfer circular para la grabación. Si esta función está desactivada, el monitor detiene la grabación en cuanto la tarjeta sd está llena. Actualización del sistema utilice siempre el firmware más actual del sistema. La versión más actual la...
Page 273
Español 7.4.6. Solución de averías (faq) selección de faq aquí encontrará consejos para solucionar averías directamente en el monitor. Seleccione la pregunta correspondiente para mostrar la ayuda. 8. Acceso remoto vía app integración en la app2cam con este monitor rf de pantalla táctil de 7" puede c...
Page 274
Español añadir sistema abra la app en su móvil y pulse el icono . A continuación, pulse el icono de la lupa para agregar su sistema tvac16000a/b. 274.
Page 275
Español introducir información del sistema 29. Seguidamente, introduzca en "nombre de la cámara" el nombre con el que quiera que aparezca su sistema en su teléfono móvil. 30. Introduzca ahora el número did de 15 dígitos. Encontrará este número en la información de red de su monitor, en el adhesivo...
Page 276
Español vista en directo ahora se ve la imagen en directo de la cámara deseada y puede elegir la cámara que corresponda. Selección de cámara elija la cámara deseada. Captura de pantalla aquí se puede hacer una captura de pantalla de la imagen en directo. La imagen se guardará en la galería de imág...
Page 277
Español configuración del sistema configuración del sistema aquí se accede a la configuración del sistema. Dispone de las siguientes opciones: información del sistema modificación de la información del sistema eliminar sistema eliminar sistema grabaciones acceso a grabaciones pulse para volver a la ...
Page 278
Español eliminar sistema al pulsar el icono aparece una nueva ventana donde se le pregunta si realmente desea eliminar el sistema. Si desea eliminar el sistema, confirme con "sí" o cancele con "no". Acceso a las grabaciones filtrar la lista de eventos al inicio se le pide que filtre las grabaciones....
Page 279
Español aquí puede visualizar las grabaciones de cada cámara en su smartphone. Seleccione la grabación deseada y la reproducción comenzará de inmediato. Pulse para pausar la grabación; para regresar a la lista de incidencias, pulse el botón de . Borrar grabaciones pulse el icono de la lista de incid...
Page 280
Español 9. Manutenzione e pulizia 9.1. Manutenzione verificare regolarmente la sicurezza tecnica del prodotto, ad esempio la presenza di danni all'alloggiamento. Se si presume che non sia più possibile un esercizio sicuro, il prodotto deve essere messo fuori servizio e assicurato contro un esercizio...
Page 281
Español 11. Consejos para la solución de averías n.° pregunta respuesta 1 ¿qué significa “emparejar” el monitor y la cámara y cómo funciona? A través del emparejamiento se establece una comunicación por radio cifrada y exclusiva entre la cámara y el monitor. Para conectar una cámara a un monitor pro...
Page 282
Español 12. Datos técnicos cámara monitor de 7" número de leds de infrarrojos 25 - duración de la batería - 1,5 horas tipo de batería - de polímero de iones de litio, 3,7 v / 1800 ma resolución 640 x 480 píxeles 800 x 480 píxeles sensor de imagen 1/4" cmos - Ángulo de visión 60° (horizontal) / 43° (...
Page 283: Tvac16000A/b
Tvac16000a/b bruksanvisning viktiga anvisningar och vanliga frågor om denna och andra produkter hittar du på webbplatsen www.Abus.Com/sicherheit-selbst-installiert version 1.4 svensk översättning av den tyska originalbruksanvisningen. Spara för framtida användning!.
Page 284
Svenska inledning bästa kund! Vi vill tacka dig för att du har valt denna produkt. Härmed försäkrar abus security-center att typen av trådlös anläggning tvac16000a/b överensstämmer med radioutrustningsdirektivet 2014/53/eu. Enheten uppfyller dessutom kraven i följande eu-direktiv: emc- direktivet 20...
Page 285
Svenska symbolförklaring symbolen med en blixt i triangeln används för att ange risk för hälsoskador, t.Ex. På grund av elektrisk stöt. Ett utropstecken i triangeln markerar viktiga anvisningar i bruksanvisningen som måste följas. Den här symbolen visas när du får särskilda tips och anvisningar om h...
Page 286
Svenska 7. Radioöverföring radioöverföringens räckvidd påverkas av de omgivande miljöförhållandena. De lokala förhållandena på monteringsplatsen kan påverka räckvidden negativt. Råder det fri sikt mellan mottagaren och sändaren kan en räckvidd på upp till 150 m uppnås. I byggnader är denna räckvidd ...
Page 287
Svenska innehållsförteckning 1. Ändamålsenlig användning ................................................................................. 288 2. Leveransomfattning ............................................................................................. 288 3. Egenskaper och funktioner ...........
Page 288
Svenska 1. Ändamålsenlig användning med 7‘‘ bildmonitorn med pekskärm och den trådlösa ir-utomhuskameran kan du utan problem överföra och spela upp videosignaler trådlöst på mellanstora till stora avstånd. Signalöverföring via radio lämpar sig för alla ställen där det är svårt eller omöjligt att dra...
Page 289
Svenska 4. Information och vanliga frågor viktig information om den här produkten samt andra produkter hittar du på vår webbplats www.Abus.Com/sicherheit-selbst-installiert . Information om felsökning finns under punkt 11 i denna bruksanvisning. 5. Apparatbeskrivning 5.1. Beskrivning av monitorn 5.2...
Page 290
Svenska 5.3. Beskrivning av kameran lysdioder status innebörd power-lysdiod på (röd) kamera till av kamera från link-lysdiod blinkning kameran befinner sig i ”pairing-mode” på (grön) kameran är ansluten till monitorn av kameran befinner sig i standby-läge antenn fast objektiv power-lysdiod link-lysd...
Page 291
Svenska 6. Installation 6.1. Installation av monitorn 1. Anslut nätdelen till monitorn 2. Sätt på apparaten. Håll inne power-knappen i ca 5 sekunder. Obs: observera att monitorn måste laddas i minst 8 timmar innan den används för första gången utan extern strömförsörjning! Batteribrukstiden är ca 1,...
Page 292
Svenska 6.3. Anslutning av dockningsstationen till nätverket gör så här för att ansluta dockningsstationen till internet: 1. Anslut nätverkskabeln till din router och dockningsstationen. 2. Se först till att utföra alla inställningar som krävs på monitorn innan du kopplar upp dig mot nätverket. Nätv...
Page 293
Svenska skruva sedan fast kameran på hållaren och anslut nätdelen till kameran. 7. Manövrering för att sätta på och stänga av monitorn håller du power-knappen intryckt i minst 5 sekunder. 7.1. Huvudmeny livevisning händelselista inställningar en pågående inspelning stoppas så fort du går till huvudm...
Page 294
Svenska 7.2. Livevisning symbolförklaring sd-kortvisning inget sd-kort tips: stäng alltid av apparaten innan du tar ut sd-kortet. Sd-kortet har detekterats och är nästan tomt sd-kortet är fullt batterivisning batteriet är fulladdat batteribrukstiden är ca 1,5 h. Batteriet är nästan tomt ladda monito...
Page 295
Svenska timer tidsschema har lagts in symbolen visas vid en programmerad inspelning inspelningsstatus blinkar rött: enheten spelar in om du trycker på rec-symbolen direkt startas en manuell inspelning. Tryck på symbolen igen för att stoppa inspelningen. Lyser röd med fast sken: enheten spelar inte i...
Page 296
Svenska nätverksanslutning det här alternativet kan bara väljas när monitorn sitter i dockningsstationen och nätverkskabeln är ansluten både till dockningsstationen och till routern. Tryck på nätverkssymbolen och välj om du vill ansluta enheten till internet eller om den bara ska laddas. Obs: ställ ...
Page 297
Svenska 7.3. Händelselista i händelseöversikten visas alla inspelningarna. Inspelningarna ordnas efter datum. Obs: dina inspelningar görs alltid med ljud. Observera klausulen på sidan 2, så att du inte försätter dig själv eller någon annan i en situation som bryter mot lagen. 7.3.1. Lista över uppta...
Page 298
Svenska 7.3.2. Se en inspelning trycker du på filnamnet spelas inspelningen upp. Symbolförklaring livevisning byter till ”livevisning” tillbaka här återvänder du till huvudmenyn. Kamera välj en av de numrerade kamerorna för att spela upp inspelningarna på denna. Välj a-kameran för att spela upp insp...
Page 299
Svenska 7.3.3. Radera inspelningar det finns tre sätt att radera filer från sd-kortet: 1. Om du trycker på symbolen i händelselistan. Ta bort filen genom att trycka på -knappen. För att avbryta, tryck på x-knappen. 2. Formatera sd-kortet på monitorn genom att trycka på ”system” > ”formatera minnesk...
Page 300
Svenska visa/dölj kamera använd -knapparna för att visa en kamera eller tryck på -knappen för att dölja den. Har du inte lagt till fyra kameror kan du dölja de andra. kameraljusstyrka välj önskad ljusstyrka från -2 (mörk) till 2 (ljus). 7.4.2. Spelarinställningar 300
Page 301
Svenska rörelsedetektering här kan du ange rörelsedetekteringens känslighet för varje kamera. Du kan välja mellan ”låg”, ”hög” och ”från”. Hög: rörelsedetektering med hög känslighet låg: rörelsedetektering med låg känslighet från: rörelsedetekteringen är frånslagen. Kameran spelar inte in vid röre...
Page 302
Svenska timerinspelning du kan förprogrammera inspelningstider för att spela in på ett bestämt klockslag. Du kan förprogrammera upp till 5 inspelningar. 1. Markera först numret på kameran. 2. Ställ in start- och stopptid. Använd pilknapparna. 3. Välj önskat datum i kalendern. 4. Tryck på ”spara” för...
Page 303
Svenska säkerhetskod standardsäkerhetskoden är: 123456 av säkerhetsskäl bör du ändra koden och ange ett nytt lösenord (max. 8 tecken). Tryck på det vitfärgade fältet för att få tillgång till tangentbordet. Bekräfta sedan med ”ok”. Säkerhetskoden behöver du sedan när du vill få åtkomst till kameror...
Page 304
Svenska 7.4.4. Larminställningar längd här kan du välja hur länge larmet ska vara. Larmtiden kan du ställa in individuellt: 2 sekunder, 10 sekunder, 30 sekunder eller ingen larmsignal. Tryck på valfri knapp för att stänga av larmsignalen vid ett larm. Melodi här kan du välja mellan tre olika larmmel...
Page 305
Svenska 7.4.5. Systeminställningar energisparläge här kan du aktivera eller avaktivera automatisk skärmupplösning efter 2 minuter. Är energisparläget aktiverat håller batteriet ungefär en halvtimme längre. Automatisk spärr Är den automatiska spärren aktiv reagerar inte monitorn på pekfunktionen läng...
Page 306
Svenska ställa in tid, datum och klockslag här kan du ange datum och klockslag. Spara sedan dina angivelser. Observera: am = 00:00–11:59 pm = 12:00–23:59 tidszon här kan du ställa in landets tidszon. Välj landsområde med hjälp av pilknapparna. Spara sedan dina angivelser. Formatera minneskort du kan...
Page 307
Svenska aktivera cirkulär buffert här kan du aktivera cirkulär buffert för inspelning. Är denna funktion avaktiverad stoppar monitorn inspelningen när sd-kortet är fullt. Systemuppdatering använd alltid senaste firmware för systemet. Den senaste versionen finns alltid att ladda ner från vår webbplat...
Page 308
Svenska 7.4.6. Felsökning (vanliga frågor) urval av vanliga frågor här kan du läsa om felsökningstips direkt på monitorn. Välj fråga för att visa felsökningsvägledning. 8. Fjärråtkomst via appen integration i app2cam med den trådlösa 7” skärmen med pekfunktion kan du se dina kamerainspelningar live....
Page 309
Svenska lägga till system Öppna appen på din mobiltelefon och tryck på symbolen . Klicka sedan på förstoringsglaset för att lägga till ditt tvac16000a/b-system. 309.
Page 310
Svenska ange systeminformation 33. Ange sedan under ”kameranamn” ett namn på ditt system som ska visas på din mobiltelefon. 34. Ange nu det 15-siffriga did-numret. Det numret hittar du i din skärms nätverksinformation, på etiketten på din enhet eller genom att klicka på sökfunktionen ”sök”, så att...
Page 311
Svenska livevisning nu ser du den valda kamerans livevisning och kan välja den aktuella kameran. Kameraurval välj önskad kamera. Skärmdump här kan du ta en skärmdump av livebilden. Bilden sparas sedan i fotogalleriet på din mobilenhet. Starta inspelning här kan du starta en manuell inspelning som ...
Page 312
Svenska systemkonfiguration systemkonfiguration här kommer du till systemkonfigurationen. Följande valmöjligheter finns. Systeminformation Ändra systeminformationen ta bort system ta bort system inspelningar Åtkomst till inspelningar tryck på för att återvända till livevisningen. Systeminformation h...
Page 313
Svenska ta bort system när du har tryckt på ikonen öppnas ett nytt fönster och du får frågan om du verkligen vill ta bort systemet. Om du vill ta bort systemet bekräftar du med ”ja”, annars avbryter du med ”nej”. Åtkomst till inspelningar filtrera händelselista du uppmanas att börja med att filtrera...
Page 314
Svenska här kan du se inspelningar från de enskilda kamerorna på din smarttelefon. Välj den önskade inspelningen och uppspelningen startar genast. Tryck på för att pausa uppspelningen. För att återvända till händelselistan trycker du på knappen . Radera inspelningar tryck på symbolen i händelselista...
Page 315
Svenska 9. Underhåll och rengöring 9.1. Underhåll kontrollera regelbundet produktens tekniska säkerhet, t.Ex. Skador på höljet. Om det kan antas att produkten inte längre kan användas på ett säkert sätt, ska den tas ur drift och säkras så att den inte kan användas oavsiktligt. Man kan anta att produ...
Page 316
Svenska 11. Felsökningstips nr frågor svar 1 vad innebär det att para monitor och kamera, och hur fungerar det? Vid parningen upprättas en krypterad trådlös anslutning mellan monitor och kamera. Gör så här för att ansluta kameran till monitorn: 1. Anslut kameran och monitorn till nätdelarna. 2. Välj...
Page 317
Svenska 12. Tekniska data kamera 7"-monitor antal ir-lysdioder 25 - batteribrukstid - 1,5 h batterityp - litiumjonbatteri polymer 3,7 v/1800 ma upplösning 640 x 480 pixlar 800 x 480 pixlar bildinspelare 1/4" cmos - blickvinkel 60° (horisontell) / 43° (vertikal) - frekvens 2,4 ghz räckvidd för fjärrs...
Page 318: Impressum
D impressum diese bedienungsanleitung ist eine publikation der abus security-center gmbh & co. Kg, linker kreuthweg 5, 86444 affing. Alle rechte einschließlich Übersetzung vorbehalten. Reproduktionen jeder art, z.B. Fotokopie, mikroverfilmung, oder die erfassung in elektronischen datenverarbeitungsa...
Page 319: Impronta
I impronta questo manuale è una pubblicazione del consiglio di sicurezza abus-center gmbh & co. Kg, linker kreuthweg 5, 86444 affing. Tutti i diritti riservati compresa la traduzione. Nessuna riproduzione, ad esempio fotocopiatrice, microfilm, o in attrezzature per il trattamento elettronico di dati...