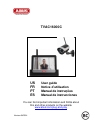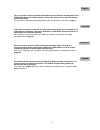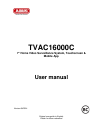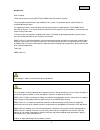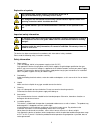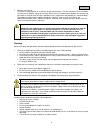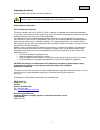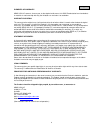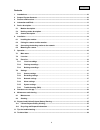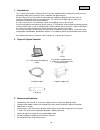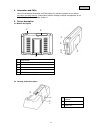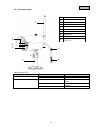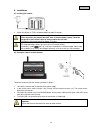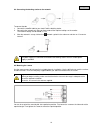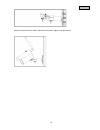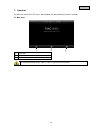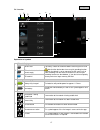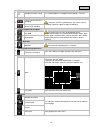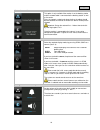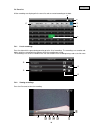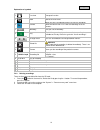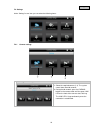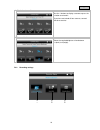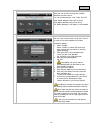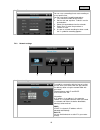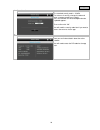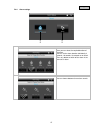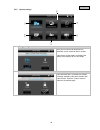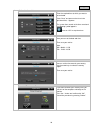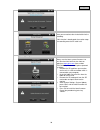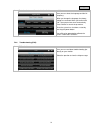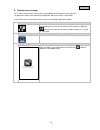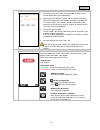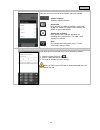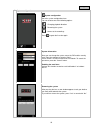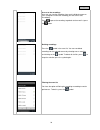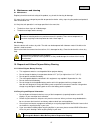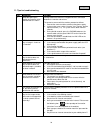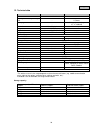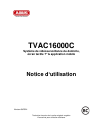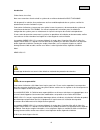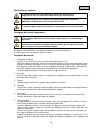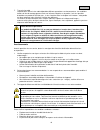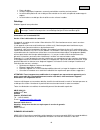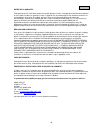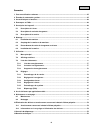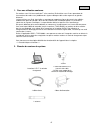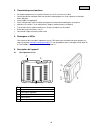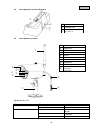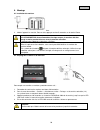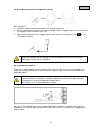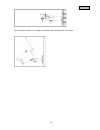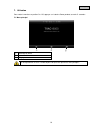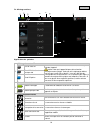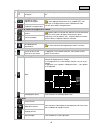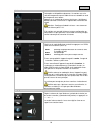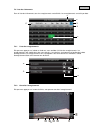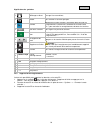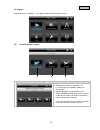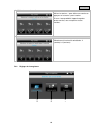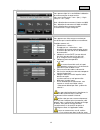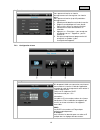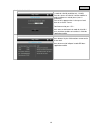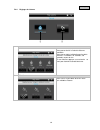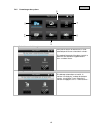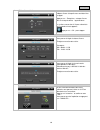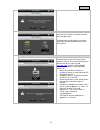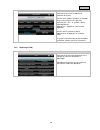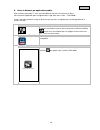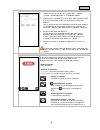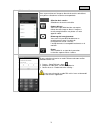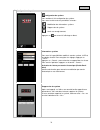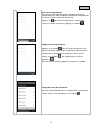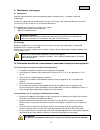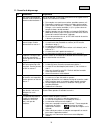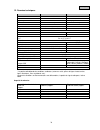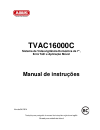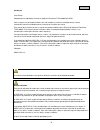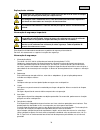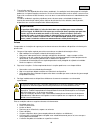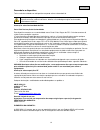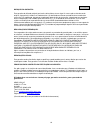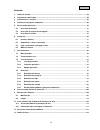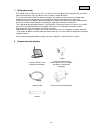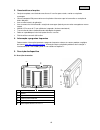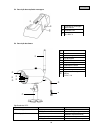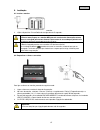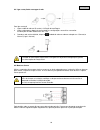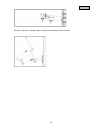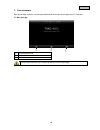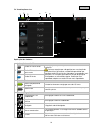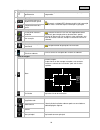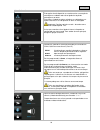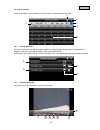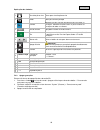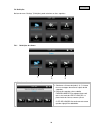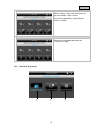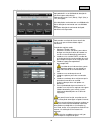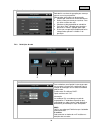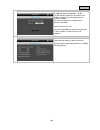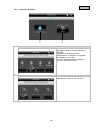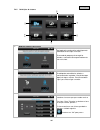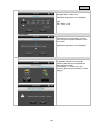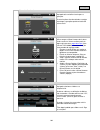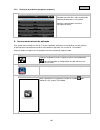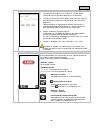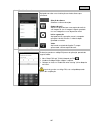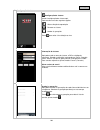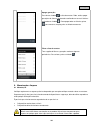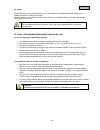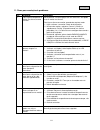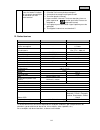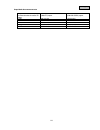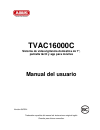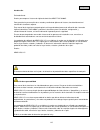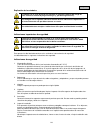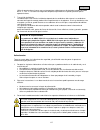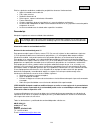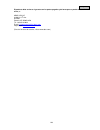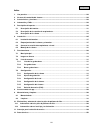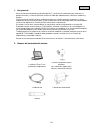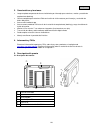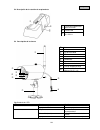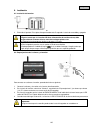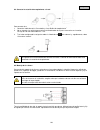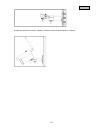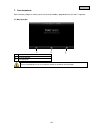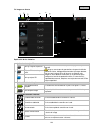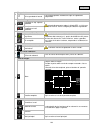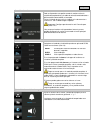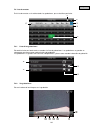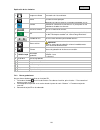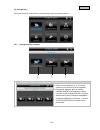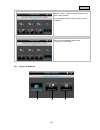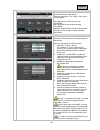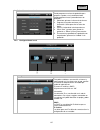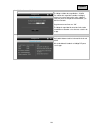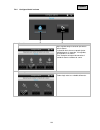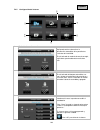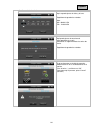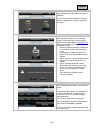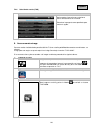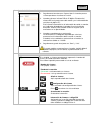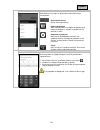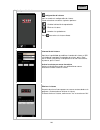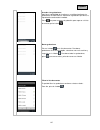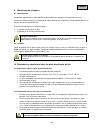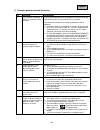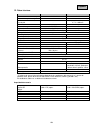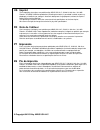- DL manuals
- Abus
- Security System
- TVAC16000C
- User Manual
Abus TVAC16000C User Manual
Summary of TVAC16000C
Page 1
Tvac16000c us user guide fr notice d’utilisation pt manual de instruções es manual de instrucciones you can find important information and faqs about this and other products on the website www.Abus.Com/plug-and-play version 04/2014.
Page 2
2 this user manual contains important information for the installation and operation of the tvac16000c home surveillance system. Please take special care to store this manual for future reference. A list of contents with the corresponding page number can be found in the index on page 9. Cette notice...
Page 3: Tvac16000C
Tvac16000c 7" home video surveillance system, touchscreen & mobile app user manual version 04/2014 original user guide in english. Retain for future reference!.
Page 4
4 english introduction dear customer, thank you for purchasing the abus tvac16000c home surveillance system. To ensure optimum performance and condition of this system is maintained, please read carefully the enclosed operating manual. This operating manual is meant to guide you through the process ...
Page 5
5 english explanation of symbols the triangular high voltage symbol is used to warn of the risk of injury or health hazards (e.G. Caused by electric shock). This triangular with exclamation mark warning symbol indicates important notes in the operating instructions which should be observed. This sym...
Page 6
6 english 7. Wireless transmission the wireless range depends on a variety of environmental factors. The local conditions at the installation site may have a negative impact on the range. When there are no obstructions between the receiver and transmitter, a range of up to 325 feet is possible, but ...
Page 7
7 english unpacking the device handle the device with extreme care when unpacking it. If the original packaging has been damaged, inspect the device. If the device shows signs of damage, return it in the original packaging to your authorized dealer or retailer. Fcc compliance information part 15 com...
Page 8
8 english elements of warranty: abus usa llc warrants, for one year, to the original retail owner, this abus product to be free from defects in materials & craftsmanship with only the limitations or exclusions set out below. Warranty duration: this warranty to the original user shall terminate & be ...
Page 9
9 english contents 1. Intended use ............................................................................................................................................. 10 2. Scope of system contents ...............................................................................................
Page 10
10 english 1. Intended use this 7" touchscreen wireless monitor and the ir wireless outdoor camera enable you to easily transmit and display video signals wirelessly across moderate and large distances. Wireless signal transmission offers an advantage over traditional cabled transmissions lines for ...
Page 11
11 english 4. Information and faqs you can find important information and faqs about this and other products on the website www.Abus.Com/plug-and-play . Information of trouble shooting installation and operation of the tvac16000c can be found under section 11. 5. Device description 5.1 monitor descr...
Page 12
12 english 5.3 camera description meaning of the leds: led status meaning power led on (red) camera on off camera off link led flashing the camera is in the “pairing mode”. On (green) camera is connected to the monitor off camera is in standby antenna fixed lens power led link led ir led photo s...
Page 13
13 english 6. Installation 6.1 installing the monitor 1. Connect the power supply unit to the monitor. 2. Switch the device on. Press the power button for about 5 seconds. Important: please note that if the monitor does not have an external power supply, it must be charged for at least 8 hours prior...
Page 14
14 english 6.3 connecting the docking station to the network to connect the docking station to the internet, proceed as follows: 1. Connect the network cable to your router and the docking station. 2. Connect to the network only after you have made all the required settings on the monitor. The netwo...
Page 15
15 english screw the camera onto the mount and connect the power supply unit to the camera..
Page 16
16 english 7. Operation to switch the monitor on / off, press and hold down the power button for at least 5 seconds. 7.1 main menu live view event list settings an ongoing recording always stops as soon as you enter the main menu..
Page 17
17 english 7.2 live view explanation of symbols sd card display no sd card tip: always switch off the device before removing the sd card. Note that the device does have a cyclic recording function. However the default is set to stop once the sd card is full, no more recordings can be saved. Instruct...
Page 18
18 english timer schedule has been saved this symbol appears if a programmed recording is running. Recording status flashes red: the device is recording if you press the rec symbol directly, you start a manual recording. Select this again to stop the recording. Constantly red: device is not recordin...
Page 19
19 english network connection this option is only available if the monitor is on the docking station and the network cable is connected to the docking station as well as the router. Press the network symbol and select whether the object should be connected to the internet or whether the device shoul...
Page 20
20 english 7.3 event list all the recordings are displayed in the event list and are sorted according to the date. 7.3.1 list of recordings press the date with the green background to go to the list of recordings. The recordings are saved to sub- folders which are named with the date on which the re...
Page 21
21 english explanation of symbols live view change to live view back back to the main menu camera select one of the numbered cameras to view the recordings. Select the camera with “a” to view the recordings of all the cameras. Weekday here you see the weekday day a field with a green background mean...
Page 22
22 english 7.4 settings at the “settings” menu item you can select the following items: 7.4.1 camera settings selecting cameras to pair 1. Select the required camera (1-4). The system counts down from 60 seconds. 2. During the 60 seconds, press the pairing button on the camera cable until the gree...
Page 23
23 english displaying/concealing a camera use the buttons to display a camera or press the button to conceal it. If you have not trained all four cameras, conceal the other cameras. camera brightness select the required brightness from between -2 (dark) to 2 (bright). 7.4.2 recording setting...
Page 24
24 english motion detection here you can set the sensitivity of the motion detection for each camera. You can choose between “low”, “high” and “off”. High: motion detection with high sensitivity low: motion detection with low sensitivity off: motion detection is off. Motion is not recorded. alar...
Page 25
25 english timer recordings you can save a recording time to start recording at a very specific time. You can save up to 5 recording procedures. 1. First select the number of the camera. 2. Set the start and stop time. To do this use the arrow buttons. 3. Select the required date from the calendar. ...
Page 26
26 english securitycode the standard security code is: 123456 for reasons of security, change this code and enter a new password (max. 8 digits). Press the field with the white background and a keyboard appears. Then confirm with “ok”. You will need the security code later if you want to access th...
Page 27
27 english 7.4.4 alarm settings duration here you can select the required duration of the alarm. You can set the alarm duration individually: 2 seconds, 10 seconds, 30 seconds or no sound. Press any button to switch off the alarm in the event of an alarm. Alarm sounds you can choose between three al...
Page 28
28 english 7.4.5 system settings energy saving mode here you can activate or deactivate the automatic screen switch-off after 2 minutes. If the energy saving mode is activated, your battery lasts roughly half an hour longer. Automatic lock if the automatic lock is activated, the monitor no longer re...
Page 29
29 english setting the time // alarm enter the required time at which you want to be reminded. Press “save” and press on the time in the right- hand field, √ appears. The system then sounds at the time saved and the following symbol appears. Press on “ok” to stop the alarm. Setting the time // date ...
Page 30
30 english activating the circular buffer here you can activate the circular buffer for the recording. If this function is deactivated, the monitor stops the recording once the sd card is full. Updating the system always use the latest system firmware. You can download the latest version from our we...
Page 31
31 english restoring factory settings / selecting the language and hz here you can select the language and the hz frequency. When you change the language, the factory settings are restored. When you confirm with “ok”, the system shuts down automatically. Press “delete” to cancel the procedure. Once ...
Page 32
32 english 8. Remote access via app this 7" touch screen wireless monitor gives you the option of switching live to your cameras. The app for this device can be found in the app store under the name o f “tvac16000”. If you want to access the live picture when you are out and about, proceed as follow...
Page 33
33 english entering system information 1. Enter a name for your system at “system name” which should then be displayed on your mobile phone. 2. Now enter the 15 digit did number. You can find the did at the rear of the monitor and in the network information (see page 27). This you can find in your m...
Page 34
34 english live view here you can see a live view of the camera you have selected. Camera selection select the required camera. Screenshot here you have the option of making a screenshot of your live image. The image is then saved in your photos on your mobile device. Starting the recording here you...
Page 35
35 english system configuration system configuration go to the system configuration here. You can choose one of the following options: changing playback direction removing the system access to the recordings press to go to the live view again. System information here you can change the system name, ...
Page 36
36 english access to the recordings here you can view the recordings from each individual camera on your smartphone. Select the recording you want and it starts immediately. Press to pause the recording, to go back to the event list, press the button. Deleting recordings press the symbol in the even...
Page 37
37 english 9. Maintenance and cleaning 9.1 maintenance regularly check the technical safety of the product, e.G. Check the housing for damage. If it seems that it may no longer be possible to operate the device safely, stop using the product and protect it from unintentional use. It is likely that s...
Page 38
38 english 11. Tips for troubleshooting no. Question answer 1 what does pairing the monitor and camera mean and how does this work? Pairing creates the exclusive, encrypted wireless connection between the monitor and camera. To connect a camera with the monitor, proceed as follows: 1. Connect the ca...
Page 39
39 english 12. Technical data tvac16010c tvac16000c number of ir leds 25 - rechargeable battery running time - 1.5 hours battery type - li-ion polymer battery, 3.7 v / 1800 ma resolution 640 x 480 pixels 800 x 480 pixels image sensor 1/4" cmos - angle of view 60° (horizontal) / 43° (vertical) - freq...
Page 40: Tvac16000C
Tvac16000c système de vidéosurveillance du domicile, écran tactile 7" & application mobile notice d ’utilisation version 04/2014 traduction française de la notice originale anglaise . À conserver pour utilisation ultérieure..
Page 41
41 français introduction chère cliente, cher client, nous vous remercions d ’avoir acheté le système de surveillance du domicile abus tvac16000c. Afin de garantir le maintien d ’une performance et d’une condition optimales de ce système, veuillez lire attentivement l a notice d’utilisation ci-joint....
Page 42
42 français signification des symboles le symbole montrant un éclair entouré d ’un triangle est utilisé en cas de danger pour la santé, en raison par exemple d ’un risque d’électrocution. Ce symbole triangulaire avec un point d ’exclamation indique des informations importantes à respecter dans les i...
Page 43
43 français 7. Transmission radio la portée de la transmission radio dépend de différents paramètres environnementaux. Les conditions locales du lieu de montage peuvent avoir une influence négative sur la portée. Il est ainsi possible d ’atteindre une portée de 325 feet max., si rien n’interfère ent...
Page 44
44 français fortes vibrations champs magnétiques importants, comme à proximité des machines ou haut-parleurs la caméra de la platine de rue ne doit pas être orientée vers le soleil, cela pourrait endommager le capteur. La caméra de rue ne doit pas être installée sur des surfaces instables. Déballage...
Page 45
45 français durÉe de la garantie : cette garantie envers l ’utilisateur original est valable pendant 12 mois à compter de la date de vente originale et cesse après ce délai. La garantie est nulle si l ’appareil est (a) endommagé ou non entretenu comme il est raisonnable ou nécessaire, (b) modifié, a...
Page 46
46 français sommaire 1. Pour une utilisation conforme ................................................................................................................... 47 2. Étendue du contenu du système..................................................................................................
Page 47
47 français 1. Pour une utilisation conforme ce moniteur sans fil à écran tactile de 7 ” et les caméras ir d’extérieur sans fil vous permettent de transmettre et de rendre sans problème des signaux vidéo par radio sur de moyennes et grandes distances. La transmission sans fil du signal offre un avan...
Page 48
48 français 3. Caractéristiques et fonctions kit complet comprenant une caméra extérieure sans fil ir, un écran et un dock caméra d ’extérieur compacte ip66 avec fonction infrarouge pour une vision nocturne et résolution 640 x 480 pixels accès mobile via l ’application accès à distance par lan via l...
Page 49
49 français 5.2 description du socle de chargement 5.3 description de la caméra signification des led : led État signification led de mise sous tension allumé (rouge) caméra allumée Éteint caméra éteinte led link clignotement la caméra est en mode de pairage allumé (vert) la caméra a une connexi...
Page 50
50 français 6. Montage 6.1 installation du moniteur 1. Branchez le bloc d ’alimentation sur le moniteur. 2. Mettez l ’appareil en marche. Pour ce faire, appuyez environ 5 secondes sur la touche power. Attention : s ’il ne dispose pas d’une alimentation électrique externe, le moniteur doit être charg...
Page 51
51 français 6.3 raccordement du socle de chargement au réseau pour raccorder le socle de chargement à internet, procédez comme suit : 1. Raccordez le câble réseau à votre routeur et au socle de chargement. 2. Ne vous raccordez pas au réseau avant d ’avoir procédé à tous les réglages nécessaires sur ...
Page 52
52 français vissez ensuite la caméra sur le support et raccordez le bloc d ’alimentation à la caméra..
Page 53
53 français 7. Utilisation pour mettre le moniteur en position on / off, appuyez sur la touche power pendant au moins 5 secondes. 7.1 menu principal affichage en direct liste des événements réglages un enregistrement en cours s ’arrête toujours dès que vous passez au menu principal !.
Page 54
54 français 7.2 affichage en direct signification des symboles affichage des cartes sd pas de carte sd recommandation : avant de retirer la carte sd, veuillez toujours éteindre l ’appareil. Veuillez noter que l ’appareil dispose d’une fonction d ’enregistrement cyclique. Quel que soit le réglage par...
Page 55
55 français timer un planning a été enregistré le symbole apparaît quand un enregistrement programmé a lieu. Statut de l ’enregistrement clignote en rouge : l’appareil enregistre si vous appuyez directement sur le symbole rec, vous démarrez un enregistrement manuel. Sélectionnez-le de nouveau pour a...
Page 56
56 français liaison réseau cette option est disponible uniquement si le moniteur est sur le socle de chargement et que le câble réseau est raccordé au socle de chargement et au routeur. Appuyez sur le symbole du réseau et choisissez si le bâtiment doit être connecté à internet ou si l ’appareil doit...
Page 57
57 français 7.3 liste des événements dans la liste des événements, tous les enregistrements sont affichés. Les enregistrements sont triés par date. 7.3.1 liste des enregistrements dès que vous appuyez sur la date sur fond vert, vous accédez à la liste des enregistrements. Les enregistrements sont st...
Page 58
58 français signification des symboles affichage en direct passage à la vue en direct. Retour vous revenez ici au menu principal. Caméra sélectionnez une des caméras numérotées pour consulter les enregistrements la concernant. Sélectionnez la caméra avec « a », pour consulter les enregistrements de ...
Page 59
59 français 7.4 réglages au point de menu « réglages », vous pouvez choisir entre les points suivants : 7.4.1 paramétrages de la caméra sélection de la caméra pour le pairage 1. Sélectionnez la caméra souhaitée (1-4). Le système lance un compte à rebours de 60 secondes. 2. Appuyez pendant ces 60 s...
Page 60
60 français afficher/masquer la caméra utilisez les touches pour afficher une caméra ou appuyez sur la touche pour la cacher. Si vous n ’avez procédé à l’apprentissage des quatre caméras, vous masquez les autres caméras. luminosité de la caméra sélectionnez la luminosité souhaitée de -2 (som...
Page 61
61 français détection de mouvement vous pouvez régler ici la sensibilité de la détection de mouvement pour chaque caméra. Vous avez le choix entre « low » (bas), « high » (haut) et « off » (arrêt). Haut : détection de mouvement à haute sensibilité bas : détection de mouvement à faible sensibilité ...
Page 62
62 français enregistrement avec timer vous pouvez mémoriser un horaire d ’enregistrement afin d’enregistrer à un horaire précis. Vous pouvez mémoriser jusqu ’à 5 procédures d ’enregistrement. 1. Sélectionnez d ’abord le numéro de la caméra. 2. Réglez l ’heure de départ et l’heure d’arrêt. Pour ce fa...
Page 63
63 français code de sécurité le code de sécurité par défaut est : 123456 pour des raisons de sécurité, veuillez modifier le code et attribuer un mot de passe (max. 8 caractères). Pour ce faire, appuyez dans le champ sur fond blanc et un clavier s ’ouvre. Confirmez ensuite par « ok ». Vous avez ens...
Page 64
64 français 7.4.4 réglages de l ’alarme durée vous pouvez choisir ici la durée d ’alarme souhaitée. Vous pouvez régler individuellement la durée d ’alarme : 2 secondes, 10 secondes, 30 secondes ou pas de son. En cas d ’alarme, appuyez sur une touche au choix pour éteindre la tonalité d ’alarme. Mélo...
Page 65
65 français 7.4.5 paramétrages du système mode d ’économie d’énergie vous pouvez activer ou désactiver ici l ’arrêt automatique de l ’écran au bout de 2 minutes. Si le mode d ’économie d’énergie est activé, la batterie a une autonomie supplémentaire d ’env. Une demi-heure. Blocage automatique si le ...
Page 66
66 français régler l ’heure // l’alarme indiquez l ’heure à laquelle vous souhaitez fixer le rappel. Appuyez sur « enregistrer » et tapez l ’heure dans le champ de droite, √ apparaît alors. Le système sonne alors à l ’heure mémorisée et le symbole suivant apparaît. Appuyez sur « ok » pour stopper l ...
Page 67
67 français activation de la mémoire circulaire vous pouvez ici activer la mémoire circulaire pour l ’enregistrement. Si cette fonction est désactivée, le moniteur interrompt l ’enregistrement dès que la carte sd est pleine. Mise à jour du système veuillez toujours utiliser le firmware le plus actue...
Page 68
68 français restaurer les réglages d ’usine / sélectionner la langue / hz vous pouvez ici choisir la langue et la fréquence du réseau. Dès que vous modifiez la langue, les réglages d ’usine sont restaurés. Dès que vous confirmez par « ok », le système s ’éteint automatiquement. Appuyez sur « supprim...
Page 69
69 français 8. Accès à distance par application mobile avec cet écran tactile radio 7", vous avez possibilité de consulter vos caméras en direct. Vous trouverez l ’application pour cet appareil dans l’app store sous le nom « tvac16000 ». Si vous souhaitez accéder à l ’image en direct lorsque vous êt...
Page 70
70 français saisir des informations système 1. Indiquez ensuite le nom de votre système dans « nom du système » qui doit apparaître sur le téléphone mobile. 2. Indiquez alors le numéro did à 15 chiffres. Vous trouverez le did à l ’arrière du moniteur et dans les informations réseau (voir page 27). V...
Page 71
71 français affichage en direct vous voyez maintenant l ’image en direct de la caméra souhaitée et vous pouvez sélectionner la caméra correspondante. Sélection de la caméra sélectionnez la caméra souhaitée. Capture d ’écran vous avez la possibilité de faire une capture d ’écran de votre image en dir...
Page 72
72 français configuration du système configuration du système vous accédez ici à la configuration du système. Vous avez le choix entre les possibilités suivantes : modification des informations système suppression du système accès aux enregistrements appuyez sur pour revenir à l ’affichage en direct...
Page 73
73 français accès aux enregistrements vous avez ici la possibilité de visionner l ’enregistrement d’une caméra donnée sur votre smartphone. Sélectionnez l ’enregistrement à visionner, la lecture commence tout de suite. Appuyez sur pour mettre l ’enregistrement sur pause. Pour revenir à la liste des ...
Page 74
74 français 9. Maintenance et nettoyage 9.1 maintenance contrôlez régulièrement la sécurité technique du produit, contrôlez par ex. Si le boîtier n ’a pas été endommagé. Lorsque l ’on suppose que le fonctionnement n’est pas sans risque, il faut mettre le produit hors service et s ’assurer qu’il ne p...
Page 75
75 français 11. Conseils de dépannage n° questions réponses 1 que signifie le pairage du moniteur et de la caméra et comment cela fonctionne ? Du fait du pairage, la connexion radio exclusive et cryptée entre la caméra et le moniteur est établie. 1. Pour coupler une caméra au moniteur, procédez comm...
Page 76
76 français 12. Données techniques tvac16010c tvac16000c nombre de led ir 25 - autonomie de la batterie - 1,5 heures type de pile - li-ion polymère, 3,7 v/1 800 ma résolution 640 x 480 pixels 800 x 480 pixels caméra 1/4" cmos - angle de visée 60° (horizontal) / 43° (vertical) - fréquence 2,4 ghz 2,4...
Page 77: Tvac16000C
Tvac16000c sistema de videovigilância doméstica de 7", ecrã tátil e aplicação móvel manual de instruções versão 04/2014 tradução para português do manual de instruções original em inglês. Guarde para referência futura!.
Page 78
78 português introdução caro cliente, obrigado por ter adquirido o sistema de vigilância doméstica tvac16000c da abus. Para assegurar um desempenho ideal e que são mantidas as melhores condições deste sistema, recomenda-se que leia cuidadosamente o manual de instruções em anexo. Este manual de instr...
Page 79
79 português explicação dos símbolos o símbolo de alta voltagem triangular é usado para avisar do risco de lesões ou ataques à saúde (por exemplo provocados por choque elétrico). Este triângulo com o símbolo de aviso e sinal de exclamação indica notas importantes que devem ser observadas nas instruç...
Page 80
80 português 7. Transmissão sem fios o alcance sem fios depende de vários fatores ambientais. As condições locais do espaço de instalação podem ter um impacto negativo no alcance. Se não existirem obstruções entre o recetor e o transmissor, é possível um alcance de até 99 metros, mas este torna-se c...
Page 81
81 português desembalar o dispositivo tenha o máximo cuidado com o dispositivo enquanto estiver a desembalá-lo. Caso a embalagem original esteja danificada, verifique atentamente o dispositivo. Se o dispositivo mostrar evidência de danos, devolva-o na embalagem original ao fornecedor autorizado ou r...
Page 82
82 português duraÇÃo da garantia: esta garantia do utilizador original terminará e deixará de estar em vigor 12 meses após a data da venda original. A garantia é inválida se o produto estiver (a) danificado ou não conservado de forma razoável ou necessária, (b) modificado, alterado ou usado como par...
Page 83
83 português conteúdo 1. Utilização correta ..................................................................................................................................... 84 2. Componentes do sistema ................................................................................................
Page 84
84 português 1. Utilização correta este monitor com ecrã tátil sem fios de 7" e a câmara iv sem fios para exterior permitem-lhe transmitir e apresentar facilmente sinais de vídeo sem fios a médias e longas distâncias. A transmissão de sinal sem fios oferece vantagens em relação às linhas de transmis...
Page 85
85 português 3. Características e funções conjunto completo, consistindo de uma câmara iv sem fios para exterior, monitor e estação de ancoragem câmara compacta ip66 para exterior com função de visão noturna por infravermelhos e resolução de 640 x 480 pixels acesso móvel através de aplicação acesso ...
Page 86
86 português 5.2 descrição da estação de ancoragem 5.3 descrição da câmara significado dos led: led estado significado led de energia ligado (vermelho) câmara ligada desligado câmara desligada led de ligação a piscar a câmara está em “pairing mode” (modo de emparelhamento). Ligado (verde) a câma...
Page 87
87 português 6. Instalação 6.1 instalar o monitor 1. Ligue a unidade de alimentação elétrica ao monitor. 2. Ligue o dispositivo. Prima o botão de energia durante 5 segundos. Importante: tenha em atenção que, se o monitor nÃo possuir uma fonte de alimentação externa, deve ser carregado pelo menos dur...
Page 88
88 português 6.3 ligar a estação de ancoragem à rede para ligar a estação de ancoragem à internet, proceda do seguinte modo: 1. Ligue o cabo de rede ao seu router e à estação de ancoragem. 2. Ligue a rede apenas depois de realizar todas as configurações necessárias no monitor. As definições de rede ...
Page 89
89 português enrosque a câmara no suporte e ligue a unidade de alimentação elétrica à câmara..
Page 90
90 português 7. Funcionamento para ligar/desligar o monitor, mantenha premido o botão de energia durante pelo menos 5 segundos. 7.1 menu principal visualização ao vivo lista de eventos definições uma gravação a decorrer para sempre quando entra no menu principal..
Page 91
91 português 7.2 visualização ao vivo explicação dos símbolos indicação de cartão sd cartão sd não inserido dica: desligue sempre o dispositivo antes de remover o cartão sd. Tenha em atenção que o dispositivo tem uma função de gravação cíclica. No entanto, está definido por defeito que, quando o car...
Page 92
92 português temporizador foi guardado um agendamento este símbolo aparece se estiver a ocorrer uma gravação programada. Estado da gravação luz vermelha a piscar: o dispositivo está a gravar se premir o símbolo rec diretamente, dá início à gravação manual. Volte a selecioná-lo para interromper a gra...
Page 93
93 português ligação de rede esta opção só está disponível se o monitor estiver na estação de ancoragem e o cabo de rede estiver ligado à estação de ancoragem e ao router. Pressione o símbolo de rede e selecione se o objeto deve ser ligado à internet ou se o dispositivo só deve ser carregado. Import...
Page 94
94 português 7.3 lista de eventos todas as gravações são mostradas na lista de eventos e estão ordenadas por data. 7.3.1 lista de gravações pressione na data com o fundo verde para aceder à lista de gravações. As gravações são guardadas em subpastas cujo nome corresponde à data em que a gravação foi...
Page 95
95 português explicação dos símbolos visualização ao vivo alterar para visualização ao vivo voltar voltar para o menu principal câmara selecione um dos números de câmaras para visualizar as gravações. Selecione a câmara com “a” para visualizar as gravações de todas as câmaras. Dia da semana aqui pod...
Page 96
96 português 7.4 definições no item de menu “settings” (definições) pode selecionar os itens seguintes: 7.4.1 definições da câmara selecionar câmaras para emparelhar 1. Selecionar a câmara desejada (1-4). O sistema faz uma contagem decrescente a partir de 60 segundos. 2. Durante 60 segundos, prima...
Page 97
97 português exibir/ocultar uma câmara utilize os botões para exibir uma câmara ou pressione o botão para a ocultar. Se não tiver programado as quatro câmaras, oculte as restantes. luminosidade da câmara selecione a luminosidade desejada entre -2 (escuro) e 2 (claro). 7.4.2 definições de gra...
Page 98
98 português deteção de movimento aqui pode definir a sensibilidade da deteção de movimento para cada câmara. Pode escolher entre “low” (baixa), “high” (alta) e “off” (desligada). Alta: deteção de movimento com sensibilidade alta baixa: deteção de movimento com sensibilidade baixa desligada: deteç...
Page 99
99 português gravações temporizadas pode definir uma hora de gravação para começar a gravar a uma hora específica. Pode guardar até 5 processos de gravação. 1. Comece por selecionar o número da câmara. 2. Defina a hora para começar e terminar. Para tal, utilize as teclas de seta. 3. Selecione a data...
Page 100
100 português código de segurança o código de segurança padrão é: 123456 por questões de segurança, deve alterar este código e introduzir uma nova palavra-passe (máximo 8 dígitos). Pressione o campo com o fundo branco e aparece um teclado. Depois confirme com “ok”. Vai precisar do código de segura...
Page 101
101 português 7.4.4 definições de alarme duração aqui pode selecionar a duração de alarme desejada. Pode definir a duração do alarme individualmente: 2 segundos, 10 segundos, 30 segundos ou sem som. Pressione qualquer botão para desligar o alarme se este estiver a soar. Sons de alarme pode escolher ...
Page 102
102 português 7.4.5 definições de sistema modo de poupança de energia aqui pode ativar ou desativar o desligamento automático do ecrã após 2 minutos. Se o modo de poupança de energia for ativado, a sua bateria dura aproximadamente mais meia hora. Bloqueio automático se o bloqueio automático for ativ...
Page 103
103 português definir hora // data aqui pode definir a data e hora. Seguidamente guarde as suas introduções. Nota: am = 00:00 – 11:59 pm = 12:00 – 23:59 fuso horário pode definir o fuso horário para o seu país. Use as teclas de seta para selecionar a zona do seu país. Seguidamente guarde as suas int...
Page 104
104 português ativar o buffer circular aqui pode ativar o buffer circular para a gravação. Se esta função estiver desativada, o monitor interrompe a gravação quando o cartão sd estiver cheio. Atualizar o sistema utilize sempre o último firmware do sistema. Pode transferir a última versão a partir da...
Page 105
105 português 7.4.6 resolução de problemas (perguntas frequentes) seleção de perguntas frequentes aqui pode consultar dicas sobre resolução de problemas diretamente no seu monitor. Selecione a questão para visualizar a mensagem de ajuda. 8. Acesso remoto através de aplicação este monitor com ecrã tá...
Page 106
106 português introduzir informações do sistema 1. Introduza um nome para o seu sistema em “system name” (nome do sistema) que deve aparecer no seu telemóvel. 2. Introduza o número did de 15 dígitos. Pode encontrar o did na parte de trás do monitor e na informação de rede (consultar a página 27). Po...
Page 107
107 português visualização ao vivo aqui pode consultar uma visualização ao vivo da câmara que selecionou. Seleção de câmara selecione a câmara desejada. Captura de ecrã aqui tem a opção de fazer uma captura de ecrã da sua imagem ao vivo. A imagem é depois guardada nas suas fotografias no seu disposi...
Page 108
108 português configuração do sistema configuração do sistema aceda à configuração do sistema aqui. Pode escolher uma das seguintes opções: alterar direção da reprodução remover o sistema aceder às gravações prima para voltar à visualização ao vivo. Informação do sistema aqui pode mudar o nome do si...
Page 109
109 português apagar gravações pressione o símbolo na lista de eventos. Pode, então, apagar gravações da câmara selecionada escolhendo um ou mais ficheiros e clicando no símbolo . Para apagar todos os ficheiros, prima ; para manter a seleção, prima o símbolo novamente. Filtrar a lista de eventos tem...
Page 110
110 português 9.2 limpar limpe o dispositivo com um pano limpo e seco. O pano pode ser humedecido com água tépida caso a sujidade no monitor seja difícil de remover. Verifique também a câmara ocasionalmente para verificar se está danificada ou suja. Limpe o dispositivo com um pano limpo e seco. Não ...
Page 111
111 português 11. Dicas para resolução de problemas n.º pergunta resposta 1 o que significa emparelhar o monitor e a câmara e como funciona? Ao emparelhar, cria uma ligação sem fios exclusiva e encriptada entre o monitor e a câmara. Para ligar a câmara ao monitor, proceda do seguinte modo: 1. Ligue ...
Page 112
112 português 7 quais as razões pelas quais é possível aceder à imagem ao vivo através da aplicação na rede local mas não externamente? Verifique o seguinte: 1. O monitor está na estação de ancoragem? 2. A estação de ancoragem está ligada à rede? 3. Tem uma ligação à internet? 4. Ligou o monitor à i...
Page 113
113 português capacidade de armazenamento capacidade de armazenamento do cartão sd aprox. Uma câmara (480x272) aprox. Várias câmaras (320x240 qvga) aprox. 1 gb 200 minutos 130 minutos 2 gb 400 minutos 260 minutos 8 gb 1.600 minutos 1.040 minutos 16 gb 3.200 minutos 2.080 minutos 32 gb 6.400 minutos ...
Page 114: Tvac16000C
Tvac16000c sistema de videovigilancia doméstica de 7", pantalla táctil y app para móviles manual del usuario versión 04/2014 traducción española del manual de instrucciones original inglés. Guardar para futuras consultas..
Page 115
115 español introducción estimado cliente: gracias por comprar el sistema de vigilancia doméstica abus tvac16000c. Para garantizar la preservación de un estado y rendimiento óptimos del sistema, lea detenidamente el manual de instrucciones adjunto. Este manual de instrucciones pretende guiarle a lo ...
Page 116
116 español explicación de los símbolos el símbolo con un rayo dentro de un triángulo se utiliza para advertir del riesgo de sufrir lesiones o incluso de peligro mortal (p. Ej., por descarga eléctrica). Este triángulo con el signo de admiración dentro destaca indicaciones importantes en las instrucc...
Page 117
117 español utilice el aparato solo en lugares con una temperatura ambiente que esté dentro del margen permitido de 14 °f - 122 °f. Fuera de este margen de temperatura permitido no se puede garantizar que el aparato funcione. 7. Transmisión inalámbrica la cobertura de la transmisión inalámbrica depe...
Page 118
118 español evite las siguientes condiciones ambientales perjudiciales durante el funcionamiento: agua o humedad excesiva del aire frío o calor excesivo radiación directa del sol polvo o gases, vapores o disolventes inflamables fuertes vibraciones campos magnéticos de gran intensidad (p. Ej., cerca ...
Page 119
119 español garantía limitada de un año importante: para optar al servicio de garantía es imprescindible contar con el comprobante de compra original. Garante: abus usa llc elementos de garantÍa: abus usa llc garantiza durante un año al propietario original al por menor que este producto abus no pre...
Page 120
120 español el producto debe enviarse al garante con los portes pagados y de forma que se pueda rastrear el envío, a: abus usa llc 23910 n. 19 th ave. Unit #56 phoenix, az 85085-1850 tlf.: 1-623-516-9933 e-mail: customerservice@us.Abus.Com página web: www.Abus.Com/us (para los horarios de actuales, ...
Page 121
121 español Índice 1. Uso previsto ........................................................................................................................................... 122 2. Alcance del contenido del sistema .......................................................................................
Page 122
122 español 1. Uso previsto con este monitor inalámbrico con pantalla táctil de 7" y la cámara ir inalámbrica para exteriores se pueden transmitir y visualizar fácilmente señales de vídeo por radiofrecuencia a distancias medianas y grandes. La transmisión de señales de forma inalámbrica ofrece una v...
Page 123
123 español 3. Características y funciones juego completo compuesto de cámara inalámbrica por infrarrojos para exteriores, monitor y estación de acoplamiento (docking) cámara compacta para exteriores ip66 con función de visión nocturna por infrarrojos y resolución de 640 x 480 píxeles acceso móvil m...
Page 124
124 español 5.2 descripción de la estación de acoplamiento 5.3 descripción de la cámara significado de los led: led estado significado led de alimentación encendido (rojo) cámara encendida apagado cámara apagada led de enlace parpadeante la cámara está en “modo de emparejamiento” encendido (verd...
Page 125
125 español 6. Instalación 6.1 instalación del monitor 1. Conecte la fuente de alimentación al monitor. 2. Encienda el aparato. Pulse para ello aproximadamente 5 segundos la tecla de encendido y apagado. Importante: tenga en cuenta que si el monitor no tiene alimentación de tensión externa, debe car...
Page 126
126 español 6.3 conectar la estación de acoplamiento a la red para conectar la estación de acoplamiento a internet, proceda de la forma siguiente: 1. Conecte el cable de red a su enrutador y a la estación de acoplamiento. 2. No se conecte a la red hasta que no haya realizado todos los ajustes necesa...
Page 127
127 español finalmente, atornille la cámara al soporte y conecte la fuente de alimentación a la cámara..
Page 128
128 español 7. Funcionamiento para encender y apagar el monitor, pulse la tecla de encendido y apagado durante al menos 5 segundos. 7.1 menú principal imagen en directo lista de eventos configuración si hay una grabación en curso se para en cuanto se accede al menú principal..
Page 129
129 español 7.2 imagen en directo explicación de los símbolos indicador de tarjeta sd no hay ninguna tarjeta sd consejo: antes de extraer la tarjeta sd, apague siempre el aparato. Tenga en cuenta que el aparato tiene ninguna función de grabación cíclica. Independientemente del ajuste por defecto, un...
Page 130
130 español temporizador se ha guardado el horario este símbolo aparece cuando tiene lugar una grabación programada. Estado de la grabación parpadea en rojo: aparato grabando pulsando directamente sobre el símbolo rec, se inicia una grabación manual. Vuelva a elegirlo para detener la grabación. Luz ...
Page 131
131 español conexión a la red solo se dispone de esta opción cuando el monitor está en la estación de acoplamiento y el cable de red está conectado tanto a dicha estación como también al enrutador. Pulse el símbolo de red y elija si el objeto se ha de conectar a internet o si solo se debe cargar el ...
Page 132
132 español 7.3 lista de eventos en la lista de eventos se visualizan todas las grabaciones, que se clasifican por fecha. 7.3.1 lista de las grabaciones pulsando la fecha con fondo verde se accede a la lista de grabaciones. Las grabaciones se guardan en subcarpetas que tienen como nombre la fecha de...
Page 133
133 español explicación de los símbolos imagen en directo se accede a la vista en directo. Volver se vuelve al menú principal. Cámara seleccione una de las cámaras numeradas para poder ver las grabaciones. Seleccione la cámara con “a” para poder ver las grabaciones de todas las cámaras. Día de la se...
Page 134
134 español 7.4 configuración en el punto de menú “configuración” se puede elegir entre los siguientes puntos: 7.4.1 configuración de la cámara elegir cámaras para emparejar 1. Elija la cámara que desee (1-4). El sistema comienza una cuenta atrás de 60 segundos. 2. En estos 60 segundos, pulse la t...
Page 135
135 español mostrar / ocultar una cámara utilice las teclas para mostrar una cámara, o la tecla para ocultarla. Si no ha programado las cuatro cámaras, oculte las demás. luminosidad de la cámara ajuste la luminosidad que desee entre -2 (oscuro) y 2 (luminoso). 7.4.2 ajustes de grabación.
Page 136
136 español detección de movimiento aquí puede ajustar la sensibilidad de la detección de movimiento para cada cámara. Se puede elegir entre “low” (baja), “high” (alta) y “off” (apagada). Alta: detección de movimiento con alta sensibilidad baja: detección de movimiento con baja sensibilidad apagad...
Page 137
137 español grabación con temporizador puede programar una hora de grabación para empezar a grabar a una hora determinada. Puede programar hasta 5 procedimientos de grabación. 1. Seleccione primero el número de la cámara. 2. Programe la hora de comienzo y de finalización. Utilice para ello las tecla...
Page 138
138 español código de seguridad el código estándar de seguridad es: 123456 por motivos de seguridad, cambie el código y asigne una nueva contraseña (máx. 8 dígitos). Para ello, pulse el campo con fondo blanco y se abrirá un teclado. Seguidamente confirme con “ok”. El código de seguridad lo necesit...
Page 139
139 español 7.4.4 configuración de la alarma duración aquí se puede elegir la duración que desee para la alarma. La duración de la alarma se puede ajustar individualmente: 2 segundos, 10 segundos, 30 segundos o sin alarma. Pulse cualquier tecla para desconectar el sonido de alarma cuando esta suene....
Page 140
140 español 7.4.5 configuración del sistema modo de ahorro de energía aquí puede activar o desactivar la desconexión automática de la pantalla tras 2 minutos de inactividad. Si está activado el modo de ahorro de energía, la pila dura aproximadamente media hora más. Bloqueo automático si está activad...
Page 141
141 español configurar la fecha y la hora aquí se puede ajustar la fecha y la hora. Seguidamente guarde las entradas. Nota: am = 00:00-11:59 pm = 12:00-23:59 zona horaria aquí puede ajustar la zona horaria correspondiente a su país. Seleccione su región mediante las teclas de flecha. Seguidamente gu...
Page 142
142 español activación del búfer circular aquí se puede activar el búfer circular para la grabación. Si esta función está desactivada, el monitor detiene la grabación en cuanto la tarjeta sd está llena. Actualización del sistema utilice siempre el firmware más actual del sistema. Puede descargar la ...
Page 143
143 español 7.4.6 solución de averías (faq) selección de faqs aquí encontrará consejos para solucionar averías directamente en el monitor. Seleccione la pregunta correspondiente para mostrar la ayuda. 8. Acceso remoto vía app con este monitor inalámbrico de pantalla táctil de 7" tiene usted la posib...
Page 144
144 español introducir la información del sistema 1. Seguidamente introduzca en “system name” el nombre para su sistema que desee visualizar en el móvil. 2. Introduzca ahora el número did de 15 dígitos. Encontrará el número did en la parte trasera del monitor y en la información de red (véase la pág...
Page 145
145 español imagen en directo aquí puede ver la imagen en directo de la cámara que haya seleccionado. Selección de cámara elija la cámara que desee. Captura de pantalla aquí se puede hacer una captura de pantalla de la imagen en directo. La imagen se guardará en las fotos de su móvil. Comenzar la gr...
Page 146
146 español configuración del sistema configuración del sistema aquí se accede a la configuración de sistema. Puede seleccionar una de las siguientes opciones: cambiar la dirección de reproducción eliminar el sistema acceder a las grabaciones pulse para volver a la vista en directo. Información del ...
Page 147
147 español acceder a las grabaciones aquí tiene la posibilidad de visualizar en su teléfono inteligente las grabaciones de cada cámara. Seleccione la grabación que desee; la reproducción comienza de inmediato. Pulse para poner en pausa la grabación; para regresar a la lista de eventos, pulse la tec...
Page 148
148 español 9. Mantenimiento y limpieza 9.1 mantenimiento compruebe regularmente la seguridad técnica del producto, por ejemplo, si está dañada la carcasa. Cuando no esté garantizado un funcionamiento seguro, deje de usar el aparato y evite que pueda ponerse en marcha de nuevo involuntariamente. El ...
Page 149
149 español 11. Consejos para la solución de averías n.° pregunta respuesta 1 ¿qué significa “emparejar” el monitor y la cámara y cómo funciona? A través del emparejamiento se establece una comunicación por radio cifrada y exclusiva entre la cámara y el monitor. Para conectar una cámara al monitor, ...
Page 150
150 español 12. Datos técnicos tvac16010c tvac16000c número de leds de infrarrojos 25 - duración de la pila recargable - 1,5 horas tipo de pila - pila de polímero de iones de litio, 3,7 v / 1800 ma resolución 640 x 480 píxeles 800 x 480 píxeles sensor de imagen 1/4" cmos - Ángulo de visión 60° (hori...
Page 151: Imprint
151 us imprint these operating instructions are published by abus usa llc, 23910 n. 19th ave., unit #56 phoenix, az 85085-1850.No reproduction (including translation) is permitted in whole or part e.G. Photocopy, microfilming or storage in electronic data processing equipment, without the express wr...