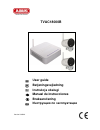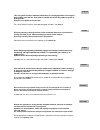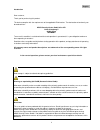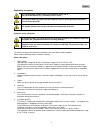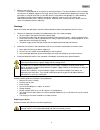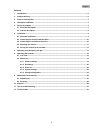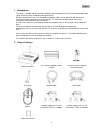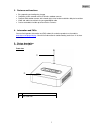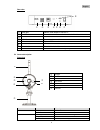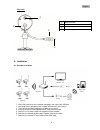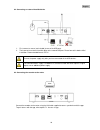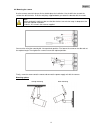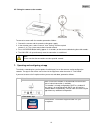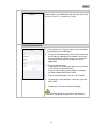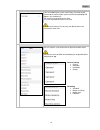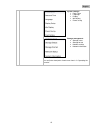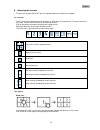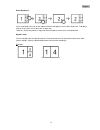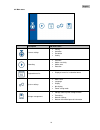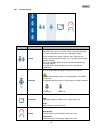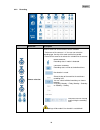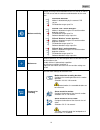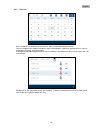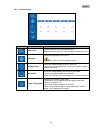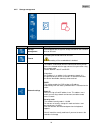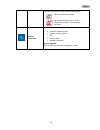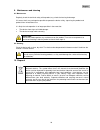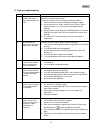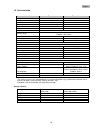- DL manuals
- Abus
- Security System
- TVAC18000B
- User Manual
Abus TVAC18000B User Manual
Summary of TVAC18000B
Page 1
Tvac18000b user guide betjeningsvejledning instrukcja obsługi e manual de instrucciones s bruksanvisning Инструкция по эксплуатации version 10/2014.
Page 2
This user guide contains important information on starting operation and using the device. Make sure that this user guide is handed over when the product is given to other persons. Keep this user guide to consult later. For a list of contents with the corresponding page numbers, see page 5. Niniejsz...
Page 3: Tvac18000B
Tvac18000b user guide version 10/2014 english translation of the original german user guide retain for future reference!.
Page 4
2 english introduction dear customer, thank you for purchasing this product. This device complies with the requirements of the applicable eu directives. The declaration of conformity can be ordered from: abus security-center gmbh & co. Kg linker kreuthweg 5 86444 affing germany to ensure this condit...
Page 5
3 english explanation of symbols the triangular high voltage symbol is used to warn of the risk of injury or health hazards (e.G. Caused by electric shock). The triangular warning symbol indicates important notes in these operating instructions which must be observed. This symbol indicates special t...
Page 6
4 english 7. Wireless transmission the wireless range depends on a variety of environmental factors. The local conditions at the installation site may have a negative impact on the range. When there are no obstructions between the receiver and transmitter, a range of up to 150 m is possible, but thi...
Page 7
5 english contents 1. Intended use ............................................................................................................................................... 6 2. Scope of delivery .....................................................................................................
Page 8
6 english 1. Intended use this wireless recorder and the ir wireless outdoor camera enable you to easily transmit and display video signals wirelessly across moderate and large distances. Wireless signal transmission is an advantage everywhere cables are not able to be laid: the camera transmits the...
Page 9
7 english 3. Features and functions easy operating and configuring via app. Complete set with recorder and 2x ir wireless outdoor cameras compact ip66 outdoor camera with infrared night vision function and 640 x 480 pixel resolution video and audio transmitted using encrypted digital radio can be ex...
Page 10
8 english rear view 5.2 camera description front view led status meaning power led on (red) camera on off camera off link led flashing the camera is in the “pairing mode” on (green) camera is connected to the recorder off camera is in standby hdmi port video & audio output on monitor/tv 2 x usb co...
Page 11
9 english rear view 6. Installation 6.1 recorder installation 1. Screw the antenna on to the recorder and plug in the mouse to a usb port. 2. Next, plug in the lan cable to the recorder and connect it to the router. 3. Then, plug in the hdmi cable to the recorder and a screen. 4. Insert the micro sd...
Page 12
10 english 6.2 connecting an external hard disk drive 1. First, connect a mouse (not included) to one of the usb ports. 2. Then connect an external hard disk drive to the second usb port. Please format this before initial installation. Recommended format: fat32 connect the power supply only after yo...
Page 13
11 english 6.4 mounting the camera use the camera mount to help you find a suitable place for installation. Use the drill holes to mark the surface then drill the holes. Insert the wall plugs supplied before you attach the bracket with the screws. Note: before you begin installing, make sure that th...
Page 14
12 english 6.5 pairing the camera to the recorder to connect a camera with the recorder, proceed as follows: 1. Connect the camera and the recorder to the power supply. 2. In the recorder menu, select “camera”, then “pairing” and the required camera (1 –4). The system counts down from 60 seconds. 3....
Page 15
13 english adding the system open the app on your mobile phone and select the device in the list. Click on “new” or “+” to add a new system. Entering system information 1. Enter a name for your system at “name” which should then be displayed on your mobile phone. 2. To enter the did automatically, c...
Page 16
14 english connection status if you have added your system successfully, the name of your system and the name of your system and the corresponding did appear in the selection list. Click on the name to go to the live view. Press the play button to start the live view. Note that a maximum of 3 user...
Page 17
15 english system settings: date & time language display idle display power saving storage management: storage status storage format network settings network information you can find a description of each menu item in “8. Operating the recorder”..
Page 18
16 english 8. Operating the recorder to switch the recorder on or off, press the power button on the back of the recorder. 8.1 live view the live view starts automatically after the device is switched on in the quad view. To show a camera as full-screen, left-click with the mouse on the required cha...
Page 19
17 english smart-quad view: in the smart-quad view, click on the required channel to display this on the left in large view. To display a channel in full screen it must be shown in large view. To do this, click on the picture in large view and click again to return to the smart-quad view. Dynamic vi...
Page 20
18 english 8.2 main menu description sub menu items camera settings pairing activation resolution quality recording schedule motion sensitivity motion area detection playback/event list display of event list in calendar format system settings date & time language display idle display power saving mo...
Page 21
19 english 8.2.1 camera settings menu item description pairing pairing the camera is necessary to establish a connection. The connection stays once it has been set up. If you want to change the camera to another channel, you need to pair it again. In the recorder menu, select “camera”, then “pairing...
Page 22
20 english 8.2.2 recording menu item description camera selection select a camera or all the cameras for the schedule. 1. Select one of the cameras 1-4. You can now select the recording type, the day of the week and the time period. 2. Select all the cameras to activate the schedule for all cameras....
Page 23
21 english motion sensitivity you can make the settings for the motion sensitivity here. The motion sensitivity can be controlled via the pir sensor as well as the pir sensor and the software motion detection at the same time. Pir motion detection: motion is detected only by the camera's pir sensor....
Page 24
22 english 8.2.3 event list all the recordings are displayed in the event list and are sorted according to the date. You can navigate to the required schedule using the arrow buttons. Select the required camera. You can also display the events of all the cameras. A field with a coloured background m...
Page 25
23 english 8.2.4 system settings menu item description date & time use the arrow keys to set the date and time. Right-click on the mouse to save the settings and exit the menu. Language select the language for your system. The system is then reset to the factory settings. Setting display select the ...
Page 26
24 english 8.2.5 storage management menu item description storage management activate/deactivate the cyclical storage function for the hard disk drive or sd card. Format formatting the hard disk drive or sd card. When formatting, all the recorded data is deleted. Network settings to establish a conn...
Page 27
25 english network connectivity is shown with the following icons. Network connection available no network connection exists. Check whether the recorder is connected with the router. Network information system information display: recorder firmware version camera firmware versions did security code ...
Page 28
26 english 9. Maintenance and cleaning 9.1 maintenance regularly check the technical safety of the product, e.G. Check the housing for damage. If it seems that it may no longer be possible to operate the device safely, stop using the product and protect it from unintentional use. It is likely that s...
Page 29
27 english 11. Tips for troubleshooting no. Questions answers 1 what does pairing the recorder and camera mean and how does this work? Pairing creates the exclusive, encrypted wireless connection between the recorder and camera. To connect a camera with the recorder, proceed as follows: 1. Connect t...
Page 30
28 english 12. Technical data camera recorder number of ir leds 6 - display option full-screen, quad, smart quad resolution 640 x 480 pixels 720p (hd) recording options schedule, motion detection, manual image sensor ¼" cmos - angle of view 55° (horizontal) / 44° (vertical) - frequency 2.4 ghz wirel...