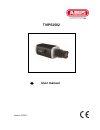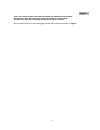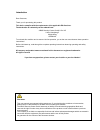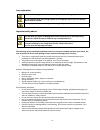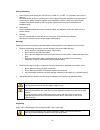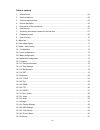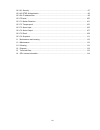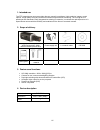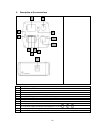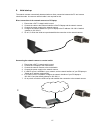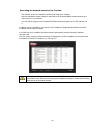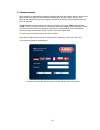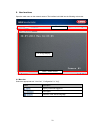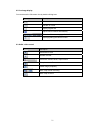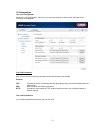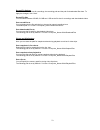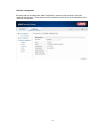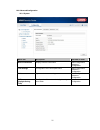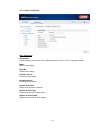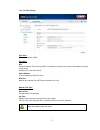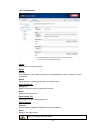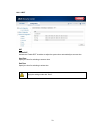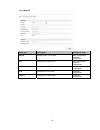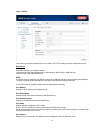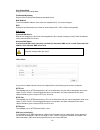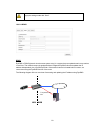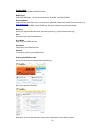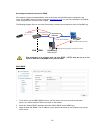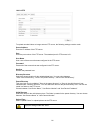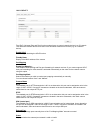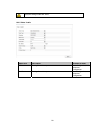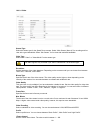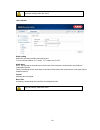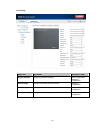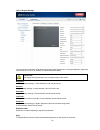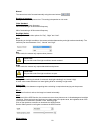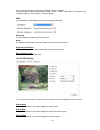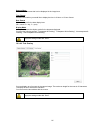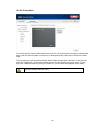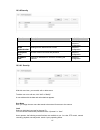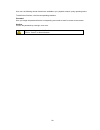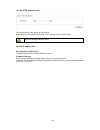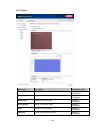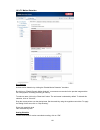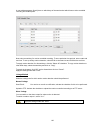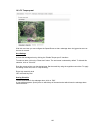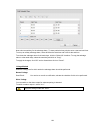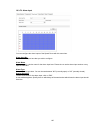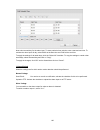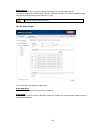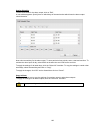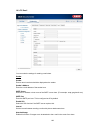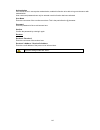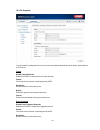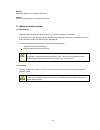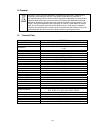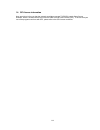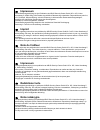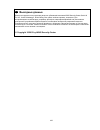- DL manuals
- Abus
- Security Camera
- TVIP52502
- User Manual
Abus TVIP52502 User Manual
Summary of TVIP52502
Page 1
Tvip52502 gb user manual version 10/2013.
Page 2
2 these user manual contains important information for installation and operation. This should be also noted when this product is passed on to a third party. Therefore look after these operating instructions for future reference! A list of contents with the corresponding page number can be found in ...
Page 3: Tvip52502
59 tvip52502 user manual version 10/2013 original english user manual. Keep for future use..
Page 4
60 introduction dear customer, thank you for purchasing this product. This device complies with the requirements of the applicable eu directives. The declaration of conformity can be ordered from: abus security-center gmbh & co. Kg linker kreuthweg 5 86444 affing germany to maintain this condition a...
Page 5
61 icon explanation a flash in the triangle is used if there is danger for the health, e.G. By an electric shock. An exclamation mark in the triangle points to an important note in this user manual which must be minded. This symbol can be found when you are to be given tips and information on operat...
Page 6
62 safety information 1. Power supply: power supply unit 100-240 v ac, 50/60 hz / 12 vdc, 1 a (included in the scope of delivery) only operate this device on a power source which supplies the power specified on the type plate. If you are unsure which voltage is supplied at the installation location,...
Page 7
63 table of contents 1. Intended use .......................................................................................................................... 65 2. Scope of delivery .......................................................................................................................
Page 8
64 10.3.6.1 security ............................................................................................................................ 97 10.3.6.2 rtsp authentication ........................................................................................................ 99 10.3.6.4 ip ad...
Page 9
65 1. Intended use the ptz network dome camera provides discreet, powerful surveillance. High-resolution images, control options, a high-quality zoom lens, and alarm functions ensure efficient monitoring. The moving 24-hour watchman sets standards: easily integrated into existing ip networks, it com...
Page 10
66 5. Description of the connections no. Description 1 network access (rj45) 2 reset button 3 ground connection 4 alarm output (max. 5 v dc/50 ma) 5 alarm input (in/g) (jumper between “in” and “g” triggers the alarm) 6 rs-485 (not in use) 7 analogue video output (for service purposes) 8 audio output...
Page 11
67 6. Inital start-up the network camera automatically detects whether a direct connection between the pc and camera should be made. A crossover network cable is not required for this. Direct connection of the network camera to a pc/laptop 1. Ensure that a cat 5 network cable is used. 2. Connect the...
Page 12
68 accessing the network camera for the first time the network camera is accessed for the first time using the ip installer. After the installation wizard is started, it searches for all connected abus network cameras and video servers in your network. You can find the program on the included cd-rom...
Page 13
69 8. Password prompt when delivered, an administrator password is already defined for the network camera. However, the administrator should define a new password immediately for security reasons. After the new administrator password is stored, the network camera asks for the user name and password ...
Page 14
70 9. User functions open the main menu on the network camera. The interface is divided into the following main areas: 9.1 menu bar select the appropriate tab: “live view”, “configuration” or “log”. Button description display of the user logged on user logout selection of the desired language live i...
Page 15
71 9.2 live image display you can access the full-screen view by double-clicking here. Button description activate 4:3 view activate 16:9 view display original size adjust view to browser automatically selection of the streaming type for the live cast displaying/hiding the camera control 9.3 audio /...
Page 16
72 10. Configuration 10.1 local configuration under the “local configuration” menu item, you can make settings for the live view, file paths of the recordings and snapshots. Live view parameters here you can set the protocol type and the live view performance of the camera. Protocol tcp: complete pr...
Page 17
73 record file settings you can define the file size for recordings, the recording path and the path for downloaded files here. To apply the changes, click “save”. Record file size you can select between 256 mb, 512 mb and 1 gb as the file size for recordings and downloaded videos. Save record files...
Page 18
74 10.2 basic configuration all settings that can be made under “basic configuration” can also be found under the menu item “advanced configuration”. Please take note of the “available in mode” column in the descriptions of the “advanced configuration”..
Page 19
75 10.3 advanced configuration 10.3.1 system menu item description available in mode device information display of device information basic configuration, advanced configuration time settings configuration of the time specification basic configuration, advanced configuration maintenance system maint...
Page 20
76 10.3.1.1 device information basic information device name you can specify a device name for the speed dome here. Click on “save” to apply the change. Model model number display serial no. Serial number display firmware version firmware version display encoding version encoding version display num...
Page 21
77 10.3.1.2 time settings time zone time zone selection (gmt) time sync. Ntp using the network time protocol (ntp) it is possible to synchronise the time of the speed dome with a time server. Activate ntp to use this function. Server address ip server address of the ntp server. Ntp port network port...
Page 22
78 10.3.1.3 maintenance reboot click “reboot” to restart the device. Default restore click “restore” to reset all the parameters to the default settings, with the exception of the ip parameters. Default select this item to reset all parameters to the default values. Import config. File config. File ...
Page 23
79 10.3.1.4 dst dst enable dst activate the “enable dst” checkbox to adjust the system time automatically to summer time. Start time specify the time for switching to summer time. End time specify the time for switching to winter time. Apply the settings made with “save”..
Page 24
80 10.3.2 network menu item description available in mode tcp/ip settings of the tcp/ip data basic configuration, advanced configuration port settings for the used ports basic configuration, advanced configuration ddns settings for the ddns data advanced configuration ftp settings for the ftp data a...
Page 25
81 10.3.2.1 tcp/ip to be able to operate the speed dome via a network, the tcp/ip settings must be configured correctly. Nic settings nic type select the setting for your network adapter. You can choose from the following values: 10m half-dup; 10m full-dup; 100m half-dup; 100m full-dup; 10m/100m/100...
Page 26
82 ipv6 subnet mask display of the ipv6 subnet mask ipv6standard gateway display of the ipv6 standard gateway (standard router) mac address the ipv4 hardware address of the camera is displayed here. You cannot change it. Mtu setting for the transmission unit. Select a value between 500 – 9676. 1500 ...
Page 27
83 10.3.2.3 ddns ddns dyndns or ddns (dynamic domain name system entry) is a system that can update domain name entries in real time. The network camera is equipped with an integrated dyndns client that updates the ip address independently via a dyndns provider. If the network camera is located behi...
Page 28
84 enable ddns activates or deactivates the ddns function. Ddns type select the ddns type. You can choose between “dyndns” and “abus ddns”. Server address select a ddns service provider. You must have registered access to this ddns service provider (e.G. Www.Dyndns.Org ). If you select “abus ddns” a...
Page 29
85 accessing the network camera over ddns if the network camera is located behind a router, then access via dyndns must be configured in the router. On the abus security-center homepage www.Abus-sc.Com , you can find a description of dyndns router configuration for common router models. The followin...
Page 30
86 10.3.2.4 ftp to upload recorded videos or images onto an ftp server, the following settings must be made. Server address enter the ip address of the ftp server. Port enter the port number of the ftp server. The standard port for ftp servers is 21. User name user name of the account that was confi...
Page 31
87 10.3.2.5 upnp™ the upnp (universal plug and play) function makes it easy to control network devices in an ip network. This allows the network camera to be seen in the windows network environment (e.G. As a network device). Enable upnp for enabling or disabling the upnp function. Friendly name dis...
Page 32
88 10.3.3 video / audio menu item description available in mode video settings for video output basic configuration, advanced configuration audio settings for audio output basic configuration, advanced configuration apply the settings made with “save”..
Page 33
89 10.3.3.1 video stream type select the stream type for the speed dome camera. Select “main stream (normal)” for recording and live view with a good bandwidth. Select “sub stream” for live view with restricted bandwidth. Video type select either “video” or “video&audio” for the stream type. Resolut...
Page 34
90 10.3.3.2 audio audio coding select the encoding for audio transmission here. You can choose between “g.711ulaw”, “g.711alaw” and “g.726”. Audio input micin: the settings for the audio input on the back of the camera are customised to a microphone (unamplified source). Linein: the settings for the...
Page 35
91 11.3.4 image menu item description available in mode display settings displaying parameter settings basic configuration, advanced configuration osd settings settings for the date and time formats advanced configuration text overlay adding text fields advanced configuration privacy masking adding ...
Page 36
92 10.3.4.1 display settings you can use this menu item to set the picture quality of the speed dome, including brightness, sharpness, contrast and so on. Click on “default” to restore the default values. Please note: the display setting parameters can vary depending on the model. Brightness image b...
Page 37
93 manual the camera has to be focussed manually using the zoom buttons . Duration of exposure setting the maximum exposure time. This setting is dependent on iris mode. Video standard setting for the exposure frequency 50hz: fixed setting to 50 hz network frequency 60hz: fixed setting to 60 hz netw...
Page 38
94 here you select the lighting conditions in which the camera is installed. You can choose from the following options: “mwb”, “awb1”, “awb2”, “wb locked”, “florescent lamp”, “standard lighting”, “warm lighting”, “natural lighting”. Mwb you can adjust the white balance with the following values manu...
Page 39
95 camera name enter the camera name that is to be displayed in the image here. Time format choose here whether you would like to display the time in 24-hour or 12-hour format. Date format select the format for the date display here. (m = month; d = day; y = year) display mode here you can select th...
Page 40
96 10.3.4.4 privacy mask you can use privacy masks to hide certain areas in the live view to prevent that recording or viewing these areas in the live view is possible. A maximum of 4 rectangular privacy masks can be set up on the video image. To set up a privacy mask, proceed as follows: select “en...
Page 41
97 10.3.6 security menu item description available in mode user user administration basic configuration, advanced configuration rtsp authentication settings for the date and time formats advanced configuration anonymous visit access without user name and password advanced configuration ip address fi...
Page 42
98 as a user, the following remote functions are available to you: playback, search / query operating status. To add further functions, click the corresponding checkbox. Password here you assign the password that the corresponding user needs to enter for access to the camera. Confirm confirm the pas...
Page 43
99 10.3.6.2 rtsp authentication you can secure the video stream of the live view. Select “disable” to deactivate the function. To activate the function, select “basic”. 10.3.6.4 ip address filter activating the ip address filter ticking the selection box activates the filter function. Ip address fil...
Page 44
100 10.3.7 events menu item description available in mode motion detection settings for motion detection advanced configuration tamper-proof setting for the sabotage alarm advanced configuration alarm input setting for the alarm input advanced configuration alarm output setting for the alarm output ...
Page 45
101 10.3.7.1 motion detection area settings activate motion detection by clicking the “enable motion detection” checkbox. By clicking on “enable dynamic motion analysis”, movements are recorded in the preview image and the live view (dynamic recording according to motion). To select an area, click o...
Page 46
102 a new window appears. Specify here on which days of the week and at which times motion-controlled recording should take place. Now select a week day for motion controlled recording. To store particular time periods, enter a start and end time. To set up all-day motion-detection, select 00:00 as ...
Page 47
103 10.3.7.2 tamper-proof with this menu item you can configure the speed dome so that a sabotage alarm is triggered as soon as the lens is covered. Area settings activate the sabotage alarm by clicking the “enable tamper-proof” checkbox. To select an area, click on the “draw area” button. The entir...
Page 48
104 now select a week day for the sabotage alarm. To store particular time periods, enter a start and end time. To set up an all-day sabotage alarm, select 00:00 as the start time and 24:00 as the end time. To activate the sabotage alarm for all week days, click the “select all” checkbox. To copy th...
Page 49
105 10.3.7.3 alarm input you can configure the alarm inputs of the speed dome with this menu item. Alarm input no. Select the alarm input here that you wish to configure. Alarm name you can specify a device name for the alarm input here. Please do not use the alarm input number or any special charac...
Page 50
106 now select a week day for the alarm input. To store particular time periods, enter a start and end time. To activate the alarm input all day, select 00:00 as the start time and 24:00 as the end time. To apply the settings for all week days, click the “select all” checkbox. To copy the settings t...
Page 51
107 copy to alarm this function allows you to copy the settings of one alarm input to other alarm inputs. To apply the settings for all alarm inputs, click the “select all” checkbox. To copy the settings to single alarm inputs, select the alarm input and click on “copy”. 10.3.7.4 alarm output you ca...
Page 52
108 arming schedule to save a schedule for the alarm output, click on “edit”. A new window appears. Specify here on which days of the week and at which times the alarm output should be active. Now select a week day for the alarm output. To store particular time periods, enter a start and end time. T...
Page 53
109 10.3.7.5 email you can make the settings for sending e-mails here. Sender sender enter a name here that should be displayed as the sender. Sender's address enter the e-mail address of the sender here. Smtp server enter the ip address or host name of the smtp server here. (for example: smtp.Googl...
Page 54
110 authentication if the e-mail server in use requires authentication, enable this function to be able to log onto the server with authentication. User names and passwords can only be entered once this function has been activated. User name enter the user name of the e-mail account here. This is th...
Page 55
111 10.3.7.6 snapshot you can make the configuration for time and event-controlled snapshots here to be able to upload them to an ftp server. Timing enable timing snapshot enable this function to save pictures at certain intervals. Format the format for the pictures is preconfigured as jpeg. Resolut...
Page 56
112 quality select the quality for the saved pictures here. Interval set the interval between saving two pictures here. 11. Maintenance and cleaning 11.1 maintenance regularly check the product's physical state, e.G. Check for damage of the housing. If you suspect that safe operation cannot be guara...
Page 57
113 12. Disposal important: the eu directive 2002/96/ec regulates the proper return, treatment and recycling of used electronic devices. This symbol means that in the interest of environmental protection the device must be disposed of separately from household or industrial waste at the end of its s...
Page 58
114 14. Gpl license information here we wish to inform you that the network surveillance camera tvip52502 contain open source software, which is licensed exclusively under the gnu general public license (gpl). To ensure that your use of the programs conforms with gpl, please refer to the gpl license...
Page 59: D Impressum
432 d impressum diese bedienungsanleitung ist eine publikation der abus security-center gmbh & co. Kg, linker kreuthweg 5, 86444 affing. Alle rechte einschließlich Übersetzung vorbehalten. Reproduktionen jeder art, z.B. Fotokopie, mikroverfilmung, oder die erfassung in elektronischen datenverarbeitu...
Page 60
433 rus Выходные данные Данная инструкция по эксплуатации является публикацией компании abus security-center gmbh & co. Kg, linker kreuthweg 5, 86444 affing. Все права, включая перевод, защищены. Для воспроизведения в любом виде, например: фотокопии, микрофильмирования или распознании электронным ус...