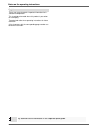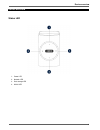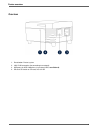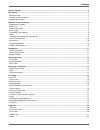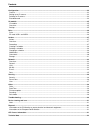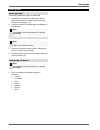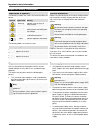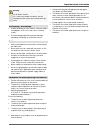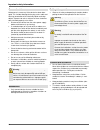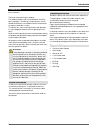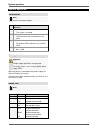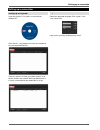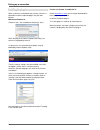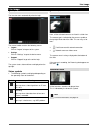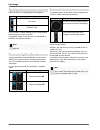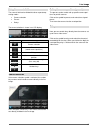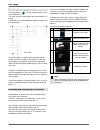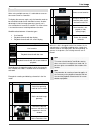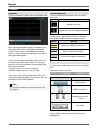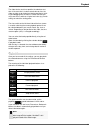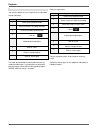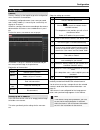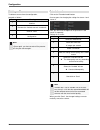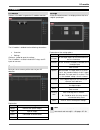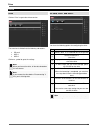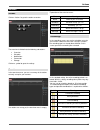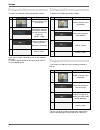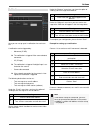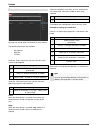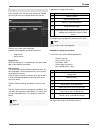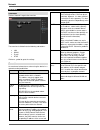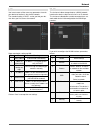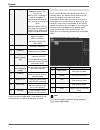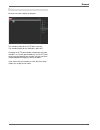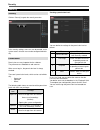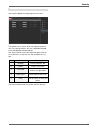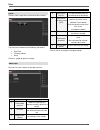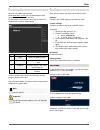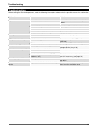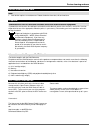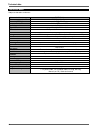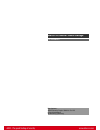- DL manuals
- Abus
- Enclosure
- TVVR35000
- User Manual
Abus TVVR35000 User Manual
Summary of TVVR35000
Page 1
Abus 4-channel video storage tvvr35000 user manual version 1.0
Page 2
Notes on the operating instructions 2 english these user manual contains important information for in- stallation and operation. This should be also noted when this product is passed on to a third party. Therefore look after these operating instructions for future reference! A list of contents with ...
Page 3
Device overview 3 device overview status led 1. Power led 2. Network led 3. Data storage led 4. Wlan led.
Page 4
Device overview 4 overview 1. Reset button: restart system 2. Lan: rj45 connection (for connecting to a network) 3. Usb ports: for usb 2.0 devices (e.G. External hdd, max. 500 ma) 4. Sd card: sd slot for an sd card, max. 32 gb.
Page 5
Contents 5 device overview ............................................................................................................................................................... 3 quick guide.......................................................................................................
Page 6
Contents 6 configuration.................................................................................................................................................................. 23 camera ..........................................................................................................
Page 7
Quick guide 7 quick guide before you start the following preparatory steps must be made: 1. Pay attention to the general information, safety in- formation and notes on setting up and connecting the device (see page 8 - 12). 2. Check the contents of the package for completeness and damages. Note pay ...
Page 8
Important safety information 8 important safety information explanation of symbols the following symbols are used in this manual and on the device: symbol signal word meaning warning indicates a risk of injury or health hazards. Warning indicates a risk of injury or health hazards caused by elec- tr...
Page 9
Important safety information 9 warning never open the device on your own! There is a risk of electric shocks! If it is necessary to open the device, consult trained personnel or your local maintenance spe- cialist. Overloading / overvoltage • avoid overloading of mains sockets, extension cables and ...
Page 10
Important safety information 10 care and maintenance maintenance is necessary if the device has been dam- aged. This includes damage to the plug, mains cable and housing, penetration of the interior by liquids or foreign objects, exposure to rain or moisture or when the device does not work properly...
Page 11
Introduction 11 introduction dear customers, thank you for purchasing this product. This product complies with current domestic and euro- pean regulations. Conformity has been proven, and all related certifications are available from the manufacturer on request (www.Abus-sc.Com). To maintain this st...
Page 12
System operation 12 system operation connections note see the overview on page 4. No. Name function 1 reset button: • the system is restarted 2 lan: • rj45 connection (for connecting to a net- work) 3 usb ports: • for external usb 2.0 devices (e.G. External hdd) 4 sd card: • max. 32 gb starting the ...
Page 13
Setting up a connection 13 setting up a connection setting up the system install and start the “ip installer” on the enclosed software cd. Click “search” – the program will search the network for any connected nas devices. Once the search is finished, you will be shown a list of devices found in the...
Page 14
Setting up a connection 14 installing the plug-in when a camera is activated for the first time, you are re- quested to install the required plug-in for your web browser. Ms internet explorer 8: click on install – the installation of the plug-in starts. When the plug-in has been installed successful...
Page 15
Live image 15 live image overview the live view starts automatically after the login. The screen header contains the following menus: • logout click on “logout” to log out of the system. • settings click on “settings” to go to the device menu. • support click on “support” to go to the online help. T...
Page 16
Live image 16 operating mode a basic distinction is made between two categories: symbol meaning live mode playback mode the live mode is used for viewing what is currently being monitored by the system’s cameras. The playback mode is used to access the video data re- corded by the individual cameras...
Page 17
Live image 17 using the numeric field the numeric field can be divided into three separate op- erating modes: • camera selection • presets • relays the current selection is shown in an lcd display. Symbol meaning camera selection presets (stored camera positions) relays pan/tilt camera returns to th...
Page 18
Live image 18 • 1plus view switching the image geometry the camera puck can be used to represent a to- tal of 3 different views. The views are only switched once the mouse button is re- leased. The following is a more detailed description of how to use the camera puck. The camera puck is used to inc...
Page 19
Live image 19 favourites when using multiple cameras, it is advisable to save cer- tain camera views as favourites. To display the cameras again, only the favourite needs to be activated instead of each individual camera. Another advantage is that the image geometry currently set is also saved when ...
Page 20
Playback 20 playback overview click on the playback symbol to go to the playback mode. When switching to playback mode, the keyboard at the lower edge of the screen is replaced by the playback controls. A time stream is also added to the interface, which is used for selecting when playback starts an...
Page 21
Playback 21 the slider for the start time specifies the absolute start time. If the start time is to be a certain date or time, the slider must be set to the desired starting position by click- ing and dragging with the mouse. Please note that you may have to first switch to a higher-level view (e.G...
Page 22
Playback 22 export you have the option to save a single frame or video data. Saving video data: pos. Meaning 1 switch to the playback mode 2 select a camera using drag and drop 3 select the period to be backed up 4 click on 5 a download window opens 6 click on “save” 7 select a storage location 8 cl...
Page 23
Configuration 23 configuration camera click on “settings” at the top left to go to the configuration menu. Select the camera button. A completely configured camera (user name, password and a valid ip address) is necessary for successfully set- ting up an ip camera. Otherwise, configure the camera ac...
Page 24
Configuration 24 deleting an ip camera to delete a camera from the configuration, proceed as follows: pos. Meaning 1 select the camera to be deleted in the pre- view bar 2 remove the “activate camera” checkmark 3 click on “save” 4 your camera has now been deleted from the configuration note if you w...
Page 25
I/o module 25 i/o module i/o module click on “i/o module” to go to the i/o module overview. The i/o module is divided into the following subsections: • overview • settings click on a symbol to go to the settings. The i/o module is used to include the ip relays and ip inputs of cameras. Overview here...
Page 26
Drive 26 drive drive click on “drive” to go to the drive overview. The overview is divided into the following subsections: • sd card • usb-1 • usb-2 click on a symbol to go to the settings. Note when you format the drive, all the data located on it is lost forever. Note if you remove the drive befor...
Page 27
Actions 27 actions actions click on “actions” to go to the actions overview. The overview is divided into the following subsections: • overview • schedule • notifications • commands • storage click on a symbol to go to the settings. Overview in the overview menu, you see a summary of the actions cur...
Page 28
Actions 28 creating a schedule to create an individual schedule, proceed as follows: no. Symbol meaning 1 select a camera in the preview bar 2 click on the desired starting time and keep the left mouse button pressed. Select the de- sired area. (10.00 – 16.00) 3 click on the type of re- cording you ...
Page 29
Actions 29 notifications here you can set up up to 3 notifications for each cam- era. A notification can be triggered by: - movement (ip md) the notification is triggered if the camera detects movement - i/o (ip input) the notification is triggered if a digital input is ac- tivated on the camera...
Page 30
Actions 30 commands here you can set up up to 3 commands for each camera. The following commands are available: - go to preset - start tour - ip relais under the “event” menu item, you can set when a com- mand is to be triggered. Pos. Meaning 1 select a camera in preview bar 2 tick the “1. Activate ...
Page 31
Actions 31 storage in the storage menu, you can enter settings for creating an archive and assign a storage drive to the camera. Archives are used to store video data. We differentiate between the following archives: - ring archive - alarm archive ring archive: when the ring archive is completely fu...
Page 32
Network 32 network overview click on “network” to go to the overview. The overview is divided into the following subsections: • lan • wlan • e-mail • rtsp click on a symbol to go to the settings. General an overview of relevant terms when using the device in a network can be found below. Parameter s...
Page 33
Network 33 lan you have to enter all the necessary parameters here for your device to function in the wireline network. The standard setting is dhcp, so that you find your de- vice when you first access the network. Steps required for setting up lan: no. Text meaning 1 mac address is determined auto...
Page 34
Network 34 8 encryption you can set the encryption method for wireless trans- mission here wep: a 64 or 128 bit key is used for encryption. To communicate with other de- vices, these keys must be the same. Wpa-psk / wpa2-psk: dy- namic keys are used for this method. Tkip or aes can be used as encryp...
Page 35
Network 35 ports here you can enter settings for the ports. The standard setting for the http port is port 80. The standard setting for the vms port is port 1927. Changing the http port provides the operator with more recorders via a router (port forwarding). As the http port can only be forwarded t...
Page 36
Security 36 security security click on “security” to go to the security overview. In the security settings, new users can be created, or the system access for each user can be configured individu- ally. Permissions permissions are very important for the software. They allow access to databases and c...
Page 37
Security 37 user you have the option of creating up to 3 users here. The default user is eytron, which has supervisor permis- sion. For security reasons, this user should be changed, or an individual password assigned. Also ensure that one user with supervisor permission ex- ists at all times, as on...
Page 38
Other 38 other other click on “other” to go to the overview for other features. The overview is divided into the following subsections: • date/time • firmware update • reset click on a symbol to go to the settings. Date/time here you can enter settings for the date and time. No. Text meaning 1 curre...
Page 39
Other 39 firmware update here you can update your firmware. Under www.Abus-sc.Com you can download the latest firmware for your product at any time. Please always ensure that you are using the latest firm- ware on your 4-channel video storage. No. Text meaning 1 type shows the product name 2 version...
Page 40
Troubleshooting 40 troubleshooting before calling the service department, read the following information to determine the possible cause of a malfunction. Malfunction cause solution no power mains cable not connected connect the mains cable securely to the socket no current in the power socket try u...
Page 41
Device cleaning and care 41 device cleaning and care note • your device requires no maintenance. Protect the device from dust, dirt and moisture. Disposal information on the eu directive on waste electrical and electronic equipment to protect the environment, do not dispose of the device with domest...
Page 42
Technical data 42 technical data subject to alterations and errors. 4-channel video storage tvvr35000 ip camera support abus security - center channels (ip only) 4 x ip @ 2.0 mpx compression h.264, mpeg-4, mjpeg operating mode triplex resolution 160 x 120 to 1920 x 1080 ptz control abus pan/tilt ip ...
Page 43
Abus 4-channel video storage tvvr35000 manufacturer: abus security-center gmbh & co. Kg linker kreuthweg 5 86444 affing (germany).