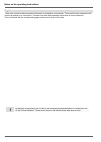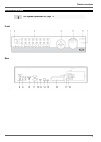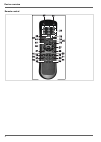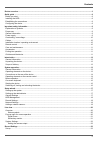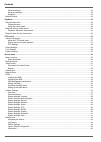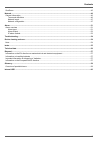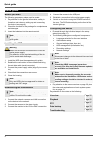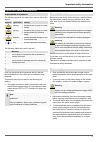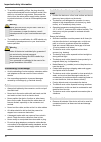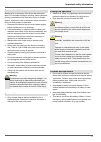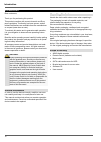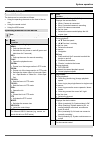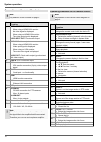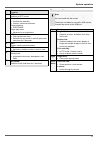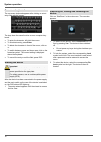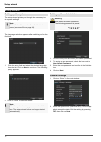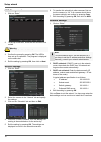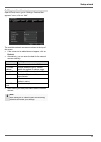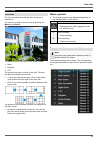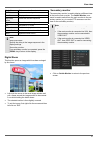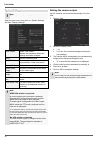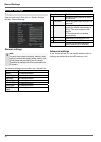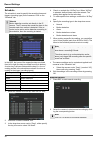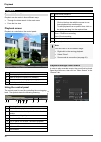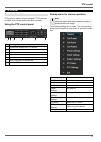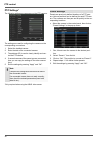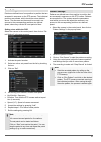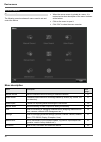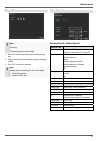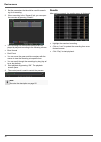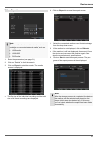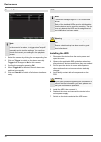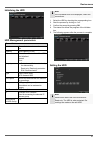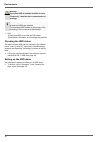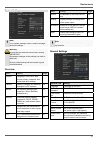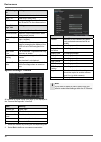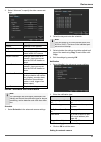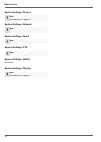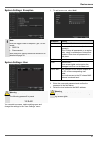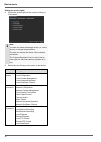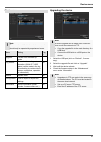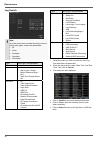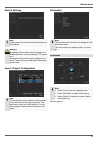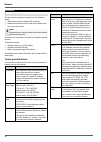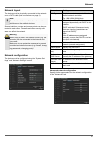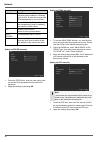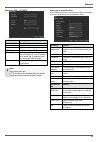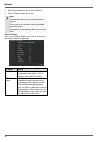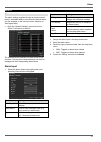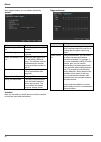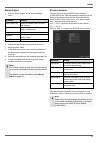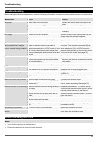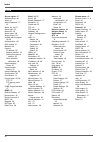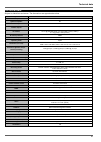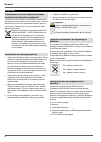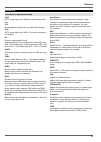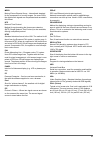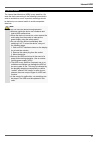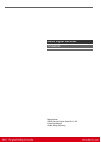- DL manuals
- Abus
- DVR
- TVVR45020
- User Manual
Abus TVVR45020 User Manual
Summary of TVVR45020
Page 1
Abus digital recorder tvvr45020 user manual version 1.0
Page 2
Notes on the operating instructions 2 english these user manual contains important information for installation and operation. This should be also noted when this product is passed on to a third party. Therefore look after these operating instructions for future reference! A list of contents with th...
Page 3: Device Overview
Device overview 3 device overview front rear see system operation on page 13..
Page 4
Device overview 4 remote control.
Page 5
Contents 5 device overview ............................................................................................................................................................... 3 quick guide ......................................................................................................
Page 6
Contents 6 general settings ........................................................................................................................................................ 23 advanced settings .....................................................................................................
Page 7
Contents 7 shutdown ...................................................................................................................................................................... 45 network .........................................................................................................
Page 8: Quick Guide
Quick guide 8 quick guide before you start the following preparatory steps must be made: 1. Pay attention to the general information, safety in- formation and notes on setting up and connecting the device (see page 9). 2. Check the contents of the package for completeness and damages. 3. Insert the ...
Page 9
Important safety information 9 important safety information explanation of symbols the following symbols are used in this manual and on the device: symbol signal word meaning warning indicates a risk of injury or health hazards. Warning indicates a risk of injury or health hazards caused by electric...
Page 10
Important safety information 10 • to avoid the possibility of fires, the plug should al- ways be disconnected from the network socket if the device is not used for long periods. Disconnect the device from the mains power supply before impend- ing electrical storms, or use an uninterruptible power su...
Page 11
Important safety information 11 care and maintenance maintenance is necessary if the device has been dam- aged. This includes damage to the plug, mains cable and housing, penetration of the interior by liquids or foreign objects, exposure to rain or moisture or when the device does not work properly...
Page 12: Introduction
Introduction 12 introduction dear customers, thank you for purchasing this product. This product complies with current domestic and euro- pean regulations. Conformity has been proven, and all related certifications are available from the manufacturer on request (www.Abus-sc.Com). To maintain this st...
Page 13: System Operation
System operation 13 system operation general information the device can be controlled as follows: • using the operating elements on the front of the de- vice • using the remote control • using the usb mouse operating elements on the device note pay attention to the overview on page 3. No. Name funct...
Page 14
System operation 14 connections on the rear of the device note pay attention to the overview on page 3. No. Name function 8 video spot out: bnc video output • when using a hdmi/vga monitor: no video signal is displayed. • when using no hdmi/vga monitor: the video spot signal is displayed.. Audio spo...
Page 15
System operation 15 no. Name function 41 ptz: switches on ptz control 42 enter fii: • confirms the selection • checks / unchecks the boxes during playback: • play/pause single play mode: • advances by a single frame 43 menu: • calls up the main menu • switches the key tones on and off (press and hol...
Page 16
System operation 16 on-screen keyboard the on-screen keyboard appears after clicking on a text entry field with the mouse: the keys have the same function as on a computer key- board. • to enter the character, left-click the mouse. • to finish data entry, press enter. • to delete the character in fr...
Page 17: Setup Wizard
Setup wizard 17 setup wizard setting up the system the setup wizard guides you through the necessary ba- sic system settings. Note all detailed settings can be found in the device menu (see overview on page 30). The language selection appears after switching on for the first time: 1. Click the entry...
Page 18
Setup wizard 18 hdd management 1. Click on “enter”. 2. To set up a new hdd, check the box and then click on init. Warning all data on the drive is deleted! 3. Confirm the prompt by pressing ok. The hdd is then set up for operation. The progress is displayed on the status bar. 4. Exit the setting by ...
Page 19
Setup wizard 19 adding a network camera open the main menu, got to “settings \ camera man- agement” menu, click on “add”. The available network cameras are shown at the top of the screen. • if the camera to be added does not appear, click on refresh. • alternatively, you can enter the data for the n...
Page 20: Live View
Live view 20 live view overview the live view starts automatically after the device is switched on. You can also go back to the live view by pressing the menu key repeatedly. The following menus are found in the screen header: • menu • playback • ptz the view pop-up menu is found on the right. The t...
Page 21
Live view 21 single camera full-screen view for selected camera multi camera various camera layouts next screen displays the next camera(s) stop auto- switch starts the camera sequence digital zoom zooms in on the image section ptz activates ptz mode playback switches to playback mode switch monitor...
Page 22
Live view 22 system settings note the live view can be set as follows. Open the main menu, then click on “system settings” and then “display settings”: video output hdmi, vga, main selects the connection where the settings should be changed mode various camera layouts dwell time switching time betwe...
Page 23: Record Settings
Record settings 23 record settings set-up open the main menu, then click on “system settings” and then “record settings”: general settings note the nvr uses „native recording” method, mean- ing that it records the stream (video, audio), quali- ty and frame rate provided by the ip camera. Therefore a...
Page 24
Record settings 24 schedule the schedule is used to specify the recording times and triggers (recording type) for the cameras. Click on the “schedule” tab: hinweis motion detection must be set directly in the ip camera. The ip camera then sends an alarm to the recorder each time motion is detected. ...
Page 25: Playback
Playback 25 playback general information playback can be made in three different ways: • through the video search in the main menu • from the live view playback screen playback is controlled on the control panel: no. Area n running playback with date and time o used to select the camera for feedback...
Page 26
Playback 26 the following settings are available: camera camera to be set video type schedule, motion detection, alarm or mo- tion detection and/or alarm, manual re- cording, all file type locked, unlocked, all start time end time enter the date and time details opens the detailed view. The cameras ...
Page 27: Ptz Control
Ptz control 27 ptz control general information ptz control is used to access individual ptz ip cameras or abus video servers and control them manually. Using the ptz control panel no. Meaning / function 1 selects and displays the ptz camera 2 call presets 3 call tours 4 keypad 5 speed 6 zoom, focus ...
Page 28
Ptz control 28 ptz settings* the following settings are necessary on the ptz camera: the settings are used for configuring the camera on the corresponding connections. 1. Select the installed camera. 2. Enter the data of the connected camera. 3. The address (id) is used to clearly identify and con- ...
Page 29
Ptz control 29 tour settings patrols are defined tours from position to position that are accessed in sequence on the ptz camera. The individual positions are presets, which should be set as detailed above. The cameras can then each be moved in se- quence to the corresponding positions at a defined ...
Page 30: Device Menu
Device menu 30 device menu menu overview the following overview shows all menus used to set and control the device. • when the mouse cursor is pointed at a menu, it is marked and a short description of the menu is shown at the bottom. • click on the menu to open it. • click “exit” to close the menu ...
Page 31
Device menu 31 manual record note only active cameras can be selected for manual recording. The recording starts immediately. 1. Select the camera by checking the corresponding box. 2. After a camera has been selected, the box changes to on. 3. Click “all” to select all cameras. Note starting manual...
Page 32
Device menu 32 1. Set the parameters that should be used for search- ing for a recording. 2. When searching in the “general” tab, you can open the overview by pressing “details”: • the recordings on the selected cameras are dis- played by day and according to the following colours. • blue: normal • ...
Page 33
Device menu 33 video export note the export function is used to store important re- cordings on connected external media, such as: • usb media • usb hdd • dvd writer 1. Enter the parameters (see page 31). 2. Click on “details” to limit the search. 3. Click on export to start the search. The results ...
Page 34
Device menu 34 manual alarm note the menu is used to check the recording settings in the event of an alarm, to trigger alarm outputs manually and to test the settings. You can then check and correct your settings in the playback screen. 1. Select the camera by clicking the corresponding line. 2. Cli...
Page 35
Device menu 35 initialising the hdd hdd management parameters “general” tab label shows the internal connection num- ber capacity hdd capacity (in gb) status shows the current status of the hdd: not initialised normal error property • redundancy: works redundantly for data security • read-only: read...
Page 36
Device menu 36 warning: if only one hdd is installed and this is set to “read-only”, then the device cannot make re- cordings. Redundancy: at least two hdds are installed. The redundant hdd makes an extra copy of the recordings. This is used as a data backup. • r/w at least one hdd must have the r/w...
Page 37
Device menu 37 system settings note the “system settings” menu is used to manage all device settings. Warning ensure that the date and time are set correctly. Important: subsequent changes to the settings can lead to data loss! Ensure a data backup has been made in good time beforehand. Overview men...
Page 38
Device menu 38 “dst settings” tab setting dst activated when box is checked from / to date of dst start / end dst bias daylight saving time bias: correc- tion of the dst to the reference time “more set- tings” tab setting device name unique specification of the device device number used for unique i...
Page 39
Device menu 39 3. Select “advanced” to specify the other camera set- tings. “advanced” tab setting camera selection of the camera image settings no settings possible mask no settings possible – settings made inside of ip camera tamper detection settings made inside of ip camera – here you can set ho...
Page 40
Device menu 40 system settings: record note see description on page 23. System settings: network note see separate section on page 46. System settings: alarm note see separate section on page 51. System settings: ptz note see description on page 27. System settings: rs232 no function. System setting...
Page 41
Device menu 41 system settings: exception note enter the trigger under “exception type”, for ex- ample: • hdd full • disconnected after doing this, specify the device behaviour as detailed on page 39. System settings: user warning note down the admin password. The following password is preset “ 1 2 ...
Page 42
Device menu 42 setting the access rights 4. Control the access rights of the user by clicking on “permission”: note the user can make the settings locally (i.E. On the device) or change the parameters. The user can access the device via the network connection. The “camera permission” tab is used to ...
Page 43
Device menu 43 maintenance note this menu is used for device maintenance, and should only be operated by experienced users. Menu setting pag e upgrade carries out a firmware up- grade log search a search of recordings or in- formation (s.M.A.R.T. Hdd status) can be made in the log file according to ...
Page 44
Device menu 44 log search note an event search can be made according to the fol- lowing main types, events and parameters: • all • alarm • exception • operation • information type minor type / sub-parameter all - alarm • all • alarm input / output • motion detection begin / end • start / end tamper ...
Page 45
Device menu 45 default settings note in this process, the device is reset to the factory de- fault settings. Warning all settings made since the start of operation are deleted (cameras, recording settings, ptz, alarms etc.)! Avoid data loss by backing up the settings in ad- vance. These can be impor...
Page 46: Network
Network 46 network general information correct network settings are essential in the following cases: • when using network cameras (ip cameras) • when using remote control of the device and surveil- lance over your server note please read the following basic instructions before setting up the device...
Page 47
Network 47 network layout the device must be physically connected to the network over a cat5 cable (see connections on page 3). Note pay attention to the specific information and in- structions on the network devices. Several switches, routers and access points can be con- nected to each other. Fire...
Page 48
Network 48 parameter setting pppoe pppoe is used on adsl connections and when using modems in germany. Click on “set” to enter the access data (id and password) for your provider. Ddns server for dynamic domain name sys- tem management. Used for updating host names or dns entries ntp network time pr...
Page 49
Network 49 setting the host / others legen sie i parameter setting alarm host ip no function alarm host port no function server port port for data communication http port port for web server multicast ip in order to minimize traffic you can enter a multicast ip. The ip address has to match the ip ad...
Page 50
Network 50 1. Enter the parameters of the e-mail notification. 2. Click on test to send a test e-mail. Note the device sends an e-mail to the specified re- cipients. If the e-mail is not received, check the settings and correct them. If necessary, check the spam filter of your e-mail client. Network...
Page 51: Alarm
Alarm 51 alarm alarm overview the alarm settings regulate the type of camera surveil- lance in a detailed fashion and control the device behav- iour (for example, in the event of motion detection or video signal loss). • open the “system settings” menu and click on “alarm” in the menu on the left. T...
Page 52
Alarm 52 each triggered alarm you can handle individually: handle: parameter setting pop-up image on moni- tor a message appears on the monitor. Audio warning the device emits a repeat- ing tone. Notify surveillance cen- tre sends an alarm signal to a pc with abus cms soft- ware. The software must b...
Page 53
Alarm 53 alarm output 1. Click on “alarm output” in the “alarm settings” menu. Parameter setting alarm output no. Select the alarm output to make the settings alarm name enter a clear description here (e.G. Siren in warehouse) length length of the activated alarm schedule time-dependent control of t...
Page 54: Troubleshooting
Troubleshooting 54 troubleshooting before calling the service department, read the following information to determine the possible cause of a malfunction. Malfunction cause solution no power mains cable not connected connect the mains cable securely to the socket power switch set to off turn the pow...
Page 55: Index
Index 55 index access rights 42 address range 46 admin 41 admin password 17, 41 alarm 24, 44, 51 alarm input 51 alarm out 53 alarm output 39 alarm output 53 audible warning signal 39 , 52 authentication 49 aux monitor 21 batteries 58 camera ip address 38 network camera 19 setting the network camera ...
Page 56: Technical Data
Technical data 56 technical data subject to alterations and errors. The dimensions are approximate values. Abus digital recorder tvvr45020 video compression mpeg-4 hybrid-compatible no camera inputs - camera outputs - ip cameras 16 x ip @ 640x480 (vga) / 8 x ip @ 1280 x 1024 (1,3 mpx) / 8 x ip @ 160...
Page 57: Disposal
Disposal 57 disposal information on the eu directive on waste electrical and electronic equipment to protect the environment, do not dispose of the device with domestic waste at the end of its service life. It can be disposed of at one of the appropriate collection points in your country. Please obe...
Page 58: Glossary
Glossary 58 glossary overview of specialist terms 1080i hdtv image signal with 1080 pixels and interlaced dis- play. 16:9 cinematographic aspect ratio on widescreen displays. 720p hdtv image signal with 1280 x 720 pixels and progres- sive display. Cif common intermediate format originally planned fo...
Page 59
59 mpeg moving picture experts group – international standard for the compression of moving images. On some dvds, the digital audio signals are compressed and recorded in this format. Ntp network time protocol method for synchronising the time across networks. Sntp (simple network time protocol) is ...
Page 60: Internal Hdd
Internal hdd 60 internal hdd the internal hard disk drive (hdd) is very sensitive. Op- erate the device according to the following instructions in order to avoid drive errors. Important recordings should be backed up on external media to avoid unexpected data loss. Note • do not move the device duri...
Page 61: Abus Digital Recorder
Abus digital recorder tvvr45020 manufacturer: abus security-center gmbh & co. Kg linker kreuthweg 5 86444 affing (germany).