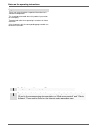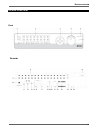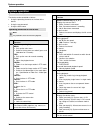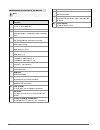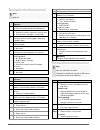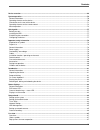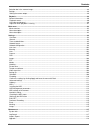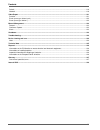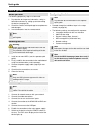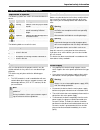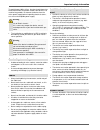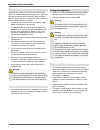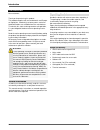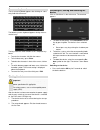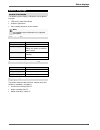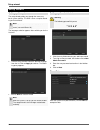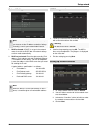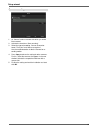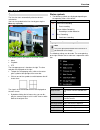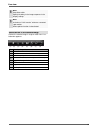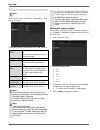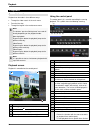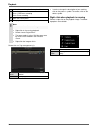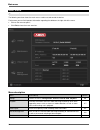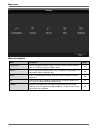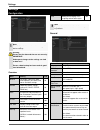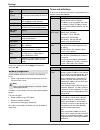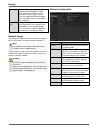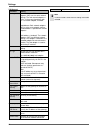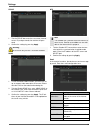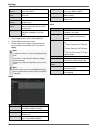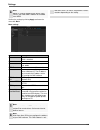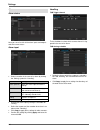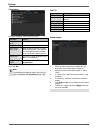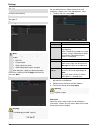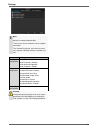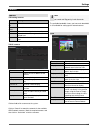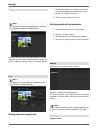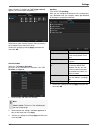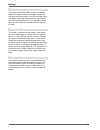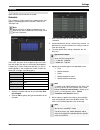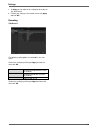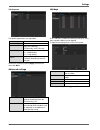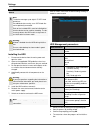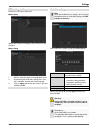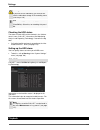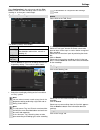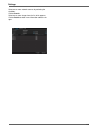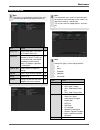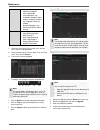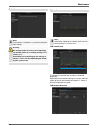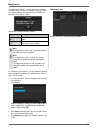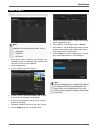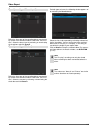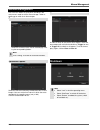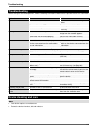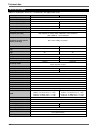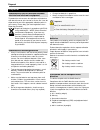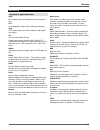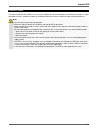- DL manuals
- Abus
- DVR
- TVVR60011
- User Manual
Abus TVVR60011 User Manual
Summary of TVVR60011
Page 1
Abus 16/32 channel hybrid digital video recorder tvvr60011 / tvvr60021 user manual version 1.0
Page 2
Notes on the operating instructions 68 english these user manual contains important information for in- stallation and operation. This should be also noted when this product is passed on to a third party. Therefore look after these operating instructions for future reference! A list of contents with...
Page 3: Device Overview
Device overview 69 device overview front rearside.
Page 4: System Operation
System operation 70 system operation general information the device can be controlled as follows: using the operating elements on the front of the device using the remote control using the usb mouse operating elements on the device note pay attention to the overview on page 69. No. Name function 1 r...
Page 5
71 connections on the rear of the device note pay attention to the overview on page 69. No. Name function 8 video in: bnc video inputs for analog cameras (1 –8 or 1–16 respectively) 9 video loop out: looped video outputs 10 video spot out: video spot outputs, configured using the recorder menu 11 vi...
Page 6
Notes on the operating instructions 72 remote control (tvac40930).
Page 7
73 operating elements on the remote control note pay attention to the remote control diagram on page 67. No. Name function 20 dev: assigns the remote control with the device id 21 alphanumeric keys: selects the camera (channel) in the live view entry of letters and digits in system fields 22 a: chan...
Page 8
Contents 74 device overview ............................................................................................................................................................. 69 system operation .................................................................................................
Page 9
Contents 75 selection bar in the camera image ................................................................................................................................ 88 settings ....................................................................................................................
Page 10
Contents 76 default .......................................................................................................................................................................... 119 network ....................................................................................................
Page 11: Quick Guide
Quick guide 77 quick guide before you start the following preparatory steps must be made: 1. Pay attention to the general information, safety in- formation and notes on setting up and connecting the device (see page 70). 2. Check the contents of the package for completeness and damages. 3. Insert th...
Page 12
Important safety information 78 important safety information explanation of symbols the following symbols are used in this manual and on the device: symbol signal word meaning warning indicates a risk of injury or health hazards. Warning indicates a risk of injury or health hazards caused by electri...
Page 13
Important safety information 79 to avoid the possibility of fires, the plug should always be disconnected from the network socket if the device is not used for long periods. Disconnect the device from the mains power supply before impending electrical storms, or use an uninterruptible power supply. ...
Page 14
Important safety information 80 care and maintenance maintenance is necessary if the device has been dam- aged. This includes damage to the plug, mains cable and housing, penetration of the interior by liquids or foreign objects, exposure to rain or moisture or when the device does not work properly...
Page 15: Introduction
Introduction 81 introduction dear customers, thank you for purchasing this product. This product complies with current domestic and europe- an regulations. Conformity has been proven, and all re- lated certifications are available from the manufacturer. To maintain this status and to guarantee safe ...
Page 16
82 on-screen keyboard the on-screen keyboard appears after clicking on a text entry field with the mouse: the following screen keyboard appears during mere nu- merical entry: the keys have the same function as on a computer key- board. To enter the character, left-click the mouse. To finish data ent...
Page 17: Status Displays
Status displays 83 status displays general information the following status displays indicate the current operat- ing state: leds on the front of the device acoustic signal tones icons (display elements) on the monitor note pay attention to the information in the separate quick guide. Dvr status led...
Page 18: Setup Wizard
Setup wizard 84 setup wizard setting up the system the setup wizard guides you through the necessary basic system settings. The dvr is then set up for record- ing and surveillance. Note all detailed settings can be found in the device menu (see overview on 92). The language selection appears after s...
Page 19
Setup wizard 85 network settings note to check whether dhcp can be selected (or if you have to set the ip address and other settings manually), consult your network administrator. 1. Dhcp activated: if dhcp is set up in the network router, then tick the dhcp box. All network settings are then made a...
Page 20
Setup wizard 86 camera recording 1. At “camera” select a camera with which you would like to record. 2. Activate the check box “start recording”. 3. Select the type of recording. You can choose be- tween “time plan” and “motion recognition”. Arm the motion detection inside the camera for re- cording...
Page 21: Live View
Live view 87 live view overview the live view starts automatically after the device is switched on. You can also go back to the live view by pressing the menu key repeatedly. The following menus are found in the screen header: menu playback ptz the view pop-up menu is found on the right. The time an...
Page 22
Live view 88 note stop auto-switch: specify the delay in the image sequence in the display settings. Note activation of “aux monitor” without a connected spot monitor: mouse pointer function is deactivated. Selection bar in the camera image click on the camera image in single or multi view. A se- le...
Page 23
Live view 89 settings note the live view can be set as follows. Open the main menu, then click on “configuration”. Then click on “liveview”: the following settings are available in the tab “general”: video output in- terface vga/hdmi, main cvbs, spot moni- tor select the connection where the set- ti...
Page 24: Playback
Playback 90 playback general information playback can be made in three different ways: through the video search in the main menu from the live view through the log file in the maintenance menu note the buttons “previous file/day/event” are used dif- ferently depending on the playback mode: normal pl...
Page 25
Playback 91 the slider and drag it to the required time 19 recording type blue = continuous recording red = event recording 20 hides the control panel 21 exits playback note you can zoom in on the screen image. Right-click in the running playback. Please choose ’digital zoom‘. The zoom mode is activ...
Page 26: Main Menu
Main menu 92 main menu menu overview the following overview shows the main menus used to set and control the device. Furthermore you can find important information regarding the devide on the right side of the menu. Click on the menu to open it. Click exit to close the menu overview. Menu descriptio...
Page 27
Main menu 93 menu description menu description page configuration used for managing all device settings (general, camera, record, network, alarm, ptz, rs232, display, exception, user). 94 camera menu for setting camera parameters (osd configuration, image mode, ptz configuration, motion recognition ...
Page 28: Settings
Settings 94 settings configuration note the “configuration” menu is used to manage all device settings. Warning ensure that the date and time are set correctly. Important: subsequent changes to the settings can lead to data loss! Ensure a data backup has been made in good time beforehand. Overview m...
Page 29
Settings 95 tab “dst set- tings” setting auto dst ad- justment with an activated check box, the de- vice converts automatically to summer time. Enable dst with an activated check box, an exact start / end date can be selected from / to date of dst start / end dst bias daylight saving time bias: corr...
Page 30
Settings 96 port a port is an interface used for communi- cation by different programs. Certain ports are fixed (23: telnet, 21: ftp), whilst others can be freely selected. Ports are important for different applica- tions (e.G. External access to the device over a browser). Mac ad- dress the mac add...
Page 31
Settings 97 tab general parameter setting working mode net fault tolerance: both network adapters (nic) use the same network settings. The 2nd network adapter re- mains, in the event of problems with the 1st network adapter, available. Load balance: both network adapters (nic) use the same network s...
Page 32
Settings 98 pppoe 1. Tick the pppoe box, enter the user name (internet access id) and password, then confirm the pass- word. 2. Confirm the settings by pressing apply. Warning use pppoe only if there is no router available. Ddns 1. To use the abus ddns function, you must first set up an account unde...
Page 33
Settings 99 sender´s adresse corresponding e-mail address for the e-mail account sender´s re- ceiver select three possible recipients for the e-mail receiver enter the name of the recipient here receiver´s adresse enter the e-mail address of the recipient here enable attached picture tick the box wh...
Page 34
Settings 100 note snmp is used for monitoring the device status. For this you need snmp software not available from abus. Confirm the settings by clicking apply and leave the menu with back. More settings parameter setting alarm host ip network address of the pc where the cms is installed alarm host...
Page 35
Settings 101 alarm alarm status here you see a list with all the alarm inputs and outputs and their current status. Alarm input select a reaction in the case of an alarm by clicking the ‘setting’ symbol for “handling”. Parameter setting alarm input no. Select the alarm input to make the settings ala...
Page 36
Settings 102 tab handling define the response in the case of an alarm: parameter setting full screen mon- itoring a message appears on the monitor. Audible warning the device emits a repeating tone. Notify surveil- lance center sends an alarm signal to a pc with abus cms software. The software must ...
Page 37
Settings 103 rs-232 currently no functioning. Live view see page 87. Warning note enter the trigger under “exception type”, for ex- ample: hdd full disconnected video signal not normal video input/output signals not equal after doing this, specify the device behaviour. Confirm the settings by clicki...
Page 38
Settings 104 note the user can make the settings locally (i.E. On the device) or change the parameters. The user can access the device via the network connection. The “camera permission” tab is used to set ac- cess rights for individual cameras (network or lo- cal). Parameter setting local configura...
Page 39
Settings 105 camera camera tab analog cameras parameter setting camera no. Shows the camera number camera name shows the camera name status automatic video signal state detection live a preview of the live image can be dis- played here status channels can be activated or deactivated here tab ip came...
Page 40
Settings 106 image select the camera channel to be p rocessed at “camera”. Adapt the camera image to light conditions at “mode” by means of specified settings or with user-defined settings. Ptz note here you can set up presets and patrols for the tvip2xxxx network cameras. Saving and retrieving pres...
Page 41
Settings 107 when “reaction” is clicked, the tab trigger channel appears (only with motion recognition): select one or more camera channels that should carry out a reaction in the event of an alarm. Confirm the settings by clicking apply and leave the menu with ok. Armin schedule select the tab armi...
Page 42
Settings 108 private zone the private zone function allows sections of the video image to be masked. Start by selecting a camera. Acti- vate the private zone function using the check box. Mark a rectangle at the left of the preview area. Up to four pri- vate zones can be configured. There are button...
Page 43
Settings 109 record setting up open the main menu and click on record: schedule the schedule is used to specify the recording times and triggers (recording type) for the cameras. Click on the “schedule” tab: note because there is no difference between the set- tings for the tabs record and instant i...
Page 44
Settings 110 at copy you can take on this setting for other days or the whole week. 6. Finalize your settings in the record screen with apply and then ok. Encoding tab record the following setting options are available in this sub- menu: confirm the settings by clicking on apply and exit the menu wi...
Page 45
Settings 111 tab captured the following parameters are adjustable: camera camera to be set parameter type schedule or event resolution auto, 4cif(704x576), cif(352x288), qcif(176x144) picture quality different qualities +++: middle quality +++++: high quality interval single images are saved every 1...
Page 46
Settings 112 hdd hdds note the device manages up to eight 3.5" sata hard disk drives . For additional data security, an e-sata hard disc can be optionally connected. Each of the installed hdds must be initialised be- fore the device can be used for recording. The de- vice only detects the hdd and it...
Page 47
Settings 113 hdd settings of the cameras click on the sub- menu “advanced”. Mode: quote specify the maximum recording size per camera on the hard disc. Mode: group 1. Select a hard disc group in the drop-down menu. 2. By activating the check box, specify which cam- eras should be saved on the hard d...
Page 48
Settings 114 warning: if you want to use redundancy you have to acti- vate the redundant storage in the recording menu (see also p. 110) r/w at least one hdd must have the r/w status (read/write). Otherwise, no recordings are possi- ble. Checking the hdd status the status of each hdd can be checked ...
Page 49
Settings 115 press configuration in the main menu and then play- back to search for video recordings after an event or a marking, or to view your saved images. Continous recording the following settings are available: a1 - a4 camera to be set record type schedule, motion detection, alarm or mo- tion...
Page 50
Settings 116 select one or more network cameras by activating the checkbox. Click on search. Select one or more images from the list which appears. Click on details to obtain more information about the im- ages..
Page 51: Maintenance
Maintenance 117 maintenance note this menu is used for device maintenance, and should only be operated by experienced users. Menu setting p. System info device information (serial num- ber, firmware status etc.) 117 log search a search of recordings or in- formation (s.M.A.R.T. Hdd sta- tus) can be ...
Page 52
Maintenance 118 power on abnormal shutdown start / stop audio local operation, e.G.: shutdown / reboot / login / logout / configure parame- ters / upgrade / start re- cording remote operation, e.G.: export record file / alarm arming / ... Information all local hdd information hdd s.M.A.R.T. Start / ...
Page 53
Maintenance 119 default note in this process, the device is reset to the factory de- fault settings. Warning all settings made since the start of operation are deleted (cameras, recording settings, ptz, alarms etc.)! Avoid data loss by backing up the settings in advance. These can be imported again ...
Page 54
Maintenance 120 in “destination address”, you can check the connection to another device, such as a computer (‘pinging’). Enter the network address of the device to be checked (e.G. 192.168.0.25) and press test. Information on two parameters appears: parameter setting average delay the time the ping...
Page 55: Video Export
Video export 121 video export duration note the export function is used to store important re- cordings on connected external media, such as: usb media usb hdd dvd writer when “quick export” is selected, all recordings of the selected time span are exported. Please note that not more than 24 hours c...
Page 56
Video export 122 event (event type ‘alarm input’) define the time span of the recording being searched for by means of the selection fields at “start time” and “end time”. Select the alarm input by activating or deactivating the check box and click search. Event (event type ‘motion’) define the time...
Page 57: Manual Management
Manual management 123 manual management press the rec button or go to panic recording in the main menu in order to start a manual image / video re- cording or to switch to an alarm output. Record select the camera to start manual recording by click- ing the corresponding button. Note click “analog” ...
Page 58: Troubleshooting
Troubleshooting 124 troubleshooting before calling the service department, read the following information to determine the possible cause of a malfunction. Malfunction cause solution no power mains cable not connected connect the mains cable securely to the socket power switch set to off turn the po...
Page 59: Technical Data
Technical data 125 technical data subject is to alterations and errors. The dimensions are approximate values. Abus digital recorder tvvr60011 tvvr60021 video compression h.264 hybrid-enabled yes camera inputs (analog) 8 16 camera inputs (ip) 8 16 camera outputs 8 (analog, 1.0 v s- s, 75 Ω) 16 (anal...
Page 60: Disposal
Disposal 126 disposal information on the eu directive on waste electrical and electronic equipment to protect the environment, do not dispose of the device with domestic waste at the end of its service life. It can be disposed of at one of the appropriate collection points in your country. Please ob...
Page 61: Glossary
Glossary 127 glossary overview of specialist terms 1080i hdtv image signal with 1080 pixels and interlaced dis- play. 16:9 cinematographic aspect ratio on widescreen displays. 720p hdtv image signal with 1280 x 720 pixels and progres- sive display. Cif common intermediate format originally planned f...
Page 62
128 mpeg moving picture experts group – international standard for the compression of moving images. On some dvds, the digital audio signals are compressed and recorded in this format. Ntp network time protocol method for synchronising the time across networks. Sntp (simple network time protocol) is...
Page 63: Internal Hdd
Internal hdd 129 internal hdd the internal hard disk drive (hdd) is very sensitive. Operate the device according to the following instructions in order to avoid drive errors. Important recordings should be backed up on external media to avoid unexpected data loss. Note do not move the device during ...