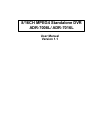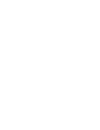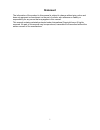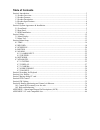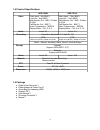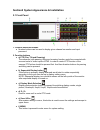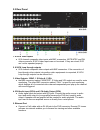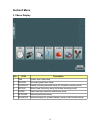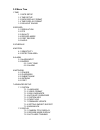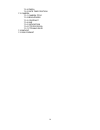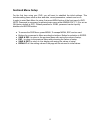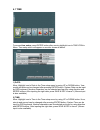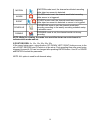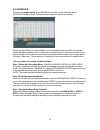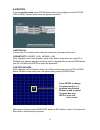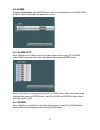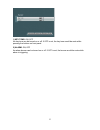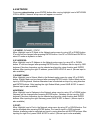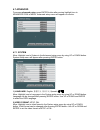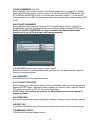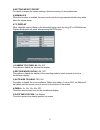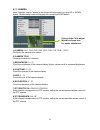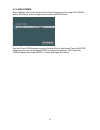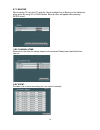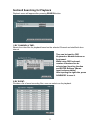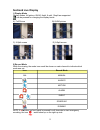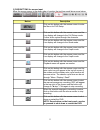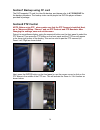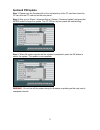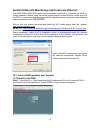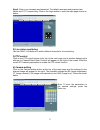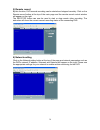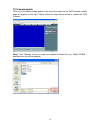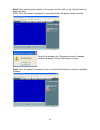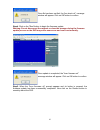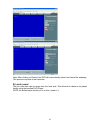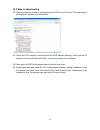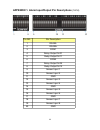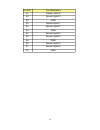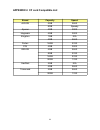- DL manuals
- Acard
- DVR
- ADR-7008L
- User Manual
Acard ADR-7008L User Manual
Summary of ADR-7008L
Page 1
User manual version 1.1 8/16ch mpeg4 standalone dvr adr-7008l/ adr-7016l.
Page 3: Statement
Statement the information of the product in this manual is subject to change without prior notice and does not represent a commitment on the part of vendor, who assumes no liability or responsibility for any errors that may appear in this manual. This manual contains materials protected under intern...
Page 4: Table Of Contents
Table of contents section1 introduction...........................................................................................................................3 1.1 product overview.......................................................................................................................
Page 5: Section1 Introduction
Section1 introduction 1.1 product overview designed for globally increasing surveillance requirements, adr-7008l/ 7016l is a high performance standalone digital video recorder. It takes the advanced mpeg4 compression format to solve the storage problem of huge amount of video, and the friendly ui de...
Page 6
1.4 product specifications adr-7008l adr-7016l video video input:8ch (bnc) loop out:8ch (bnc) main monitor out:bnc, s-video & vga call monitor out:bnc*1 video compression:mpeg4 display mode:full, 4, 8, 9 video input:16ch (bnc) loop out:16ch (bnc) main monitor out:bnc, s-video & vga call monitor out:...
Page 7
Section2 system appearance & installation 2.1 front panel 1. Channel selection buttons ● number buttons can be used to display given channel on monitor and input password. 2. Function buttons ● a) ptz (pan, tilt and zooming) the camera(s) with panning, tilting and zooming function would be connected...
Page 8
● g) esc this button is pressed to return upper menu. ● h) search this button can be used to enter playback sub-menu for searching out proper recorded file for playback. ● i) func this button is reserved for future use. ● j) lock in order for only authorized person to operate buttons in front panel,...
Page 9
2.2 rear panel 1. 8/16ch video inputs ● 8/16 channel composite video inputs with bnc connectors. Note:ntsc and pal video sources for 8/16ch video inputs can not be mixed. If they are mixed, dvr can’ not be operated properly. 2. 8/16ch loop through outputs ● 8/16 channel composite video outputs with ...
Page 10
6. Esata port for external storage expansion ● esata device like raid system is supported for storage expansion, you can connect it to esata port via esata cable. Make sure that you have turned on the esata external storage device before dvr power on. 7. Alarm input and relay output ● 8/16 alarm inp...
Page 11
2.3 hdd installation 1. Use the screwdriver to loosen the four screws on upper casing and rear panel shown as below to lift up the upper casing. 2. After upper casing is removed, loosen the screws holding the hdd rack and pull out relative cables to remove the hdd rack shown as below. 3. Pull out th...
Page 12
4. Install two sata hdd to the hdd rack shown as below. Notice the installation direction. And then fix hdd with screws provided in package. 5. Connect the sata and power cables to the sata hdds shown as below. 6. Once the hdds are installed into the hdd rack, place the rack back , align them with t...
Page 13
7. Connect the cables back to the cf board shown as below. 8. Finally, screw the upper casing back to the case. 11.
Page 14: Section3 Menu
Section3 menu 3.1 menu display no. Icon description 1 time system time/ date setup 2 record recording parameters setup 3 schedule weekly recording schedule setup for schedule recording mode 4 motion motion area/ sensitivity setup for motion recording mode 5 alarm alarm input type selection and buzze...
Page 15
3.2 menu tree 1.Time 1.1 date setup 1.2 time setup 1.3 data display format 1.4 time display format 1.5 daylight saving 2.Record 2.1 resolution 2.2 fps 2.3 quality 2.4 record mode 2.5 post record 2.6 audio 3.Schedule 4.Motion 4.1 sensitivity 4.2 detection area 5.Alarm 5.1 alarm input 5.2 buzzer 5.2.1...
Page 16
7.2.4 dwell 7.2.5 date time position 7.3 camera 7.3.1 camera title 7.3.2 brightness 7.3.3 contrast 7.3.4 hue 7.3.5 saturation 7.3.6 ptz protocol 7.3.7 ptz baud rate 7.4 backup 7.5 disk format 14.
Page 17: Section4 Menu S
Section4 menu s etup for the first time using your dvr, you will want to establish the initial settings. This includes setting items such as time and date, record parameters, network and so on. In order to enter main menu for setup, first press menu button of the front panel in dvr. Note: password i...
Page 18
4.1 time to access time setup, press enter button after moving highlight icon to time icon in menu. Time setup menu will appear on monitor shown as below. 1) date: move highlight icon to date in the time setup menu by using up or down button. Year, month and date can be changed after pressing enter ...
Page 19
3) date display format: yy/mm/dd, mm/dd/yy, dd/mm/yy move highlight icon to date display format in the time setup menu by using up or down button. Date display format can be changed after pressing enter button. Use up or down and enter to select the parameter. 4) time display format: 12 hour, 24hour...
Page 20
4.2 record to access record setup, press enter button after moving highlight icon to record icon in menu. Record setup menu will appear on monitor. 1) resolution: cif, half-d1, d1 in the record setup menu, move to the cell of resolution and ch which is to be setup using direction (up/ down/ left/ ri...
Page 21
Motion if motion mode is set, the channel would start recording while object movement is detected. Alarm if alarm mode is set, the channel would start recording while sensor in is triggered. Event if event mode is set, the channel would start recording while object movement is detected or sensor in ...
Page 22
4.3 schedule to access schedule setup, press enter button after moving highlight icon to schedule icon in menu. Schedule setup menu will appear on monitor. When the record mode in record setup is set as schedule mode, the dvr will use the weekly schedule defined here to control the recording functio...
Page 23
4.4 motion to access motion setup, press enter button after moving highlight icon to motion icon in menu. Motion setup menu will appear on monitor. 1) motion ch: to select the ch in which motion detection sensitivity and area would be set. 2) sensitivity: highest, high, normal, low move highlight ic...
Page 24
4.5 alarm to access alarm setup, press enter button after moving highlight icon to alarm icon in menu. Alarm setup menu will appear on monitor. 4.5.1 alarm input move highlight icon to alarm input in the alarm setup menu by using up or down button. Alarm input type setup menu will appear after press...
Page 25
1) key tone: on, off the key tone can be turned on or off. If off is set, the key tone would be mute while pressing the buttons on front panel. 2) alarm: on, off the alarm buzzer can be turned on or off. If off is set, the buzzer would be mute while alarm is triggering. 23.
Page 26
4.6 network to access network setup, press enter button after moving highlight icon to network icon in menu. Network setup menu will appear on monitor. 1) ip mode: dynamic, static move highlight icon to ip mode in the network setup menu by using up or down button. Ip mode can be changed after pressi...
Page 27
4.7 advanced to access advanced setup, press enter button after moving highlight icon to advanced icon in menu. Advanced setup menu will appear on monitor. 4.7.1 system move highlight icon to system in the advanced setup menu by using up or down button. System setup menu will appear after pressing e...
Page 28
3) disk overwrite: on, off move highlight icon to disk overwrite in the system setup menu by using up or down button. Disk overwrite function can be set as on or off after pressing enter button. Use up or down and enter to turn on or off the disk overwrite function. If it is set as on, first recorde...
Page 29
8) setting import/ export to imports or export the system settings. Allows the saving of user preferences. 9) adminlock when this function is enabled, the users must enter their login password before they enter menu for system setup. 4.7.2 display move highlight icon to display in the advanced setup...
Page 30
4.7.3 camera move highlight icon to camera in the advanced setup menu by using up or down button. Camera setup menu will appear after pressing enter button. 1) camera: ch1, ch2, ch3, ch4, ch5, ch6, ch7, ch8, ...Ch16 to choose the camera to be setup. 2) camera title to assign a name for a camera. 3) ...
Page 31
4.7.4 disk format move highlight icon to disk format in the advanced setup menu by using up or down button. Disk format menu will appear after pressing enter button. Use the up and down buttons to select the disk drive for disk format. Press the enter button and then use the up/down/enter to change ...
Page 32
4.7.5 backup after inserting cf card into cf card slot, move highlight icon to backup in the advanced setup menu by using up or down button. Backup menu will appear after pressing enter button. 1) by channel &time: search the video files for backup based on the selected channel and start/finish time...
Page 33
Section5 searching for playback playback menu will appear after pressing search button. 1) by channel & time: search the video files for playback based on the selected channel and start/finish time interval. 2) by event: provides a list of event recording files, user can select one for playback. 31 ...
Page 34: Section6 Live Display
Section6 live display 1) display mode display modes, full picture, quad, 8split, 9-split, 16split are supported. Can be pressed for changing the display mode. A) full picture b) quad picture c) 8-split screen d) 9-split screen 2) record mode while live viewing, the mode icon would be shown on each c...
Page 35
3) osd buttons for mouse input move the mouse cursor to the down side of monitor, the tool-bar would show up as below. Button description click on this button with the mouse cursor to enter the menu for dvr setup. Click on this button with the mouse cursor and the live display will change to the ful...
Page 36: Section8 Ptz Control
Section7 backup using cf card the dvr supports cf card for video file backup, and please refer to 4.7.5 backup for the backup procedure. The backup video can be played via dvr file player software provided in package. Section8 ptz control note: before using ptz, please make sure that the ptz camera ...
Page 37: Section9 Fw Update
Section9 fw update step 1. Please copy the firmware file to the root directory of the cf card then insert the cf card into the cf card slot on the front panel. Step 2. Now go into "menu / advanced setup / system / firmware update" and press the enter button to begin the update. The cf led on the fro...
Page 38
Section10 remote monitoring and control via ethernet the adr-7004l/c/s/m dvr server can be remotely monitored or controlled via the ie or firefox browsers. Before using the remote monitoring and control function, make sure that the dvr is connected to the network and its ip address properly configur...
Page 39
Step2. Enter your username and password. The default username and password are admin and 111111 respectively. Click on the login button to enter the main page shown as below: 2) live video monitoring use the cam 01~08 buttons to switch different channels for live monitoring. 3) ptz control click on ...
Page 40
5) remote record by this function, dvr manual recording can be started and stopped remotely. Click on the remote-record button at the top of the main page and the remote record control window will appear on the right. The rec/stop button can now be used to start or stop remote video recording. The s...
Page 41
7) firmware-update click on the firmware-update button at the top of the page and the dvr firmware update page will appear on the right. Please follow the steps shown below to update the dvr firmware step1. Click "browse" button to locate the updated firmware file (e.G. D04l0100.Bin – available from...
Page 42
Step2. After specifying the location of the correct .Bin file, click on the “upload” button to begin uploading. Note: once the upload is completed a message window will appear shown as below. Once file is uploaded, the "file upload success" message window will appear. Click on ok button to confirm. ...
Page 43
Once file has been verified, the "pre-check ok" message window will appear. Click on ok button to confirm. Step4. Click on the "burn"button to begin the firmware update. Warning: do not disconnect the network or close the browser during the firmware update process or the dvr may suffer some error an...
Page 44
Note: after clicking on restart, the dvr will automatically reboot and reload the webpage. This process may take a few moments. 8) local record the live video files can be saved onto the local side. This allows the videos to be played locally using the bundled dvr player. Note: the default save dire...
Page 45
10.2 web troubleshooting q1: after launching the browser and entering the dvr ip: port, the error "the page cannot be displayed" appears as shown below: a1: check the pc's network connection and the dvr network settings. Check that the ip address is correct and that the dvr is connected properly to ...
Page 46
Appendix 1. Alarm input/output pin descriptions (16ch) pin no. Pin description 1 rs485- 2 rs485+ 3 com1 4 relay output n.O1 5 relay output n.C1 6 com2 7 relay output n.O2 8 relay output n.C2 9 sensor input 1 10 sensor input 2 11 gnd 12 sensor input 3 13 sensor input 4 14 gnd 15 sensor input 5 16 sen...
Page 47
Pin no. Pin description 21 sensor input 9 22 sensor input10 23 gnd 24 sensor input11 25 sensor input12 26 gnd 27 sensor input13 28 sensor input14 29 gnd 30 sensor input15 31 sensor input16 32 gnd 45.
Page 48
Appendix 2. Cf card compatible list brand capacity speed a-data 4gb 266x 8gb speedy apacer 4gb 300x hagiwara 4gb 300x kingston 1gb n/a 4gb 266x pertec 16gb 233x pqi 4gb 300x ridata 4gb 266x 8gb 233x 16gb 233x 32gb 133x sandisk 2gb n/a 4gb 266x transcend 2gb 266x 32gb 133x 46.