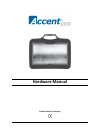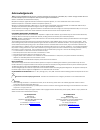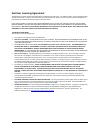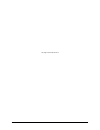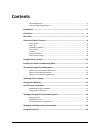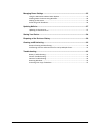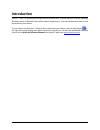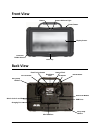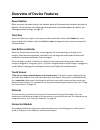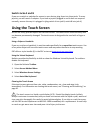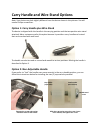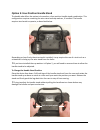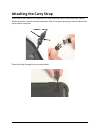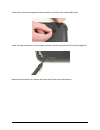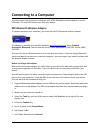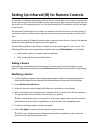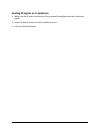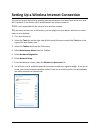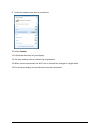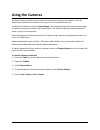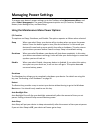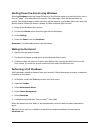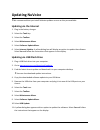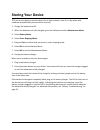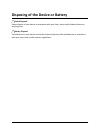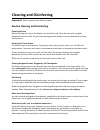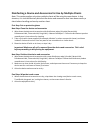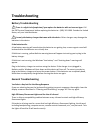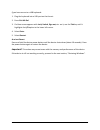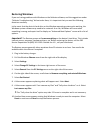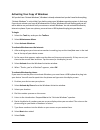- DL manuals
- Accent
- Tablet
- 1000
- Hardware Manual
Accent 1000 Hardware Manual
Summary of 1000
Page 1
Hardware manual prentke romich company 16958v1.2.
Page 2: Acknowledgements
Acknowledgements data can be uploaded from this unit to a personal computer for storage on a hard disk, cd, or other storage medium. Be sure to make multiple copies of all important data to protect against accidental loss. Accent is a trademark of prentke romich company minspeak and unity are regist...
Page 3
End user licensing agreement this prc device includes software licensed by prc from microsoft licensing inc. Or its affiliates ("ms"). Those installed software products of ms origin, as well as associated media, printed materials and "online" or electronic documentation (software) are protected by i...
Page 4
This page intentionally left blank accent 1000 hardware manual 4.
Page 5: Contents
Contents acknowledgements ............................................................................................................ 2 end user licensing agreement ........................................................................................... 3 introduction ..............................
Page 6
Managing power settings .............................................................................................. 25 using the maintenance menu power options ................................................................. 25 shutting down the accent using windows ................................
Page 7: Introduction
Introduction accent™ 1000 is a speech-generating device that offers user-friendly features to make speaking fast and easy for individuals with severe speech impairments. This manual describes how to use and maintain your device. To learn about the nuvoice™ software that comes with your device,use th...
Page 8: Front View
Front view back view rear-facing camera carry strap holders handle-stand carry strap holders usb ports mini usb port switch jacks a and b charging port camera flash ir transmitter ir sender connector module headphone jack camera camera indicator light tools key power button protective rubber corners...
Page 9: Power Button
Overview of device features power button when you press the power button, the indicator lights will illuminate and the device will open to nuvoice. For information on configuring the power button and shutting down the device, see “managing power settings” on page 25. Tools key select the tools key t...
Page 10: Switch Jacks A And B
Switch jacks a and b if you use a switch or switches for access to your device, plug them into these jacks. To use a joystick, you will need a y-adapter. If you have a joystick plugged in and it does not respond normally, reverse the way it is plugged in (plug switch a into jack b, switch b into jac...
Page 11
Installing the wheelchair mounting plate with the mounting plate in place, the device can be mounted on a table stand or a wheelchair mount. If you purchased the wheelchair mounting plate, you received the mounting plate and three screws in a plastic bag. If you ordered a separate nueye™ tracking sy...
Page 12
Carry handle and wire stand options note: your device may look slightly different from the device shown in the pictures. You will need a phillips screwdriver. Option 1: carry handle plus wire stand the device is shipped with the handle in the carrying position and the two-position wire stand attache...
Page 13
Option 3: four-position handle stand the handle also offers the option to be used as a four-position handle-stand combination. This configuration requires removing the wire stand and cup washers, if installed. The handle requires two hands to operate, as described below. Depending on how firmly the ...
Page 14: Attaching The Carry Strap
Attaching the carry strap at the end of each side of the strap there is a loop connector and, on the strap side, a quick- release connector. Detach the loop connector from the strap by pressing in on the sides of the quick-release connector. Thread the loop through the carry strap holder. Accent 100...
Page 15
Thread the connector through the loop and pull it securely to the strap holder post. Insert the loop connector into the strap connector until the two pieces click and hold together. Repeat these directions to connect the other end of the strap to the device. Accent 1000 hardware manual 15.
Page 16: Charging The Batteries
Charging the batteries always use the battery charger that came with your device. Any other charger may damage the batteries. How long the batteries last depends on how you are using your device. You may be able to get 10 or more hours of use from one charge, or you may use your device so heavily th...
Page 17: Connecting To A Computer
Connecting to a computer you can connect your accent to a computer with a prc bluetooth wireless adapter or a mini- usb cable. The mini-usb cable comes with your device. Prc bluetooth wireless adapter to connect wirelessly to a computer, you must use the prc bluetooth wireless adapter. The adapter i...
Page 18
8. Set output method to bluetooth. 9. You will see a yellow box telling you to press the pair button on the adapter. Press the white circle label on the bluetooth adapter. 10. The led on the adapter will begin to blink. When you see a solid light, the adapter has paired with your device and computer...
Page 19: Using The Mini-Usb Cable
Using the mini-usb cable if you do not have the wireless adapter, you can connect your device to a computer by using the mini-usb cable that came with the device. Connect the cable 1. Plug one end of the cable into the mini-usb port on the back of your device. 2. Plug the other end of the cable into...
Page 20: Adding A Device
Setting up infrared (ir) for remote controls ir capability is enabled automatically with the accent. The ir area of your device is on the back of the case on each side of the headphone jack, near the top. When you are facing the front of the device, the ir learning receiver is on the top left and th...
Page 21
Sending ir signals to an appliance 1. Make sure the ir area on the accent is facing toward the appliance that will receive the signal. 2. Select the device remote from the vocabulary screen. 3. Select the desired function. Accent 1000 hardware manual 21.
Page 22
Setting up a wireless internet connection you can set up your device for a wireless internet connection. You must have access to a local wi-fi network. In the accent, wi-fi and bluetooth are always turned on. Prc is not responsible for the setup of your wireless network. If you have, and can use, a ...
Page 23
9. Select the network you want to connect to. 10. Select connect. 11. Follow the directions on your display. 12. You may need to enter a network key or password. 13. When you are connected, the wi-fi icon in the task bar changes to bright white 14. Exit the menu and go to the internet to test the co...
Page 24: Using The Cameras
Using the cameras the front camera is located in the center of the device at the top of the display. The rear camera lens and flash are located in the top center on the back of the case. The nuvoice toolbox contains a camera menu. Your vocabulary may also have acamera page or camera activity that co...
Page 25: Managing Power Settings
Managing power settings to manage your device’s power settings, go to the toolbox, select maintenance menu, and select power management. The power management options are i/o function, shutdown, restart, auto backlight dim, and auto sleep. Using the maintenance menu power options i/o function the opt...
Page 26: Waking Up The Accent
Shutting down the accent using windows selecting shutdown from the power off menu in the charmsmenu only puts the device into a form of “sleep”. This takes about 30 seconds. The advantage is that the device wakes up quickly. The disadvantage is it does not clean up the memory or provide a fresh star...
Page 27: Updating Nuvoice
Updating nuvoice we recommend that you install nuvoice updates as soon as they are available. Updating via the internet 1. Plug in the battery charger. 2. Select the tools key. 3. Select the toolbox. 4. Select maintenance menu. 5. Select software update menu. 6. Select internet update. A yellow dial...
Page 28: Storing Your Device
Storing your device if you are not going to use the device for at least a month, store it in a dry place with moderate temperatures (not too cold or too hot). 1. Charge the batteries to full. 2. When the batteries are fully charged, go to the toolbox and select maintenance menu. 3. Select battery me...
Page 29
Disposing of the device or battery device disposal please dispose of your device in accordance with your local, state, and/or federal electronic recycling laws. Battery disposal if the batteries in your device need to be replaced, dispose of the old batteries in accordance with your local, state, an...
Page 30: Cleaning And Disinfecting
Cleaning and disinfecting important! Never immerse your device in water. Routine cleaning and disinfecting cleaning the case before cleaning the case or the display, turn the device off. Clean the case with a slightly dampened, lint-free cloth. Dry the case thoroughly with another lint-free cloth be...
Page 31
Disinfecting a device and accessories for use by multiple clients note: this section applies only when multiple clients will be using the same device. In that situation, it’s vital to effectively disinfect the device and accessories that have been used by a client before handling and use by another ...
Page 32: Troubleshooting
Troubleshooting battery troubleshooting there is a slight risk of explosion if you replace the batteries with an incorrect type. Call the prc service department before replacing the batteries: (800) 262-1990. Outside the united states, call your local distributor. Use only the battery charger that c...
Page 33: Nuvoice Troubleshooting
Nuvoice troubleshooting if you are experiencing problems with the nuvoice software or with windows, it is important to read and follow these instructions. For any internal system software troubleshooting, always plug in the battery charger first. The device stops speaking 1. In nuvoice, select the t...
Page 34
If you have access to a usb keyboard: 1. Plug the keyboard into a usb port on the accent. 2. Press ctrl-alt-del. 3. If a blue screen appears with lock, switch, sign-out, etc. On it, use the tab key until it highlights the i/o option in the lower left corner. 4. Select enter. 5. Select restart. As a ...
Page 35: Restoring Windows
Restoring windows if you are having problems with windows or the nuvoice software, and the suggestions under “nuvoice troubleshooting” did not solve them, it is important that you read the following directions carefully. In the event that the device's hard drive or the windows operating system quits...
Page 36
When the restore is complete 1. Follow the windows setup and customizing instructions that appear on the screen. Use accent 1000 for a username or account name. 2. From the windows start screen, select the accent icon to go directly to nuvoice or select the accent tile to go to the accent screen. Th...
Page 37
Activating your copy of windows if you don’t see “activate windows”, windows is already activated and you don’t need to do anything. “activate windows” is only visible if you had to restore your windows operating system. In that case, if you do not activate your copy of windows within 30 days, windo...