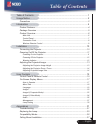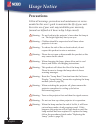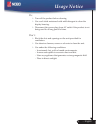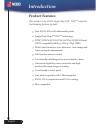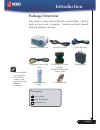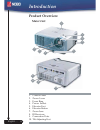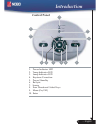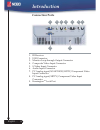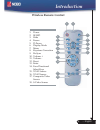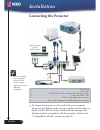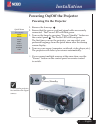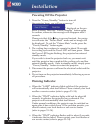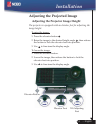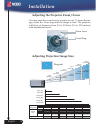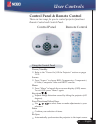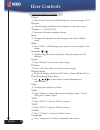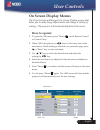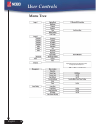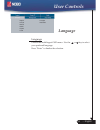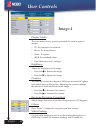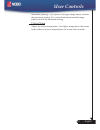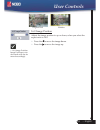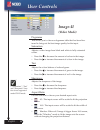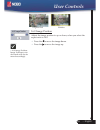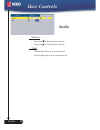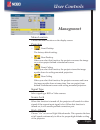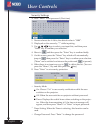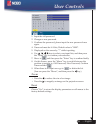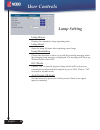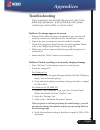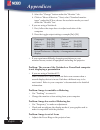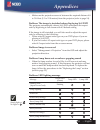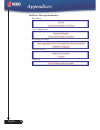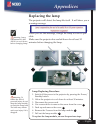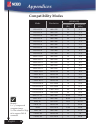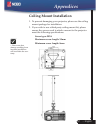ACCO Brands NOBO DLP TM Projector User Manual
1
... English
Table of Contents ......................................................................................... 1
Usage Notice ................................................................................................ 2
Precautions ..........................................................................................................2
Introduction .................................................................................................. 4
Product Features ..................................................................................................4
Package Overview ...............................................................................................5
Product Overview .................................................................................................6
Main Unit ........................................................................................................................6
Control Panel .................................................................................................................7
Connection Ports ...........................................................................................................8
Wireless Remote Control ...............................................................................................9
Installation .................................................................................................. 10
Connecting the Projector ....................................................................................10
Powering On/Off the Projector ...........................................................................11
Powering On the Projector ........................................................................................... 11
Powering Off the Projector ...........................................................................................12
Warning Indicator .........................................................................................................12
Adjusting the Projected Image ...........................................................................13
Adjusting the Projector Image Height ..........................................................................13
Adjusting the Projector Zoom / Focus ..........................................................................14
Adjusting Projected Image Size ...................................................................................14
User Controls ............................................................................................. 15
Control Panel & Remote Control ........................................................................15
On-Screen Display Menus .................................................................................17
How to Operate ............................................................................................................17
Menu Tree ....................................................................................................................18
Language .....................................................................................................................19
Image-I ........................................................................................................................20
Image-II (Computer Mode) ...........................................................................................22
Image-II (Video Mode) .................................................................................................24
Audio ............................................................................................................................26
Management ................................................................................................................27
Lamp Setting ...............................................................................................................30
Appendices ................................................................................................ 31
Troubleshooting ..................................................................................................31
Replacing the Lamp .............................................................................................35
Compatibility Modes ...........................................................................................36
Ceiling Mount Installation ...................................................................................37
Table of Contents