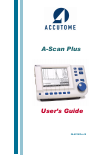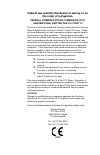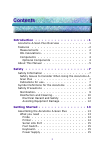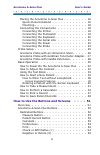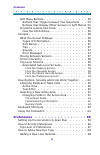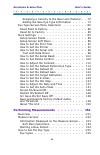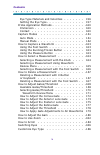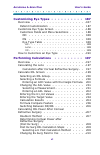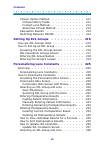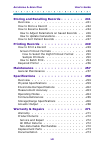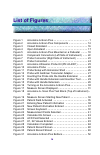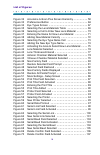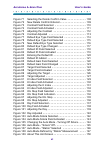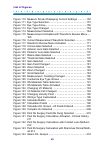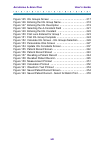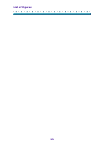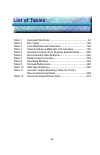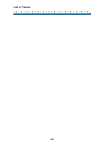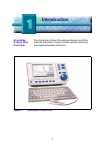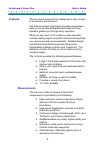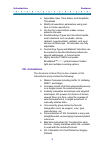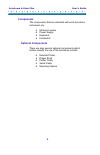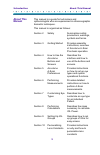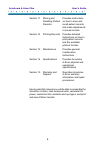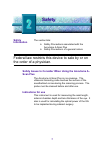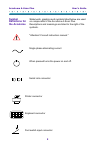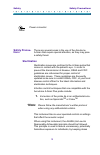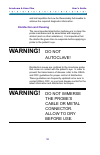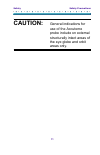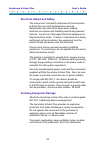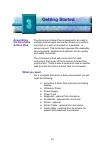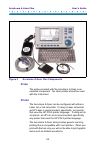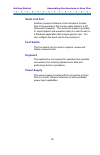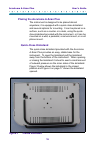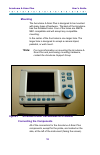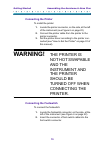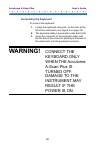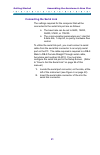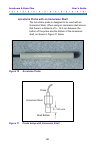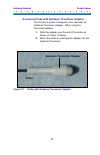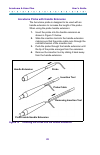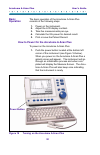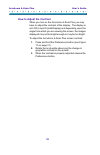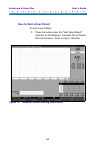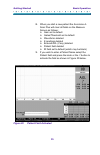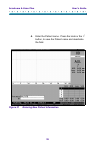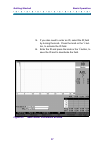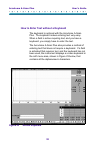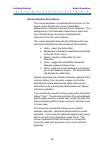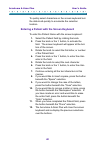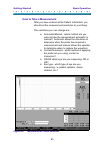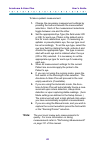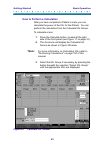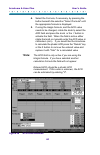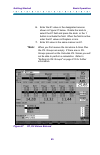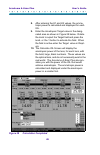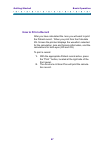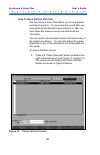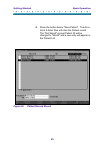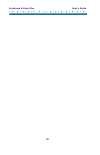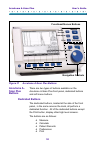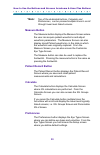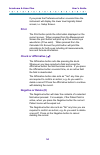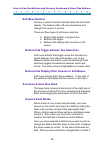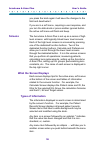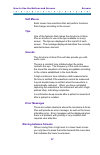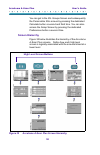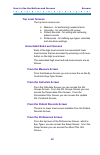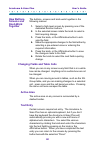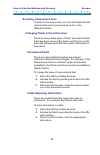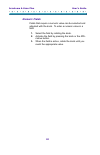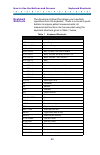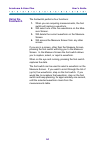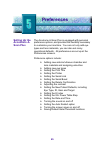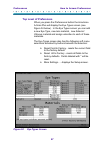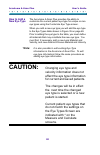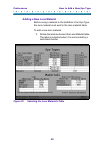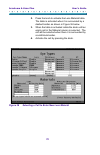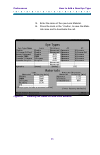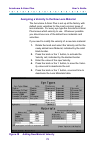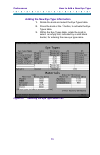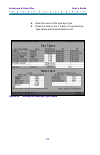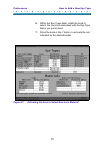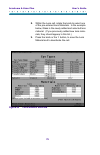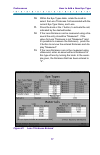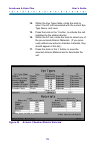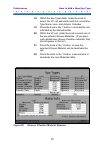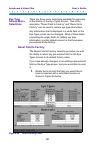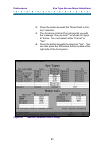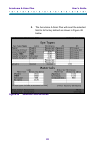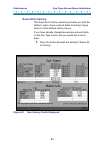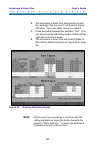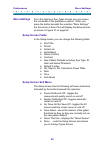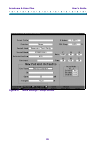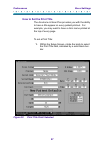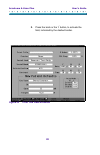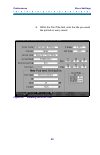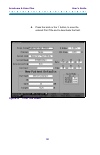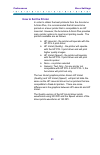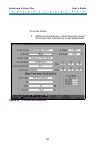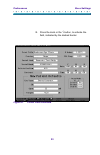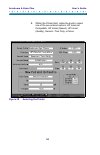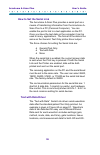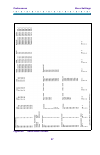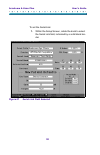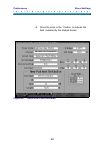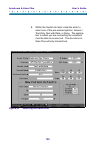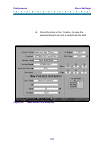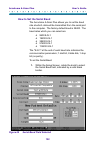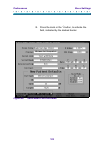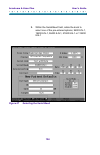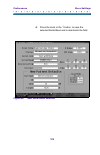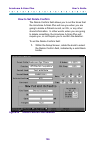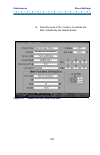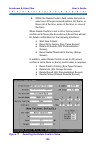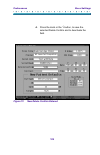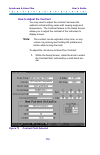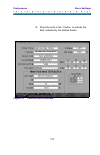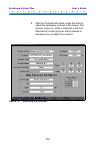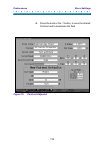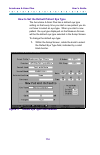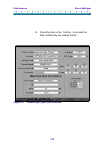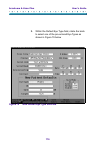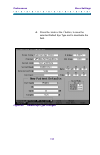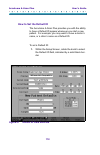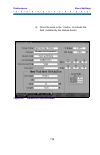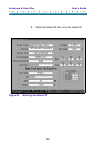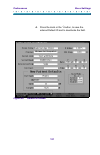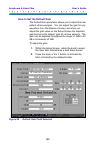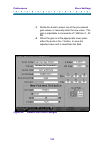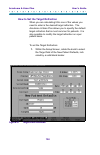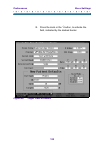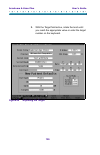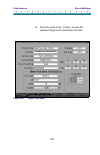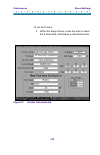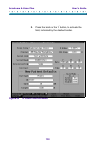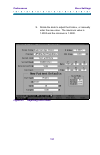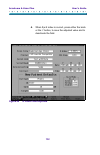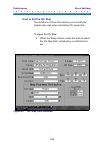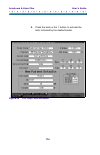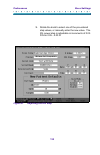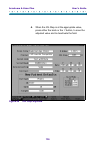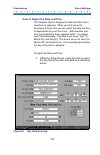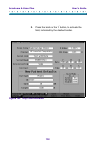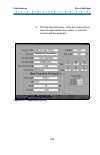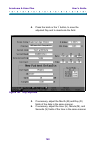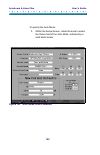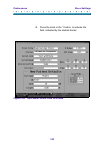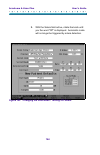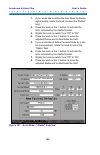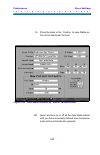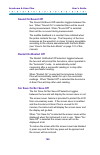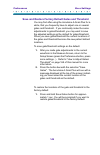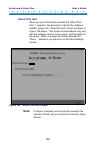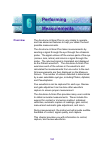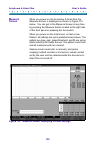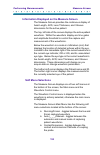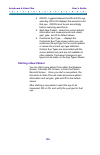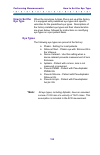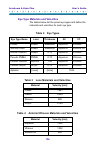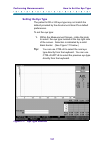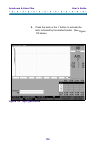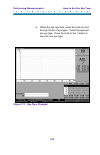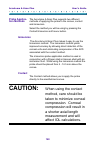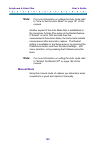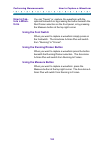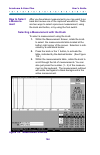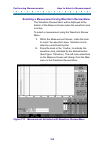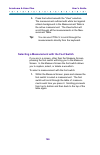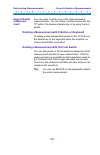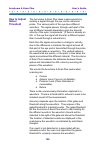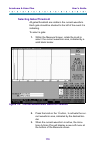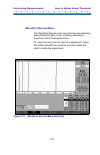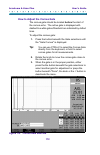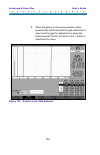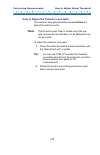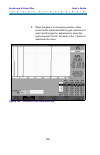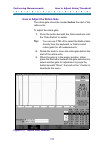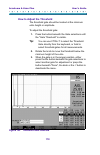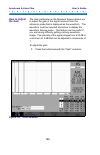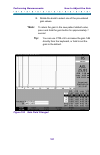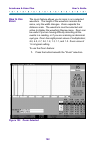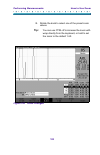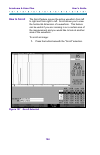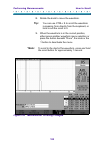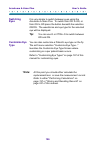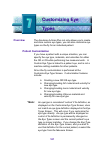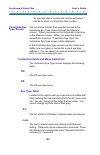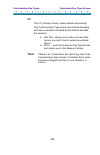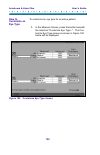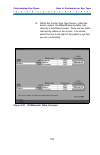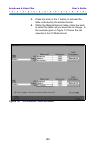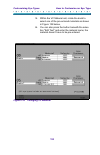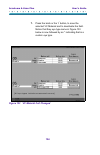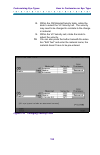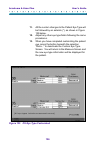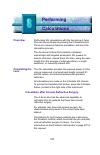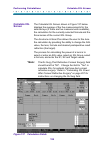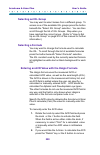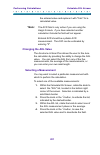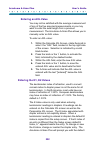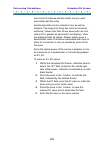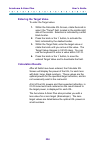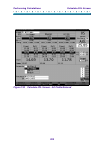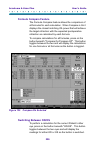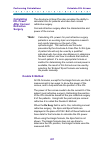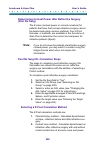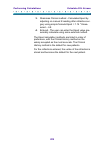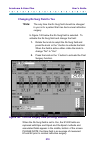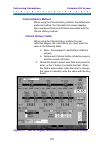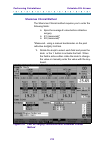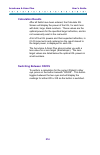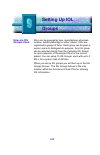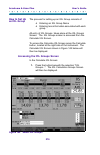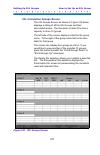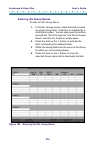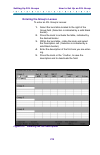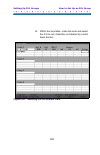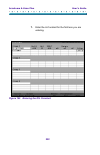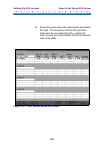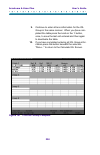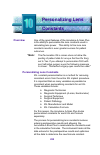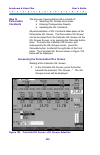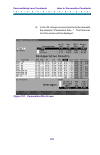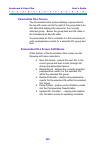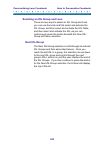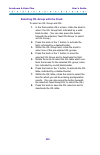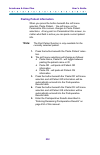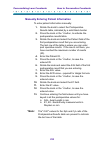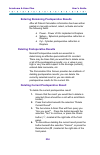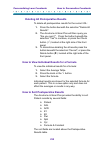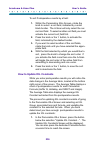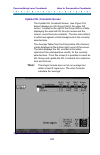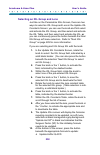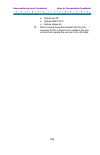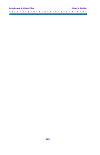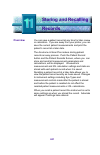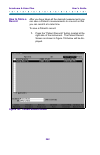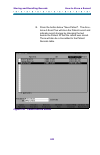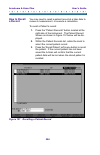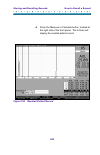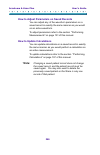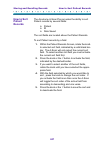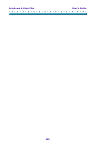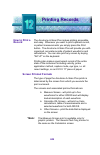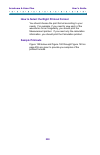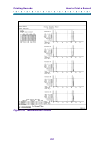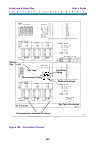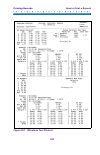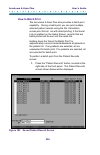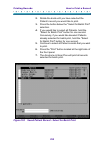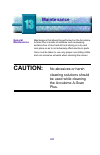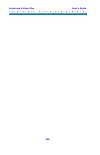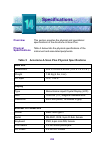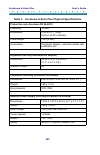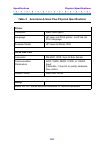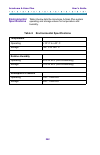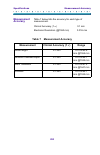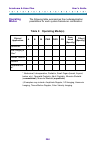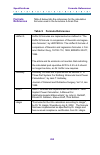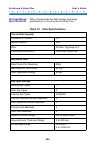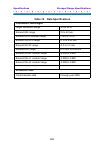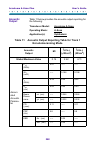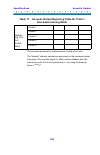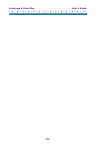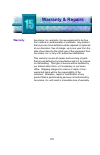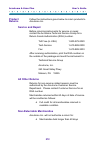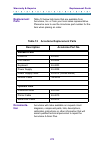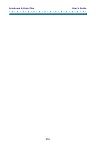- DL manuals
- Accutome
- Medical Equipment
- a-scan plus
- User Manual
Accutome a-scan plus User Manual
Summary of a-scan plus
Page 1
A-scan plus user’s guide 24-4016 rev b.
Page 2: The Order of A Physician.
Federal law restricts this device to sale by or on the order of a physician. Federal communications commission (fcc) unintentional emitter per fcc part 15 this device has been tested and found to comply with the limits for a class b digital device, pursuant to part 15 of the fcc rules. These limits ...
Page 3: Contents
I contents introduction - - - - - - - - - - - - - - - - - 1 accutome a-scan plus overview - - - - - - - - - - 1 features - - - - - - - - - - - - - - - - - - - - 2 measurements - - - - - - - - - - - - - - - - 2 iol calculations - - - - - - - - - - - - - - - - 3 components - - - - - - - - - - - - - - ...
Page 4
Ii accutome a-scan plus user’s guide placing the accutome a-scan plus - - - - - - - - 16 quick-close kickstand - - - - - - - - - - - - 16 mounting - - - - - - - - - - - - - - - - - - 18 connecting the components - - - - - - - - - - 18 connecting the printer - - - - - - - - - - - - 19 connecting the ...
Page 5: III
Iii contents soft menu buttons - - - - - - - - - - - - - - - 55 buttons that toggle between two selections - - 55 buttons that display other screens or soft menus 55 accutome a-scan plus knob - - - - - - - - - - 55 how the knob works - - - - - - - - - - - - - 55 screens - - - - - - - - - - - - - - -...
Page 6
Iv accutome a-scan plus user’s guide assigning a velocity to the new lens material - - 72 adding the new eye type information - - - - - 73 eye type screen menu selections - - - - - - - - 80 reset field to factory - - - - - - - - - - - - - 80 reset all to factory - - - - - - - - - - - - - - 83 more s...
Page 7
V contents eye type materials and velocities - - - - - - - 156 setting the eye type- - - - - - - - - - - - - 157 probe application methods - - - - - - - - - - - -160 immersion - - - - - - - - - - - - - - - - - 160 contact - - - - - - - - - - - - - - - - - - 160 capture modes - - - - - - - - - - - - ...
Page 8
Vi accutome a-scan plus user’s guide customizing eye types - - - - - - - - - - 187 overview - - - - - - - - - - - - - - - - - - -187 patient customization - - - - - - - - - - - - 187 customize eye type screen - - - - - - - - - - -188 customize fields and menu selections - - - - - 188 od - - - - - - ...
Page 9: Vii
Vii contents clinical history method - - - - - - - - - - - - 211 clinical history fields - - - - - - - - - - - 211 contact lens method - - - - - - - - - - - - 212 shammas clinical method- - - - - - - - - - 213 calculation results - - - - - - - - - - - - - 214 switching between od/os - - - - - - - - ...
Page 10: Viii
Viii accutome a-scan plus user’s guide storing and recalling records - - - - - - - 241 overview - - - - - - - - - - - - - - - - - - -241 how to store a record - - - - - - - - - - - - -242 how to recall a record - - - - - - - - - - - - -244 how to adjust parameters on saved records - - 246 how to upd...
Page 11: List of Figures
Ix list of figures figure 1 accutome a-scan plus - - - - - - - - - - - - - - - - - - - - - - - 1 figure 2 accutome a-scan plus components - - - - - - - - - - - - 14 figure 3 closed kickstand - - - - - - - - - - - - - - - - - - - - - - - - - - 16 figure 4 open kickstand - - - - - - - - - - - - - - - ...
Page 12
X list of figures figure 32 accutome a-scan plus screen hierarchy - - - - - - - - - 58 figure 33 preferences button - - - - - - - - - - - - - - - - - - - - - - - - 66 figure 34 eye types screen - - - - - - - - - - - - - - - - - - - - - - - - - 67 figure 35 selecting the lens materials table - - - - ...
Page 13
Xi accutome a-scan plus user’s guide figure 71 selecting the delete confirm value - - - - - - - - - - - - 108 figure 72 new delete confirm entered - - - - - - - - - - - - - - - - - 109 figure 73 contrast field selected - - - - - - - - - - - - - - - - - - - - 110 figure 74 contrast field activated - ...
Page 14: Xii
Xii list of figures figure 110 measure screen displaying current settings - - - - - 152 figure 111 eye type selected - - - - - - - - - - - - - - - - - - - - - - - - 157 figure 112 eye type active - - - - - - - - - - - - - - - - - - - - - - - - - - 158 figure 113 eye type changed - - - - - - - - - - ...
Page 15: Xiii
Xiii accutome a-scan plus user’s guide figure 145 iol groups screen - - - - - - - - - - - - - - - - - - - - - - - 217 figure 146 entering the iol group name - - - - - - - - - - - - - - - - 218 figure 147 entering the iol description - - - - - - - - - - - - - - - - - 219 figure 148 selecting the a-co...
Page 16: Xiv
Xiv list of figures.
Page 17: List of Tables
Xv list of tables table 1 keyboard shortcuts - - - - - - - - - - - - - - - - - - - - - - - - 63 table 2 eye types - - - - - - - - - - - - - - - - - - - - - - - - - - - - - - 156 table 3 lens materials and velocities- - - - - - - - - - - - - - - - - 156 table 4 anterior/vitreous materials and velocit...
Page 18: Xvi
Xvi list of tables.
Page 19: Introduction
1 introduction accutome a-scan plus overview the accutome a-scan plus pictured below has all the features that make it easy to obtain extreme accuracy and improved patient outcomes. Figure 1 accutome a-scan plus.
Page 20: Features
2 accutome a-scan plus user’s guide features the accutome a-scan plus is designed for easy access to all screens and functions. The advanced user input knob provides unsurpassed ease of use and the straightforward graphical user interface guides you through every operation. What you can’t see on the...
Page 21: Iol Calculations
3 introduction features adjustable gain, time gates, and amplitude thresholds modify all waveform parameters using real- time or frozen waveforms on-the-fly customization makes unique patients a breeze predefined eye types and velocities handle most situations such as phakic, dense cataract, pseudo-...
Page 22: Components
4 accutome a-scan plus user’s guide components the components that are standard with each accutome instrument are: ultrasonic probe power supply keyboard footswitch optional components there are also several optional components which further simplify the use of the accutome a-scan: external printer ...
Page 23: About This
5 introduction about this manual about this manual this manual is a guide for technicians and opthamologists who are experienced in ultrasonographic biometric techniques. This manual is organized as follows: section 2 safety summarizes safety precautions, warnings, symbols and terms. Section 3 getti...
Page 24
6 accutome a-scan plus user’s guide section 11 storing and provides instructions recalling patient on how to save and records recall patient records, and make adjustments to saved records. Section 12 printing records provides detailed instructions on how to print patient records and the available pr...
Page 25: Safety
7 safety safety information the section lists: safety precautions associated with the accutome a-scan plus safety precautions of a general nature federal law restricts this device to sale by or on the order of a physician. Safety issues to consider when using the accutome a- scan plus the accutome a...
Page 26: Symbol
8 accutome a-scan plus user’s guide symbol definitions for the accutome statements, graphics and symbols listed below are used on components of the accutome a-scan plus. Descriptions and meanings are listed to the right of the symbols. "attention! Consult instruction manual." single phase alternatin...
Page 27: Safety Precau-
12v dc 9 safety safety precautions power connector safety precau- tions there are several areas in the use of the accutome a-scan that require special attention, as they may pose a safety threat. Sterilization sterilization issues are confined to the a-scan probe that comes in contact with the patie...
Page 28: Disinfection And Cleaning
10 accutome a-scan plus user’s guide and test repetition as low as reasonably achievable to achieve the required diagnostic information. Disinfection and cleaning the recommended disinfection technique is to clean the probe membrane and tip assemblies with isopropyl alcohol (and no other substance)....
Page 29: Caution:
11 safety safety precautions caution: general indications for use of the accutome probe include on external structurally intact areas of the eye globe and orbit areas only..
Page 30: Avoiding Equipment Damage
12 accutome a-scan plus user’s guide electrical hazard and safety the instrument, foot switch and probe of the accutome a-scan plus are electrical/electronic devices. Reasonable care should be taken when making electrical connection and handling electrically powered devices. Avoid use of damaged ele...
Page 31: Getting Started
13 getting started assembling the accutome a-scan plus the accutome a-scan plus is designed to be used in multiple environments and can be rested on a surface, mounted on a wall, or mounted on a pedestal, or camera mount. The instrument requires little assembly. All components, standard and optional...
Page 32: Probe
14 accutome a-scan plus user’s guide figure 2 accutome a-scan plus components probe the probe provided with the accutome a-scan is an essential component. No other probes should be used with the instrument. Printer the accutome a-scan can be configured with either a laser jet or ink jet printer. If ...
Page 33: Serial Link Port
15 getting started assembling the accutome a-scan plus serial link port another convenient feature of the accutome a-scan plus is the serial port that can be easily linked to a pc (personal computer). The serial port makes it possible to export patient and waveform data (in a text format) to a windo...
Page 34: Quick-Close Kickstand
16 accutome a-scan plus user’s guide placing the accutome a-scan plus the instrument is designed to be placed almost anywhere; it is equipped with a quick-close kickstand and several options for mounting. It can be placed on a surface, such as a counter or a desk, using the quick- close kickstand pr...
Page 35
17 getting started assembling the accutome a-scan plus figure 4 open kickstand.
Page 36: Mounting
18 accutome a-scan plus user’s guide mounting the accutome a-scan plus is designed to be mounted with many types of hardware. The back of the accutome has five threaded holes. Four of the holes are amps- nec compatible and will accept any compatible mounting. In the center of the four holes is one l...
Page 37: Connecting The Printer
19 getting started assembling the accutome a-scan plus connecting the printer to install the printer: 1. Locate the printer connector, on the side, at the left of the instrument (see figure 6 on page 22). 2. Connect the printer cable from the printer to the printer connector. 3. Set the printer driv...
Page 38: Connecting The Keyboard
20 accutome a-scan plus user’s guide connecting the keyboard to connect the keyboard: 1. Locate the keyboard connector, on the side, at the left of the instrument (see figure 6 on page 22). 2. The keyboard cable is keyed with a side that is flat. 3. Insert the connector of the keyboard cable, with t...
Page 39: Connecting The Serial Link
21 getting started assembling the accutome a-scan plus connecting the serial link the settings required for the computer that will be connected to the serial link port are as follows: the baud rate can be set to 9600, 19200, 38400, 57600, or 115200. The communication parameters are 1 start bit, 8 da...
Page 40: Connecting The Power
22 accutome a-scan plus user’s guide connecting the power there are two components to connect power to the accutome a-scan plus; there is a power supply which regulates the voltage going to the instrument, and there is a grounded power cable which connects from the power supply to an outlet. To conn...
Page 41: Connecting The Probe
23 getting started assembling the accutome a-scan plus connecting the probe the accutome a-scan plus probe connector is located on the right side of the instrument (facing the instrument). To connect the probe: 1. Locate the probe connector, on the side, at the right of the instrument, facing the sc...
Page 42
24 accutome a-scan plus user’s guide 2. The probe connector is keyed and has a red dot indicating the key. 3. Insert the probe with the red dot facing the back of the instrument. (refer to figure 8 below.) probe figure 8 probe connected.
Page 43: Probe Setup
25 getting started probe setup probe setup the accutome a-scan plus probe is an integral component. There are several options available for probe use. The accutome a-scan plus probe can be used: with an immersion shell mounted into a goldman tonometer with a probe handle extension *note: you cannot ...
Page 44
26 accutome a-scan plus user’s guide accutome probe with an immersion shell the accutome probe is designed to be used with an immersion shell. When using an immersion shell ensure that there is a distance of 5 - 14.5 mm between the bottom of the probe and the bottom of the immersion shell, as shown ...
Page 45: Goldman Tonometer Adapter
27 getting started probe setup accutome probe with goldman tonometer adapter the accutome probe is designed to be used with an goldman tonometer adapter. When using the tonometer adapter: 1. Slide the adapter over the end of the probe as shown in figure 12 below. 2. Mount the probe by inserting the ...
Page 46
28 accutome a-scan plus user’s guide accutome probe with handle extension the accutome probe is designed to be used with an handle extension to increase the length of the probe. When using the probe handle extension: 1. Insert the probe into the handle extension as shown in figure 13 below. 2. Slide...
Page 47
29 getting started probe setup figure 14 probe with handle extension and insertion tool figure 15 probe with handle extension.
Page 48: Basic
30 accutome a-scan plus user’s guide basic operation the basic operation of the accutome a-scan plus consists of the following steps: 1. Power on the instrument. 2. Adjust the lcd display contrast. 3. Take five measurements per eye. 4. Calculate the iol power for desired result. 5. Print or save the...
Page 49
31 getting started basic operation 2. The first screen you see will be the measure screen. Scanning mode preferences are main- tained while the instrument is powered off. Patient records measure calculate print negative affirmative preferences figure 17 measure screen displayed.
Page 50: How To Adjust The Contrast
32 accutome a-scan plus user’s guide how to adjust the contrast when you turn on the accutome a-scan plus you may have to adjust the contrast of the display. The display is an lcd (liquid crystal display) and depending upon the angle from which you are viewing the screen, the images displayed may no...
Page 51: Using The Test Block
33 getting started basic operation using the test block the accutome a-scan plus is equipped with a test block, located at the top, right side (facing the display) of the instrument. Refer to figure 18 below for location. The test block is provided as a way to test the basic operation of the instrum...
Page 52: How To Start A New Patient
34 accutome a-scan plus user’s guide how to start a new patient to start a new patient: 1. Press the button under the "start new patient" selection on the measure, calculate iol or patient records screens. Refer to figure 19 below. Figure 19 measure screen starting new patient.
Page 53
35 getting started basic operation 2. When you start a new patient the accutome a- scan plus will clear all fields on the measure screen as follows: gain set to default gates/threshold set to default waveforms deleted k readings deleted entered axl (if any) deleted. Patient field deleted id field se...
Page 54
36 accutome a-scan plus user’s guide 4. Enter the patient name. Press the knob or the √ button, to save the patient name and deactivate the field. Figure 21 entering new patient information.
Page 55
37 getting started basic operation 5. If you also need to enter an id, select the id field by turning the knob. Press the knob or the √ but- ton, to activate the id field. 6. Enter the id and press the knob or the √ button, to save the id and to deactivate the field. Figure 22 new patient informatio...
Page 56
38 accutome a-scan plus user’s guide how to enter text without a keyboard the keyboard is optional with the accutome a-scan plus. The keyboard makes entering text very easy. When a field is active requiring text, and you have a keyboard, you simply have to enter the text. The accutome a-scan plus al...
Page 57: Screen Keyboard Features
39 getting started basic operation screen keyboard features the screen keyboard is displayed at the bottom of the screen and is divided into a row of selectable alphanumeric characters and soft menu selections. The background of the selectable characters is white and has a border drawn around it to ...
Page 58
40 accutome a-scan plus user’s guide to quickly select characters on the screen keyboard turn the data knob quickly to accelerate the selection location. Entering a patient with the screen keyboard to enter the patient name with the screen keyboard: 1. Select the patient field by rotating the knob. ...
Page 59: How To Take A Measurement
41 getting started basic operation how to take a measurement after you have entered all the patient information you should set the measurement selections to your liking. The selections you can change are: automatic/manual - which method are you using to take the measurement automatic or manual? Auto...
Page 60: *note:
42 accutome a-scan plus user’s guide to take a patient measurement: 1. Change the necessary measurement settings by pressing the buttons beneath the measurement selections. Each of the measurement selections toggle between one and the other. 2. Set the appropriate eye type (the field under od or os)...
Page 61: *note:
43 getting started basic operation how to perform a calculation after you have completed a patient’s scans you can calculate the power of the iol for the patient. You can perform the calculation from the calculate iol screen. To calculate a lens: 1. Press the calculate button, located at the right s...
Page 62: *note:
44 accutome a-scan plus user’s guide 4. Select the formula, if necessary, by pressing the button beneath the selection "select formula" until the appropriate formula is displayed. 5. If using the haigis formula, and the acd value needs to be changed, rotate the knob to select the acd field and press...
Page 63: *note:
45 getting started basic operation 6. Enter the k1 value in the designated area as shown in figure 27 below. Rotate the knob to select the k1 field and press the knob or the √ button to activate the field. When the field is active enter the k1 values in diopters or mm. 7. Enter k2 value in the same ...
Page 64
46 accutome a-scan plus user’s guide 8. After entering the k1 and k2 values, the emme- tropic power is calculated and displayed for each iol. 9. Enter the ametropoic target value in the desig- nated area as shown in figure 28 below. Rotate the knob to select the target field and press the knob or th...
Page 65: How To Print A Record
47 getting started basic operation how to print a record after you have calculated the lens you will want to print the patient record. When you print from the calculate iol screen the printout displays the waveform selected for the calculation, lens and formula information, and the calculations for ...
Page 66
48 accutome a-scan plus user’s guide how to save patient records the accutome a-scan plus allows you to save patient records at any time. You can save the record after you have taken all the desired measurements or, after you have taken the measurements and performed the calculation. You can recall ...
Page 67
49 getting started basic operation 2. Press the button below "save patient". The accu- tome a-scan plus will store the patient record. The "not stored" prompt patient id will be changed to "stored" and a new entry will appear in the patient list. Figure 30 patient record stored.
Page 68
50 accutome a-scan plus user’s guide.
Page 69: How to Use The
51 how to use the buttons and screens overview the accutome a-scan plus consists of a screen display with buttons located beneath the screen and buttons located to the right of the screen. The a-scan allows you to control every feature for capturing waveforms and calculating iol powers including wav...
Page 70: Accutome A-
52 accutome a-scan plus user’s guide soft menu buttons functional/screen buttons measure preferences print patient calculate records affirmative negative/delete navigation controls figure 31 accutome a-scan plus buttons accutome a- scan plus buttons there are two types of buttons available on the ac...
Page 71: *note:
53 how to use the buttons and screens accutome a-scan plus buttons *note: two of the dedicated buttons, calculate and preferences, can be pressed multiple times to scroll through lower level linked screens. Measure button the measure button displays the measure screen where the user can acquire pati...
Page 72: Print
54 accutome a-scan plus user’s guide if you press the preferences button a second time the instrument will display the lower level logically linked screen; i.E. Setup screen. Print the print button prints the information displayed on the current screen. When pressed from the measurement screen the p...
Page 73: Soft Menu Buttons
55 how to use the buttons and screens accutome a-scan plus buttons soft menu buttons there is a series of buttons directly below the accutome display. The buttons offer soft menu selections and change from screen to screen. There are three types of soft menu selection: buttons that perform a single ...
Page 74: Screens
56 accutome a-scan plus user’s guide you press the knob again it will save the changes to the field and deactivate it. If you are in a soft menu, requiring a user response, and you turn the data knob or press another ignored button the active soft menu will flash and beep. Screens the accutome a-sca...
Page 75: Soft Menus
57 how to use the buttons and screens screens soft menus each screen has selections that will perform functions that change according to the screen. Tips one of the features that makes the accutome a-scan plus so intuitive to use is the tips available on every screen. The tips are displayed at the t...
Page 76: Screen Hierarchy
58 accutome a-scan plus user’s guide you can get to the iol groups screen and subsequently the personalize iols screen by pressing the dedicated calculate button a second and third time. You can also access the setup screen by pressing the dedicated preferences button a second time. Screen hierarchy...
Page 77: Top Level Screens
59 how to use the buttons and screens screens top level screens the top level screens are: measure - for performing measurements calculate - for calculating iol power patient records - for saving and retrieving patient records preferences - for defining eye types, velocities and accutome settings as...
Page 78: How Buttons,
60 accutome a-scan plus user’s guide how buttons, screens and knob work together the buttons, screens and knob work together in the following manner: 1. Select a high level screen by pressing one of the dedicated function buttons. 2. In the selected screen rotate the knob to select a field requiring...
Page 79: Selecting A New Active Area
61 how to use the buttons and screens screens selecting a new active area to select a new active area, you must first deactivate the current active area by pressing the knob, or the affirmative button. Changing fields in the active area there are two primary types of fields; pre-entered fields that ...
Page 80: Numeric Fields
62 accutome a-scan plus user’s guide numeric fields fields that require a numeric value can be selected and adjusted with the knob. To enter a numeric value in a field: 1. Select the field by rotating the knob. 2. Activate the field by pressing the knob or the affir- mative button. 3. When the field...
Page 81: Keyboard
63 how to use the buttons and screens keyboard shortcuts keyboard shortcuts the accutome a-scan plus allows you to perform operations from the keyboard. There is no need to push buttons to acquire patient measurements; all measurement functions can be executed using the keyboard shortcuts given in t...
Page 82: Using The
64 accutome a-scan plus user’s guide using the footswitch the footswitch performs four functions: 1. When you are acquiring measurements, the foot switch will capture a waveform. 2. Will select one of the five waveforms on the mea- sure screen. 3. Will delete the current waveform on the measure scre...
Page 83: Preferences
65 preferences setting up the accutomre a- scan plus the accutome a-scan plus is equipped with personal preference options, and provides the flexibility necessary to customize your machine. You can not only add eye types and lens materials, you can also set many operational defaults. All preferences...
Page 84: How To Access
66 accutome a-scan plus user’s guide how to access preferences to access the accutome a-scan plus preferences press the preferences button, located at the right side of the front panel (see figure 33 below). Preferences button figure 33 preferences button *note: if you press the preferences button a...
Page 85: Top Level of Preferences
67 preferences how to access preferences top level of preferences when you press the preferences button the accutome a-scan plus will display the eye types screen (see figure 34 below). In the eye types screen you can add a new eye type, new lens material, new anterior/ vitreous material and assign ...
Page 86: How To Add A
68 accutome a-scan plus user’s guide how to add a new eye type the accutome a-scan plus provides the ability to customize the current patient eye type for unique or rare eye types using the customize eye type screen. When you add a new eye type you will add the eye type to the eye types table shown ...
Page 87
69 preferences how to add a new eye type adding a new lens material before using a material in the definition of an eye type, the lens material must exist in the lens material table. To add a new lens material: 1. Rotate the knob and select the lens material table. The table is selected when it is s...
Page 88
70 accutome a-scan plus user’s guide 2. Press the knob to activate the lens material table. The table is activated when it is surrounded by a dashed border as shown in figure 36 below. 3. When the table is activated rotate the knob until an empty cell in the material column is selected. The cell wil...
Page 89
71 preferences how to add a new eye type 5. Enter the name of the new lens material. 6. Press the knob or the √ button, to save the mate- rial name and to deactivate the cell. [all eye types include an assumed cornea] figure 37 entering the name for new lens material.
Page 90
72 accutome a-scan plus user’s guide assigning a velocity to the new lens material the accutome a-scan plus is set up at the factory with default sonic velocities for the most common types of lens materials. For every eye type the accutome a-scan plus knows which velocity to use. Whenever possible y...
Page 91
73 preferences how to add a new eye type adding the new eye type information 1. Rotate the knob and select the eye types table. 2. Press the knob or the √ button, to activate the eye types table. 3. Within the eye types table, rotate the knob to select an empty cell, indicated by a solid black borde...
Page 92
74 accutome a-scan plus user’s guide 4. Enter the name of the new eye type. 5. Press the knob or the √ button, to save the eye type name and to deactivate the cell. [all eye types include an assumed cornea] figure 40 adding the new eye type name.
Page 93
75 preferences how to add a new eye type 6. Within the eye types table, rotate the knob to select the lens cell associated with the eye type name you just entered. 7. Press the knob or the √ button, to activate the cell, indicated by the dashed border. [all eye types include an assumed cornea] figur...
Page 94
76 accutome a-scan plus user’s guide 8. Within the lens cell, rotate the knob to select one of the pre-entered lens materials. In the example below, glass is the newly added and selected lens material. (if you previously added new lens mate- rials, they should appear in this list.) 9. Press the knob...
Page 95
77 preferences how to add a new eye type 10. Within the eye types table, rotate the knob to select the lens thickness cell associated with the current eye type name, and lens. 11. Press the knob or the √ button, to activate the cell, indicated by the dashed border. 12. If the lens thickness can be m...
Page 96
78 accutome a-scan plus user’s guide 14. Within the eye types table, rotate the knob to select the ac cell associated with the current eye type name, and lens. 15. Press the knob or the √ button, to activate the cell, indicated by the dashed border. 16. Within the ac cell, rotate the knob to select ...
Page 97
79 preferences how to add a new eye type 18. Within the eye types table, rotate the knob to select the vc cell associated with the current eye type name, lens, and anterior chamber. 19. Press the knob or the √ button, to activate the cell, indicated by the dashed border. 20. Within the vc cell, rota...
Page 98: Eye Type
80 accutome a-scan plus user’s guide eye type screen menu selections there are three menu selections available for execution at the bottom of the eye types screen. Two of the selections, "reset field to factory" and "reset all to factory" can be used to restore eye type information. Any information ...
Page 99
81 preferences eye type screen menu selections 2. Press the button beneath the "reset field to fac- tory" selection. 3. The accutome a-scan plus will prompt you with the message "are you sure?" as shown in figure 47 below. You must select either "cancel" or "yes". 4. Press the button beneath the sel...
Page 100
82 accutome a-scan plus user’s guide 5. The accutome a-scan plus will reset the selected field to its factory default as shown in figure 48 below. [all eye types include an assumed cornea] figure 48 selected field restored.
Page 101: Reset All to Factory
83 preferences eye type screen menu selections reset all to factory the reset all to factory selection provides you with the ability to return all pre-entered fields on the eye types screen to their default factory values. If you have already changed several pre-entered fields on the eye type screen...
Page 102: *note:
84 accutome a-scan plus user’s guide 2. The accutome a-scan plus will prompt you with the message "are you sure?" as shown in figure 50 below. You must either cancel or continue. 3. Press the button beneath the selection "yes". (you can also press the affirmative button located at the right side of ...
Page 103: More Settings
85 preferences more settings more settings from the high level eye types screen you can access the remainder of the preference options. When you press the button beneath the selection "more settings" the accutome a-scan plus will display the setup screen as shown in figure 51 on page 86. Setup scree...
Page 104
86 accutome a-scan plus user’s guide figure 51 more settings - setup screen.
Page 105
87 preferences more settings how to set the print title the accutome a-scan plus provides you with the ability to have a title appear on every patient printout. For example, you may want to have a clinic name printed at the top of every page. To set a print title: 1. Within the setup screen, rotate ...
Page 106
88 accutome a-scan plus user’s guide 2. Press the knob or the √ button, to activate the field, indicated by the dashed border. Figure 53 print title field activated.
Page 107
89 preferences more settings 3. Within the print title field, enter the title you would like printed on every record. Figure 54 entering the print title.
Page 108
90 accutome a-scan plus user’s guide 4. Press the knob or the √ button, to save the entered print title and to deactivate the field. Figure 55 print title added.
Page 109: How To Set The Printer
91 preferences more settings how to set the printer in order to obtain the best printouts from the accutome a-scan plus, it is recommended that all records be printed on a laser printer that is compatible to an hp laserjet. However, the accutome a-scan plus provides many printer options to meet most...
Page 110
92 accutome a-scan plus user’s guide to set the printer: 1. Within the setup screen, rotate the knob to select the printer field, indicated by a solid black border. Figure 56 printer field selected.
Page 111
93 preferences more settings 2. Press the knob or the √ button, to activate the field, indicated by the dashed border. Figure 57 printer field activated.
Page 112
94 accutome a-scan plus user’s guide 3. Within the printer field, rotate the knob to select one of the pre-entered options; hp laserjet compatible, hp inkjet (speed), hp inkjet (quality), generic / text only, or none. Hp laserjet compatible figure 58 selecting the printer.
Page 113
95 preferences more settings 4. Press the knob or the √ button, to save the selected printer and to deactivate the field. Hp laserjet compatible figure 59 new printer selected.
Page 114: Text With Data Driver
96 accutome a-scan plus user’s guide how to set the serial link the accutome a-scan plus provides a serial port as a means of transferring information from the accutome a- scan plus to a pc (personal computer). You can enable the port to link to a text application on the pc. Once you have the text d...
Page 115
97 preferences more settings figure 60 serial data printout.
Page 116
98 accutome a-scan plus user’s guide to set the serial link: 1. Within the setup screen, rotate the knob to select the serial link field, indicated by a solid black bor- der. Hp laserjet compatible figure 61 serial link field selected.
Page 117
99 preferences more settings 2. Press the knob or the √ button, to activate the field, indicated by the dashed border. Hp laserjet compatible figure 62 serial link field activated.
Page 118
100 accutome a-scan plus user’s guide 3. Within the serial link field, rotate the knob to select one of the pre-entered options; generic / text only, text with data, or none. The applica- tion to which you are connecting the serial port must be able to receive text. The accutome a- scan plus will on...
Page 119
101 preferences more settings 4. Press the knob or the √ button, to save the selected serial link and to deactivate the field. Hp laserjet compatible figure 64 new serial link selected.
Page 120
102 accutome a-scan plus user’s guide how to set the serial baud the accutome a-scan plus allows you to set the baud rate at which data will be transmitted from the serial port to the computer. The factory default baud is 38400. The baud rates which you can select are: 9600 8-n-1 19200 8-n-1 38400 8...
Page 121
103 preferences more settings 2. Press the knob or the √ button, to activate the field, indicated by the dashed border. Hp laserjet compatible figure 66 serial baud field activated.
Page 122
104 accutome a-scan plus user’s guide 3. Within the serial baud field, rotate the knob to select one of the pre-entered options; 9600 8-n-1, 19200 8-n-1, 38400 8-n-1, 57600 8-n-1 or 115200 8-n-1 hp laserjet compatible figure 67 selecting the serial baud.
Page 123
105 preferences more settings 4. Press the knob or the √ button, to save the selected serial baud and to deactivate the field. Hp laserjet compatible figure 68 new serial baud selected.
Page 124: How To Set Delete Confirm
106 accutome a-scan plus user’s guide how to set delete confirm the delete confirm field allows you to set the times that the accutome a-scan plus will cue you when you are going to delete a patient record, an iol, or any other stored information. In other words, when you are going to delete somethi...
Page 125
107 preferences more settings 2. Press the knob or the √ button, to activate the field, indicated by the dashed border. Hp laserjet compatible figure 70 delete confirm field activated.
Page 126
108 accutome a-scan plus user’s guide 3. Within the delete confirm field, rotate the knob to select one of the pre-entered options; all, some, or none (all of the time, some of the time, or none of the time). When delete confirm is set to all or some (unless confirm set to none) the accustome a-scan...
Page 127
109 preferences more settings 4. Press the knob or the √ button, to save the selected delete confirm and to deactivate the field. Hp laserjet compatible figure 72 new delete confirm entered.
Page 128: How To Adjust The Contrast
110 accutome a-scan plus user’s guide how to adjust the contrast you may need to adjust the contrast because the optimal contrast setting varies with viewing angle and temperature. The contrast feature in the setup screen allows you to adjust the contrast of the instrument’s display screen. *note: t...
Page 129
111 preferences more settings 2. Press the knob or the √ button, to activate the field, indicated by the dashed border. Hp laserjet compatible figure 74 contrast field activated.
Page 130
112 accutome a-scan plus user’s guide 3. With the contrast field active, rotate the knob to adjust the white/grey contrast of the screen. The amount of grey vs. White is indicated in the con- trast field by a solid grey bar, that increases or decreases as you adjust the contrast. Hp laserjet compati...
Page 131
113 preferences more settings 4. Press the knob or the √ button, to save the altered contrast and to deactivate the field. Hp laserjet compatible figure 76 contrast adjusted.
Page 132
114 accutome a-scan plus user’s guide how to set the default patient eye type the accutome a-scan plus has a default eye type setting so that every time you start a new patient you do not have to select an eye type. When you start a new patient the eye type displayed on the measure screen will be th...
Page 133
115 preferences more settings 2. Press the knob or the √ button, to activate the field, indicated by the dashed border. Hp laserjet compatible figure 78 default eye type field selected.
Page 134
116 accutome a-scan plus user’s guide 3. Within the default eye type field, rotate the knob to select one of the pre-entered eye types as shown in figure 79 below hp laserjet compatible figure 79 new default eye type selected.
Page 135
117 preferences more settings 4. Press the knob or the √ button, to save the selected default eye type and to deactivate the field. Hp laserjet compatible figure 80 default eye type changed.
Page 136
118 accutome a-scan plus user’s guide how to set the default id the accutome a-scan plus provides you with the ability to have a default id appear whenever you start a new patient. For example, you may want to have a doctor’s name, or a clinic’s name as a default id. To set a default id: 1. Within t...
Page 137
119 preferences more settings 2. Press the knob or the √ button, to activate the field, indicated by the dashed border. Hp laserjet compatible figure 82 default id field activated.
Page 138
120 accutome a-scan plus user’s guide 3. Within the default id field, enter the default id. Hp laserjet compatible figure 83 entering the default id.
Page 139
121 preferences more settings 4. Press the knob or the √ button, to save the entered default id and to deactivate the field. Hp laserjet compatible figure 84 default id added.
Page 140: How To Set The Default Gain
122 accutome a-scan plus user’s guide how to set the default gain the default gain parameter allows you to adjust the new patient ultrasound gain. You can adjust the gain for any waveform from the measure screen, but when you adjust the gain value on the setup screen the adjusted gain becomes the de...
Page 141
123 preferences more settings 3. Rotate the knob to select one of the pre-entered gain values, or manually enter the new value. The gain is adjustable in increments of 1 db from 0 - 20 db. 4. When the gain is at the appropriate level, press either the knob or the √ button, to save the adjusted value...
Page 142
124 accutome a-scan plus user’s guide how to set the target refraction when you are calculating iols one of the values you need to enter is the desired target refraction. The accutome a-scan plus allows you to specify the default target refraction that is most common for patients. It is also possibl...
Page 143
125 preferences more settings 2. Press the knob or the √ button, to activate the field, indicated by the dashed border. Hp laserjet compatible figure 88 target field activated.
Page 144
126 accutome a-scan plus user’s guide 3. With the target field active, rotate the knob until you reach the appropriate value or enter the target number on the keyboard. Hp laserjet compatible figure 89 adjusting the target.
Page 145
127 preferences more settings 4. Press the knob or the √ button, to save the adjusted target and to deactivate the field. Hp laserjet compatible figure 90 target adjusted.
Page 146: How To Set The K Index
128 accutome a-scan plus user’s guide how to set the k index the keratometer index of refraction, used to convert corneal radius to diopter power is not the same for all keratometers. In north america, most units have an index of refraction of 1.3375. European keratometers may have an index of refra...
Page 147
129 preferences more settings to set the k index: 1. Within the setup screen, rotate the knob to select the k index field, indicated by a solid black border. Hp laserjet compatible figure 91 k index field selected.
Page 148
130 accutome a-scan plus user’s guide 2. Press the knob or the √ button, to activate the field, indicated by the dashed border. Hp laserjet compatible figure 92 k index field activated.
Page 149
131 preferences more settings 3. Rotate the knob to adjust the k index , or manually enter the new value. The maximum value is 1.5000 and the minimum is 1.2500. Hp laserjet compatible figure 93 adjusting the k index.
Page 150
132 accutome a-scan plus user’s guide 4. When the k index is correct, press either the knob or the √ button, to save the adjusted value and to deactivate the field. Hp laserjet compatible figure 94 k index field adjusted.
Page 151: How To Set The Iol Step
133 preferences more settings how to set the iol step the accutome a-scan plus allows you to modify the diopter step used when calculating iol power lists. To adjust the iol step: 1. Within the setup screen, rotate the knob to select the iol step field, indicated by a solid black bor- der. Hp laserj...
Page 152
134 accutome a-scan plus user’s guide 2. Press the knob or the √ button, to activate the field, indicated by the dashed border. Hp laserjet compatible figure 96 iol step field activated.
Page 153
135 preferences more settings 3. Rotate the knob to select one of the pre-entered step values, or manually enter the new value. The iol power step is adjustable in increments of 0.05 d from 0.05 - 5.00 d. Hp laserjet compatible figure 97 adjusting the iol step.
Page 154
136 accutome a-scan plus user’s guide 4. When the iol step is at the appropriate value, press either the knob or the √ button, to save the adjusted value and to deactivate the field. Hp laserjet compatible figure 98 iol step adjusted.
Page 155
137 preferences more settings how to adjust the date and time the measure screen displays the date and time that a waveform is captured. When you first set up the accutome a-scan plus you can adjust the date and time as appropriate for your time zone. Both the date and time are divided into three se...
Page 156
138 accutome a-scan plus user’s guide 2. Press the knob or the √ button, to activate the field, indicated by the dashed border. Hp laserjet compatible figure 100 day field activated.
Page 157
139 preferences more settings 3. With the day field active, rotate the knob until you reach the appropriate day number or enter the number with the keyboard. Hp laserjet compatible figure 101 adjusting the day.
Page 158
140 accutome a-scan plus user’s guide 4. Press the knob or the √ button, to save the adjusted day and to deactivate the field. Hp laserjet compatible figure 102 day adjusted 5. If necessary, adjust the month (m) and day (d) fields of the date in the same manner. 6. If necessary, adjust the hour (h),...
Page 159: *note:
141 preferences more settings how to set the auto mode the accutome a-scan plus allows you to define the automatic measurement mode by specifying how a measurement is automatically captured. There are a total of three criteria available and each can be turned off or on by the user on the setup scree...
Page 160
142 accutome a-scan plus user’s guide to specify the auto mode: 1. Within the setup screen, rotate the knob to select the sclera field of the auto mode, indicated by a solid black border. Hp laserjet compatible figure 103 auto mode sclera selected.
Page 161
143 preferences more settings 2. Press the knob or the √ button, to activate the field, indicated by the dashed border. Hp laserjet compatible figure 104 auto mode sclera field activated.
Page 162
144 accutome a-scan plus user’s guide 3. With the sclera field active, rotate the knob until you the word "off" is displayed. Automatic mode will no longer be triggered by sclera detection. Hp laserjet compatible figure 105 changing the auto mode - turning off sclera.
Page 163
145 preferences more settings 4. Press the knob or the √ button, to save the adjusted sclera and to deactivate the field. Hp laserjet compatible figure 106 auto mode - "sclera" off.
Page 164
146 accutome a-scan plus user’s guide 1. If you would like to define the auto mode by retina signal quality, rotate the knob to select the "retina" field. 2. Press the knob or the √ button, to activate the field, indicated by the dashed border. 3. Rotate the knob to switch from "off" to "on" 4. Pres...
Page 165
147 preferences more settings 9. Press the knob or the √ button, to save stable as on and to deactivate the field. Hp laserjet compatible figure 108 auto mode defined by "stable" measurement 10. Select and turn on or off all the auto mode criteria until you have accurately defined how a measure- men...
Page 166: Sound On/sound Off
148 accutome a-scan plus user’s guide sound on/sound off the sound on/sound off selection toggles between the two. When "sound on" is selected there will be sound during measurement. When "sound off" is selected there will be no sound during measurement. The audible feedback is a constant tone initi...
Page 167
149 preferences more settings save and restore factory default gates and threshold you may find after using the accutome a-scan plus for a while, that you frequently have to adjust one or several gates and threshold. If you continually make the same adjustments to gates/threshold, you may want to sa...
Page 168: About This Unit
150 accutome a-scan plus user’s guide about this unit when you press the button beneath the "about this unit..." selection, the accutome a-scan plus displays another screen, the "about this unit" screen as shown in figure 109 below. This screen is informational only and lists the software version, b...
Page 169: Performing
151 performing measurements overview the accutome a-scan plus is very simple to operate, and has advanced features to help you obtain the best possible measurements. The accutome a-scan plus takes measurements by sending a signal through the eye through the ultrasonic probe. The signal echoes off th...
Page 170: Measure
152 accutome a-scan plus user’s guide measure screen when you power on the accutome a-scan plus the measure screen is displayed as shown in figure 110 below. You can get to the measure screen at any time by pressing the measure button located at the right side of the front panel or pressing the foot...
Page 171: Soft Menu Selections
153 performing measurements measure screen information displayed on the measure screen the measure screen provides the continuous display of axial length, acd, lens thickness, and vitreous dimensions for the active patient. The top, left side of the screen displays the active patient waveform. Withi...
Page 172: Starting A New Patient
154 accutome a-scan plus user’s guide od/os - toggles between the od and os eye; selecting od or os displays the waveforms for that eye. Od/os must be set accordingly before capturing waveforms. Start new patient - clears the current patient information and measurements and resets gain, gate, and id...
Page 173: How To Set The
155 performing measurements how to set the eye type how to set the eye type when the accutome a-scan plus is set up at the factory, it is equipped with predefined eye types and specific velocities for the predefined eye types. Descriptions of the factory installed eye types and their characteristics...
Page 174: Table 2 Eye Types
156 accutome a-scan plus user’s guide eye type materials and velocities the tables below list the preset eye types and define the materials and velocities for each eye type. Table 2 eye types eye type name lens thickness ac vc phakic phakic measured aqueous vitreous silicone filled phakic measured a...
Page 175: Setting The Eye Type
157 performing measurements how to set the eye type setting the eye type the patient’s od or os eye type may not match the default provided by the accutome a-scan plus default preferences. To set the eye type: 1. Within the measurement screen, rotate the knob to select the eye type located at the to...
Page 176
158 accutome a-scan plus user’s guide 2. Press the knob or the √ button, to activate the field, indicated by the dashed border. (see figure 112 below.) figure 112 eye type active.
Page 177
159 performing measurements how to set the eye type 3. Within the eye type field, rotate the knob to scroll through the list of eye types. Select the appropri- ate eye type. Press the knob or the √ button to save the new eye type. Figure 113 eye type changed.
Page 178: Probe Applica-
160 accutome a-scan plus user’s guide probe applica- tion methods the accutome a-scan plus supports two different methods of applying the probe to the cornea, contact and immersion. Select the method you will be using by pressing the contact/immersion soft menu button. Immersion the accutome a-scan ...
Page 179: Capture Modes
161 performing measurements capture modes capture modes the accutome a-scan plus provides two methods of capturing measurements; automatic, or ’auto’, and manual. The automatic mode allows the instrument to determine, based upon user established criteria, when a measurement is captured. The manual m...
Page 180: *note:
162 accutome a-scan plus user’s guide *note: for more information on setting the auto mode refer to "how to set the auto mode" on page 141 of this manual. Another aspect of the auto mode that is established in the accutome a-scan plus setup is the restart feature. If ’restart’ is set to ’on’ and les...
Page 181: How To Cap-
163 performing measurements how to capture a waveform how to cap- ture a wave- form you can "freeze" or, capture, the waveform with the optional footswitch or by pressing the button beneath the run/frozen selection on the front panel, or by pressing the measure button at the top right corner. Using ...
Page 182: How To Select
164 accutome a-scan plus user’s guide how to select a measure- ment after you have taken measurements you may want to go back and review one of the captured waveforms. There are two ways to select a previous measurement; using the knob and button, or by using the foot switch. Selecting a measurement...
Page 183
165 performing measurements how to select a measurement selecting a measurement using waveform review menu the waveform review menu will be displayed at the bottom of the measure screen when the waveform area is active. To select a measurement using the waveform review menu: 1. Within the measuremen...
Page 184: Tip:
166 accutome a-scan plus user’s guide 3. Press the button beneath the "view" selection. The measurement outlined with white text against a black background in the measurement table is the active measurement. The view button will scroll through all the measurements in the mea- surement table. Tip: yo...
Page 185: How To Delete
167 performing measurements how to delete a measurement how to delete a measure- ment you may want to delete one of the captured patient measurements. You can delete a measurement with the "x" button, the keyboard delete key or by using the foot switch deleting a measurement with x button or keyboar...
Page 186: How To Adjust
168 accutome a-scan plus user’s guide how to adjust gates/ threshold the accutome a-scan plus takes measurements by sending a signal through the eye via the ultrasonic probe. The various parts of the eye have different velocities. The signal passes through each part of the eye at different speeds de...
Page 187: Available Gates/threshold
169 performing measurements how to adjust gates/threshold the process of adjusting gates/threshold consists of: selecting the gates/threshold repositioning the gate location available gates/threshold a gate delimits an event, such as the detection of the cornea. There are four vertical gates and one...
Page 188: Selecting Gates/threshold
170 accutome a-scan plus user’s guide selecting gates/threshold all gates/threshold are visible in the current waveform. Each gate should be situated to the left of the event it is indicating. To select a gate: 1. Within the measure screen, rotate the knob to select the current waveform area, indica...
Page 189: Waveform Review Menu
171 performing measurements how to adjust gates/threshold waveform review menu the waveform review menu has selections for adjusting gates/threshold, gain, zoom, scrolling, selecting a waveform and for exiting the menu. To select an item from the menu for adjustment, press the button beneath the sel...
Page 190: Tip:
172 accutome a-scan plus user’s guide how to adjust the cornea gate the cornea gate should be located before the start of the cornea echo. The active gate is displayed with dashed line while gates/threshold are indicated by dotted lines. To adjust the cornea gate: 1. Press the button beneath the gat...
Page 191: *note:
173 performing measurements how to adjust gates/threshold how to adjust the anterior lens gate the anterior lens gate should be located before the start of the first lens echo. *note: the anterior lens gate is only visible for non-aphakic eye types to adjust the anterior lens gate: 1. Press the butt...
Page 192
174 accutome a-scan plus user’s guide 3. When the gate is in the proper position, either press the the button beneath the gate selections to select another gate for adjustment or press the button beneath "done", the knob or the √ button to deactivate the menu. Figure 119 anterior lens gate selected.
Page 193: *note:
175 performing measurements how to adjust gates/threshold how to adjust the posterior lens gate the posterior lens gate should be located before the start of the last lens echo. *note: the posterior lens gate is visible only if the eye type requires the lens thickness to be measured and not assumed....
Page 194
176 accutome a-scan plus user’s guide 3. When the gate is in the proper position, either press the the button beneath the gate selections to select another gate for adjustment or press the button beneath "done", the knob or the √ button to deactivate the menu. Figure 120 posterior lens gate selected.
Page 195: Tip:
177 performing measurements how to adjust gates/threshold how to adjust the retina gate the retina gate should be located before the start of the retina echo. To adjust the retina gate: 1. Press the button beneath the gate selections until the "gate retina" is visible. Tip: you can use ctrl+r to sel...
Page 196: How To Adjust The Threshold
178 accutome a-scan plus user’s guide how to adjust the threshold the threshold gate should be located at the minimum echo height or amplitude. To adjust the threshold gate: 1. Press the button beneath the gate selections until the "gate threshold" is visible. Tip: you can use ctrl+t to select the t...
Page 197
179 performing measurements how to adjust gates/threshold how to apply gate adjustments to all waveforms you may want to apply a gate adjustment to all current eye waveforms. To apply a gate adjustment: 1. Press and hold the button beneath the gate selec- tions for approximately one second. The text...
Page 198: How To Adjust
180 accutome a-scan plus user’s guide how to adjust the gain the gain parameter on the measure screen allows you to adjust the gain of the signal received from the ultrasonic probe that is displayed as the waveform. The waveform must be selected and active to display the waveform review menu. This f...
Page 199: *note:
181 performing measurements how to adjust the gain 2. Rotate the knob to select one of the pre-entered gain values. *note: to return the gain to the new patient default value, press and hold the gain button for approximately 1 second. Tip: you can use ctrl+g to increase the gain 1db directly from th...
Page 200: How To Use
182 accutome a-scan plus user’s guide how to use zoom the zoom feature allows you to zoom in on a selected waveform. The height of the waveform remains the same, only the width changes. Zoom expands the distance scale. The waveform must be selected and active to display the waveform review menu. Zoo...
Page 201: Tip:
183 performing measurements how to use zoom 2. Rotate the knob to select one of the preset zoom values. Tip: you can use ctrl+z to increase the zoom with wrap directly from the keyboard, or hold to set the zoom to the default 1.6x. Figure 126 zoom changed.
Page 202: How To Scroll
184 accutome a-scan plus user’s guide how to scroll the scroll feature moves the active waveform from left to right and from right to left. Scroll allows you to view the horizontal dimension of a waveform. This feature can be useful if you are zooming in on a certain area of the measurement and you ...
Page 203: Tip:
185 performing measurements how to scroll 2. Rotate the knob to move the waveform. Tip: you can use ctrl+ s to scroll the waveform increasing 1mm directly from the keyboard, or hold to set the scroll to 0. 3. When the waveform is in the correct position, either press another waveform menu selection ...
Page 204: Switching
186 accutome a-scan plus user’s guide switching eyes it is very simple to switch between eyes using the accutome a-scan plus. To switch from od to os, or from os to od press the button beneath the selection od/os. The waveforms and eye type for the selected eye will be displayed. Tip: you can use o ...
Page 205: Customizing Eye
187 customizing eye types overview the accutome a-scan plus not only allows you to create and store custom eye types, you can also customize eye types on-the-fly for an individual patient. Patient customization if you have a patient with a unique situation, you can specify the eye type, materials, a...
Page 206: Customize Eye
188 accutome a-scan plus user’s guide an eye type that is considered custom will have a * beside its name on all patient data screens. Customize eye type screen the accutome a-scan plus provides access to the customize eye type screen through the measure screen. When you power on the instrument it s...
Page 207: *note:
189 customizing eye types customize eye type screen vc the vc (vitreous cavity) name material and velocity the customize eye type screen also has the following soft menu selections activated by the buttons beneath the selection: edit text - allows you to enter your own field names; you don’t have to...
Page 208: How to
190 accutome a-scan plus user’s guide how to customize an eye type to customize an eye type for an active patient: 1. In the measure screen, press the button beneath the selection "customize eye type...". The cus- tomize eye type screen as shown in figure 129 below will be displayed. Figure 129 cust...
Page 209
191 customizing eye types how to customize an eye type 2. Within the custom eye type screen, rotate the knob to select the material/velocity table, indi- cated by a solid black border. There are two mate- rial/velocity tables on the screen. You should select the one to the right of the patient’s eye...
Page 210
192 accutome a-scan plus user’s guide 3. Press the knob or the √ button, to activate the table, indicated by the dashed border. 4. Within the material/velocity table, rotate the knob to select the table cell you would like to change. In the example given in figure 131 below the cell selected is the ...
Page 211
193 customizing eye types how to customize an eye type 5. Within the vc material cell, rotate the knob to select one of the pre-entered materials as shown in figure 132 below, 6. You can also press the button beneath the selec- tion "edit text" and enter the material name; the material doesn’t have ...
Page 212
194 accutome a-scan plus user’s guide 7. Press the knob or the √ button, to save the selected vc material and to deactivate the field. Notice that they eye type name in figure 133 below is now followed by an * indicating that is a custom eye type. [all eye types include an assumed cornea] figure 133...
Page 213
195 customizing eye types how to customize an eye type 8. Within the os material/velocity table, rotate the knob to select the vc velocity cell. The velocity may need to be changed to correlate to the change in material. 9. Within the vc velocity cell, rotate the knob to adjust the velocity. 10. You...
Page 214
196 accutome a-scan plus user’s guide 11. All the custom changes to the patient eye type will be followed by an asterisk (*), as shown in figure 135 below. 12. Adjust any other eye type fields following the same procedures. 13. When you have completed customizing the patient eye, press the button be...
Page 215: Performing
197 performing calculations overview performing iol calculations with the accutome a-scan plus can be as simple as pressing the calculate button. There are numerous features available to enhance the calculation process. The accutome a-scan plus instantly calculates emmetropic and targeted ametropoic...
Page 216
Calculate button 198 accutome a-scan plus user’s guide figure 136 calculate button.
Page 217: Calculate Iol
199 performing calculations calculate iol screen calculate iol screen the calculate iol screen shown in figure 137 below displays the average of the five measurements for the selected eye (if there are five measurements available), the calculation for the currently selected formula and the three len...
Page 218: Selecting An Iol Group
200 accutome a-scan plus user’s guide selecting an iol group you may want to select lenses from a different group. To access one of the available iol groups press the button beneath the "select iol group" selection. You can then scroll through the list of iol groups. Stop when you have reached the c...
Page 219: *note:
201 performing calculations calculate iol screen the entered value and replace it with "calc" for a calculated value *note: the acd field is only active if you are using the haigis formula. If you have selected another calculation formula the field will not appear. Entered acd should be a phakic acd...
Page 220: Entering An Axl Value
202 accutome a-scan plus user’s guide entering an axl value you may not be satisfied with the average measurement of any of the five acquired measurements or you may want to enter the axial length from a previous measurement. The accutome a-scan plus allows you to manually enter an axl value. To ent...
Page 221
203 performing calculations calculate iol screen and current k indexes and ask which one you want associated with the entry. Keratometer data can be entered in mm as well as diopters. The ranges for these two units are mutually exclusive. Values less than 20 are assumed to be mm, values 20 or greate...
Page 222: Entering The Target Value
204 accutome a-scan plus user’s guide entering the target value to enter the target value: 1. Within the calculate iol screen, rotate the knob to select the "target" field, located in the middle right side of the screen. Selection is indicated by a solid black border. 2. Press the knob or the √ butt...
Page 223
205 performing calculations calculate iol screen figure 138 calculate iol screen - all fields entered.
Page 224: Formula Compare Feature
206 accutome a-scan plus user’s guide formula compare feature the formula compare feature allows the comparison of all formulas for each calculation. When compare is on it displays the closest matching iol power that will achieve the target refraction with the expected postoperative refraction as ca...
Page 225: Calculating
207 performing calculations calculate iol screen calculating iol power after corneal refractive surgery the accutome a-scan plus also provides the ability to calculate iols for patients who have had corneal refratcitve surgery. Corneal refractive surgery alters the characteristics and power of the c...
Page 226: (Post Rx Surg)
208 accutome a-scan plus user’s guide determining corneal power after refractive surgery (post rx surg) the k value (corneal power or corneal curvature) for patients that have had corneal refractive surgery cannot be determined using common methods. Four k post formulas, or methods, are available in...
Page 227
209 performing calculations calculate iol screen 3. Shammas clinical method - calculates kpost by adjusting on manual k reading after refractive sur- gery using simple formula kpost = 1.14 * kmea- sured – 6.8 4. Entered - the user can enter the kpost value pre- sumably calculate using some external ...
Page 228: *note:
210 accutome a-scan plus user’s guide changing rx surg field to yes *note: the only time the rx surg field should be changed to yes is for a patient that has had corneal refraction surgery. In figure 140 below the rx surg field is selected. To activate the rx surg field and change the field: 1. Rota...
Page 229: Clinical History Method
211 performing calculations calculate iol screen clinical history method when using the clinical history method, the default and preferred method, the calculate iol screen displays kpre and kpost fields and all fields associated with the clinical history method. Clinical history fields when using th...
Page 230: Contact Lens Method
212 accutome a-scan plus user’s guide contact lens method the contact lens method requires you to enter the following fields: kpre-the average k value before refractive surgery current refraction in sphere and cylinder. Refraction with contact lens on in sphere and cylinder. Base curve (of the conta...
Page 231: Shammas Clinical Method
213 performing calculations calculate iol screen shammas clinical method the shammas clinical method requires you to enter the following fields: kpre-the average k value before refractive surgery k1 (measured)* k2 (measured)* *measured - using a manual keratometer on the post refractive surgery corn...
Page 232: Calculation Results
214 accutome a-scan plus user’s guide calculation results after all fields have been entered, the calculate iol screen will display the power of the iol, for each lens with bold, large, black numbers. These values are the optimal powers for the specified target refraction, and do not necessarily exi...
Page 233: Setting Up Iol
215 setting up iol groups how are iol groups used iols can be grouped by type, manufacturer, physician, location, patient pathology, or other criteria. Iols are organized in groups of three. Each group can be given a custom name to distinguish its purpose. Any iol group can be selected directly from...
Page 234: How To Set Up
216 accutome a-scan plus user’s guide how to set up an iol group the process for setting up an iol group consists of: entering an iol group name entering lens information associated with each group all entry of iol groups takes place at the iol groups screen. The iol groups screen is accessed from t...
Page 235
217 setting up iol groups how to set up an iol group iol calculation groups screen the iol groups screen as shown in figure 145 below, displays a listing of all the iol groups and their associated lenses. The accutome a-scan plus has a capacity to store 15 groups. The left side of the screen display...
Page 236: Entering Iol Group Names
218 accutome a-scan plus user’s guide entering iol group names to enter an iol group name: 1. In the iol groups screen, rotate the knob to select an empty group field. (selection is indicated by a solid black border). You can also press the buttons beneath the "scroll groups up" and scroll groups do...
Page 237
219 setting up iol groups how to set up an iol group entering the group’s lenses to enter an iol group’s lenses: 1. Select the lens table located to the right of the group field. (selection is indicated by a solid black border). 2. Press the knob to activate the table, indicated by the dashed border...
Page 238: *note:
220 accutome a-scan plus user’s guide *note: this procedure uses the a-constant as the iol constant. You can enter the acd or sf as the first constant entered also. When entering a lens constant, the three constants for the hoffer, holladay and srk/t are calculated if they are all empty. At the same...
Page 239
221 setting up iol groups how to set up an iol group 6. Within the lens table, rotate the knob and select the a-con cell. (selection is indicated by a solid black border). Figure 148 selecting the a-constant field.
Page 240
222 accutome a-scan plus user’s guide 7. Enter the a-constant for the first lens you are entering. Figure 149 entering the iol constant.
Page 241
223 setting up iol groups how to set up an iol group 8. Press the knob to save the value and to deactivate the field. The accutome a-scan plus will then determine the corresponding iol constant for each formula and automatically fill out the formula cells in the table. Figure 150 first lens entered ...
Page 242
224 accutome a-scan plus user’s guide 9. Continue to enter all lens information for the iol group in the same manner. When you have com- pleted the table press the knob or the √ button, once, to save the last cell entered and then again to deactivate the table. 10. If you have completed entering all...
Page 243: Personalizing Lens
225 personalizing lens constants overview one of the great features of the accutome a-scan plus is the ability to personalize the lens constants used in calculating lens power. This ability to fine tune lens constants results in even greater success for patient outcomes. *note: the personalize iols ...
Page 244: How to
226 accutome a-scan plus user’s guide how to personalize constants the process of personalizing iols consists of: selecting iol groups and lenses entering postoperative results updating the iol constants all personalization of iol constants takes place at the personalize iol screen. The personalize ...
Page 245
227 personalizing lens constants how to personalize constants 2. In the iol groups screen press the button beneath the selection "personalize iols...". The personal- ize iols screen will be displayed. Figure 153 personalize iols screen.
Page 246: Personalize Iols Screen
228 accutome a-scan plus user’s guide personalize iols screen the personalize iols screen displays a group field at the top left corner and to the right of the group field is an iol table that displays the lenses for the currently selected group. Below the group field and iol table is the postoperat...
Page 247: Next Iol/group
229 personalizing lens constants how to personalize constants selecting an iol group and lens there are two ways to select an iol group and lens: you can use the knob and first select and activate the iol group, and then select and activate the iol table, and then select and activate the iol, or you...
Page 248
230 accutome a-scan plus user’s guide selecting iol group with the knob to select an iol group and iol: 1. In the personalize iols screen, rotate the knob to select the iol group field, indicated by a solid black border. (you can also press the button beneath the selection ’next iol/group’ to select...
Page 249
231 personalizing lens constants how to personalize constants entering postoperative results part of the process personalizing iols is to enter patient postoperative results so that the results can be used in calculating the new constant. It is important that as many variables of the postoperative r...
Page 250: Pasting Patient Information
232 accutome a-scan plus user’s guide pasting patient information when you press the button beneath the soft menu selection ’paste patient...’ the soft menu on the personalize iols screen changes to paste patient selections. At any point on personalize iols screen, no matter what field is active you...
Page 251: *note:
233 personalizing lens constants how to personalize constants manually entering patient information to enter patient information manually: 1. Rotate the knob to select the postoperative results table, indicated by a solid black border. 2. Press the knob or the √ button, to activate the postoperative...
Page 252
234 accutome a-scan plus user’s guide entering remaining postoperative results after all patient calculation information has been either pasted or manually entered, select, activate and enter the following fields. Power - power of iol implanted in diopters sphere - spherical postoperative refraction...
Page 253
235 personalizing lens constants how to personalize constants deleting all postoperative results to delete all postoperative results for the current iol: 1. Press the button beneath the selection "delete all results". 2. The accutome a-scan plus will then query you "are you sure?". Press the button ...
Page 254: How To Update Iol Constants
236 accutome a-scan plus user’s guide to sort postoperative results by a field: 1. Within the personalize iols screen, rotate the knob to select a sort field, indicated by a solid black border. The a-scan will only select the cur- rent sort field. To select another sort field you must activate the c...
Page 255: Update Iol Constants Screen
237 personalizing lens constants how to personalize constants update iol constants screen the update iol constants screen (see figure 154 below) displays an iol group field in the upper left corner. Located to the right of the group field is a table displaying the selected iol group’s lenses and the...
Page 256
238 accutome a-scan plus user’s guide selecting an iol group and lens just like on the personalize iols screen, there are two ways to select an iol group and lens in the update iol constants screen: you can use the knob and first select and activate the iol group, and then select and activate the io...
Page 257
239 personalizing lens constants how to personalize constants update hol sf update srkt acd update haigis a0 11. After pressing the button beneath the formula requiring its iol constant to be updated, the new constant will replace the old one in the iol table..
Page 258
240 accutome a-scan plus user’s guide.
Page 259: Storing and Recalling
241 storing and recalling records overview you can save a patient record at any time for later review or calculation. If you are away from your printer, you can save the current patient measurements and print the patient’s record at a later date. The accutome a-scan plus makes storing patient record...
Page 260: How To Store A
242 accutome a-scan plus user’s guide how to store a record after you have taken all the desired measurements you can save a patient’s measurements to a record so that you can recall it at a later time. To save a patient’s record: 1. Press the "patient records" button located at the right side of th...
Page 261
243 storing and recalling records how to store a record 2. Press the button below "save patient". The accu- tome a-scan plus will store the patient record and indicate record storage by changing the text beside the patient id that the record was stored. There will also be a line added to the patient...
Page 262: How To Recall
244 accutome a-scan plus user’s guide how to recall a record you may need to recall a patient record at a later date to review a measurement, or execute a calculation. To recall a patient’s record: 1. Press the "patient records" button located at the right side of the instrument. The patient record ...
Page 263
245 storing and recalling records how to recall a record 4. Press the measure or calculate button, located at the right side of the front panel. The a-scan will display the recalled patient record. Figure 158 recalled patient record.
Page 264: How To Update Calculations
246 accutome a-scan plus user’s guide how to adjust parameters on saved records you can adjust any of the waveform parameters on a saved record in exactly the same manner as you would on an active waveform. To adjust parameters refer to the section "performing measurements" on page 151 of this manua...
Page 265: How To Sort
247 storing and recalling records how to sort patient records how to sort patient records the accutome a-scan plus provides the ability to sort patient records by several fields: patient id date saved the sort fields are located above the patient records. To sort patient records by a field: 1. Withi...
Page 266
248 accutome a-scan plus user’s guide.
Page 267: Printing Records
249 printing records how to print a record the accutome a-scan plus makes printing accessible and easy. Whenever you want to print a patient record, or patient measurements you simply press the print button. The accutome a-scan plus will provide you with organized, accurate records of patient wavefo...
Page 268: Sample Printouts
250 accutome a-scan plus user’s guide how to select the right printout format you should choose the print format according to your needs. For example, if you need to view each of the waveforms for an irregularity, you should print the measurement printout. If you need only the calculation informatio...
Page 269
A-scan plus 251 printing records how to print a record figure 159 measurement printout.
Page 270
Calculations for selected iol group measurement table eye type which time/date eye measure settings eye type information stamp rx surgery: no rx surgery: no 252 accutome a-scan plus user’s guide figure 160 calculation printout.
Page 271
Rx surgery: no rx surgery: no a-scan accutome 253 printing records how to print a record figure 161 waveform text printout.
Page 272: How To Batch Print
254 accutome a-scan plus user’s guide how to batch print the accutome a-scan plus also provides a batch print capability. During a batch print you can print multiple, selected patient records using the iol calculation screen print format. As with direct printing, if the serial link is enabled on the...
Page 273
255 printing records how to print a record 2. Rotate the knob until you have selected the patient’s record you would like to print. 3. Press the button below the "select for batch print" selection. 4. If you would like to select all patients, hold the "select for batch print" button for one second. ...
Page 274: Required
256 accutome a-scan plus user’s guide required printer the accutome a-scan plus will only print the waveforms when you have a printer that uses the hp laserjet or the hp inkjet print driver. In order to obtain the best printouts from the instrument, it is recommended that all a-scan records be print...
Page 275: Maintenance
257 maintenance general maintenance maintenance that should be performed on the accutome a-scan plus consists of activities such as keeping surfaces free of dust and dirt and storing in a dry and cool place so as to not adversely effect electronic parts. Care must be taken to use only proper non-lin...
Page 276
258 accutome a-scan plus user’s guide.
Page 277: Specifications
259 specifications overview this section provides the physical and operational specifications of the accutome a-scan plus. Physical specifications table 5 below lists the physical specifications of the instrument and associated peripherals. Table 5 accutome a-scan plus physical specifications main u...
Page 278
260 accutome a-scan plus user’s guide probe (use only accutome pn 24-4001) frequency 10 mhz dimensions 4.32 cm (1.7”) long, 0.63 cm (0.25”) diameter cable length 1.5m (5 feet) accessories tonometer adapter, extension handle with installation tool keyboard (use only accutome pn 24-4003) dimensions 28...
Page 279
261 specifications physical specifications printer connector ieee-1284 type c language hp laser jet pcl5 printer or hp ink jet pcl3 language example model hp laserjet model 1200 serial link port connector rs-232c, dce, 9-pin d-sub, female communication parameters 9600, 19200, 38400, 57600, or 115200...
Page 280: Environmental
262 accutome a-scan plus user’s guide environmental specifications table 6 below lists the accutome a-scan plus system operating and storage values for temperature and humidity. Table 6 environmental specifications temperature operating +10 ° c to +40° c storage -20 ° c to +60° c relative humidity o...
Page 281: Measurement
263 specifications measurement accuracy measurement accuracy table 7 below lists the accuracy for each type of measurement. Clinical accuracy (1 σ) 0.1 mm electronic resolution (@1550 m/s) 0.016 mm table 7 measurement accuracy measurement clinical accuracy (1 σ) range axial length 0.1 mm 0.01 to 63....
Page 282: Operating
264 accutome a-scan plus user’s guide operating modes the following table summarizes the mode/application possibilities for each system/transducer combination: table 8 operating mode(s) clinical application a b m pwd cwd cd com- bined (specify) other† (specify) ophthalmic x fetal imaging & other* ca...
Page 283: Formula
265 specifications formula references formula references table 9 below lists the references for the calculation formulas used in the accutome a-scan plus. Table 9 formula references hoffer q hoffer q formulas are implemented as defined in “the hoffer q formula: a comparison of theoretic and regres- ...
Page 284: Storage/range
266 accutome a-scan plus user’s guide storage/range specifications table 10 below lists the data storage and range specifications of the accutome a-scan plus . Table 10 data specifications stored data capacity waveforms / patient 10 stored patients 100 iols 45 total; 15 groups of 3 post operative re...
Page 285
267 specifications storage/range specifications calculation field ranges target refraction range -20 to 20 d entered axl range 15 to 40 mm entered iol a-constant range 110.5 to 122.5 entered iol acd range 0.10 to 6.50 mm entered iol sf range -3.5 to 3.5 mm entered acd range 0.01 mm to 9.99 mm entere...
Page 286: Acoustic
268 accutome a-scan plus user’s guide acoustic output table 11 below provides the acoustic output reporting for the following: transducer model: accutome a-scan operating mode: a-scan application(s): ophthalmic table 11 acoustic output reporting table for track 1 non-autoscanning mode acoustic outpu...
Page 287: Non-Autoscanning Mode
269 specifications acoustic output these values are based on measurements of production units. The “derated” intensity calculations are based on the measured center frequency of the acoustic signal (f c , mhz) and the distance from the transducer under test to the hydrophone (z, cm) using the derati...
Page 288
270 accutome a-scan plus user’s guide.
Page 289: Warranty & Repairs
271 warranty & repairs warranty accutome, inc. Warrants its new equipment to be free from defects in workmanship or materials. Any product that is proven to be defective will be repaired or replaced at our discretion, free of charge, up to one year from the date of purchase by the initial user of th...
Page 290: Product
272 accutome a-scan plus user’s guide product returns follow the instructions given below to return products to accutome inc. Service and repair before returning instruments for service or repair, contact the accutome technical service group for a return goods authorization (rga) number. Toll free (...
Page 291: Replacement
273 warranty & repairs replacement parts replacement parts table 12 below lists items that are available from accutome, inc. Or from your local sales representative. Please be sure to use the accutome part number for the item when placing an order. Table 12 accutome replacement parts description acc...
Page 292
274 accutome a-scan plus user’s guide.