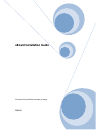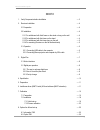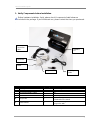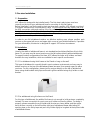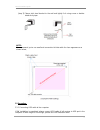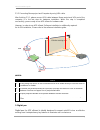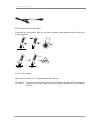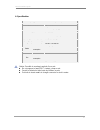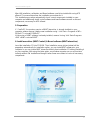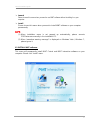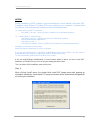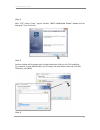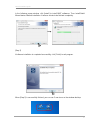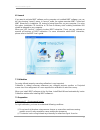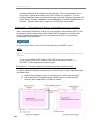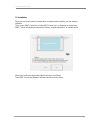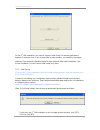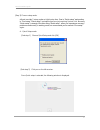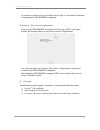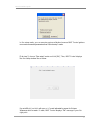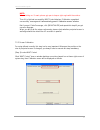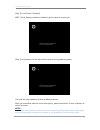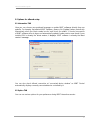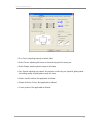Summary of eBoard
Page 1
Eboard installation guide all contents of this publication are subject to change. 2011.06.
Page 2
Eboard installation guide 2 index 1. Verify components before installation ---- 3 2. Receiver installation ---- 4 2.1 preparation ---- 4 2.2 installation ---- 4 2.2.1 for whiteboard with thick frame on the stand or hung on the wall ---- 4 2.2.2 for whiteboard with thin frame on the stand ---- 4 2.2....
Page 3
Eboard installation guide 3 1. Verify components before installation. Before hardware installation, firstly, please check if components listed below are included in the package. If you find missed one, please contact the store you purchased. . Item quantity remarks 1 receiver 2 left and right 2 digi...
Page 4
Eboard installation guide 4 2. Receiver installation. 2.1 preparation. Ace eboard is designed to be installed easily. The first step is placing two receivers correctly on the top of your whiteboard frame or mounting on the flat surface. Before installation, you firstly need to check each receiver ca...
Page 5
Eboard installation guide 5 2.2.3 for whiteboard using thin frame hung on wall as the whiteboard frame is narrower than receiver, it is impossible to fix each receiver tightly on the whiteboard frame. In this case, please use steel bracket enclosed in gift box with following steps; [step 1] please p...
Page 6
Eboard installation guide 6 [step 2] please stick steel bracket to the wall and tightly fix it using screw or double- sided sticky tape. Note: we recommend you to use small and narrow duct to hide cable for clean appearance as shown below; 2.3 operation. 2.3.1 connecting usb cable to the computer. I...
Page 7
Eboard installation guide 7 2.3.2 connecting beam project and computer by using vga cable. After finishing 2.3.1, please connect vga cable between beam project and vga port of the computer. It is the last step for hardware installation. When this step is completed successfully, you are ready to use ...
Page 8
Eboard installation guide 8 3.1 key features 3.1.1 button functions ace digital pen has 2 buttons executing different functions depending working environment. A. In mint interactive mode (board software). - low button (close to pen tip): executes the right button of mouse. - upper button: switching ...
Page 9
Eboard installation guide 9 3.2.2 how to check the pen status. Press pen tip or pen button, then you can hear low beep sound generated by the pen when it works properly. . 3.3.3 pen tip change when pen tip is worn-out, it can be replaced with new one. [to remove] turn pen-tip to right or left direct...
Page 10
Eboard installation guide 10 4. Specification notice: possible to overheat, explode, fire or etc. do not expose to heat(130 f), imapct, chops or etc careful of inhaled or bited case by children or pets prohivits to insert metals to charger connector or sink in water. Operating size 120cm * 200...
Page 11
Eboard installation guide 11 after hw installation, calibration and board software need to be installed for using ace eboard. This manual describes the installation procedures for it. This installation procedure automatically check current components installed on your computer and additionally insta...
Page 12
Eboard installation guide 12 launch please choose this menu when you want to use mint software without installing it on your computer. install please choose this menu when you want to install mint software on your computer permanently. Note : (1) when installation menu is not popped up automatic...
Page 13
Eboard installation guide 13 notes: during installation of mint software, system automatically checks whether framework> and are installed on your computer. If system failed to find them, it will automatically install those files with following steps. (1) install click [next] , [i accept ..], [next]...
Page 14
Eboard installation guide 14 [step 2] after “pnf image printer” pop-up window, “mint–installshield wizard” window will be displayed. Then click [next] [step 3] another window will be popped up to confirm destination folder for this sw installation. If you want to change default folder, click [change...
Page 15
Eboard installation guide 15 in the following popup window, click [install] to install mint softwares. Then installshield wizard starts software installation. It takes a minute to be finished completely. [step 5] if software installation is completed successfully, click [finish] to exit program. Whe...
Page 16
Eboard installation guide 16 6.2 launch if you want to activate mint software on the computer not installed mint software, you can do it by choosing “launch” menu. In “launch” mode, the system executes mint control and mint interactive in installation cd instead of using those files on your computer...
Page 17
Eboard installation guide 17 sometimes affected by ir emitted from other devices. Thus, we recommend you to turn off other infrared device before using ace eboard. For window pc, you can disable infrared feature by using device manager menu with following commands (click control panel > system > har...
Page 18
Eboard installation guide 18 7.2 installation when you were well aware of preparation and prepared it properly, you are ready to calibrate. Then invoke mint control by clicking mint control icon on desktop or system tray. Mint control will display the window including “remind information” as shown b...
Page 19
Eboard installation guide 19 for the 1 st hw installation, you have to execute “initial setup” to mesure the distance between 2 receivers. Also, if you changed the receiver position, you need this step again. However, if you execute calibration again for other purpose after initial t installation, c...
Page 20
Eboard installation guide 20 [step 2] choose setup mode. Eboard provides 2 setup modes at initial setup time . One is “quick setup” and another is “fine setup”.”quick setup” is simplified process just requiring 9 points click. Normally, “quick setup” is enough. But after doing “quick setup”, when yo...
Page 21
Eboard installation guide 21 as indicated in window, place pen at bottom of blue light on “left receiver” and press it continuously till “recognized” is displayed. [sub-step 3] click pen on the right receiver. When you go t “recognized” message from left receiver, mint control again displays the fol...
Page 22
Eboard installation guide 22 in fine setup mode, you can execute precise calibration because mint control gathers more environmental parameters than “quick setup” mode. [sub-step 1] choose “fine setup” mode and click [ok], then, mint control displays the fine setup window like as below. It’s not dif...
Page 23
Eboard installation guide 23 note: when clicking on “x” mark, please grip pen to keep a right angle with the surface. Then if it is finished successfully, mint control displays “calibration completed successfully ” message and it automatically goes to “calibration screen” window. But if you got “fai...
Page 24
Eboard installation guide 24 [step 2] click [screen calibration] mint control displays calibration window to get the value for screen size. [step 3] continuously click the point at the center of circle guided by system. You need this step repetitively 9 times at different position. When you sometime...
Page 25
Eboard installation guide 25 8. Options for eboard setup 8.1 information tab here you can choose your preferred language or update mint softwares directly from our website. For keeping up-to-dated mint software, please click [update] button periodically. Alternatively, when you check combo box for “...
Page 26
Eboard installation guide 26 pen touch: adjusting intensity of brush effect. Brush factor: adjusting thickness at start and stop point for brush pen. Brush shape: selecting brush shape or felt shape pen speed: adjusting pen speed.. As bar goes on left side, pen speed is getting faster but writing ...