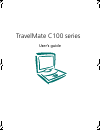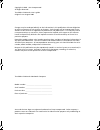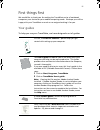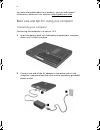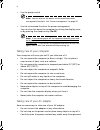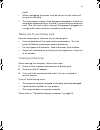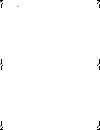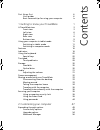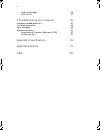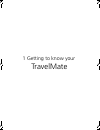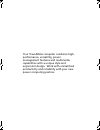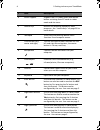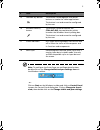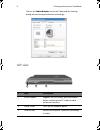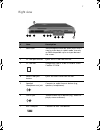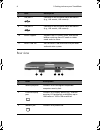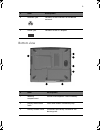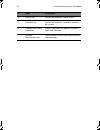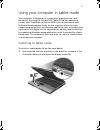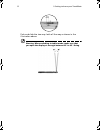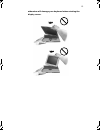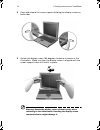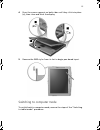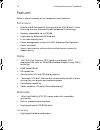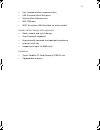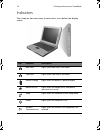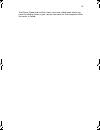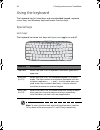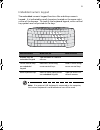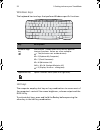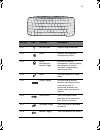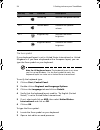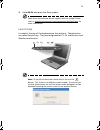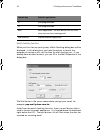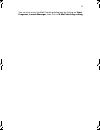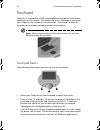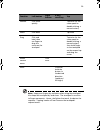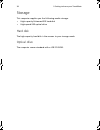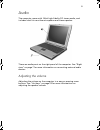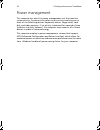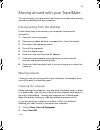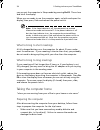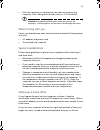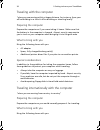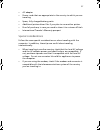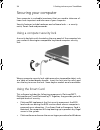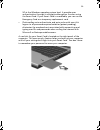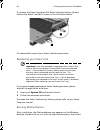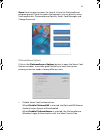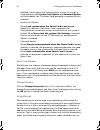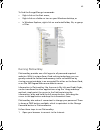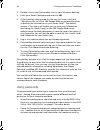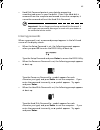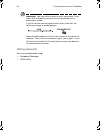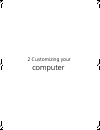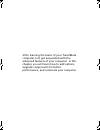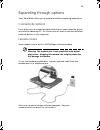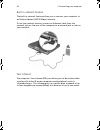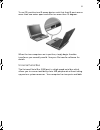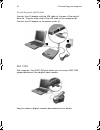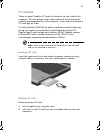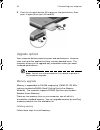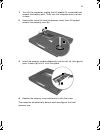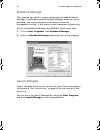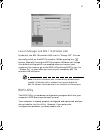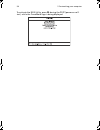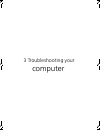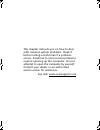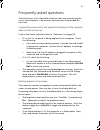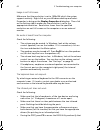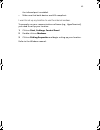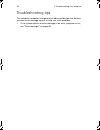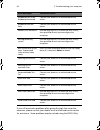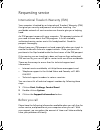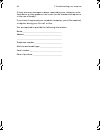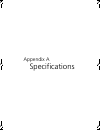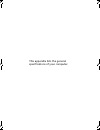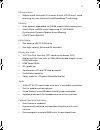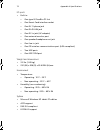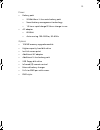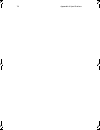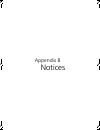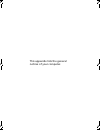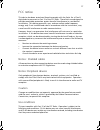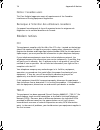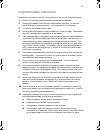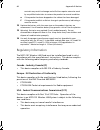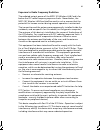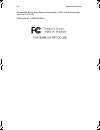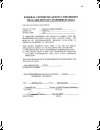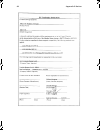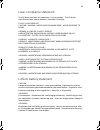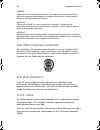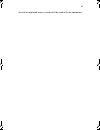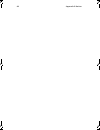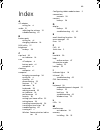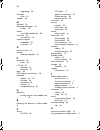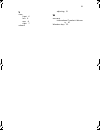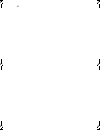- DL manuals
- Acer
- Laptop
- 100 Series
- User Manual
Acer 100 Series User Manual
Summary of 100 Series
Page 1
Travelmate c100 series user’s guide tmc100-e.Book page i thursday, september 5, 2002 10:30 am.
Page 2
Changes may be made periodically to the information in this publication without obligation to notify any person of such revision or changes. Such changes will be incorporated in new editions of this manual or supplementary documents and publications. This company makes no representations or warranti...
Page 3
Iii first things first we would like to thank you for making the travelmate series of notebook computers your choice for your mobile computing needs. We hope you will be happy with your travelmate as much as we enjoyed making it for you. Your guides to help you use your travelmate, we have designed ...
Page 4
Iv for more information about our products, services, and support information, please visit our web site (http://global.Acer.Com). Basic care and tips for using your computer connecting your computer connecting the computer is as easy as 1-2-3. 1 insert the battery pack into the battery compartment,...
Page 5
V 3 push the display cover two-way latch to open the display. 4 slide the power switch towards the rear of the computer (a) then release it (b) to turn on the power. The post (power-on self-test) routine executes and windows begins loading. To turn the power off, do any of the following: • click on ...
Page 6
Vi • use the power switch note: you can also use the power switch to perform power management functions. See “power management” on page 32. • use the customized functions for power management you can also shut down the computer by closing the display cover, or by pressing the sleep hot key (fn-f4). ...
Page 7
Vii traffic. • when unplugging the power cord, do not pull on the cord itself but pull on the plug. • the total ampere ratings of the equipment plugged in should not exceed the ampere rating of the cord if you are using an extension cord. Also, the total current rating of all equipment plugged into ...
Page 8
Viii tmc100-e.Book page viii thursday, september 5, 2002 10:30 am.
Page 9
Contents first things first iii your guides iii basic care and tips for using your computer iv 1 getting to know your travelmate 1 a travelmate tour 3 front view 3 left view 6 right view 7 rear view 8 bottom view 9 using your computer in tablet mode 11 switching to tablet mode 11 switching to comput...
Page 10
X launch manager 56 bios utility 57 3 troubleshooting your computer 59 frequently-asked questions 61 troubleshooting tips 64 error messages 65 requesting service 67 international traveler’s warranty (itw) 67 before you call 67 appendix a specifications 69 appendix b notices 75 index 89 tmc100-e.Book...
Page 11
1 getting to know your travelmate tmc100-e.Book page 1 thursday, september 5, 2002 10:30 am.
Page 12
Your travelmate computer combines high- performance, versatility, power management features and multimedia capabilities with a unique style and ergonomic design. Work with unmatched productivity and reliability with your new power computing partner. Tmc100-e.Book page 2 thursday, september 5, 2002 1...
Page 13
3 a travelmate tour after setting up your computer as illustrated in the just for starters... Poster, let us show you around your new travelmate computer. Front view # item description 1 two-way latch use to latch the lcd screen in both normal mode and tablet mode. 2 display screen also called lcd (...
Page 14
1 getting to know your travelmate 4 4 screen support supports the lcd screen, press and release before switching from pc mode to tablet mode and vice versa. 5 launch keys buttons for launching frequently used programs. See “launch keys” on page 25 for more details. 6 touchpad touch-sensitive pointin...
Page 15
5 note: to configure the enter, page up and page down buttons, double-click on the change tablet and pen settings icon on the windows taskbar. - or - click on start on the windows taskbar and click on control panel to open the control panel dialog box. Click on change to classic view, then double-cl...
Page 16
1 getting to know your travelmate 6 click on the tablet buttons tab on the tablet and pen settings dialog box and change the buttons accordingly. Left view # item description 1 screen support supports the lcd screen, press and release before switching from pc mode to tablet mode and vice versa. 2 po...
Page 17
7 right view # item description 1 emr stylus electromagnetic resonate (emr) stylus that is used to input data in tablet mode. Use only an emr-compatible stylus to input data on the screen. 2 pc card eject button ejects the pc card from the slot. 3 pc card slot accepts one type ii 16-bit pc card or 3...
Page 18
1 getting to know your travelmate 8 rear view 8 usb port 1 connects to any universal serial bus device (e.G., usb mouse, usb camera). 9 usb port 2 connects to any universal serial bus device (e.G., usb mouse, usb camera). 10 screen support supports the lcd screen, press and release before switching ...
Page 19
9 bottom view 4 network jack connects to an ethernet 10/100-based network. 5 power jack connects to an ac adapter. # item description 1 memory compartment houses the computer's main memory. 2 battery lock/unlock latch locks and unlocks the battery bay. 3 battery release latch unlatches the battery t...
Page 20
1 getting to know your travelmate 10 4 battery bay houses the computer's battery pack. 5 hard disk bay houses the computer's hard disk (secured by a screw). 6 hard disk anti-shock protection protects your hard disk against accidental shock and vibration. 7 personal identification slot insert an iden...
Page 21
11 using your computer in tablet mode your computer is designed for convenience, ergonomic use, and portability. Running the windows xp tablet pc edition operating system, your travelmate utilizes an emr stylus for pen-based input. Software developed specifically for the computer allows for both han...
Page 22
1 getting to know your travelmate 12 push and slide the two-way latch all the way as shown in the illustration above. Warning: when switching to tablet mode, make sure that you open the display at an angle between 85° to 95°. Doing tmc100-e.Book page 12 thursday, september 5, 2002 10:30 am.
Page 23
13 otherwise will damage your keyboard when rotating the display screen. Tmc100-e.Book page 13 thursday, september 5, 2002 10:30 am.
Page 24
1 getting to know your travelmate 14 2 press and release the screen support holding the display screen on both sides. 3 rotate the display screen 180 degrees clockwise as shown in the illustration. Make sure that the display screen is aligned with the screen supports that will hold it in place. Warn...
Page 25
15 4 press the screen supports on both sides until they click into place (a); then close and latch the display. 5 remove the emr stylus from its slot to begin pen-based input. Switching to computer mode to switch back to computer mode, reverse the steps of the “switching to tablet mode” procedure. T...
Page 26
1 getting to know your travelmate 16 features below is a brief summary of the computer’s many features: performance • mobile intel® pentium® iii processor-m with 512 kb level 2 cache featuring the new enhanced intel® speedstep™ technology • memory expandable up to 256 mb • high-capacity, enhanced-id...
Page 27
17 • fast infrared wireless communication • usb (universal serial bus) ports • ethernet/fast ethernet port • ieee 1394 port • 802.11b wireless lan (available on select model) human-centric design and ergonomics • sleek, smooth and stylish design • acer finetouch keyboard • ergonomically-centered tou...
Page 28
1 getting to know your travelmate 18 indicators the computer has seven easy-to-read status icons below the display screen. Icon function description num lock lights when num lock is activated. Caps lock lights when caps lock is activated. Battery charge lights when the battery is being charged. Medi...
Page 29
19 the power, sleep and invilink status icons are visible even when you close the display cover so you can see the status of the computer while the cover is closed. Tmc100-e.Book page 19 thursday, september 5, 2002 10:30 am.
Page 30
1 getting to know your travelmate 20 using the keyboard the keyboard has full-sized keys and an embedded keypad, separate cursor keys, two windows keys and twelve function keys. Special keys lock keys the keyboard has three lock keys which you can toggle on and off. Note: to access the num lock and ...
Page 31
21 embedded numeric keypad the embedded numeric keypad functions like a desktop numeric keypad. It is indicated by small characters located on the upper right corner of the keycaps. To simplify the keyboard legend, cursor-control key symbols are not printed on the keys. Note: if an external usb keyb...
Page 32
1 getting to know your travelmate 22 windows keys the keyboard has two keys that perform windows-specific functions. Hot keys the computer employs hot keys or key combinations to access most of the computer’s controls like screen brightness, volume output and the bios utility. To activate hot keys, ...
Page 33
23 hot key icon function description fn-f1 hot key help displays help on hot keys. Fn-f2 setup accesses the computer’s configuration utility. Fn-f3 power management scheme toggle switches the power management scheme used by the computer (function available if supported by operating system). Fn-f4 sl...
Page 34
1 getting to know your travelmate 24 the euro symbol if your keyboard layout is set to united states-international or united kingdom or if you have a keyboard with a european layout, you can type the euro symbol on your keyboard. Note for us keyboard users: the keyboard layout is set when you first ...
Page 35
25 3 hold alt gr and press the euro symbol. Some fonts and software do not support the euro symbol. Please refer to http://www.Microsoft.Com/typography/faq/faq12.Htm for more information. Launch keys located at the top of the keyboard are four buttons. These buttons are called launch keys. They are ...
Page 36
1 getting to know your travelmate 26 email checking function when you first start up your system, a mail checking dialog box will be displayed. In this dialog box, you have the option to launch the program at startup or not, set the time for mail checking, etc. If you already have an email account, ...
Page 37
27 you can also access the mail checking dialog box by clicking on start, programs, launch manager, then click on e-mail checking setting. Tmc100-e.Book page 27 thursday, september 5, 2002 10:30 am.
Page 38
1 getting to know your travelmate 28 touchpad the built-in touchpad is a ps/2-compatible pointing device that senses movement on its surface. This means the cursor responds as you move your finger on the surface of the touchpad. The central location on the palm rest provides optimum comfort and supp...
Page 39
29 note: keep your fingers dry and clean when using the touchpad. Also keep the touchpad dry and clean. The touchpad is sensitive to finger movements. Hence, the lighter the touch, the better the response. Tapping harder will not increase the touchpad’s responsiveness. Function left button right but...
Page 40
1 getting to know your travelmate 30 storage this computer supplies you the following media storage: • high-capacity enhanced-ide hard disk • high-speed usb optical drive hard disk the high-capacity hard disk is the answer to your storage needs. Optical drive the computer comes standard with a usb c...
Page 41
31 audio the computer comes with 16-bit high-fidelity pci stereo audio, and includes a built-in sensitive microphone and stereo speaker. There are audio ports on the right panel of the computer. See “right view” on page 7 for more information on connecting external audio devices. Adjusting the volum...
Page 42
1 getting to know your travelmate 32 power management this computer has a built-in power management unit that monitors system activity. System activity refers to any activity involving one or more of the following devices: keyboard, mouse, floppy drive, hard disk, and video memory. If no activity is...
Page 43
33 moving around with your travelmate this section gives you tips and hints on things to consider when moving around or traveling with your computer. Disconnecting from the desktop follow these steps to disconnect your computer from external accessories: 1 save your work in progress. 2 remove any me...
Page 44
1 getting to know your travelmate 34 you can put the computer in sleep mode by pressing fn-f4. Then close and latch the display. When you are ready to use the computer again, unlatch and open the display; then press, slide and release the power switch. Note: if the sleep indicator is off, the comput...
Page 45
35 • pack the computer in a protective case that can prevent the computer from sliding around and cushion it if it should fall. Caution: avoid packing items next to the top cover of the computer. Pressure against the top cover can damage the screen. What to bring with you unless you already have som...
Page 46
1 getting to know your travelmate 36 traveling with the computer “when you are moving within a larger distance, for instance, from your office building to a client’s office building or traveling locally” preparing the computer prepare the computer as if you were taking it home. Make sure that the ba...
Page 47
37 • ac adapter • power cords that are appropriate to the country to which you are traveling • spare, fully-charged battery packs • additional printer driver files if you plan to use another printer • proof of purchase, in case you need to show it to customs officials • international traveler’s warr...
Page 48
1 getting to know your travelmate 38 securing your computer your computer is a valuable investment that you need to take care of. Learn how to protect and take care of your computer. Security features include hardware and software locks — a security notch, smart card and passwords. Using a computer ...
Page 49
39 xp at the windows operating system level. It provides user authentication through its encryption/decryption function using the smart card. If your smart card is unavailable, you can use the emergency card as a temporary replacement card. • platinumkey auto-authenticate and auto cache with one-cli...
Page 50
1 getting to know your travelmate 40 to remove the smart card press the smart card eject button (a) and remove the smart card (b) as shown in the illustration below. For more details consult your smart card documentation. Registering your smart card important! Your acer notebook is equipped with a s...
Page 51
41 open from the pop-up menu (or launch it from the platinumsecret program group). From the menu that appears, you can directly access three operations: platinumsecure options, smart card manager, and change password. Platinumsecure options click on the platinumsecure options button to open the smar...
Page 52
1 getting to know your travelmate 42 disabled, which means that the protection of your pc as well as other options under system lock option and password option will be disabled, too. The smart card password is required for this selection. • system lock option when lock system when the smart card is ...
Page 53
43 to find the encrypt/decrypt commands: • right-click on the start menu, • right-click on a folder or icon on your windows desktop, or • in windows explorer, right-click on a selected folder, file, or group of files. Running platinumkey platinumkey provides one-click logon to all password-required ...
Page 54
1 getting to know your travelmate 44 2 double-click on the platinumkey icon on your windows desktop. 3 enter your smart card password and click ok. 4 if platinumkey is being used for the very first time, it will ask "would you like to link to 360 degree web secure website server to backup the inform...
Page 55
45 • hard disk password protects your data by preventing unauthorized access to your hard disk. Even if the hard disk is removed from the computer and moved to another computer, it cannot be accessed without the hard disk password. Important! Do not forget your setup and hard disk password! If you f...
Page 56
1 getting to know your travelmate 46 important! You have three chances to enter a password. If you successfully entered the password, you are presented with a correct entry symbol. If you fail to enter the password correctly after three tries, the following message or symbol appears. Slide and hold ...
Page 57
2 customizing your computer tmc100-e.Book page 47 thursday, september 5, 2002 10:30 am.
Page 58
After learning the basics of your travelmate computer, let’s get acquainted with the advanced features of your computer. In this chapter, you will learn how to add options, upgrade components for better performance, and customize your computer. Tmc100-e.Book page 48 thursday, september 5, 2002 10:30...
Page 59
49 expanding through options your travelmate offers you a complete mobile computing experience. Connectivity options ports allow you to connect peripheral devices to your computer as you would with a desktop pc. For instructions on how to connect different external devices to the computer. Fax/data ...
Page 60
2 customizing your computer 50 built-in network feature the built-in network feature allows you to connect your computer to an ethernet-based (10/100 mbps) network. To use the network feature, connect an ethernet cable from the network jack on the rear of the computer to a network jack or hub on you...
Page 61
51 to use fir, position two ir-aware devices such that their ir ports are no more than one meter apart and offset no more than 15 degrees. When the two computers are in position, simply begin the data transfer as you normally would. See your file transfer software for details. Universal serial bus t...
Page 62
2 customizing your computer 52 connecting your optical drive connect the ac adapter and the usb cable to the rear of the optical drive (a). Plug the other end of the usb cable to the computer (b). Connect the ac adapter to the power outlet (c). Ieee 1394 the computer’s fast ieee 1394 port allows you...
Page 63
53 pc card slots there is a type ii cardbus pc card slot found on the right side of the computer. This slot accepts credit-card-sized cards that enhance the usability and expandability of the computer. These cards should have a pc card logo on them. Pc cards (formerly pcmcia) are add-on cards for po...
Page 64
2 customizing your computer 54 3 press the slot eject button (a) to pop out the eject button; then press it again (a) to eject the card (b). Upgrade options your computer delivers superior power and performance. However, some users and the applications they use may demand more. This computer allows ...
Page 65
55 1 turn off the computer, unplug the ac adapter (if connected) and remove the battery pack. Then turn the computer over to access its base. 2 remove the screw (a) from the memory cover; then lift up and remove the memory cover (b). 3 insert the memory module diagonally into the slot (a), then gent...
Page 66
2 customizing your computer 56 notebook manager the computer has a built-in system setup program called notebook manager. The windows-based notebook manager allows you to set passwords, the startup sequence of the drives, and power management settings. It also shows current hardware configurations. ...
Page 67
57 launch manager and 802.11b wireless lan by default, the 802.11b wireless lan is set to “always off”. You can manually switch on the 802.11b wireless lan by pressing the button. Manually turning on 802.11b wireless lan does not change this default setting which is re-enabled when you restart your ...
Page 68
2 customizing your computer 58 to activate the bios utility, press f2 during the post (power-on self- test) while the travelmate logo is being displayed. Tmc100-e.Book page 58 thursday, september 5, 2002 10:30 am.
Page 69
3 troubleshooting your computer tmc100-e.Book page 59 thursday, september 5, 2002 10:30 am.
Page 70
This chapter instructs you on how to deal with common system problems. Read it before calling a technician if a problem occurs. Solutions to more serious problems require opening up the computer. Do not attempt to open the computer by yourself. Contact your dealer or an authorized service center for...
Page 71
61 frequently-asked questions the following is a list of possible situations that may arise during the use of your computer. Easy answers and solutions are provided for each one. I pressed the power switch and opened the display, but the computer does not start or boot-up. Look at the power indicato...
Page 72
3 troubleshooting your computer 62 image is not full-screen. Make sure that the resolution is set to 1024x768 which the system supports natively. Right-click on your windows desktop and select properties to bring up the display properties dialog box. Then click on the settings tab to make sure the r...
Page 73
63 the infrared port is enabled. • make sure that both devices are irda-compliant. I want to set up my location to use the internal modem. To properly use your communications software (e.G., hyperterminal), you need to set up your location: 1 click on start, settings, control panel. 2 double-click o...
Page 74
3 troubleshooting your computer 64 troubleshooting tips this notebook computer incorporates an advanced design that delivers onscreen error message reports to help you solve problems. • if the system reports an error message or an error symptom occurs, see “error messages” on page 65. Tmc100-e.Book ...
Page 75
65 error messages if you receive an error message, note the message and take the corrective action. The following table lists the error messages in alphabetical order together with the recommended course of action. Error messages corrective action cmos battery bad contact your dealer or an authorize...
Page 76
3 troubleshooting your computer 66 if you still encounter problems after going through the corrective measures, please contact your dealer or an authorized service center for assistance. Some problems may be solved using the bios utility. Keyboard error or no keyboard connected contact your dealer o...
Page 77
67 requesting service international traveler’s warranty (itw) your computer is backed by an international traveler’s warranty (itw) that gives you security and peace of mind when traveling. Our worldwide network of service centers are there to give you a helping hand. An itw passport comes with your...
Page 78
3 troubleshooting your computer 68 if there are error messages or beeps reported by your computer, write them down as they appear on the screen (or the number and sequence in the case of beeps). If you haven’t registered your notebook computer, you will be required to register during your first call...
Page 79
Appendix a specifications tmc100-e.Book page 69 thursday, september 5, 2002 10:30 am.
Page 80
This appendix lists the general specifications of your computer. Tmc100-e.Book page 70 thursday, september 5, 2002 10:30 am.
Page 81
71 microprocessor • mobile intel® pentium® iii processor-m with 512 kb level 2 cache featuring the new enhanced intel® speedstep™ technology memory • main memory expandable to 256 mb support 64-bit memory bus • dual 144-pin sodimm socket supporting pc-133 sdram (synchronous dynamic random access mem...
Page 82
Appendix a specifications 72 i/o ports • built-in: • one type ii/i cardbus pc slot • one smart card interface socket • one rj-11 phone jack • one rj-45 lan jack • one dc-in jack (ac adapter) • one external monitor port • one speaker/headphone-out jack • one line-in jack • one fir wireless communicat...
Page 83
73 power • battery pack • 24 watthour li-ion main battery pack • smart battery management technology • 1.5-hour rapid charge/2.5-hour charge-in-use • ac adapter • 60-watt • auto sensing 100~240vac, 50~60hz options • 128-mb memory upgrade module • higher-capacity hard disk drive • invilink access poi...
Page 84
Appendix a specifications 74 tmc100-e.Book page 74 thursday, september 5, 2002 10:30 am.
Page 85
Appendix b notices tmc100-e.Book page 75 thursday, september 5, 2002 10:30 am.
Page 86
This appendix lists the general notices of your computer. Tmc100-e.Book page 76 thursday, september 5, 2002 10:30 am.
Page 87
77 fcc notice this device has been tested and found to comply with the limits for a class b digital device pursuant to part 15 of the fcc rules. These limits are designed to provide reasonable protection against harmful interference in a residential installation. This device generates, uses, and can...
Page 88
Appendix b notices 78 notice: canadian users this class b digital apparatus meets all requirements of the canadian interference-causing equipment regulations. Remarque à l’intention des utilisateurs canadiens cet appareil numérique de la classe b respected toutes les exigences du règlement sur le ma...
Page 89
79 important safety instructions read these instructions carefully. Save these instructions for future reference. 1 follow all warnings and instructions marked on the product. 2 unplug this product from the wall outlet before cleaning. Do not use liquid cleaners or aerosol cleaners. Use a damp cloth...
Page 90
Appendix b notices 80 controls may result in damage and will often require extensive work by a qualified technician to restore the product to normal condition. E if the product has been dropped or the cabinet has been damaged f if the product exhibits a distinct change in performance, indicating a n...
Page 91
81 exposure to radio frequency radiation the radiated output power of the mpci-101 wireless lan card is far below the fcc radio frequency exposure limits. Nevertheless, the mpci-101 wireless lan card shall be used in such a manner that the potential for human contact during normal operation is minim...
Page 92
Appendix b notices 82 responsible party: acer america corporation, 2641 orchard parkway, san jose, ca 95134 telephone no:1-408-432-6200 tmc100-e.Book page 82 thursday, september 5, 2002 10:30 am.
Page 93
83 tmc100-e.Book page 83 thursday, september 5, 2002 10:30 am.
Page 94
Appendix b notices 84 tmc100-e.Book page 84 thursday, september 5, 2002 10:30 am.
Page 95
85 laser compliance statement the cd drive used with this computer is a laser product. The cd drive’s classification label (shown below) is located on the drive. Class 1 laser product caution: invisible laser radiation when open. Avoid exposure to beam. Appareil a laser de classe 1 produit laseratte...
Page 96
Appendix b notices 86 varning explosionsfara vid felaktigt batteribyte. Anvãnd samma batterityp eller en ekvivalent typ som rekommenderas av apparattillverkaren. Kassera anvãnt batteri enligt fabrikantens instruktion. Varoitus päristo voi räjähtää, jos se on virheellisesti asennettu. Vaihda paristo ...
Page 97
87 australian approved mains cord set shall be used with the equipment. Tmc100-e.Book page 87 thursday, september 5, 2002 10:30 am.
Page 98
Appendix b notices 88 tmc100-e.Book page 88 thursday, september 5, 2002 10:30 am.
Page 99
89 index a ac adapter caring for vi audio 31 adjusting the volume 31 troubleshooting 62 b battery pack caring for vii charging indicator 18 bios utility 57 brightness hotkeys 24 c caps lock 20 on indicator 18 care ac adapter vi battery pack vii computer vi cleaning computer vii computer bringing to ...
Page 100
90 upgrading 54 messages error 65 modem 49 n network 50 notebook manager 56 hotkey 23 notice year 2000 compliance 86 num lock 20 on indicator 18 numeric keypad embedded 21 num lock 21 o online services 67 options memory upgrade 54 p password 44 types 44 pc card 53 ejecting 53 inserting 53 ports 49 p...
Page 101
91 v view front 6 left 6 rear 8 right 7 volume adjusting 31 w warranty international traveler’s warran- ty 67 windows keys 22 tmc100-e.Book page 91 thursday, september 5, 2002 10:30 am.
Page 102
92 tmc100-e.Book page 92 thursday, september 5, 2002 10:30 am.