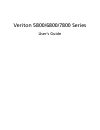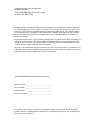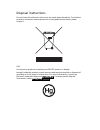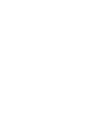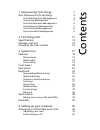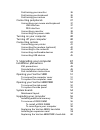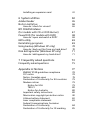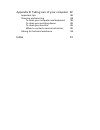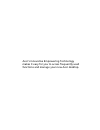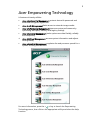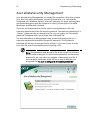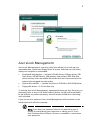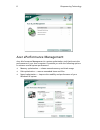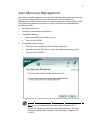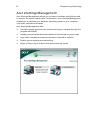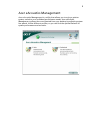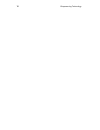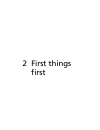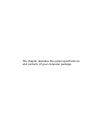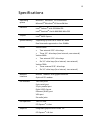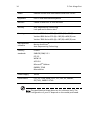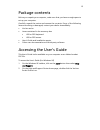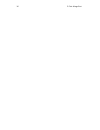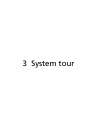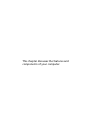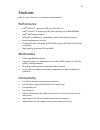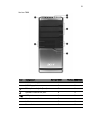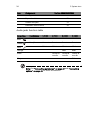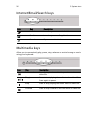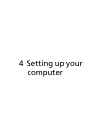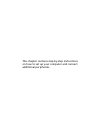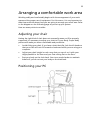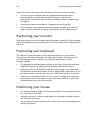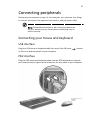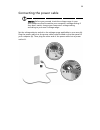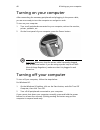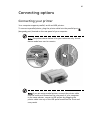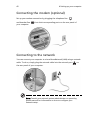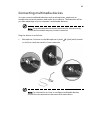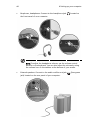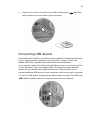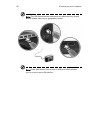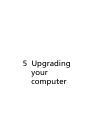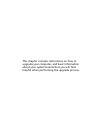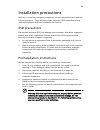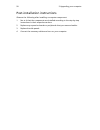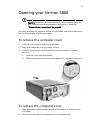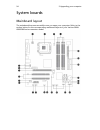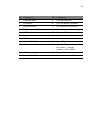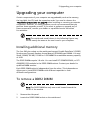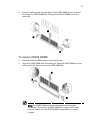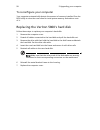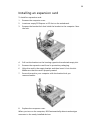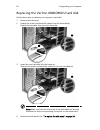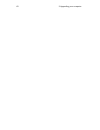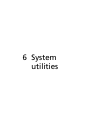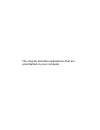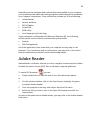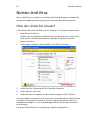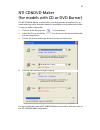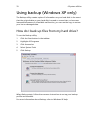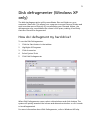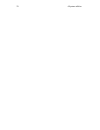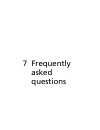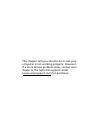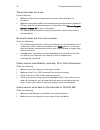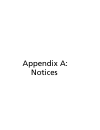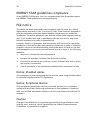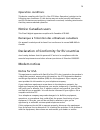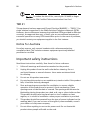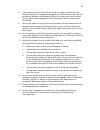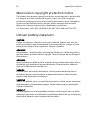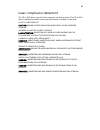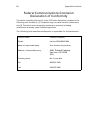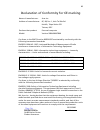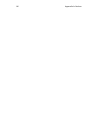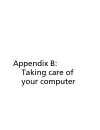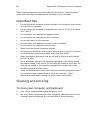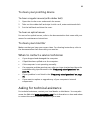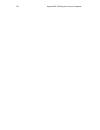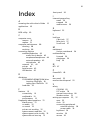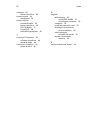- DL manuals
- Acer
- Desktop
- 5800 Series
- User Manual
Acer 5800 Series User Manual
Summary of 5800 Series
Page 1
Veriton 5800/6800/7800 series user's guide.
Page 2
Changes may be made periodically to the information in this publication without obligation to notify any person of such revisions or changes. Such changes will be incorporated in new editions of this manual or supplementary documents and publications. This company makes no representations or warrant...
Page 3
Disposal instructions do not throw this electronic device into the trash when discarding. To minimize pollution and ensure utmost protection of the global environment, please recycle it. Usa for electronic products containing an lcd/crt monitor or display: lamp(s) inside this product contain mercury...
Page 5
1 empowering technology 1 acer empowering technology 3 acer edatasecurity management 4 acer elock management 5 acer eperformance management 6 acer erecovery management 7 acer esettings management 8 acer eacoustics management 9 2 first things first 11 specifications 13 package contents 15 accessing t...
Page 6
Positioning your monitor 36 positioning your keyboard 36 positioning your mouse 36 connecting peripherals 37 connecting your mouse and keyboard 37 usb interface 37 ps/2 interface 37 connecting a monitor 38 connecting the power cable 39 turning on your computer 40 turning off your computer 40 connect...
Page 7
Installing an expansion card 61 6 system utilities 63 adobe reader 65 norton antivirus 66 how do i check for viruses? 66 nti cd&dvd-maker (for models with cd or dvd burner) 67 powerdvd (for models with dvd) 68 how do i open and watch a dvd? 68 bios utility 69 reinstalling programs 69 using backup (w...
Page 8
Appendix b: taking care of your computer 87 important tips 88 cleaning and servicing 88 to clean your computer and keyboard 88 to clean your pointing device 89 to clean your monitor 89 when to contact a service technician 89 asking for technical assistance 89 index 91.
Page 9
1 empowering technology.
Page 10
Acer's innovative empowering technology makes it easy for you to access frequently used functions and manage your new acer desktop..
Page 11
3 acer empowering technology it features six handy utilities: • acer edatasecurity management protects data with passwords and advanced encryption algorithms. • acer elock management limits access to external storage media. • acer eperformance management improves system performance by optimizing dis...
Page 12
1 empowering technology 4 acer edatasecurity management acer edatasecurity management is a handy file encryption utility that protects your files from being accessed by unauthorized persons. It is conveniently integrated with windows explorer as a shell extension for quick and easy data encryption/d...
Page 13
5 acer elock management acer elock management is a security utility that allows you to lock up your removable data, optical and floppy drives to ensure that data can't be stolen while your computer is unattended. • removable data devices — includes usb disk drives, usb pen drives, usb flash drives, ...
Page 14
1 empowering technology 6 acer eperformance management acer eperformance management is a system optimization tool that boosts the performance of your acer computer. It provides you with the following options to enhance overall system performance: • memory optimization — release unused memory and che...
Page 15
7 acer erecovery management acer erecovery management is a powerful utility that does away with the need for recovery disks provided by the manufacturer. The acer erecovery management utility occupies space in a hidden partition on your system's hdd. User-created backups are stored on d:\ drive. Ace...
Page 16
1 empowering technology 8 acer esettings management acer esettings management allows you to inspect hardware specifications and to monitor the system health status. Furthermore, acer esettings management enables you to optimize your windows operating system, so your computer runs faster, smoother an...
Page 17
9 acer eacoustics management acer eacoustics management is a utility that allows you to enjoy a quieter system, scaled to your individual performance needs. Acer eacoustics management reduces the sound created from your desktop by adjusting system fan speeds. Utilize different profiles, so you can f...
Page 18
1 empowering technology 10
Page 19
2 first things first.
Page 20
This chapter describes the system specifications and contents of your computer package..
Page 21
13 specifications operating system microsoft ® windows ® xp professional microsoft ® windows ® xp home edition platform intel ® celeron ® with 533 mhz fsb intel ® pentium ® 4 with 800/1066 mhz fsb chipset intel ® 945g express system memory supporting up to 4 gb of ddr2 667 ram dual channels supporte...
Page 22
2 first things first 14 note: the specifications listed above are for reference only. The exact configuration of your pc depends on the model purchased. Audio realtek alc880 with embedded intel ® hda codec keyboard ps/2 or usb multimedia keyboard monitor choice of acer crt or lcd monitors security a...
Page 23
15 package contents before you unpack your computer, make sure that you have enough space to set up your computer. Carefully unpack the carton and remove the contents. If any of the following items are missing or damaged, contact your dealer immediately: • veriton series • items contained in the acc...
Page 24
2 first things first 16.
Page 25
3 system tour.
Page 26
This chapter discusses the features and components of your computer..
Page 27
19 features here are just a few of your computer's many features: performance • intel ® celeron ® supporting fsb up to 533 mhz, or intel ® pentium ® 4 supporting fsb (front side bus) up to 800/1066 mhz • intel ® 945g express chipset • ddr2 667, 4 dimm slots, expandable to 4 gb dual-channel memory • ...
Page 28
3 system tour 20 front panel your computer's front panel consists of the following: veriton 5800 veriton 6800
Page 29
21 veriton 7800 icon component veriton 5800 veriton 6800/7800 5.25" drive bay(s) 1 1 3.5" floppy drive 2 2 microphone-in jack (front) 3 3 speaker-out/line-out port 4 4 usb ports 5 5 hardware reset button 6 indicators 7 6 power button 8 7.
Page 30
3 system tour 22 rear panel your computer's rear panel consists of the following: veriton 5800 veriton 6800
Page 31
23 veriton 7800 icon component veriton 5800/6800/7800 power supply 1 power cord socket 2 voltage selector switch 3 ps/2 mouse port 4 ps/2 keyboard port 5 serial port 6 parallel/printer port 7 crt/lcd monitor port 8 usb ports 9 network port 10
Page 32
3 system tour 24 audio jacks function table note: see "connecting peripherals" on page 37 and "connecting options" on page 41 for more information. Audio jack 11 expansion slots 12 chassis lock pad 13 hardware reset button 14 color/use headphone 1.1 ch 3.1 ch 5.1 ch 7.1 ch blue line-in line-in line-...
Page 33
25 keyboard the keyboard has full-sized keys that include separate cursor keys, two windows keys, four multimedia keys, and 12 function keys. For information on how to connect your keyboard, see "connecting your mouse and keyboard" on page 37. No. Description no. Description 1 sleep button 2 interne...
Page 34
3 system tour 26 internet/email/search keys multimedia keys allow you to conveniently play, pause, stop, advance or rewind a song or movie using your keyboard . Icon key description web browser launches your current default browser. Email launches your email application. Search opens a search window...
Page 35
27 volume control/mute keys lock keys the keyboard has three lock keys which you can toggle on and off to switch between functions. Note: scroll lock may not work with some applications. Icon key description volume up press to increase audio volume. Volume down press to decrease audio volume. Mute t...
Page 36
3 system tour 28 cursor keys the cursor keys, also called the arrow keys, let you move the cursor around the screen. They serve the same function as the arrow keys on the numeric keypad when the num lock is toggled off. Windows keys the keyboard has two keys that perform windows-specific functions. ...
Page 37
29 function keys the function keys, f1 - f12, let you perform specific functions, depending on the application that uses them. Palm rest the detachable palm rest provides you with a comfortable place to rest your hands while typing..
Page 38
3 system tour 30 optical drive your computer may come with a cd-rom, dvd-rom, dvd/cd-rw combo, dvd-dual or dvd-super multi drive. This drive is located on the front panel of your computer. The cd drive allows you to play different types of compact disks (cds). The dvd drive allows you to play not on...
Page 39
31 2. When the disk tray slides open, place the cd or dvd gently on the tray. Make sure that the label or title side of the disk is facing upward. When holding a disk, hold it by the edges to avoid leaving smudges or fingerprints. Veriton 5800 veriton 6800/7800 3. Push the tray and it will close aut...
Page 40
3 system tour 32 taking care of your cds and dvds • keep your disk in its case when not in use to avoid scratches or other damage. Any kind of dirt or damage can affect the data on the disk, impair the disk lens reader on the cd or dvd drive, or stop the computer from successfully reading the disk. ...
Page 41
4 setting up your computer.
Page 42
This chapter contains step-by-step instructions on how to set up your computer and connect additional peripherals..
Page 43
35 arranging a comfortable work area working safely and comfortably begins with the arrangement of your work space and the proper use of equipment. For this reason, it is very important to take time and think about how you are going to arrange your work area. Refer to the diagram on the following pa...
Page 44
4 setting up your computer 36 take note of the following when selecting a location for your computer: • do not put your computer near any equipment that might cause electromagnetic or radio frequency interference, such as radio transmitters, televisions, copy machines or heating and air-conditioning...
Page 45
37 connecting peripherals setting up your computer is easy. For the most part, you only have four things to connect: the mouse, the keyboard, the monitor, and the power cable. Note: the peripherals shown in the connections below are for your reference only. Actual device models may vary in select co...
Page 46
4 setting up your computer 38 connecting a monitor to connect a monitor, simply plug the monitor cable into the monitor port (blue port) located on the rear panel of your computer . Note: when a vga card is added to the pci express slot, the monitor should be connected to the add-on card and the onb...
Page 47
39 connecting the power cable caution: before you proceed, check the voltage range in your area. Make sure that it matches your computer's voltage setting. If they don't match, change your computer's voltage setting according to your area's voltage range. Set the voltage selector switch to the volta...
Page 48
4 setting up your computer 40 turning on your computer after connecting the necessary peripherals and plugging in the power cable, you are now ready to turn the computer on and get to work. To turn on your computer: 1 turn on all peripherals connected to your computer, such as the monitor, printer, ...
Page 49
41 connecting options connecting your printer your computer supports parallel, serial and usb printers. To connect a parallel printer, plug the printer cable into the parallel port (burgundy port) located on the rear panel of your computer. Note: the printer shown below is for your reference only. A...
Page 50
4 setting up your computer 42 connecting the modem (optional) set up your modem connection by plugging the telephone line and handset line into their corresponding ports on the rear panel of your computer. Connecting to the network you can connect your computer to a local area network (lan) using a ...
Page 51
43 connecting multimedia devices you can connect multimedia devices such as microphones, earphones or headphones, external speakers and audio line-in devices. These devices will let you take advantage of your computer's multimedia features. Note: the multimedia devices shown below are for reference ...
Page 52
4 setting up your computer 44 • earphones, headphones: connect to the headphone jack located on the front panel of your computer. Note: to adjust the headphone volume, use the volume control buttons on the keyboard. You can also adjust the volume by using the volume icon on the taskbar at the bottom...
Page 53
45 • audio line-in device: connects to the audio-in/line-in jack (light blue jack) located on the rear panel of your computer connecting usb devices universal serial bus (usb) is a serial bus design capable of cascading peripherals such as a digital camera, keyboard, mouse, joystick, scanner, printe...
Page 54
4 setting up your computer 46 note: the usb devices shown below are for reference only. Actual device models may vary by geographic region. Note: some usb devices have a built-in usb port which permits you to connect more usb devices..
Page 55
5 upgrading your computer.
Page 56
This chapter contains instructions on how to upgrade your computer, and basic information about your system boards that you will find helpful when performing the upgrade process..
Page 57
49 installation precautions before you install any computer component, we recommend that you read the following sections. These sections contain important esd precautions along with preinstallation and post-installation instructions. Esd precautions electrostatic discharge (esd) can damage your proc...
Page 58
5 upgrading your computer 50 post-installation instructions observe the following after installing a computer component: 1 see to it that the components are installed according to the step-by-step instructions in their respective sections. 2 replace any expansion boards or peripherals that you remov...
Page 59
51 opening your veriton 5800 caution! Before you proceed, make sure that you have turned off your computer and all peripherals connected to it. Read the "preinstallation instructions" on page 49. You need to open your computer before you can install additional components. See the following section f...
Page 60
5 upgrading your computer 52 opening your veriton 6800/7800 caution! Before you proceed, make sure that you have turned off your computer and all peripherals connected to it. Read the "preinstallation instructions" on page 49. You need to open your computer before you can install additional componen...
Page 61
53 veriton 7800 to replace the side panel 1 align the side panel's hinges to the housing frame and then push it in to slide it back into place. 2 secure the side panels with the two screws..
Page 62
5 upgrading your computer 54 system boards mainboard layout the mainboard becomes accessible once you open your computer. Refer to the section below for the corresponding mainboard layout of your veriton 5800/ 6800/7800 series computer model..
Page 63
55 no. Component no. Component 1 4 memory slots 2 cpu fan connector 3 cpu socket 4 atx 12v power connector 5 usb connectors 6 pci express x16 connector 7 2 pci conventional bus connectors 8 cd audio connector 9 s/pdif audio connector 10 external com port connector 11 system fan connector 12 onebutto...
Page 64
5 upgrading your computer 56 upgrading your computer certain components of your computer are upgradeable, such as the memory, the hard disk, the cpu and the expansion cards. You need to observe the "installation precautions" on page 49 when installing or removing a computer component. However, for s...
Page 65
57 3 press the holding clips on both sides of the ddr2 dimm socket outward to release the ddr2 dimm (a). Gently pull the ddr2 dimm out of the socket (b). To install a ddr2 dimm 1 locate the ddr2 dimm socket on the mainboard. 2 align the ddr2 dimm with the socket (a). Press the ddr2 dimm into the soc...
Page 66
5 upgrading your computer 58 to reconfigure your computer your computer automatically detects the amount of memory installed. Run the bios utility to view the new value for total system memory and make a note of it. Replacing the veriton 5800's hard disk follow these steps to replace your computer's...
Page 67
59 installing an expansion card to install an expansion card: 1 remove the computer cover. 2 locate an empty pci express or pci slot on the mainboard. 3 remove the bracket lock that holds the bracket to the computer. Save the lock. 4 pull out the bracket on the housing opposite the selected empty sl...
Page 68
5 upgrading your computer 60 replacing the veriton 6800/7800's hard disk follow these steps to replace your computer's hard disk: 1 remove the side panel. 2 detach the power and hard disk cables from the hard disk(a). Detach the hard disk from the drive frame (b). 3 insert the new hard disk into the...
Page 69
61 installing an expansion card to install an expansion card: 1 remove the side panel (see page 52). 2 locate an empty pci express or pci slot on the mainboard. 3 remove the lock that holds the bracket to the computer. 4 pull out the bracket on the housing opposite the selected empty slot. 5 remove ...
Page 70
5 upgrading your computer 62.
Page 71
6 system utilities.
Page 72
This chapter describes applications that are preinstalled on your computer..
Page 73
65 depending on the hardware and optional features installed in your computer, your system came bundled with several program utilities designed to streamline your computer's operations. These utilities may include any of the following: • adobe reader • norton antivirus • nti cd-maker • powerdvd • bi...
Page 74
6 system utilities 66 norton antivirus norton antivirus is an anti-virus software that finds and repairs infected files, and protects against viruses to keep your computer data safe and secure. How do i check for viruses? A full system scan scans all files on your computer. To perform a system scan:...
Page 75
67 nti cd&dvd-maker (for models with cd or dvd burner) the nti cd&dvd-maker is optical disk-recording software that allows you to create and copy audio, data and videos to recordable or rewritable optical disks. To copy an audio or data disk: 1 click the quick burning icon on the desktop. 2 insert t...
Page 76
6 system utilities 68 powerdvd (for models with dvd) powerdvd is a high-quality, pure software dvd player that brings high-quality movies and karaoke to your multimedia pc. You can play back high-resolution dvd titles or mpeg-2 files with mpeg-2 video and dolby digital (ac-3) audio. Powerdvd provide...
Page 77
69 bios utility the bios utility is a hardware configuration program built into your computer's basic input/output system (bios). Since most computers are already properly configured and optimized, there is no need to run this utility. However, if you encounter configuration problems and get the "ru...
Page 78
6 system utilities 70 using backup (windows xp only) the backup utility creates copies of information on your hard disk. In the event that the original data on your hard disk is erased or overwritten, or becomes inaccessible because of a hard disk malfunction, you can use the copy to restore your lo...
Page 79
71 disk defragmenter (windows xp only) the disk degfragmentation utility consolidates files and folders on your computer's hard disk. This allows your computer to access files and folders and save new data more efficiently. By consolidating your files and folders, the defragmenter also consolidates ...
Page 80
6 system utilities 72.
Page 81
7 frequently asked questions.
Page 82
This chapter tells you what to do in case your computer is not working properly. However, if a more serious problem arises, contact your dealer or the technical support center (www.Acersupport.Com) for assistance..
Page 83
75 frequently asked questions the following questions indicate possible situations that may arise during the use of your computer and each is followed by easy answers and solutions. I pressed the power switch but the system did not boot up. Check the led located above the power switch. If the led is...
Page 84
7 frequently asked questions 76 the printer does not work. Do the following: • make sure the printer is connected to a power outlet and that it is turned on. • make sure the printer cable is connected securely to the system's parallel or usb port and the corresponding port on the printer. See "conne...
Page 85
Appendix a: notices.
Page 86
Appendix a: notices 78 energy star guidelines compliance as an energy star partner, acer inc. Has determined that this product meets the energy star guidelines for energy efficiency. Fcc notice this device has been tested and found to comply with the limits for a class b digital device pursuant to p...
Page 87
79 operation conditions this device complies with part 15 of the fcc rules. Operation is subject to the following two conditions: (1) this device may not cause harmful interference, and (2) this device must accept any interference received, including interference that may cause undesired operation. ...
Page 88
Appendix a: notices 80 caution: to reduce the risk of fire, use only no. 26 awg or larger ul listed or csa certified telecommunication line cord. Tbr 21 this equipment has been approved [council decision 98/482/ec — "tbr 21"] for single terminal connection to the public switched telephone network (p...
Page 89
81 8 if an extension cord is used with this product, make sure that the total ampere rating of the equipment plugged into the extension cord does not exceed the extension cord ampere rating. Also, make sure that the total rating of all products plugged into the wall outlet does not exceed the fuse r...
Page 90
Appendix a: notices 82 macrovision copyright protection notice this product incorporates copyright protection technology that is protected by u.S. Patents and other intellectual property rights. Use of this copyright protection technology must be authorized by macrovision, and is intended for home a...
Page 91
83 laser compliance statement the cd or dvd drive used with this computer is a laser product. The cd or dvd drive's classification label content (shown below) is located on the drive. Class 1 laser product caution: invisible laser radiation when open. Avoid exposure to beam. Appareil a laser de clas...
Page 92
Appendix a: notices 84 federal communications comission declaration of conformity this device complies with part 15 of the fcc rules. Operation is subject to the following two conditions: (1) this device may not cause harmful interference, and (2) this device must accept any interference received, i...
Page 93
85 declaration of conformity for ce marking conforms to the emc directive 89/336/eec as attested by conformity with the following harmonised standards: en55022:1994 /a2: 1997: limits and methods of measurement of radio interference characteristics of information technology equipment en55024: 1998/a1...
Page 94
Appendix a: notices 86.
Page 95
Appendix b: taking care of your computer.
Page 96
Appendix b: taking care of your computer 88 please read the important instructions listed in this section. Following these instructions will help you maximize the durability of your computer. Important tips • do not expose the computer to direct sunlight. Do not place it near sources of heat, such a...
Page 97
89 to clean your pointing device to clean a regular mouse (with rubber ball) 1 open the circular cover underneath the mouse. 2 take out the rubber ball and wipe it with a soft, water-moistened cloth. 3 put the ball back and close the cover. To clean an optical mouse for users of an optical mouse, re...
Page 98
Appendix b: taking care of your computer 90
Page 99
91 index a accessing the online user’s guide 15 applications 65 b bios utility 69 c computer cover remove 51 replace 51 computer maintenance 88 cleaning 88 servicing 88 connecting options multimedia devices 43 audio line-in device 45 earphones/headphones 44 external speakers 43 microphone 43 network...
Page 100
Index 92 software 65 norton antivirus 66 system boards 54 mainboard 54 system utilities acrobat reader 65 norton antivirus 66 nti cd-maker 67 powerdvd 68 reinstalling programs 69 t turning off computer 40 software shutdown 40 suspend mode 40 turning on computer 40 power button 40 u upgrade add memor...