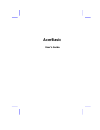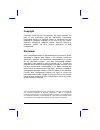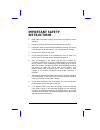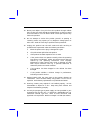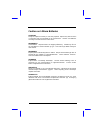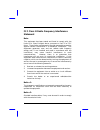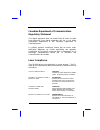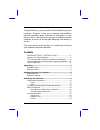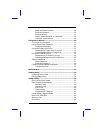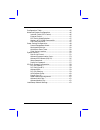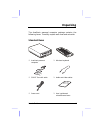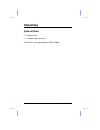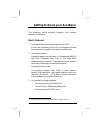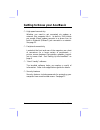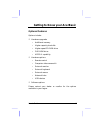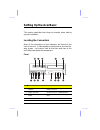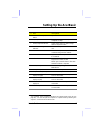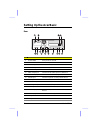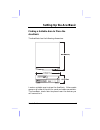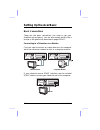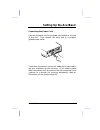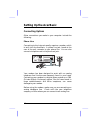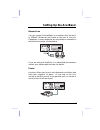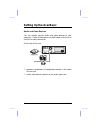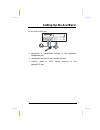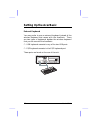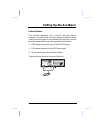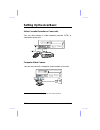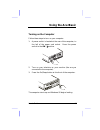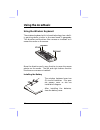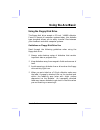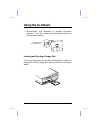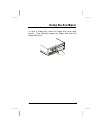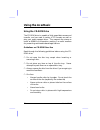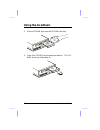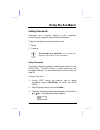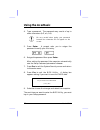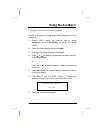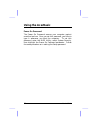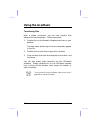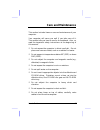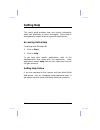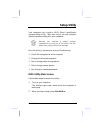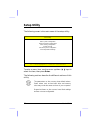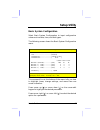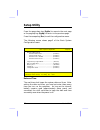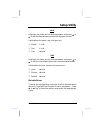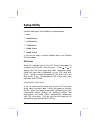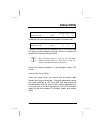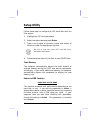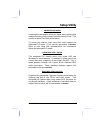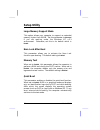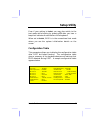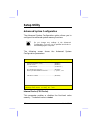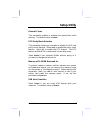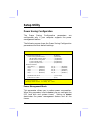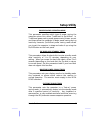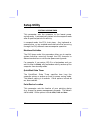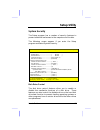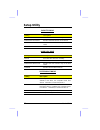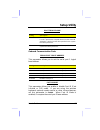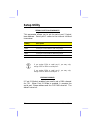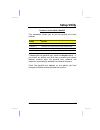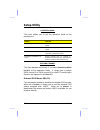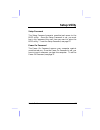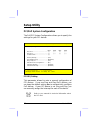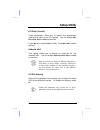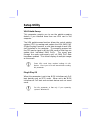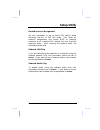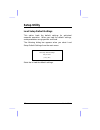- DL manuals
- Acer
- Desktop
- AcerBasic
- User Manual
Acer AcerBasic User Manual
Summary of AcerBasic
Page 1
Acerbasic user’s guide.
Page 2
Ii copyright copyright © 1997 by acer incorporated. All rights reserved. No part of this publication may be reproduced, transmitted, transcribed, stored in a retrieval system, or translated into any language or computer language, in any form or by any means, electronic, mechanical, magnetic, optical...
Page 3: Important Safety
Iii important safety instructions 1. Read these instructions carefully. Save these instructions for future reference. 2. Follow all warnings and instructions marked on the product. 3. Unplug this product from the wall outlet before cleaning. Do not use liquid cleaners or aerosol cleaners. Use a damp...
Page 4
Iv 10. Never push objects of any kind into this product through cabinet slots as they may touch dangerous voltage points or short out parts that could result in a fire or electric shock. Never spill liquid of any kind on the product. 11. Do not attempt to service this product yourself, as opening or...
Page 5
V caution on lithium batteries caution danger of explosion if battery is incorrectly replaced. Replace only with the same or equivalent type recommended by the manufacturer. Discard used batteries according to the manufacturer’s instructions. Advarsel! Lithiumbatteri - eksplosionsfare ved fejlagtig ...
Page 6
Vi fcc class b radio frequency interference statement note: this equipment has been tested and found to comply with the limits for a class b digital device, pursuant to part 15 of fcc rules. These limits are designed to provide reasonable protection against harmful interference in a residential inst...
Page 7
Vii canadian department of communications regulatory statement this digital apparatus does not exceed class b limits for radio noise emissions from digital apparatus set out in the radio interference regulations of the canadian department of communications. Le présent appareil numérique n'émet pas d...
Page 8
Viii congratulations on your purchase of the acerbasic personal computer. Compact in size, not in features, the acerbasic personal computer opens a window of information to your home or office. We hope you enjoy your acerbasic personal computer as much as we enjoyed designing and making it for you. ...
Page 9
Ix audio and game devices.................................................. 14 external keyboard............................................................ 16 external mouse................................................................. 17 video cassette recorder or camcorder .......................
Page 10
X configuration table..................................................................45 advanced system configuration .............................................46 internal cache (cpu cache) ............................................46 external cache...............................................
Page 11: Unpacking
Unpacking user’s guide 1 the acerbasic personal computer package contains the following items. Carefully unpack each item and set aside. Standard items ❍ acerbasic personal computer ❍ wireless keyboard ❍ scart euro-av cable ❍ audio and video cables ❍ power cord ❍ user’s guide and miscellaneous items.
Page 12: Unpacking
Unpacking 2 user’s guide optional items ❍ remote control ❍ computer video camera kit the items in your package may differ slightly..
Page 13
Getting to know your acerbasic user’s guide 3 the acerbasic series personal computer has common features listed below: basic features ❍ high-performance central processing unit (cpu) a fast core (consisting of the cpu and chipsets * ) allows your computer to process information and data fast. ❍ high...
Page 14
Getting to know your acerbasic 4 user’s guide ❍ high-speed connectivity whether you need to get connected via modem or network, this computer has it. Its built-in 33.6 kilobits per second (kbps) modem connects to a phone line; its built-in ethernet (10baset) jack connects to a network. See page 12. ...
Page 15
Getting to know your acerbasic user’s guide 5 optional features options include: ❍ hardware upgrades • additional memory • higher-capacity hard disk • higher-speed cd-rom drive • dvd-rom drive • mpeg-ii capability ❍ hardware options • remote control • computer video camera kit • external monitor • e...
Page 16: Setting Up The Acerbasic
Setting up the acerbasic 6 user’s guide this section describes the things to consider when setting up your acerbasic. Locating the connectors most of the connectors on the computer are found at the rear of the unit. A few connectors are found on the front for easy access. Let’s take a look at the fr...
Page 17: Setting Up The Acerbasic
Setting up the acerbasic user’s guide 7 # item description 5 cd-rom drive open/close button opens and closes the cd-rom drive 6 on/sleep button turns the computer on and puts the computer to sleep 7 power/suspend indicator lights green when on; lights orange when in suspend mode * 8 hard disk/messag...
Page 18: Setting Up The Acerbasic
Setting up the acerbasic 8 user’s guide rear # item description 1 on/off switch turns power on and off 2 power cord socket connects a power cord 3 phone set jack connects a telephone set 4 phone line jack connects a phone line 5 external crt port connects an external monitor 6 video output jack conn...
Page 19: Setting Up The Acerbasic
Setting up the acerbasic user’s guide 9 finding a suitable area to place the acerbasic the acerbasic has the following dimensions. Locate a suitable area to place the acerbasic. Allow ample space on all sides of the unit for cords and cable connections. The acerbasic should also be placed near the d...
Page 20: Setting Up The Acerbasic
Setting up the acerbasic 10 user’s guide basic connections these are the basic connections you need to get your acerbasic up and going. You can also connect options like a printer or the phone line, described in pages 12 to 17. Connecting to a television or a monitor first you need to connect an out...
Page 21: Setting Up The Acerbasic
Setting up the acerbasic user’s guide 11 connecting the power cord connect the power cord to the power cord socket at the rear of the unit. Then connect the other end to a properly ground power outlet. These basic connections you’ve just made are all you need to get your acerbasic up and running. If...
Page 22: Setting Up The Acerbasic
Setting up the acerbasic 12 user’s guide connecting options other connections you make to your computer include the following: phone line connecting to the internet usually requires a modem, which is built into the acerbasic. A phone line jack, found at the rear of the unit, connects to your phone l...
Page 23: Setting Up The Acerbasic
Setting up the acerbasic user’s guide 13 network line you can connect the acerbasic to a network with the built- in 10baset (ethernet) jack found at the rear of the unit. Computers in most companies are connected on networks to facilitate the transfer of information. If you are using the acerbasic i...
Page 24: Setting Up The Acerbasic
Setting up the acerbasic 14 user’s guide audio and game devices you can connect various audio and game devices to your computer. Some of these ports are duplicated in the front of the unit for easy connection. At the rear of the unit: ❍ speakers, earphones or headphones connect to the audio line-out...
Page 25: Setting Up The Acerbasic
Setting up the acerbasic user’s guide 15 at the front of the unit: ❍ earphones or headphones connect to the earphone/ headphone jack ❍ microphone connects to the microphone jack ❍ joystick, game or midi device connects to the game/midi port.
Page 26: Setting Up The Acerbasic
Setting up the acerbasic 16 user’s guide external keyboard you may prefer to use an external keyboard instead of the wireless keyboard that comes with the acerbasic. There are two types of keyboards besides the wireless keyboard that you can use with the acerbasic: ❍ usb keyboard connects to any of ...
Page 27: Setting Up The Acerbasic
Setting up the acerbasic user’s guide 17 external mouse the wireless keyboard has a built-in pointing device. However, you may prefer to use an external mouse instead. There are three types of mice besides the one built into the wireless keyboard that you can use with the acerbasic: ❍ usb mouse conn...
Page 28: Setting Up The Acerbasic
Setting up the acerbasic 18 user’s guide video cassette recorder or camcorder you can also connect a video cassette recorder (vcr) or camcorder to the unit. Computer video camera you can also connect a computer video camera to the unit. * some computer video cameras support an s-video connection..
Page 29: Using The Acerbasic
Using the acerbasic user’s guide 19 turning on the computer follow these steps to turn on your computer: 1. A power switch is located at the rear of the computer, to the left of the power cord socket. Press the power switch to the on (❙) position. 2. Turn on your television or your monitor (the one ...
Page 30: Using The Acerbasic
Using the acerbasic 20 user’s guide using the wireless keyboard the wireless keyboard with infrared technology has a built- in pointing device, similar to the ones found in gamepads. This direction pad functions like a mouse or trackball as it moves the cursor on the screen. Move the direction pad i...
Page 31: Using The Acerbasic
Using the acerbasic user’s guide 21 using the floppy disk drive the floppy disk drive accepts a 3.5-inch, 1.44mb diskette. Found in almost all computer systems today, this diskette type standard allows you to easily transfer files between your acerbasic and other computer systems. Guidelines on flop...
Page 32: Using The Acerbasic
Using the acerbasic 22 user’s guide ❍ write-protect your diskettes to prevent accidental erasure. To do this, slide the write-protect tab to the write-protect position. Inserting and ejecting a floppy disk to insert a floppy disk for use with the acerbasic, insert the floppy disk into the floppy dis...
Page 33: Using The Acerbasic
Using the acerbasic user’s guide 23 to eject a floppy disk, press the floppy disk drive eject button. Then carefully remove the floppy disk from the floppy disk drive..
Page 34: Using The Acerbasic
Using the acerbasic 24 user’s guide using the cd-rom drive the cd-rom drive is capable of high speed data access and transfer, and can read a variety of cd formats as well as play your audio compact discs. The compact disc stores as much as 650mb of information, making it a useful medium for present...
Page 35: Using The Acerbasic
Using the acerbasic user’s guide 25 • always store a disc in its case to prevent dust contamination, scratches, bending, and other damages. • to remove dust or fingerprints, use a clean, soft and dry cloth. Never use fluids like benzene or anti- static fluids. Using fluids of these types may damage ...
Page 36: Using The Acerbasic
Using the acerbasic 26 user’s guide 2. Place a cd-rom disc onto the cd-rom disc tray. 3. Press the cd-rom drive open/close button. The cd- rom drive tray slides back in..
Page 37: Using The Acerbasic
Using the acerbasic user’s guide 27 setting passwords passwords are a security feature of your computer, protecting your computer from unauthorized access. There are two types of passwords you can set: ❍ setup ❍ power-on do not forget your password! If you forget your password, you need to contact y...
Page 38: Using The Acerbasic
Using the acerbasic 28 user’s guide 4. Type a password. The password may consist of up to seven characters (a-z, a-z, 0-9). Be very careful when typing your password because the characters do not appear on the screen. 5. Press enter. A prompt asks you to retype the password to verify your first entr...
Page 39: Using The Acerbasic
Using the acerbasic user’s guide 29 changing or removing the setup password should you want to change your setup password, do the following: 1. During post (while the startup logo is being displayed), press ctrl-alt-esc to enter the bios utility. 2. Select system security and press enter. 3. Highlig...
Page 40: Using The Acerbasic
Using the acerbasic 30 user’s guide power on password the power on password secures your computer against unauthorized use. Once you set this password, you have to type it whenever you boot the computer. To set this password, enter the bios utility, select system security, then highlight the power o...
Page 41: Using The Acerbasic
Using the acerbasic user’s guide 31 communicating between acerbasics you can transfer files between two acerbasic computers using the built-in infrared feature and bundled infrared software. The two acerbasic units should be facing each other with a maximum angle of 15 degrees. When set-up, the two ...
Page 42: Using The Acerbasic
Using the acerbasic 32 user’s guide transferring files with a proper connection, you can now transfer files between the two computers. Follow these steps: 1. Double-click on the network neighborhood icon on your desktop. Two new items pertaining to the two computers appear in the list. 2. Double-cli...
Page 43: Care and Maintenance
Care and maintenance user’s guide 33 this section includes items on care and maintenance of your computer. Your computer will serve you well if you take care of it. This section tells you how to care for the notebook. Also, re- read the important safety instructions at the beginning of this manual. ...
Page 44: Getting Help
Getting help 34 user’s guide this user’s guide provides clear and concise information about your acerbasic, so read it thoroughly. Online help is also especially helpful when using specific applications. Accessing online help to get help with windows 95: 1. Click on start. 2. Click on help. To get h...
Page 45: Setup Utility
Setup utility user’s guide 35 your computer has a built-in bios (basic input/output system) setup utility. With this utility, you can configure certain hardware settings for your computer. Basically, your computer is already correctly configured for you and you do not need to run this utility unless...
Page 46: Setup Utility
Setup utility 36 user’s guide the following screen is the main menu of the setup utility. Bios utility basic system configuration advanced system configuration power saving configuration system security pnp/pci system configuration load setup default settings ↑↓←→ = move highlight bar, ↵ = select, e...
Page 47: Setup Utility
Setup utility user’s guide 37 basic system configuration select basic system configuration to input configuration values such as date, time, and disk types. The following screen shows the basic system configuration menu. Basic system configuration page 1/2 date .........................................
Page 48: Setup Utility
Setup utility 38 user’s guide press the page down key (pgdn) to move to the next page or the page up key (pgup) to return to the previous page. Press the escape key (esc) to exit the configuration menu. The following screen shows page 2 of the basic system configuration menu. Basic system configurat...
Page 49: Setup Utility
Setup utility user’s guide 39 date highlight the items on the date parameter and press → or ← to set the date following the month-day-year format. Valid values for month, day, and year are: ❍ month 1 to 12 ❍ day 1 to 31 ❍ year 00 to 99 time highlight the items on the time parameter and press → or ← ...
Page 50: Setup Utility
Setup utility 40 user’s guide possible settings for the diskette drive parameters: ❍ none ❍ 360 kb, 5.25-inch ❍ 1.2 mb, 5.25-inch ❍ 720 kb, 3.5-inch ❍ 1.44 mb, 3.5-inch ❍ 2.88 mb, 3.5-inch if you do not have a second diskette drive, set diskette drive b to none . Ide drives move the highlight bar to...
Page 51: Setup Utility
Setup utility user’s guide 41 cylinder head sector ide drive 0 (xx mb)………………… [auto] xx xx xx if desired, you can save the values under the option user . Cylinder head sector ide drive 0 (xx mb)………………… [user] xx xx xx the next time you boot the computer, the bios utility does not have to auto-config...
Page 52: Setup Utility
Setup utility 42 user’s guide follow these steps to configure an ide hard disk with the user option: 1. Highlight an ide drive parameter. 2. Select the option user and press enter. 3. Type in the number of cylinders, heads, and sectors of the drive under the appropriate columns. Be sure to have the ...
Page 53: Setup Utility
Setup utility user’s guide 43 advanced pio mode enabling this parameter allows for faster data recovery and read/write timing that reduces hard disk activity time. This results to better hard disk performance. To utilize this feature, your hard disk must support the advanced pio mode. If not, set th...
Page 54: Setup Utility
Setup utility 44 user’s guide large memory support mode this option allows your computer to support an extended memory higher than 64 mb. Set the parameter to advanced if you are working under the windows nt v.3.1 environment. Otherwise, set this to its default which is normal . Num lock after boot ...
Page 55: Setup Utility
Setup utility user’s guide 45 even if your setting is enabled , you may also switch to the text mode while booting by pressing f9 after you hear a beep that indicates the activation of the keyboard. When set to disabled , bios is in the conventional text mode where you see the system initialization ...
Page 56: Setup Utility
Setup utility 46 user’s guide advanced system configuration the advanced system configuration option allows you to configure the advanced system memory functions. Do not change any settings in the advanced configuration if you are not a qualified technician to avoid damaging the computer. The follow...
Page 57: Setup Utility
Setup utility user’s guide 47 external cache this parameter enables or disables the second-level cache memory. The default value is enabled . Ecc/parity mode selection this parameter allows you to enable or disable the ecc and parity check features. Select parity to enable the parity check feature. ...
Page 58: Setup Utility
Setup utility 48 user’s guide power saving configuration the power saving configuration parameters are configurable only if your computer supports the power management feature. The following screen shows the power saving configuration parameters and their default settings: power saving configuration...
Page 59: Setup Utility
Setup utility user’s guide 49 power saving operation mode this parameter specifies which type of power saving the computer enters into, either traditional or quickstart. In traditional power saving mode, power saving timers are set and these allow the computer to begin power saving during inactivity...
Page 60: Setup Utility
Setup utility 50 user’s guide system suspend timer this parameter sets the computer to the lowest power saving mode. It automatically enters into the suspend mode after a specified period of inactivity. In suspend mode, the cpu clock stops. Any keyboard or mouse action, or any enabled monitored acti...
Page 61: Setup Utility
Setup utility user’s guide 51 system security the setup program has a number of security features to prevent unauthorized access to the computer and its data. The following screen appears if you enter the setup program and select system security. System security page 1/1 disk drive control diskette ...
Page 62: Setup Utility
Setup utility 52 user’s guide diskette drive setting description normal diskette drive functions normally write protect all sectors disables the write function on all sectors write protect boot sector disables the write function only on the boot sector disabled disables all diskette functions hard d...
Page 63: Setup Utility
Setup utility user’s guide 53 boot from cd-rom setting description enabled the computer checks for a bootable cd in the cd-rom. If a cd is present, the computer boots from the cd-rom. Otherwise, it boots from the drive specified in the system boot drive parameter. Disabled the computer boots from th...
Page 64: Setup Utility
Setup utility 54 user’s guide serial port 2 base address this parameter allows you to set the serial port 2 logical base address. Serial port 2 refers to the internal infrared transceiver. Setting description 3f8h serial port 2 with address 3f8h using irq4 2f8h serial port 2 with address 2f8h using ...
Page 65: Setup Utility
Setup utility user’s guide 55 parallel port base address this parameter allows you to set the parallel port base address. Setting function 3bch(irq 7) corresponds to the parallel port with address 3bch 378h(irq 7) corresponds to the parallel port with address 378h 278h(irq 5) corresponds to the para...
Page 66: Setup Utility
Setup utility 56 user’s guide operation mode this item allows you to set the operation mode of the parallel port. Setting function standard parallel port (spp) allows one-way operation at normal speed standard and bidirectional allows two-way operation at normal speed enhanced parallel port (epp) al...
Page 67: Setup Utility
Setup utility user’s guide 57 setup password the setup password prevents unauthorized access to the bios utility. Once the setup password is set, you must key-in this password the next time you want to enter the bios utility. To set the setup password, see page 27. Power on password the power on pas...
Page 68: Setup Utility
Setup utility 58 user’s guide pci/pnp system configuration the pnp/pci system configuration allows you to specify the settings for your pci devices. Pnp/pci system configuration page 1/1 pci irq setting ................................[ auto ] inta intb intc intd pci slot 1 ............................
Page 69: Setup Utility
Setup utility user’s guide 59 pci slots (1 and 2) these parameters allow you to specify the appropriate interrupt for each of the pci devices. You can assign irq5 , irq9 , irq10 , irq11 or irq15 to the slots. Press ↑ or ↓ to move between fields. Press → or ← to select options. Onboard vga this optio...
Page 70: Setup Utility
Setup utility 60 user’s guide vga palette snoop this parameter permits you to use the palette snooping feature if you installed more than one vga card in the computer. The vga palette snoop function allows the control palette register (cpr) to manage and update the vga ram dac (digital analog conver...
Page 71: Setup Utility
Setup utility user’s guide 61 reset resources assignment set this parameter to yes to avoid irq conflict when installing non-pnp or pnp isa cards. This clears all resource assignments and allows bios to reassign resources to all installed pnp devices the next time the computer boots. After clearing ...
Page 72: Setup Utility
Setup utility 62 user’s guide load setup default settings this option loads the default settings for optimized computer operation. When you load the default settings, some parameters are grayed-out and fixed. The following dialog box appears when you select load setup default settings from the main ...