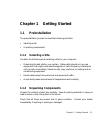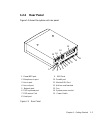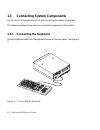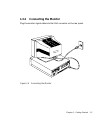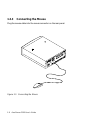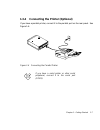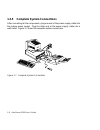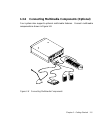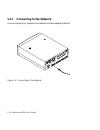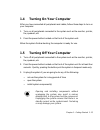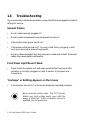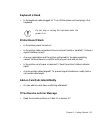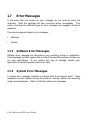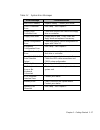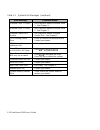Chapter 1 - getting started 1-1 chapter 1 getting started 1.1 preinstallation the preinstallation process involves the following activities: • selecting a site • unpacking components 1.1.1 selecting a site consider the following when selecting a site for your computer: • determine the best site for ...
Acerpower 2100 user’s guide 1-2 1.2 features the basic configuration consists of a system unit, a monitor, a keyboard, a cd- rom drive, a diskette drive, a fixed disk drive and a mouse. 1.2.1 front panel figure 1-1 shows the system unit front panel. 1. 3.5-inch floppy disk drive 6. Stop/eject button...
Chapter 1 - getting started 1-3 1.2.2 rear panel figure 1-2 shows the system unit rear panel. 1. Game/midi port 9. Usb ports 2. Microphone-in port 10. Parallel port 3. Line-in port 11. Monitor/vga port 4. Line-out port 12. Add-on card brackets 5. Network port 13. Fan 6. Ps/2 keyboard port 14. System...
Acerpower 2100 user’s guide 1-4 1.3 connecting system components do not turn on the power until you finish connecting the system components. The following sections show how to connect each component to the system. 1.3.1 connecting the keyboard plug the keyboard cable into the keyboard socket on the ...
Chapter 1 - getting started 1-5 1.3.2 connecting the monitor plug the monitor signal cable into the vga connector on the rear panel. Figure 1-4 connecting the monitor.
Acerpower 2100 user’s guide 1-6 1.3.3 connecting the mouse plug the mouse cable into the mouse connector on the rear panel. Figure 1-5 connecting the mouse.
Chapter 1 - getting started 1-7 1.3.4 connecting the printer (optional) if you have a parallel printer, connect it to the parallel port on the rear panel. See figure 1-6. Figure 1-6 connecting the parallel printer if you have a serial printer or other serial peripheral, connect it to the serial port...
Acerpower 2100 user’s guide 1-8 1.3.5 complete system connections after connecting all the components, plug one end of the power supply cable into the system power socket. Plug the other end of the power supply cable into a wall outlet. Figure 1-7 shows the complete system connections. Figure 1-7 co...
Chapter 1 - getting started 1-9 1.3.6 connecting multimedia components (optional) your system also supports optional multimedia features. Connect multimedia components as shown in figure 1-8. Figure 1-8 connecting multimedia components.
Acerpower 2100 user’s guide 1-10 1.3.7 connecting to the network you can connect your system to the network via the onboard rj45 port. Figure 1-9 connecting to the network.
Chapter 1 - getting started 1-11 1.3.8 connecting the fax/modem (optional) your system also supports the optional fax/modem feature. Connect the telephone line and handset as shown in figure 1-10. Figure 1-10 connecting the telephone line and handset to the fax/modem.
Acerpower 2100 user’s guide 1-12 1.3.9 connecting usb devices (optional) the usb ports on the rear panel enable the system to support additional serial devices without using up your system resources. To connect a usb device, simply plug the device cable into a usb port marked on the rear panel. See ...
Chapter 1 - getting started 1-13 1.4 turning on your computer after you have connected all peripherals and cables, follow these steps to turn on your computer: 1. Turn on all peripherals connected to the system such as the monitor, printer, fax, speakers, etc. 2. Press the power button located on th...
Acerpower 2100 user’s guide 1-14 1.6 troubleshooting if you encounter a hardware problem, review the following suggestions before calling for service. General failure • are all cables securely plugged in? • are all system components and peripherals turned on? • is the system main power switch on? • ...
Chapter 1 - getting started 1-15 keyboard is dead • is the keyboard cable plugged in? Turn off the system unit and plug in the keyboard. Do not plug or unplug the keyboard while the power is on. Printer doesn't work • is the printer power turned on? • is the printer cable connected to the correct po...
Acerpower 2100 user’s guide 1-16 1.7 error messages in the event that you receive an error message, do not continue using the computer. Note the message and take corrective action immediately. This section describes the different types of error messages and suggests corrective measures. There are tw...
Chapter 1 - getting started 1-17 table 1-1 system error messages error message corrective action bad cmos battery replace battery. Contact your dealer. Cmos checksum error run setup. See chapter 3. Floppy drive controller error check and connect the cable to the floppy drive or controller. Floppy dr...
Acerpower 2100 user’s guide 1-18 table 1-1 system error messages (continued) error message corrective action onboard serial 1 conflict run setup and disable onboard serial 1. See chapter 3. Onboard serial 2 conflict run setup and disable onboard serial 2. See chapter 3. Onboard parallel port conflic...
Chapter 1 - getting started 1-19 1.7.3 correcting error conditions as a general rule, the "press f1 to continue" error message is caused by a configuration problem which can be easily corrected. An equipment malfunction is more likely to cause a fatal error, i.E., an error that causes complete syste...