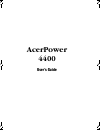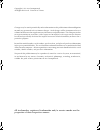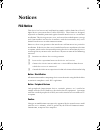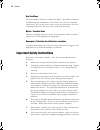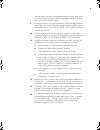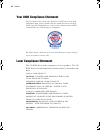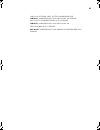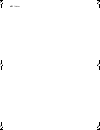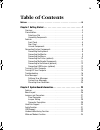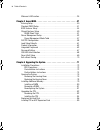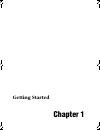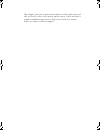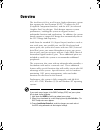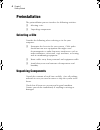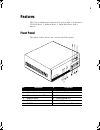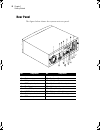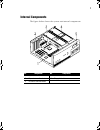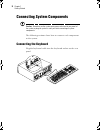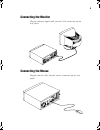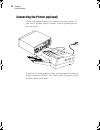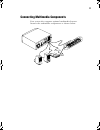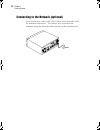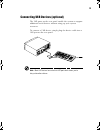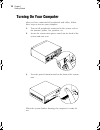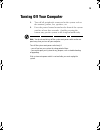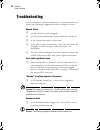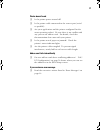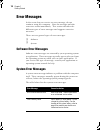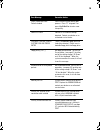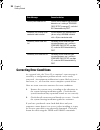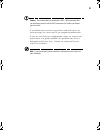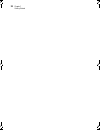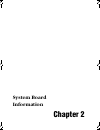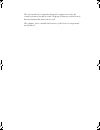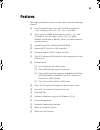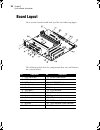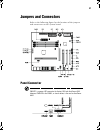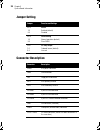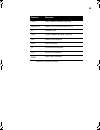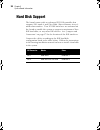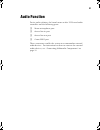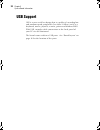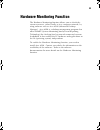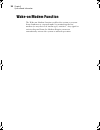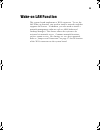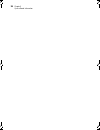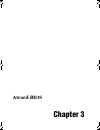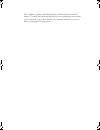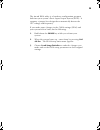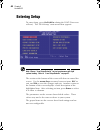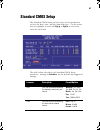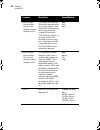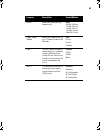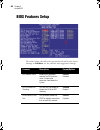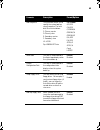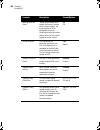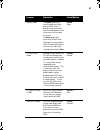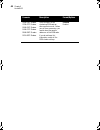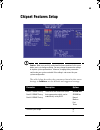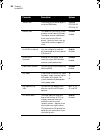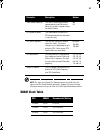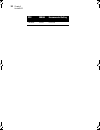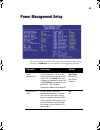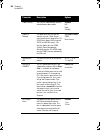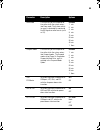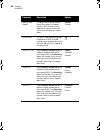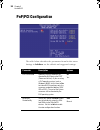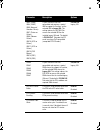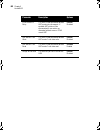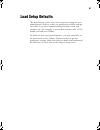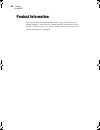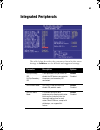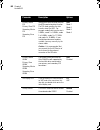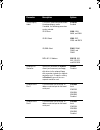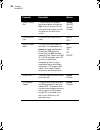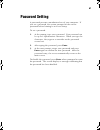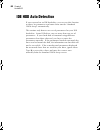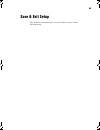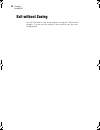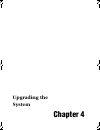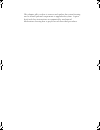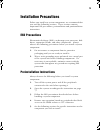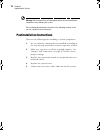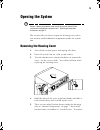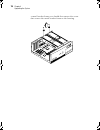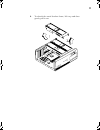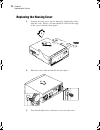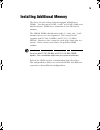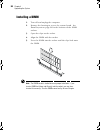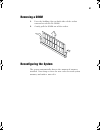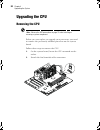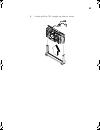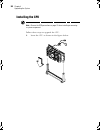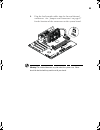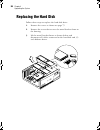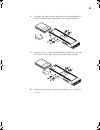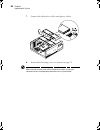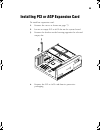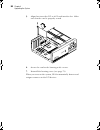- DL manuals
- Acer
- Desktop
- AcerPower 4400
- User Manual
Acer AcerPower 4400 User Manual
Summary of AcerPower 4400
Page 1
Acerpower 4400 user’s guide ap4400-e.Book page 1 friday, october 1, 1999 2:09 pm.
Page 2
Changes may be made periodically to the information in this publication without obligation to notify any person of such revision or changes. Such changes will be incorporated in new editions of this manual or supplementary documents and publications. This company makes no representations or warranti...
Page 3: Notices
Iii notices fcc notice this device has been tested and found to comply with the limits for a class b digital device pursuant to part 15 of the fcc rules. These limits are designed to provide reasonable protection against harmful interference in a residential installation. This device generates, uses...
Page 4
Notices iv use conditions this part complies with part 15 of the fcc rules. Operation is subject to the following two conditions: (1) this device may not cause harmful interference, and (2) this device must accept any interference received, including interference that may cause undesired operation. ...
Page 5
V cord does not exceed the extension cord ampere rating. Also, make sure that the total rating of all products plugged into the wall outlet does not exceed the fuse rating. 9. Never push objects of any kind into this product through cabinet slots as they may touch dangerous voltage points or short o...
Page 6: Laser Compliance Statement
Notices vi year 2000 compliance statement the acerpower 4400 carries the "hardware nstl tested year 2000 compliant" logo, which certifies that this model has been tested by nstl using the ymark2000 test, and has been found to meet nstl's standards for year 2000 hardware compliance. For more details,...
Page 7
Vii varo! Lavattaessa olet alttina lasersÅteilylle. Varning: laserstrÅlning nÅr denna del År Öppnad ÅlÅ tuijota sÅteeseenstirra ej in i strÅlen varning: laserstrÅlning nar denna del År Öppnadstirra ej in i strÅlen advarsel: laserstrÅling nar deksel Åpnesstirr ikke inn i strÅlen ap4400-e.Book page vi...
Page 8
Notices viii ap4400-e.Book page viii friday, october 1, 1999 2:09 pm.
Page 9: Table of Contents
Ix table of contents notices . . . . . . . . . . . . . . . . . . . . . . . . . . . . . . . . . . . . . . . . . . . . . . . Iii chapter 1 getting started . . . . . . . . . . . . . . . . . . . . . . . . . . . . . . 1 overview . . . . . . . . . . . . . . . . . . . . . . . . . . . . . . . . . . . . . . ...
Page 10
Table of contents x wake-on lan function. . . . . . . . . . . . . . . . . . . . . . . . . . . . . . . . . . . . . . . 35 chapter 3 award bios . . . . . . . . . . . . . . . . . . . . . . . . . . . . . . . . 37 entering setup . . . . . . . . . . . . . . . . . . . . . . . . . . . . . . . . . . . . . . ...
Page 11: Getting Started
Getting started chapter 1 ap4400-e.Book page 1 friday, october 1, 1999 2:09 pm.
Page 12
This chapter gives you a general introduction to the system unit and tells you how to select a site and set up the system. It also includes a simple troubleshooting section to help you to check your system before you ask for technical support. Ap4400-e.Book page 2 friday, october 1, 1999 2:09 pm.
Page 13: Overview
3 overview the acerpower 4400 is an all-in-one, high-performance system that supports the intel pentium iii cpu. It utilizes the pci (peripheral component interface) and the agp (accelerated graphics port) bus designs. Both designs improve system performance, enabling the system to support various m...
Page 14: Preinstallation
Chapter 1 getting started 4 preinstallation the preinstallation process involves the following activities: ❑ selecting a site ❑ unpacking components selecting a site consider the following when selecting a site for your computer: ❑ determine the best site for your system. Cable paths should not run ...
Page 15: Features
5 features the basic configuration consists of a system unit, a keyboard, a cd-rom drive, a diskette drive, a fixed disk drive and a mouse. Front panel the figure below shows the system unit front panel. No. Component no. Component 1 3.5-inch diskette drive eject button 7 volume control 2 3.5-inch d...
Page 16: Rear Panel
Chapter 1 getting started 6 rear panel the figure below shows the system unit rear panel. No. Component no. Component 1 fan 10 usb ports 2 system main power switch 11 serial port 1 3 voltage selector 12 serial port 2 4 ps/2 keyboard port 13 speaker-out/audio-out port 5 parallel port 14 audio-in port...
Page 17: Internal Components
7 internal components the figure below shows the system unit internal components. No. Component no. Component 1 system board 4 hard disk 2 expansion card brackets 5 floppy disk drive 3 disk drive metal brackets ap4400-e.Book page 7 friday, october 1, 1999 2:09 pm.
Page 18: Connecting The Keyboard
Chapter 1 getting started 8 connecting system components caution: do not turn on the system main power switch on the rear panel of the system or plug the system in until you finish connecting all system components. The following sections show how to connect each component to the system: connecting t...
Page 19: Connecting The Monitor
9 connecting the monitor plug the monitor signal cable into the vga connector on the rear panel. Connecting the mouse plug the mouse cable into the mouse connector on the rear panel. Ap4400-e.Book page 9 friday, october 1, 1999 2:09 pm.
Page 20
Chapter 1 getting started 10 connecting the printer (optional) check your printer before you connect it to your system. If you have a parallel printer, connect it to the parallel port on the rear panel. If you have a serial printer or other serial peripheral, connect it to the serial port (com2). Se...
Page 21
11 connecting multimedia components your system also supports optional multimedia features. Connect the multimedia components as shown below: ap4400-e.Book page 11 friday, october 1, 1999 2:09 pm.
Page 22
Chapter 1 getting started 12 connecting to the network (optional) your system may come with a lan (local area network) card for network connection. To connect your system to the network, plug the network cable into the card’s network port. Ap4400-e.Book page 12 friday, october 1, 1999 2:09 pm.
Page 23
13 connecting usb devices (optional) the usb ports on the rear panel enable the system to support additional serial devices without using up your system resources. To connect a usb device, simply plug the device cable into a usb port on the rear panel. Note: most usb devices have a built-in usb port...
Page 24: Turning On Your Computer
Chapter 1 getting started 14 turning on your computer after you have connected all peripherals and cables, follow these steps to turn on your computer: 1. Turn on all peripherals connected to the system such as the monitor, printer, fax, speakers, etc. 2. Locate the system main power switch on the b...
Page 25: Turning Off Your Computer
15 turning off your computer 1. Turn off all peripherals connected to the system such as the monitor, printer, fax, speakers, etc. 2. Press the power button located on the front of the system unit for at least four seconds. Quickly pressing the button may put the system in the suspend mode only. Not...
Page 26: Troubleshooting
Chapter 1 getting started 16 troubleshooting if you encounter a hardware problem, we recommend that you review the following suggestions before calling for service: general failure ❑ are all cables securely plugged? ❑ are all system components and peripherals turned on? ❑ is the system main power sw...
Page 27
17 printer doesn’t work ❑ is the printer power turned off? ❑ is the printer cable connected to the correct port (serial or parallel)? ❑ are your application and the printer configured for the same operating values? Be sure there is no conflict with any port on an add-on card. For details, check the ...
Page 28: Error Messages
Chapter 1 getting started 18 error messages in the event that you receive an error message, do not continue using the computer. Note the message and take corrective action immediately. This section describes the different types of error messages and suggests corrective measures. There are two genera...
Page 29
19 cmos checksum error - defaults loaded cmos checksum error during post process. Press "f1" to ignore it or press ctrl-alt-esc to enter cmos setup utility. Conflict i/o ports conflict in i/o resource settings detected. Contact your dealer or an authorized service center. Disk boot failure, insert s...
Page 30: Correcting Error Conditions
Chapter 1 getting started 20 correcting error conditions as a general rule, the "press f1 to continue" error message is caused by a configuration problem which can be easily corrected. An equipment malfunction is more likely to cause a fatal error, i.E., an error that causes complete system failure....
Page 31
21 caution: these commands are performed in dos. We recommend that you familiarize yourself with the dos commands first before you format your hard disk. If you follow the corrective steps above and still receive an error message, the cause may be an equipment malfunction. If you are sure that your ...
Page 32
Chapter 1 getting started 22 ap4400-e.Book page 22 friday, october 1, 1999 2:09 pm.
Page 33: System Board
System board information chapter 2 ap4400-e.Book page 23 friday, october 1, 1999 2:09 pm.
Page 34
This system board is uniquely-designed to support not only the common features found in today’s high-performance system boards, but the multimedia functions as well. This chapter gives a detailed discussion of the board’s components and features. Ap4400-e.Book page 24 friday, october 1, 1999 2:09 pm.
Page 35: Features
25 features this high-performance system board comes with the following features: ❑ intel pentium iii processor with 512-kb second-level cache running at 450, 500, 533, 550, or 600 mhz ❑ three 168-pin dimm sockets that accept 32-, 64-, and 128-mb pc-100 (100 mhz) and pc-133 (133 mhz) sdram (synchron...
Page 36: Board Layout
Chapter 2 system board information 26 board layout your system board should look just like the following figure: the following table lists the components that you will find on the system board: no. Component no. Component 1 ps/2 mouse port 13 ad1881 audio chipset 2 ps/2 keyboard port 14 buzzer 3 usb...
Page 37: Jumpers And Connectors
27 jumpers and connectors refer to the following figure for the location of the jumpers and connectors on the system board: panel connector pwled1 is a power led connector for aspire 6400 and acerpower 4400. However, pwrled in the panel, as shown below, is the one for acerpower 8400. Ap4400-e.Book p...
Page 38: Jumper Setting
Chapter 2 system board information 28 jumper setting connector description jumper function and settings jp12 1-2 2-3 sound enabled (default) disabled jp14 1-2 2-3 cmos setting normal operation (default) clear cmos jp27 1-2 2-3 pc beep output onboard buzzer (default) line-out connector description pw...
Page 39
29 inspk internal speaker connector (reserved) modem-cn mono-in (pin 1-2) and mic-out (pin 3-4) bz1 onboard buzzer wom wake-on-modem connector (reserved) wol wake-on-lan connector smb smbus connector ia intrusion alarm connector aol alert-on-lan connector spwr * power switch connector * located in t...
Page 40: Hard Disk Support
Chapter 2 system board information 30 hard disk support the board comes with an enhanced pci ide controller that supports pio mode 4 and ultra dma (direct memory access) mode data transfers. Two pci ide interfaces are mounted on the board to enable the system to support a maximum of four ide hard di...
Page 41: Audio Function
31 audio function for its audio solution, the board comes with a pci-based audio controller and the following ports: ❑ mono microphone port ❑ stereo line-in port ❑ stereo line-out port ❑ game/midi port these connectors enable the system to accommodate external audio devices. For instructions on how ...
Page 42: Usb Support
Chapter 2 system board information 32 usb support usb is a new serial bus design that is capable of cascading low and medium-speed peripherals (less than 12 mbps) such as a keyboard, mouse, joystick, scanner, printer and modem/isdn. With usb, complex cable connections at the back panel of your pc ca...
Page 43: Hardware Monitoring Function
33 hardware monitoring function the hardware monitoring function allows you to check the system resources, either locally or in a computer network, by using software such as acer adm (advanced desktop manager). Acer adm is a desktop management program that offers smart (system monitoring analysis an...
Page 44: Wake-On Modem Function
Chapter 2 system board information 34 wake-on modem function the wake-on modem function enables the system to resume from shutdown or suspend mode by monitoring the fax/ modem (or any device of similar type) activities. Any signal or activity detected from the modem ring-in connector automatically r...
Page 45: Wake-On Lan Function
35 wake-on lan function this system board implements a wol connector. To use the lan wake-up function, you need to install a network card that supports this feature. In addition, you also need to install a network management software such as adm (advanced desktop manager). This feature allows the sy...
Page 46
Chapter 2 system board information 36 ap4400-e.Book page 36 friday, october 1, 1999 2:09 pm.
Page 47: Award Bios
Award bios chapter 3 ap4400-e.Book page 37 friday, october 1, 1999 2:09 pm.
Page 48
This chapter contains detailed discussion about the award bios utility. You will need this information for reconfiguring your system or for resetting your system back to its original settings in case you have reconfigured it improperly. Ap4400-e.Book page 38 friday, october 1, 1999 2:09 pm.
Page 49
39 the award bios utility is a hardware configuration program built into your system’s basic input/output system (bios). It supports a jumper-less design that automatically detects the cpu voltage and frequency. If you made some changes in the cmos settings (bios) and your system fails to boot, do t...
Page 50: Entering Setup
Chapter 3 award bios 40 entering setup to enter setup, press ctrl-alt-esc during the post (power-on self-test). The “bios setup” main menu then appears: note: choose “load setup defaults” for best performance with light system loading. Refer to “load setup defaults” on page 61. The section at the bo...
Page 51: Standard Cmos Setup
41 standard cmos setup the standard cmos setup sets the basic system parameters such as the date, time, and the hard disk type. Use the arrow keys to highlight an item and pgup or pgdn to select the value for each item. The table below describes each standard cmos setup parameter. Settings in boldfa...
Page 52
Chapter 3 award bios 42 hard disk type primary master primary slave secondary master secondary slave this item lets you select the ide hard disk parameters that your system supports. Auto enables bios to automatically detect the parameters of installed hdd during the post (power-on self-test). If yo...
Page 53
43 drive b allows you to configure your floppy drive b. None 360 kb, 5.25-inch 1.2 mb, 5.25-inch 720 kb, 3.5-inch 1.44 mb, 3.5-inch 2.88 mb, 3.5-inch floppy 3 mode support allows your floppy drive(s) to run in 3 modes including 2.88 mb mode. Both drive a drive b disabled video this item specifies th...
Page 54: Bios Features Setup
Chapter 3 award bios 44 bios features setup the table below describes the parameters found in this menu. Settings in boldface are the default and suggested settings. Parameter description format/options cpu internal cache enabling this parameter activates the cpu internal cache. Disabling the parame...
Page 55
45 boot sequence this parameter allows you to specify the system boot up search sequence. The hard disk ids are listed below: c: primary master d: primary slave e: secondary master f: secondary slave ls: ls120 zip: iomega zip drive c,a,cdrom a,c,scsi c,a,scsi c,cdrom,a cdrom,c,a cdrom,a,c d,a,scsi e...
Page 56
Chapter 3 award bios 46 boot up numlock status setting this parameter to on enables the numeric function of the numeric keypad. Set this parameter to off to disregard the function. Disabling the numeric function allows you to use the numeric keypad for cursor control. On off gate a20 option the sett...
Page 57
47 security option the system option limits access to both the system boot and bios setup. A prompt asking you to enter your password appears on the screen every time you boot the system. The setup option limits access only to bios setup. To disable the security option, select password setting from ...
Page 58
Chapter 3 award bios 48 c800-cbff shadow cc00-cfff shadow d000-d3ff shadow d400-d7ff shadow d800-dbff shadow dc00-dfff shadow these six items are for shadowing rom code on other expansion cards. Before you set these parameters, you need to know the specific addresses of that rom code. If you do not ...
Page 59: Chipset Features Setup
49 chipset features setup caution: make sure you fully understand the items contained in this menu before you try to change anything. You may change the parameter settings to improve system performance. However, changing these parameters could make your system unstable if the setting is not correct ...
Page 60
Chapter 3 award bios 50 dram clock please refer to the table on page 51 to set the dram clock. Cpu clk cpu clk +33 cpu clk -33 memory hole this option lets you reserve system memory area for special isa cards. The chipset accesses code/data of these areas from the isa bus directly. Normally, these a...
Page 61: Dram Clock Table
51 note: the value in the setup cpu speed parameter may differ from the value in the cpu speed detected parameter. However, the actual running cpu speed shown is always the value in the cpu speed detected parameter. Dram clock table clock spread spectrum this item is used to set the clock spread spe...
Page 62
Chapter 3 award bios 52 100 mhz pc100 cpu clk cpu sdram recommended setting ap4400-e.Book page 52 friday, october 1, 1999 2:09 pm.
Page 63: Power Management Setup
53 power management setup the table below describes the parameters found in this menu. Settings in boldface are the default and suggested settings. Parameter description options power management this function allows you to set the default parameters for power-saving modes. Set it to disable to turn ...
Page 64
Chapter 3 award bios 54 video off after turns off the video monitor after the selected power down option. Suspend n/a doze standby video off method this determines the way that the monitor stays off. Blank screen writes blanks to the video buffer. V/h sync+blank allows bios to control vsync and hsyn...
Page 65
55 doze mode this item lets you set the period of time after which the system enters into doze mode. The system activity (or event) is detected by monitoring the irq signals or other events (such as i/o). Disabled 1 min. 2 min. 4 min. 8 min. 12 min. 20 min. 30 min. 40 min. 1 hour suspend mode this i...
Page 66
Chapter 3 award bios 56 wake on lan/ modem this option allows you to enable or disable the wake on lan/modem function. When enabled, internal modem/lan card can wake up the system from shutdown or suspend mode. Enabled disabled primary intr this item is used to enable or disable the detection of irq...
Page 67: Power Management Mode Table
57 power management mode table mode doze standby suspend hdd power down max saving 1 hour 1 hour 1 hour 15 min. Min saving 1 min. 1 min. 1 min. 1 min. Ap4400-e.Book page 57 friday, october 1, 1999 2:09 pm.
Page 68: Pnp/pci Configuration
Chapter 3 award bios 58 pnp/pci configuration the table below describes the parameters found in this menu. Settings in boldface are the default and suggested settings. Parameter description options pnp os installed normally, the pnp resources are allocated by bios during the post (power-on self-test...
Page 69
59 irq3 (com2) irq4 (com1) irq5 (network/ sound or others) irq7 (printer or others) irq9 (video or others) irq10 (scsi or others) irq11 (scsi or others) irq12 (ps/2 mouse) irq14 (ide1) irq15 (ide2) if your isa card is not pnp compatible and requires a special irq to support its function, set the sel...
Page 70
Chapter 3 award bios 60 pci#2 access #1 retry this item is used to enable or disable agp master retry disconnect. If enabled, agp master will be disconnected if max retries are attempted without success. Pci#2 means agp. Enabled disabled agp master 1 ws write this item is used to enable or disable a...
Page 71: Load Setup Defaults
61 load setup defaults the default setup values may not be the best setting for your motherboard, but these values are qualified as reliable settings, especially if you have limited loading of add-on cards and memory size (for example, a system that contains only a vga/ sound card and two dimms). To...
Page 72: Product Information
Chapter 3 award bios 62 product information this screen displays information about your system, like the product name, serial number, mainboard id, mainboard serial number, bios version, etc. These entries are for your reference only and cannot be changed. Ap4400-e.Book page 62 friday, october 1, 19...
Page 73: Integrated Peripherals
63 integrated peripherals the table below describes the parameters found in this menu. Settings in boldface are the default and suggested settings. Parameter description options onchip primary ide onchip secondary ide these parameters let you enable or disable the ide devices connected to the primar...
Page 74
Chapter 3 award bios 64 primary master pio primary slave pio secondary master pio secondary slave pio setting these items to auto activates the hdd speed auto-detect function. The pio mode specifies the data transfer rate of the hdd. For example: mode 0 data transfer rate is 3.3mb/s, mode 1 is 5.2mb...
Page 75
65 onchip legacy audio this item is used to enable or disable the onboard legacy audio. If enabled, the following parameters can be selected: sb i/o base sb irq select sb,dma select mpu-401 i/o address disabled enabled 220h, 240h, 260h, and 280h irq5, irq7, irq9, and irq10 dma1, dma0, dma2, and dma3...
Page 76
Chapter 3 award bios 66 onboard parallel port this item controls the onboard parallel port address and interrupt. Note: if you are using an i/o card with a parallel port, make sure that the addresses and irqs do not conflict. 378/irq7 3bc/irq7 278/irq7 disabled parallel port epp type this item lets ...
Page 77: Password Setting
67 password setting a password prevents unauthorized use of your computer. If you set a password, the system prompts for the correct password before booting or to access setup. To set a password: 1. At the prompt, type your password. Your password can be up to 8 alphanumeric characters. When you typ...
Page 78: Ide Hdd Auto Detection
Chapter 3 award bios 68 ide hdd auto detection if your system has an ide hard drive, you can use this function to detect its parameters and enter them into the "standard cmos setup" automatically. This routine only detects one set of parameters for your ide hard drive. Some ide drives can use more t...
Page 79: Save & Exit Setup
69 save & exit setup this function automatically saves all cmos values before leaving setup. Ap4400-e.Book page 69 friday, october 1, 1999 2:09 pm.
Page 80: Exit Without Saving
Chapter 3 award bios 70 exit without saving use this function to exit setup without saving the cmos value changes. Do not use this option if you want to save the new configuration. Ap4400-e.Book page 70 friday, october 1, 1999 2:09 pm.
Page 81: Upgrading The
Upgrading the system chapter 4 ap4400-e.Book page 71 friday, october 1, 1999 2:09 pm.
Page 82
This chapter tells you how to remove and replace the system housing, and to install optional components to upgrade the system. It gives brief and clear instructions accompanied by mechanical illustrations showing how to perform each described procedure. Ap4400-e.Book page 72 friday, october 1, 1999 ...
Page 83: Installation Precautions
73 installation precautions before you install any system component, we recommend that you read the following sections. These sections contain important esd precautions, preinstallation and postinstallation instructions. Esd precautions electrostatic discharge (esd) can damage your processor, disk d...
Page 84
Chapter 4 upgrading the system 74 warning! Not turning off the system properly before you start installing the components may damage your system. Do not attempt the procedures described in the following sections unless you are a qualified service technician. Postinstallation instructions observe the...
Page 85: Opening The System
75 opening the system caution: before you proceed, make sure that you have turned off the system and all peripherals connected to it. Read the preinstallation instructions on page 73. This section tells you how to open the housing cover when you need to install additional components inside the syste...
Page 86
Chapter 4 upgrading the system 76 a metal bracket frame you should first remove the screw that secures the metal bracket frame to the housing. Ap4400-e.Book page 76 friday, october 1, 1999 2:09 pm.
Page 87
77 6. To detach the metal bracket frame, lift it up and then gently pull it out. Ap4400-e.Book page 77 friday, october 1, 1999 2:09 pm.
Page 88: Replacing The Housing Cover
Chapter 4 upgrading the system 78 replacing the housing cover 1. Position the top cover on the housing, aligning the sides with the rails. Allow a 10 mm distance between the edge of the cover and the front panel. 2. Slide the cover forward until it fits into place. 3. Turn the thumbscrews clockwise ...
Page 89
79 installing additional memory the three 168-pin sockets onboard support sdram-type dimms. You may install 32-mb, 64-mb, or 128-mb (single and double density) dimms for a maximum of 384-mb system memory. The sdram dimms should work under 3.3 volts only; 5-volt memory devices are not supported. This...
Page 90: Installing A Dimm
Chapter 4 upgrading the system 80 installing a dimm 1. Turn off and unplug the computer. 2. Remove the housing to access the system board. See board layout on page 26 for the location of the dimm sockets. 3. Open the clips on the socket. 4. Align the dimm with the socket. 5. Press the dimm into the ...
Page 91: Removing A Dimm
81 removing a dimm 1. Press the holding clips on both sides of the socket outward to release the dimm. 2. Gently pull the dimm out of the socket. Reconfiguring the system the system automatically detects the amount of memory installed. Run setup to view the new value for total system memory and make...
Page 92: Upgrading The Cpu
Chapter 4 upgrading the system 82 upgrading the cpu removing the cpu note: observe the esd precautions on page 73 when installing or removing a system component. Before you can replace or upgrade your processor, you need to remove the previously installed processor on the system board. Follow these ...
Page 93
83 3. Gently pull the cpu straight up from its socket. Ap4400-e.Book page 83 friday, october 1, 1999 2:09 pm.
Page 94: Installing The Cpu
Chapter 4 upgrading the system 84 installing the cpu note: observe the esd precautions on page 73 when installing or removing a system component. Follow these steps to upgrade the cpu: 1. Insert the cpu as shown in the figure below. Ap4400-e.Book page 84 friday, october 1, 1999 2:09 pm.
Page 95
85 2. Plug the fan/heatsink cables into the fan and thermal connectors. See “jumpers and connectors” on page 27 for the location of the connectors on the system board. Warning! The heatsink becomes very hot when the system is on. Never touch the heatsink with any metal or with your hands. Ap4400-e.B...
Page 96: Replacing The Hard Disk
Chapter 4 upgrading the system 86 replacing the hard disk follow these steps to replace the hard disk drive: 1. Remove the cover as shown on page 75. 2. Remove the screw that secures the metal bracket frame to the housing. 3. Lift the metal bracket frame as shown below and disconnect all cables conn...
Page 97
87 4. Remove the four screws that attach the hard disk to the metal bracket frame and pull out the hard disk drive. 5. Install a new 3.5-inch hard disk drive and secure it with the fours screws that you have removed previously. 6. Reattach the metal bracket frame and secure it with the screw. Ap4400...
Page 98
Chapter 4 upgrading the system 88 7. Connect the disk drive cables and power cables. 8. Reinstall the housing cover as shown on page 78. Make sure that the other ends of the diskette drive cables are securely connected to their corresponding connectors on the system board. Ap4400-e.Book page 88 frid...
Page 99
89 installing pci or agp expansion card to install an expansion card: 1. Remove the cover as shown on page 75. 2. Locate an empty pci or agp slot on the system board. 3. Remove the bracket on the housing opposite the selected empty slot. 4. Remove the pci or agp card from its protective packaging. A...
Page 100
Chapter 4 upgrading the system 90 5. Align then insert the pci or agp card into the slot. Make sure that the card is properly seated. 6. Secure the card to the housing with a screw. 7. Reinstall the housing cover (see page 78). When you turn on the system, bios automatically detects and assigns reso...