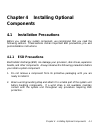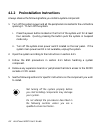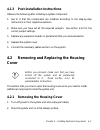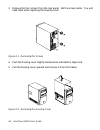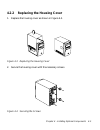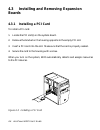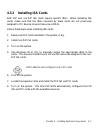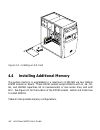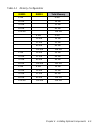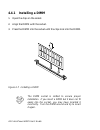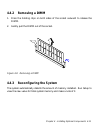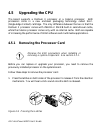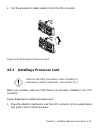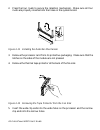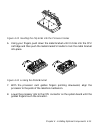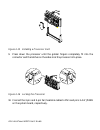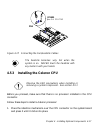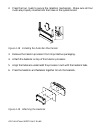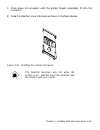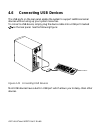Chapter 4 - installing optional components 4-1 chapter 4 installing optional components 4.1 installation precautions before you install any system component, we recommend that you read the following sections. These sections contain important esd precautions, pre- and post-installation instructions. ...
Acerpower 6000 user’s guide 4-2 4.1.2 preinstallation instructions always observe the following before you install a system component: 1. Turn off the system power and all the peripherals connected to the unit before opening it. To turn off the system: i. Press the power button located on the front ...
Chapter 4 - installing optional components 4-3 4.1.3 post-installation instructions observe the following after installing a system component: 1. See to it that the components are installed according to the step-by-step instructions in their respective sections. 2. Make sure you have set all the req...
Acerpower 6000 user’s guide 4-4 3. Remove the four screws from the rear panel. Set the screws aside. You will need them when replacing the housing cover. Figure 4-1 removing the screws 4. Push the housing cover slightly backward as indicated in figure 4-2. 5. Pull the housing cover upward and remove...
Chapter 4 - installing optional components 4-5 4.2.2 replacing the housing cover 1. Replace the housing cover as shown in figure 4-3. Figure 4-3 replacing the housing cover 2. Secure the housing cover with the necessary screws. Figure 4-4 securing the screws.
Acerpower 6000 user’s guide 4-6 4.3 installing and removing expansion boards 4.3.1 installing a pci card to install a pci card: 1. Locate the pci slot(s) on the system board. 2. Remove the bracket on the housing opposite to the empty pci slot. 3. Insert a pci card into the slot. Make sure that the c...
Chapter 4 - installing optional components 4-7 4.3.2 installing isa cards both pnp and non-pnp isa cards require specific irqs. When installing isa cards, make sure that the irqs required by these cards are not previously assigned to pci devices to avoid resource conflicts. Follow these steps when i...
Acerpower 6000 user’s guide 4-8 figure 4-6 installing an isa card 4.4 installing additional memory the system memory is upgradable to a maximum of 256 mb via two 168-pin dimm sockets on board. These dimm sockets accept drams with 8-, 16-, 32-, 64-, and 128-mb capacities, 60 ns (nanoseconds) or less ...
Chapter 4 - installing optional components 4-9 table 4-1 memory configurations dimm1 dimm2 total memory 8 mb 8 mb 16 mb 16 mb 32 mb 32 mb 64 mb 64 mb 128 mb 128 mb 8 mb 8 mb 16 mb 16 mb 32 mb 32 mb 64 mb 64 mb 128 mb 128 mb 8 mb 16 mb 24 mb 16 mb 32 mb 48 mb 32 mb 64 mb 96 mb 64 mb 128 mb 192 mb 8 m...
Acerpower 6000 user’s guide 4-10 4.4.1 installing a dimm 1. Open the clips on the socket. 2. Align the dimm with the socket. 3. Press the dimm into the socket until the clips lock into the dimm. Figure 4-7 installing a dimm the dimm socket is slotted to ensure proper installation. If you insert a di...
Chapter 4 - installing optional components 4-11 4.4.2 removing a dimm 1. Press the holding clips on both sides of the socket outward to release the dimm. 2. Gently pull the dimm out of the socket. Figure 4-8 removing a dimm 4.4.3 reconfiguring the system the system automatically detects the amount o...
Acerpower 6000 user’s guide 4-12 4.5 upgrading the cpu the board supports a pentium ii processor or a celeron processor. Both processors come in a new enclosed packaging technology called s.E.C. (single-edge contact) cartridge. The only difference between the two is that the pentium ii processor com...
Chapter 4 - installing optional components 4-13 2. Pull the processor to totally detach it from the cpu connector. Figure 4-10 removing a processor card 4.5.2 installing a processor card observe the esd precautions when installing or removing a system component. See section 4.1.1 before you proceed,...
Acerpower 6000 user’s guide 4-14 2. Press the four rivets to secure the retention mechanism. Make sure all four rivets are properly inserted into the holes on the system board. Figure 4-11 installing the retention mechanism 3. Remove the processor card from its protective packaging. Make sure that t...
Chapter 4 - installing optional components 4-15 figure 4-13 inserting the clip ends into the processor holes 6. Using your fingers, push down the metal bracket until it clicks into the cpu cartridge and then push the metal bracket’s handle to lock the metal bracket into place. Figure 4-14 locking th...
Acerpower 6000 user’s guide 4-16 figure 4-15 installing a processor card 9. Press down the processor until the golden fingers completely fit into the connector and the latches on the sides lock the processor into place. Figure 4-16 locking the processor 10. Connect the 3-pin and 2-pin fan/heatsink c...
Chapter 4 - installing optional components 4-17 figure 4-17 connecting the fan/heatsink cables the heatsink becomes very hot when the system is on. Never touch the heatsink with any metal or with your hands. 4.5.3 installing the celeron cpu observe the esd precautions when installing or removing a s...
Acerpower 6000 user’s guide 4-18 2. Press the four rivets to secure the retention mechanism. Make sure all four rivets are properly inserted into the holes on the system board. Figure 4-18 installing the retention mechanism 3. Remove the celeron processor from its protective packaging. 4. Attach the...
Chapter 4 - installing optional components 4-19 7. Press down the processor until the golden fingers completely fit into the connector. 8. Snap the retention cover into place as shown in the figure below. Figure 4-20 installing the celeron processor the heatsink becomes very hot when the system is o...
Acerpower 6000 user’s guide 4-20 4.6 connecting usb devices the usb ports on the rear panel enable the system to support additional serial devices without using up your system resources. To connect a usb device, simply plug the device cable into a usb port marked on the rear panel. See the following...