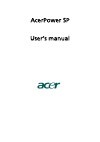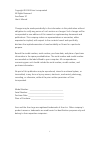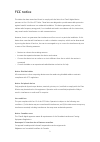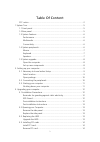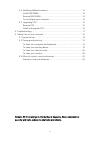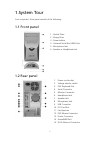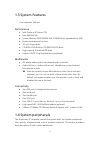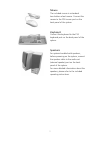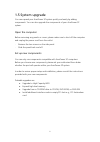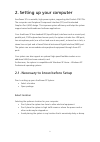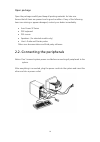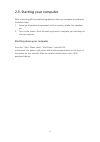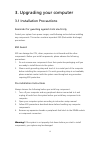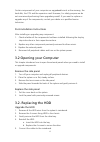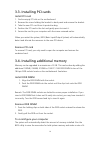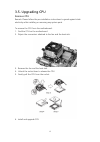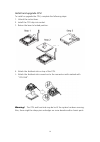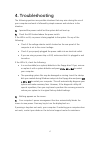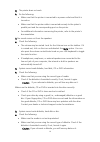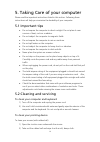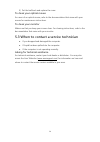Summary of AcerPower SP
Page 1
Acerpower sp user’s manual.
Page 2
Copyright © 2003 acer incorporated all rights reserved. Acerpower sp user’s manual changes may be made periodically to the information in this publication without obligation to notify any person of such revision or changes. Such changes will be incorporated in new editions of this manual or suppleme...
Page 3
Fcc notice this device has been tested and found to comply with the limits for a class b digital device pursuant to part 15 of the fcc rules. These limits are designed to provide reasonable protection against harmful interference in a residential installation. This device generates, uses, and can ra...
Page 4
Table of content fcc notice .................................................................................................2 1.System tour ...................................................................................................5 1.1 front panel .............................................
Page 5
3.4. Installing additional memory..............................................................14 install ddr dimm .............................................................................14 remove ddr dimm ..........................................................................14 to reconfigu...
Page 6
1.System tour your computer’s front panel consists of the following: 1.1 front panel 1.optical drive 2.floppy drive 3.power button 4.universal serial bus (usb) ports 5.microphone jack 6.speaker or headphone jack 1.2 rear panel 1. Power cord socket 2. Voltage selector switch 3. Ps/2 keyboard port 4. ...
Page 7
1.3 system features your computer features: performance intel pentium 4/celeron cpu intel 845gl/ich4 system memory ddr-sdram 266, 2 dimm slots, expandable to 2gb power management function 3.5 inch floppy drive cd-rom, dvd-rom or cd-rw(52x/24x) drive high-capacity, enhanced-ide drive support usb 2.0 ...
Page 8
Mouse the included mouse is a standard two-button wheel mouse. Connect the mouse to the ps2 mouse port on the back panel of the system. Keyboard connect the keyboard to the ps2 keyboard port on the back panel of the system. Speakers for systems bundled with speakers, before powering on the system, c...
Page 9
1.5 system upgrade you can expand your acerpower sp system quickly and easily by adding components. You can also upgrade the components of your acerpower sp system. Open the computer before removing any panels or covers, please make sure to shut off the computer and unplug the power cord from the ou...
Page 10
2. Setting up your computer acerpower sp is a versatile, high-power system, supporting intel socket 478 cpus. The computer uses peripheral component interface (pci) and accelerated graphics port (agp) design. This improves system efficiency and helps the system support varied multimedia and software...
Page 11
Open package open the package carefully and keep all packing materials for later use. Ensure that all items are present and in good condition. If any of the following items are missing or appear damaged, contact your dealer immediately. • acer power sp series • ps2 keyboard • ps2 mouse • spearkers (...
Page 12
2.3. Starting your computer after connecting all the peripheral equipment, start your computer according to the below steps: 1. Power on all peripheral equipment, such as monitor, printer, fax, speakers etc. 2. Turn on the system. Once the start-up process is complete, you can begin to use the compu...
Page 13
3. Upgrading your computer 3.1 installation precautions reminder for guarding against static electricity protect your system from power surges, read following section before installing any components. This section contains important esd (electrostatic discharge) precautions. Esd guard esd can damage...
Page 14
Certain components of your computer are upgradeable such as the memory, the hard disk, the cpu and the expansion card. However, for safety purpose we do not recommend performing these upgrades yourself. If you want to replace or upgrade any of the components, contact your dealer or a qualified servi...
Page 15
3.3. Installing pci cards install pci card 1. Find an empty pci slot on the motherboard. 2. Remove the screw holding the bracket to back panel and remove the bracket. 3. Take the new pci card from its protective bag. 4. Position the pci card in the slot and gently press to insert it. 5. Secure the c...
Page 16
3.5. Upgrading cpu remove cpu remark: please follow the pre-installation instructions to guard against static electricity while installing or removing any system parts. To remove the cpu from the motherboard: 1. Find the cpu on the motherboard 2. Disjoin the connectors attached to the fan and the he...
Page 17
Install and upgrade cpu to install or upgrade the cpu, complete the following steps: 1. Unlock the socket lever. 2. Install the cpu chip into socket. 3. Return the lever to locked position. 4. Attach the fan/heat sink on top of the cpu. 5. Attach the fan/heat sink connectors to the connectors with m...
Page 18
4. Troubleshooting the following questions are possible situations that may arise during the use of your computer and each is followed by simple answers and solutions to the situation. Q: i pressed the power switch but the system did not boot up. A: check the led located above the power switch. If t...
Page 19
Q: the printer does not work. A: do the following: • make sure that the printer is connected to a power outlet and that it is turned on. • make sure that the printer cable is connected securely to the system’s parallel port and the corresponding port on the printer. • for additional information conc...
Page 20
5. Taking care of your computer please read the important instructions listed in this section. Following these instructions will help you maximize the durability of your computer. 5.1 important tips do not expose the computer to direct sunlight. Do not place it near sources of heat, such as a radiat...
Page 21
20 3) put the ball back and replace the cover. To clean your optical mouse for users of an optical mouse, refer to the documentation that came with your mouse for maintenance instructions. To clean your monitor make sure that you keep your screen clean. For cleaning instructions, refer to the docume...