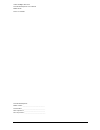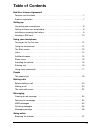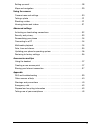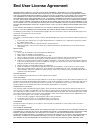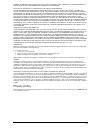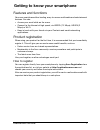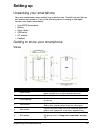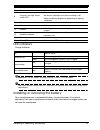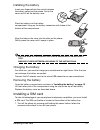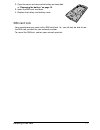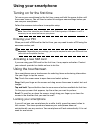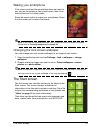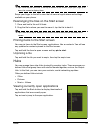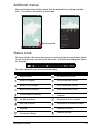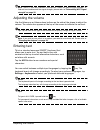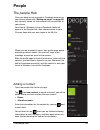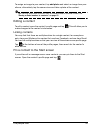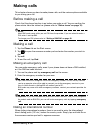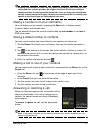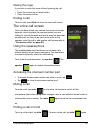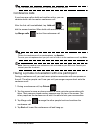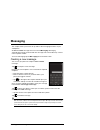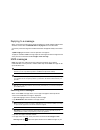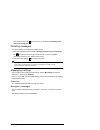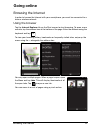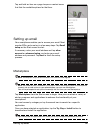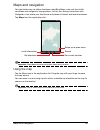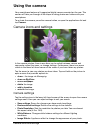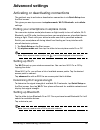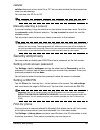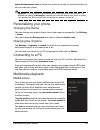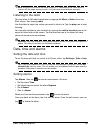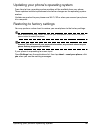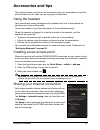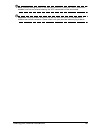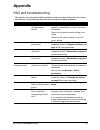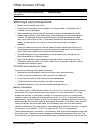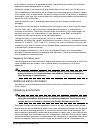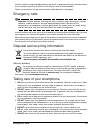Summary of Allegro M310
Page 1
User’s manual.
Page 2
© 2011 all rights reserved acer m310 smartphone user’s manual model: m310 first issue: 10/2011 acer m310 smartphone model number: __________________________________ serial number: ___________________________________ date of purchase: ________________________________ place of purchase: ______________...
Page 3: Table of Contents
3 table of contents end user license agreement features and functions . . . . . . . . . . . . . . . . . . . . . . . . . . . . . . . . . . . . . . . . . . . . 7 product registration . . . . . . . . . . . . . . . . . . . . . . . . . . . . . . . . . . . . . . . . . . . . . . 7 setting up unpacking your...
Page 4
4 setting up email . . . . . . . . . . . . . . . . . . . . . . . . . . . . . . . . . . . . . . . . . . . . . . . . 28 maps and navigation . . . . . . . . . . . . . . . . . . . . . . . . . . . . . . . . . . . . . . . . . . . . 29 using the camera camera icons and settings . . . . . . . . . . . . . . ...
Page 5: End User License Agreement
5 end user license agreement important-read carefully: this end user license agreement ("agreement") is a legal agreement between you (either an individual or a single entity), and acer inc. Including its subsidiaries ("acer") for the software (whether provided by acer or by acer's licensors or supp...
Page 6
6 there is no warranty or condition of title, quiet enjoyment, quiet possession, correspondence to description or non-infringement with regard to the software. Exclusion of incidental, consequential and certain other damages to the maximum extent permitted by applicable law, in no event shall acer, ...
Page 7
7 features and functions getting to know your smartphone features and functions your new smartphone offers leading, easy-to-access multimedia and entertainment features. You can: • access your email while on the move. • connect to the internet at high speed, via hsdpa (7.2 mbps), hsupa (2 mbps) or w...
Page 8: Setting Up
8 unpacking your smartphone setting up unpacking your smartphone your new smartphone comes packed in a protective box. Carefully unpack the box and remove the contents. If any of the following items is missing or damaged, contact your dealer immediately: • acer m310 smartphone • battery • quick guid...
Page 9
9 installing or removing the battery led indicators charge indicator: important: the low battery warnings override all other led indications. Tip: if your phone is being used (i.E. Unlocked), the indicator does not show missed event notifications. Installing or removing the battery your smartphone u...
Page 10
10 installing a sim card installing the battery insert your fingernail into the cutout between the battery cover and the phone. Unclip the cover and lift off the battery cover. Place the battery into the battery compartment, lining up the battery connectors with those at the bottom of the compartmen...
Page 11
11 installing a sim card 2. Open the cover and remove the battery as described in "removing the battery" on page 10. 3. Insert the sim card as shown. 4. Replace the battery and battery cover. Sim card lock your smartphone may come with a sim card lock, i.E., you will only be able to use the sim card...
Page 12: Using Your Smartphone
12 turning on for the first time using your smartphone turning on for the first time to turn on your smartphone for the first time, press and hold the power button until the screen turns on. You will then be asked to configure some settings before you can use your smartphone. Follow the onscreen ins...
Page 13
13 the start screen waking your smartphone if the screen is off and the smartphone does not react to any taps on the screen or front panel button, then it has been locked and is in sleep mode. Press the power button to wake your smartphone. Swipe the lock screen up to unlock the phone. Note: if you ...
Page 14
14 hubs tip: there may be more tiles at the top or bottom of the screen, swipe your finger up or down the screen to display them. Swipe your finger to the left to view the full menu of applications and settings available on your phone. Rearranging the tiles on the start screen 1. Press and hold a ti...
Page 15
15 additional menus additional menus many applications have further menus that are accessible by swiping upwards when ... Is visible at the bottom of the screen. Swipe upwards status icons the icons visible in the status bar give you a quick overview of your phone’s status. To view the status bar, t...
Page 16
16 adjusting the volume note: the wi-fi icon only indicates a connection, it does not indicate signal strength. To find out how to determine the signal strength, please refer to "determining wi-fi signal strength" on page 32. Adjusting the volume use the volume up or volume down buttons on the side ...
Page 17
17 using voice commands predictive text windows phone provides predictive text input. As you tap the letters of a word, a selection of words are displayed above the keyboard that continue the sequence of letters tapped, or are a close match allowing for errors. The word list changes after every key ...
Page 18: People
18 the people hub people the people hub once you have set up an email or facebook account on your phone (please see "setting up email" on page 28) any contacts stored for that account will be imported to your phone. Your friends’ windows live and facebook feeds will appear in the people hub, their p...
Page 19
19 the people hub to assign an image to your contact, tap add photo and select an image from your albums, alternatively tap the camera icon and take a photo of the contact. Tip: you may also create a contact from an already dialed or received number, see "saving a dialed number to contacts" on page ...
Page 20: Making Calls
20 before making a call making calls this chapter shows you how to make phone calls, and the various options available to you during your call. Before making a call check that the phone function is on before you make a call. You can confirm the phone status from the status bar (please refer to "stat...
Page 21
21 making a call warning: international call rates can vary greatly depending on the country you are calling and your network provider. We suggest you check all call rates with your network provider, to avoid excessive phone bills. If you are using your smartphone abroad, roaming charges will apply....
Page 22
22 the voice call screen muting the ringer if you wish to mute the ringer without ignoring the call: • press the volume up or down button. • press the power button. Ending a call to end a call, press end call from the voice call screen. The voice call screen once you have dialed your number the voic...
Page 23
23 the voice call screen tip: the hold function only works if you have more than one call. Conference calls if you have one call on hold and another online, you can combine both calls to create a conference call. After the first call is established, tap add call to dial the second number. When both ...
Page 24: Messaging
24 creating a new message messaging this chapter shows you how to set up and use the messaging functions of your smartphone. All sms and mms messages are accessed via messaging. Messaging automatically arranges received and sent messages into conversations by contact name or phone number. To access ...
Page 25
25 replying to a message replying to a message when a new text message arrives the phone will play a sound and the indicator led will flash. Please refer to "led indicators" on page 9 for more information. A summary of the message and sender information will appear briefly in the status bar. Tap mes...
Page 26
26 dictating messages wish to attach a file, tap to attach a file as described in "creating a new message" on page 24. Dictating messages your phone allows you to dictate message content. 1. Enter the recipient(s) as described in "creating a new message" on page 24. 2. Tap and speak your message. Th...
Page 27: Going Online
27 browsing the internet going online browsing the internet in order to browse the internet with your smartphone, you must be connected to a data or wireless network. Using the browser tap the internet explorer tile on the start screen to start browsing. To open a new website, tap the address box at...
Page 28
28 setting up email tap and hold an item on a page to open a context menu that lists the available options for that item. Setting up email your smartphone enables you to access your email. Most popular isps can be set up in a few easy steps. Tap email setup on the start screen to start. If necessary...
Page 29
29 maps and navigation maps and navigation you can obtain easy-to-follow directions using bing maps, view real-time traffic conditions and navigate by using spoken, turn-by-turn driving instructions with navigation, view where your friends are and places of interest and local businesses. Tap maps fr...
Page 30: Using The Camera
30 camera icons and settings using the camera your smartphone features a 5-megapixel digital camera mounted on the rear. This section will take you through all the steps in taking photos and videos with your smartphone. To activate the camera, press the camera button, or open the applications list a...
Page 31
31 taking a photo • iso gain: sets the iso level. • exposure metering mode: sets how the camera determines the optimum exposure to take the photo. • contrast: sets the contrast level. • brightness: sets the brightness level. • saturation: sets the color saturation level. • best shot mode: enables or...
Page 32: Advanced Settings
32 activating or deactivating connections advanced settings activating or deactivating connections the quickest way to activate or deactivate a connection is via quick setup from the start screen. This gives you one-tap access to airplane mode, wi-fi, bluetooth, and cellular settings. Putting your s...
Page 33
33 security and privacy cellular cellular allows you to turn data on or off. You can also disable the data connection when you are roaming. You can also turn 3g on or off. Tip: turning 3g off will force your phone to use 2g networks and prolong battery life. Manually selecting a network if you are t...
Page 34
34 personalizing your phone www.Windowsphone.Com to locate your phone on a map, or send instructions to lock or erase your phone. Important: this function uses sms messages to issue instructions to the phone. The sms do not appear in messaging. However, you won’t be able to lock, erase, or locate yo...
Page 35
35 date, time and alarms note: all devices must be on the same network (i.E., connected to the same router or wireless ap) for media sharing to work. It will not work across different networks. Listening to the radio you can listen to fm radio broadcasts by tapping the music + video tile on the star...
Page 36
36 updating your phone’s operating system updating your phone’s operating system from time to time, operating system updates will be available from your phone. These updates include improvements and other changes as the operating system evolves. Updates are pushed to your phone over wi-fi, 3g or whe...
Page 37: Accessories and Tips
37 using the headset accessories and tips this chapter shows you how to use accessories with your smartphone, as well as provide useful tips for when you are using your smartphone. Using the headset your smartphone comes packaged with a headset with built-in microphone for handsfree use when making ...
Page 38
38 sharing your internet connection note: internet sharing and wi-fi are mutually exclusive. If you have a wi-fi connection enabled, and turn on internet sharing, the wi-fi connection will be terminated. Important: some providers and countries do not allow the use of a smartphone as a modem over cel...
Page 39: Appendix
39 faq and troubleshooting appendix faq and troubleshooting this section lists frequently asked questions that may arise during the use of your smartphone, and gives easy answers and solutions to these questions. Aspect question answer audio why is there no sound coming from the device? If the heads...
Page 40
40 other sources of help other sources of help warnings and precautions • do not use this product near water. • do not place this product on an unstable cart, stand or table. If the product falls, it could be seriously damaged. • slots and openings are provided for ventilation to ensure reliable ope...
Page 41
41 warnings and precautions a new battery. Use only acer approved batteries, and recharge your battery only with acer approved chargers designated for this device. Unplug the charger from the electrical plug and the device when not in use. Do not leave a fully charged battery connected to the ac cha...
Page 42
42 warnings and precautions hearing aids should not hold the device to the ear with the hearing aid. Do not place credit cards or other magnetic storage media near the device, because information stored on them may be erased. Medical devices operation of any radio transmitting equipment, including w...
Page 43
43 emergency calls facilities, vehicles using liquefied petroleum gas (such as propane or butane), and areas where the air contains chemicals or particles such as grain, dust or metal powders. Follow any restrictions. Do not use the device where blasting is in progress. Emergency calls important: wi...