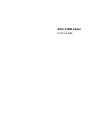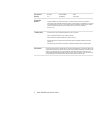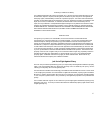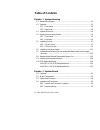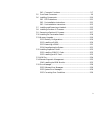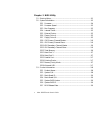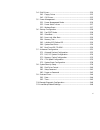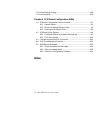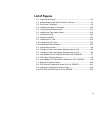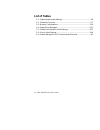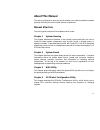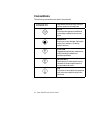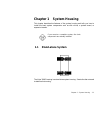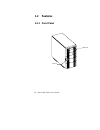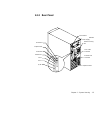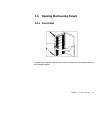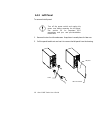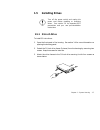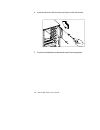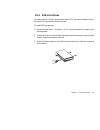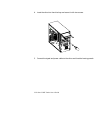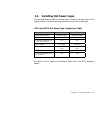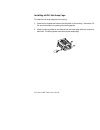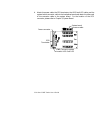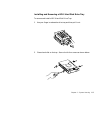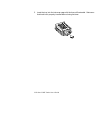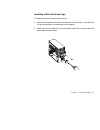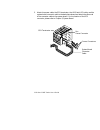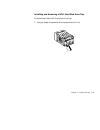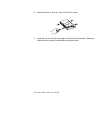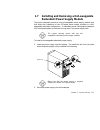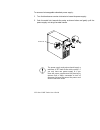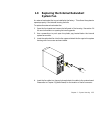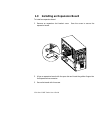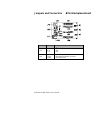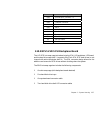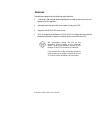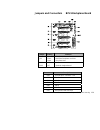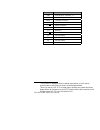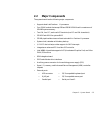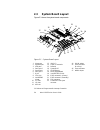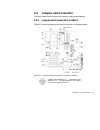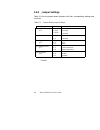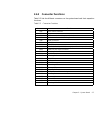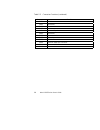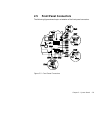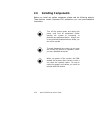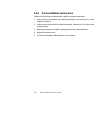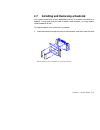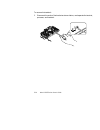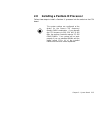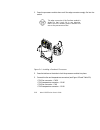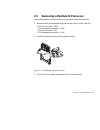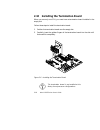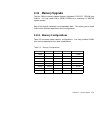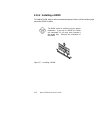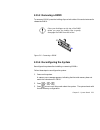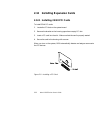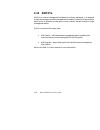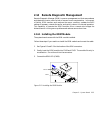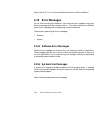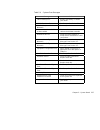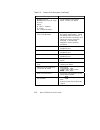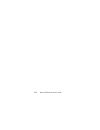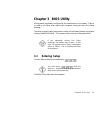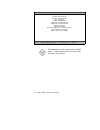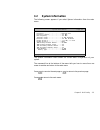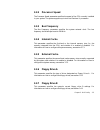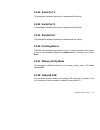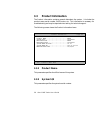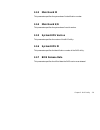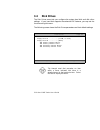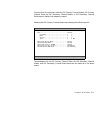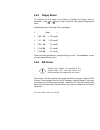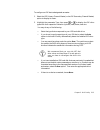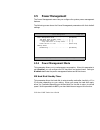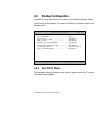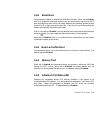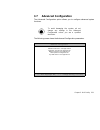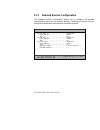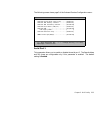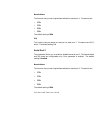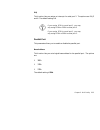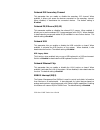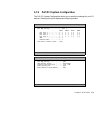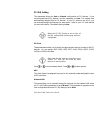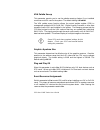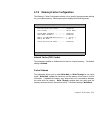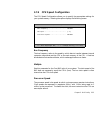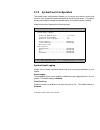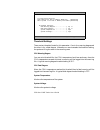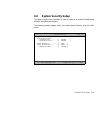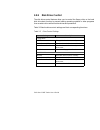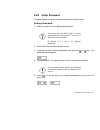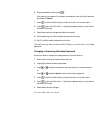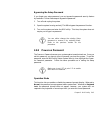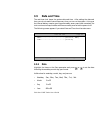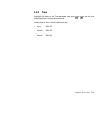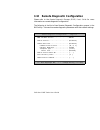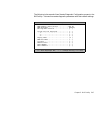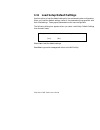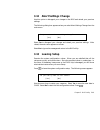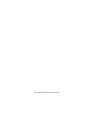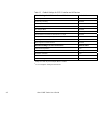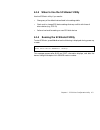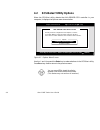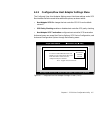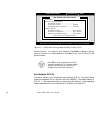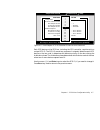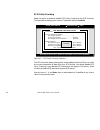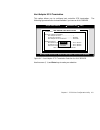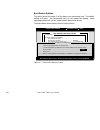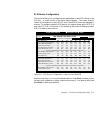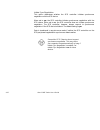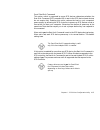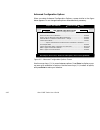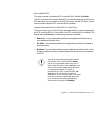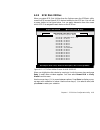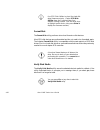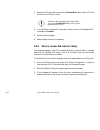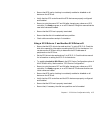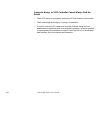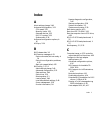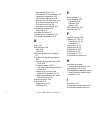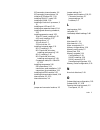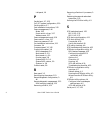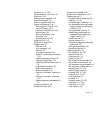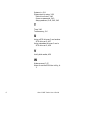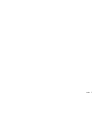- DL manuals
- Acer
- Desktop
- ALTOS 1100E Series
- User Manual
Acer ALTOS 1100E Series User Manual
Summary of ALTOS 1100E Series
Page 1
Altos 1100e series user’s guide.
Page 2
Altos 1100e series user’s guide ii document edition part number date history first 49.Ab791.001 august 1999 copyright notice copyright © 1999 by acer america corporation. All rights reserved. No part of this publication may be reproduced, transmitted, transcribed, stored in a retrieval system, or tr...
Page 3
Iii warranty/limitation of liability any software described in this manual is licensed “as is” and acer and its suppliers disclaim any and all warranties, express or implied, including but not limited to any warranty of non-infringement of third party rights, merchantability or fitness for a particu...
Page 4
Altos 1100e series user’s guide iv important safety instructions 1. Read these instructions carefully. Save them for future reference. 2. Follow all warnings and instructions marked on the product. 3. Unplug this product from the wall outlet before cleaning. Do not use liquid or aerosol cleaners. Us...
Page 5
V extension cord ampere rating. Also, make sure that the total rating of all products plugged into the wall outlet does not exceed 15 amperes. 11. Never push objects of any kind into this product through cabinet slots as they may touch dangerous voltage points or short out parts that could result in...
Page 6
Altos 1100e series user’s guide vi 14. Use only the proper type of power supply cord (provided in your keyboard/manual accessories box) for this unit. It should be a detachable type: ul listed/csa certified, type svt/sjt, rated 10a 125v minimum. Maximum length is 15 feet (4.6 meters). 15. Replace th...
Page 7
Vii fcc class b radio frequency interference statement note: this equipment has been tested and found to comply with the limits for a class b digital device, pursuant to part 15 of fcc rules. These limits are designed to provide reasonable protection against harmful interference in a residential ins...
Page 8: Table of Contents
Altos 1100e series user’s guide viii table of contents chapter 1 system housing 1.1 stand-alone system ........................................................................................1-1 1.2 features................................................................................................
Page 9
Ix 2.4.3 connector functions...........................................................................2-7 2.5 front panel connectors..................................................................................2-9 2.6 installing components...........................................................
Page 10
Altos 1100e series user’s guide x chapter 3 bios utility 3.1 entering setup.................................................................................................3-1 3.2 system information ........................................................................................3-3 3.2.1 pro...
Page 11
Xi 3.4 disk drives ....................................................................................................3-10 3.4.1 floppy drives ....................................................................................3-12 3.4.2 ide drives......................................................
Page 12: Index
Altos 1100e series user’s guide xii 3.12 abort settings change .................................................................................3-49 3.13 leaving setup................................................................................................3-49 chapter 4 scsiselect configurati...
Page 13: List of Figures
Xiii list of figures 2-1 system board layout .....................................................................................2-4 2-2 system board jumper and connector locations........................................2-5 2-3 front panel connectors....................................................
Page 14: List of Tables
Altos 1100e series user’s guide xiv list of tables 2-1 system board jumper settings......................................................................2-6 2-2 connector functions ......................................................................................2-7 2-3 memory configurations ......
Page 15: About This Manual
Xv about this manual this user’s guide aims to give you the information you need to operate the system properly and tells you how to install internal components. Manual structure this user’s guide consists of four chapters and an index. Chapter 1 system housing this chapter describes the features of...
Page 16: Conventions
Altos 1100e series user’s guide xvi conventions the following conventions are used in this manual: , , represents the actual keys that you have to press on the keyboard. Note gives bits and pieces of additional information related to the current topic. Warning alerts you to any danger that might res...
Page 17: Chapter 1 System Housing
Chapter 1 – system housing 1-1 chapter 1 system housing this chapter describes the features of the system housing and tells you how to install the basic system components such as disk drives, a system board, or expansion boards. If you receive a complete system, the basic components are already inst...
Page 18: 1.2
Altos 1100e series user’s guide 1-2 1.2 features 1.2.1 front panel keylock panel door.
Page 19
Chapter 1 – system housing 1-3 1.2.2 rear panel hot-swap redundant power supply power socket expansion slots external housing fan agp video connector external scsi connector mouse port keyboard port usb ports parallel port com1 com 2 rj-45.
Page 20: 1.3
Altos 1100e series user’s guide 1-4 1.3 internal structure hot-swap redundant power supply backplane board hot-swap cage (scsi) 5.25-inch drive bays expansion card slots internal housing fan 3.5-inch drive bay hard disk drive led power switch rdm led system status led removable hard disk drive trays...
Page 21: 1.4
Chapter 1 – system housing 1-5 1.4 opening the housing panels 1.4.1 front panel to open the front panel, use the key to unlock and then pull the panel as shown in the illustration above. Key lock.
Page 22
Altos 1100e series user’s guide 1-6 1.4.2 left panel to remove the left panel: turn off the power switch and unplug the power cord before removing the left panel. See section 2.6 for important esd precautions and pre- and post-installation instructions. 1. Remove the two front thumbscrews. Keep them...
Page 23: 1.5
Chapter 1 – system housing 1-7 1.5 installing drives turn off the power switch and unplug the power cord before installing or removing drives. See section 2.6 for important esd precautions and pre- and post-installation instructions. 1.5.1 3.5-inch drive to install 3.5-inch drives: 1. Open the front...
Page 24
Altos 1100e series user’s guide 1-8 4. Insert the drive into the drive bay and secure it with two screws. 5. Connect the diskette drive cables and close the housing panels..
Page 25
Chapter 1 – system housing 1-9 1.5.2 5.25-inch drives you may install a cd-rom, digital audio tape (dat), hard disk, diskette drive or any other 5.25-inch device into the drive bay. To install 5.25-inch devices: 1. Open the front panel. See section 1.4 for more information on opening the housing pan...
Page 26
Altos 1100e series user’s guide 1-10 4. Insert the drive into the drive bay and secure it with two screws. 5. Connect the signal and power cables to the drive and close the housing panels..
Page 27: 1.6
Chapter 1 – system housing 1-11 1.6 installing hot-swap cages you can install either one bpl3 hot-swap cage or one bpl5 hot-swap cage into the system housing. The system housing comes with one bpl5 hot-swap cage. Bpl3 and bpl5 hot-swap cage comparison table bpl3 bpl5 dimension occupied two 5.25” bay...
Page 28
Altos 1100e series user’s guide 1-12 installing a bpl3 hot-swap cage to install the hot-swap cage into the housing: 1. Open the front panel and remove the left panel of the housing. See section 1.4 for more information on opening the housing panels. 2. Attach the drive guides on the sides of the hot...
Page 29
Chapter 1 – system housing 1-13 3. Insert the hot-swap cage into the housing and secure the hot-swap cage with two screws as shown below..
Page 30
Altos 1100e series user’s guide 1-14 4. Attach the power cable, the scsi terminator, the hdd fault led cable, and the system board connector cable to the backplane board and attach the other end of the connector cable to the system board. For the location of the scsi connector, please refer to chapt...
Page 31
Chapter 1 – system housing 1-15 installing and removing a bpl3 hard disk drive tray to remove and install a bpl3 hard disk drive tray: 1. Use your finger to release the drive tray and then pull it out. 2. Place a hard disk on the tray. Secure it with four screws as shown below..
Page 32
Altos 1100e series user’s guide 1-16 3. Insert the tray into the hot-swap cage with the lever still extended. Make sure that the drive is properly inserted before closing the lever..
Page 33
Chapter 1 – system housing 1-17 installing a bpl5 hot-swap cage to install the hot-swap cage into the housing: 1. Open the front panel and remove the left panel of the housing. See section 1.4 for more information on opening the housing panels. 2. Insert the hot-swap cage into the housing and secure...
Page 34
Altos 1100e series user’s guide 1-18 3. Attach the power cable, the scsi terminator, the hdd fault led cable, and the system board connector cable to the backplane board and attach the other end of the connector cable to the system board. For the location of the scsi connector, please refer to chapt...
Page 35
Chapter 1 – system housing 1-19 installing and removing a bpl5 hard disk drive tray to remove and install a bpl5 hard disk drive tray: 1. Use your finger to release the drive tray and then pull it out..
Page 36
Altos 1100e series user’s guide 1-20 2. Place a hard disk on the tray. Secure it with four screws. 3. Insert the tray into the hot-swap cage with the lever still extended. Make sure that the drive is properly inserted before closing the lever..
Page 37: 1.7
Chapter 1 – system housing 1-21 1.7 installing and removing a hot-swappable redundant power supply module the power subsystem consists of two hot-swappable power supply module bays that allows the installation of two 337-watts power supply modules in a hot- swappable redundant configuration. A redun...
Page 38
Altos 1100e series user’s guide 1-22 to remove a hot-swappable redundant power supply: 1. Turn the thumbscrew counter-clockwise to loosen the power supply. 2. Push the metal lock towards the center as shown below and gently pull the power supply out using the metal handle. The power supply subsystem...
Page 39: 1.8
Chapter 1 – system housing 1-23 1.8 replacing the external redundant system fan an external redundant fan is pre-installed at the factory. This allows the system to operate properly if the internal housing fan fails. To replace the external redundant fan: 1. Open the front panel and remove the left ...
Page 40: 1.9
Altos 1100e series user’s guide 1-24 1.9 installing an expansion board to install an expansion board: 1. Remove an expansion slot bracket cover. Save the screw to secure the expansion board. 2. Align an expansion board with the open slot and insert the golden fingers into the expansion bus connector...
Page 41: 1.10 Scsi Backplane Board
Chapter 1 – system housing 1-25 1.10 scsi backplane board you can install either one bpl3 hot-swap cage or one bpl5 hot-swap cage into the system housing. The system housing comes with one bpl5 hot-swap cage. See section 1.6 for information about installing bpl3 and bpl5 hot-swap cages and drive tra...
Page 42
Altos 1100e series user’s guide 1-26 jumpers and connectors bpl3 backplane board jumper setting function jp1 1-2 2-3 i 2 c buffer id 21h 23h jp4 short open terminator power source both from backplane and host only from host.
Page 43
Chapter 1 – system housing 1-27 connector description cn1 scsi 68-pin p connector - in cn2 front power led connector cn3 i 2 c buffer connector cn5 slot 1 cn7 slot 2 cn8 scsi 68-pin connector - out cn9 slot 3 jp5 power connector s1 slot 1 id switch s2 slot 2 id switch s3 slot 3 id switch 1.10.2 bpl5...
Page 44
Altos 1100e series user’s guide 1-28 features the backplane board has the following major features: • “hot-swap” feature that allows replacement of hard drives even when the system is in full operation. • indicates hard disk drive failure through a front panel led. • supports ultra2 scsi sca disk dr...
Page 45
Chapter 1 – system housing 1-29 jumpers and connectors bpl5 backplane board jumper setting function jp1 short open terminator power source both from backplane and host only from host sw1 sw2 off off reserved optional daughterboard connector description cn1 scsi 68-pin p connector - out cn2 slot 1 cn...
Page 46
Altos 1100e series user’s guide 1-30 connector description cn8 scsi 68-pin p connector - in cn9 optional daughterboard (reserved) cn10 i 2 c buffer connector jp2 4-pin fan connector jp3 1 power connector jp4 power connector jp5 reserved s1 2 slot 1 id switch s2 slot 2 id switch s3 slot 3 id switch s...
Page 47: Chapter 2 System Board
Chapter 2 – system board 2-1 chapter 2 system board 2.1 features the altos 1100e system board is a dual-processor system board built on an atx baseboard using up to two intel pentium iii processors. It is integrated with the intel 440bx system controller, which consists of the pci/agp controller and...
Page 48
Altos 1100e series user’s guide 2-2 the system board supports two manageability features: advanced server manager (asm) pro and remote diagnostic manager (rdm). Asm pro detects problems in: • cpu thermal condition • cpu working voltage detection ( ± 12v/ ± 5v/3.3v/1.5v) • pci bus utilization calcula...
Page 49: 2.2
Chapter 2 – system board 2-3 2.2 major components the system board has the following major components: • supports dual intel pentium iii processors • four dimm sockets that accept 128 and 256 mb dimms with a maximum of 1024 mb system memory • two isa, four pci, and one agp bus slots (one pci and isa...
Page 50: 2.3
Altos 1100e series user’s guide 2-4 2.3 system board layout figure 2-1 shows the system board components. Figure 2-1 system board layout 1 mouse port 2 keyboard port 3 usb ports 4 serial port 2 5 parallel port 6 serial port 1 7 rj-45 8 cpu slots 9 intel 82558b chipset 10 pci slots 11 isa slots 12 ag...
Page 51: 2.4
Chapter 2 – system board 2-5 2.4 jumpers and connectors this section describes the jumper and connector locations and settings. 2.4.1 jumper and connector locations figure 2-2 shows the jumper and connector locations on the system board. Figure 2-2 system board jumper and connector locations jumpers...
Page 52
Altos 1100e series user’s guide 2-6 2.4.2 jumper settings table 2-1 lists the system board jumpers with their corresponding settings and functions. Table 2-1 system board jumper settings jumper setting function jp4 1-2/4-5 2-3/5-6* reserved reserved jp5 1-2* 2-3 reserved reserved bios logo select jp...
Page 53
Chapter 2 – system board 2-7 2.4.3 connector functions table 2-2 lists the different connectors on the system board and their respective functions. Table 2-2 connector functions connector function cn2 spp control connector cn3 power core connector cn4 ps/2 mouse (above) / keyboard (below) connectors...
Page 54
Altos 1100e series user’s guide 2-8 table 2-2 connector functions (continued) connector function cn30 rdm connector cn31 reserved cn32 reserved cn33 rdm connector cn34 external speaker connector cn35 reserved cn36 power switch cn37 chassis intrusion switch connector cn38 rdm led connector cn39 exter...
Page 55: 2.5
Chapter 2 – system board 2-9 2.5 front panel connectors the following figure shows the pin orientation of the front-panel connectors. Figure 2-3 front panel connectors.
Page 56: 2.6
Altos 1100e series user’s guide 2-10 2.6 installing components before you install any system component, please read the following sections. These sections contain important esd precautions, pre- and post-installation instructions. Turn off the system power and unplug the power cord and all periphera...
Page 57
Chapter 2 – system board 2-11 2.6.1 esd precautions electrostatic discharge (esd) can damage your processor, disk drives, expansion boards, and other components. Always observe the following precautions before you install a system component. 1. Do not remove a component from its protective packaging...
Page 58
Altos 1100e series user’s guide 2-12 2.6.3 post-installation instructions observe the following procedures after installing a system component: 1. Check that the components are installed according to the instructions in their respective sections. 2. Make sure you have set all the required jumpers. S...
Page 59: 2.7
Chapter 2 – system board 2-13 2.7 installing and removing a heatsink your system comes with a fully assembled pentium iii processor connected to a heatsink. In the event that you need to install a new processor, you may need to install a heatsink as well. To install a heatsink onto a pentium iii pro...
Page 60
Altos 1100e series user’s guide 2-14 to remove the heatsink: 1. Disconnect the ends of the bracket as shown below, and separate the bracket, processor, and heatsink..
Page 61: 2.8
Chapter 2 – system board 2-15 2.8 installing a pentium iii processor follow these steps to install a pentium iii processor into the socket on the cpu board. The system settings are configured at the factory for the correct cpu frequency/ memory dimm combination. If you upgrade the cpu frequency to 3...
Page 62
Altos 1100e series user’s guide 2-16 1. Press the processor module down until the edge connector snugly fits into the socket. The edge connector of the pentium module is slotted so that it only fits in one direction. Make sure the module groove matches the one on the processor socket. Figure 2-4 ins...
Page 63: 2.9
Chapter 2 – system board 2-17 2.9 removing a pentium iii processor follow these steps to remove the pentium iii processor module from the slot. 1. Remove the fan and temperature connectors (see figure 2-2 and table 2-2): cpu1 fan connector – cn20 cpu1 temperature connector – cn16 cpu2 fan connector ...
Page 64: 2.10
Altos 1100e series user’s guide 2-18 2.10 installing the termination board when you use only one cpu, you must have a termination board installed in the empty slot. Follow these steps to install the termination board: 1. Position the termination board over the empty slot. 2. Carefully insert the gol...
Page 65: 2.11
Chapter 2 – system board 2-19 2.11 memory upgrade the four 168-pin sockets onboard support registered pc100 ecc sdram-type dimms. You may install 128 or 256-mb dimms for a maximum of 1024 mb system memory. Each of the sockets represents one independent bank. This allows you to install dimms with dif...
Page 66
Altos 1100e series user’s guide 2-20 2.11.2 installing a dimm to install a dimm, align it with the socket and press it down until the holding clips secure the dimm in place. The dimm socket is slotted to ensure proper installation. If you slip in a dimm but it does not completely fit, you may have i...
Page 67
Chapter 2 – system board 2-21 2.11.3 removing a dimm to remove a dimm, press the holding clips on both sides of the socket outward to release the dimm. Place your forefingers on the top of the dimm before you press the holding clips to gently disengage the dimm from the socket. Figure 2-8 removing a...
Page 68: 2.12
Altos 1100e series user’s guide 2-22 2.12 installing expansion cards 2.12.1 installing 32 bit pci cards to install 32 bit pci cards: 1. Locate the pci slots on the system board. 2. Remove the bracket on the housing opposite an empty pci slot. 3. Insert a pci card into the slot. Make sure that the ca...
Page 69
Chapter 2 – system board 2-23 2.12.2 installing an agp card when installing an agp card, make sure that the irq required by the card is not already assigned to a pci or isa device to avoid resource conflicts. Follow these steps when installing an agp card: 1. Locate the agp slot on the main board. S...
Page 70: 2.13
Altos 1100e series user’s guide 2-24 2.13 asm pro asm pro is a server management tool based on industry standards. It is designed to help server supervisors and management information system (mis) personnel to detect errors or potential trouble spots in their network servers through a single managem...
Page 71: 2.14
Chapter 2 – system board 2-25 2.14 remote diagnostic management remote diagnostic manager (rdm) is a server management tool that uses modems and telephone lines to control a host of servers from a remote station. In the event of failure, rdm monitors and analyzes the server condition, updates the bi...
Page 72: 2.15
Altos 1100e series user’s guide 2-26 refer to the rdm user’s guide for detailed instructions on rdm installation. 2.15 error messages do not continue using the computer if you receive an error message of any type. Note the message and take corrective action. This section explains the different types...
Page 73
Chapter 2 – system board 2-27 table 2-4 system error messages message action cmos battery error replace the battery or contact your dealer. Cmos checksum error run setup. See section 3-1. Cpu bios update code mismatch contact your dealer. Diskette drive controller error or not installed check and co...
Page 74
Altos 1100e series user’s guide 2-28 table 2-4 system error messages (continued) message action memory error at: mmmm:ssss:ooo (w:xxxx, r:yyyy) where: m: mb, s: segment, o: offset, x/y: write/read pattern check dimms on the system board. Contact your dealer. Memory size mismatch cpu clock mismatch c...
Page 75
Chapter 2 – system board 2-29 2.15.3 correcting error conditions as a general rule, if an error message says "press f1 to continue," it is caused by a configuration problem, which can be easily corrected. An equipment malfunction is more likely to cause a fatal error, i.E., an error that causes comp...
Page 76
Altos 1100e series user’s guide 2-30
Page 77: Chapter 3 Bios Utility
Chapter 3 - bios utility 3-1 chapter 3 bios utility most systems are already configured by the manufacturer or the dealer. There is no need to run setup when starting the computer unless you get a run setup message. The setup program loads configuration values into the battery-backed nonvolatile mem...
Page 78
Altos 1100e series user’s guide 3-2 bios utility system information product information disk drives power management startup configuration advanced configuration system security date and time remote diagnostic configuration load default settings abort settings change ↑↓←→ = move highlight bar, ↵ = s...
Page 79: 3.2
Chapter 3 - bios utility 3-3 3.2 system information the following screen appears if you select system information from the main menu. System information page 1/2 processor ...................... Pentium iii processor speed ................ Xxx mhz bus frequency .................. Xxx mhz internal ca...
Page 80
Altos 1100e series user’s guide 3-4 the following screen shows page 2 of the system information menu. System information page 2/2 serial port 1 ...................... 3f8h, irq 4 serial port 2 ...................... 2f8h, irq 3 parallel port ..................... 378h, irq 7 pointing device ...........
Page 81
Chapter 3 - bios utility 3-5 3.2.2 processor speed the processor speed parameter specifies the speed of the cpu currently installed in your system. The system supports up to two intel pentium iii processors. 3.2.3 bus frequency the bus frequency parameter specifies the system external clock. The bus...
Page 82
Altos 1100e series user’s guide 3-6 3.2.8 ide primary channel master this parameter specifies the current configuration of the ide device connected to the master port of the primary ide channel. For information on how to configure ide devices, see section 3.4.2. 3.2.9 ide primary channel slave this ...
Page 83
Chapter 3 - bios utility 3-7 3.2.13 serial port 1 this parameter indicates the serial port 1 address and irq setting. 3.2.14 serial port 2 this parameter indicates the serial port 2 address and irq setting. 3.2.15 parallel port this parameter indicates the parallel port address and irq setting. 3.2....
Page 84: 3.3
Altos 1100e series user’s guide 3-8 3.3 product information the product information contains general data about the system. It includes the product name, serial number, bios version, etc. This information is necessary for troubleshooting and may be required when asking for technical support. The fol...
Page 85
Chapter 3 - bios utility 3-9 3.3.3 main board id this parameter specifies the system board’s identification number. 3.3.4 main board s/n this parameter specifies the system board’s serial number. 3.3.5 system bios version this parameter specifies the version of the bios utility. 3.3.6 system bios id...
Page 86: 3.4
Altos 1100e series user’s guide 3-10 3.4 disk drives the disk drives menu lets you configure the system hard disk and disk drive settings. If your hard disk supports the enhanced ide features, you may set the functions using this menu. The following screen shows the disk drives parameters and their ...
Page 87
Chapter 3 - bios utility 3-11 from the disk drives screen, select the ide primary channel master, ide primary channel slave, the ide secondary channel master, or ide secondary channel slave items to display their respective menus. Selecting the ide primary channel master item displays the following ...
Page 88
Altos 1100e series user’s guide 3-12 3.4.1 floppy drives to configure the first floppy drive (drive a), highlight the floppy drive a parameter. Press or key to view the options, then select the appropriate value. Possible settings for the floppy drive parameters: • [ none ] • [360 kb, 5.25-inch] • [...
Page 89
Chapter 3 - bios utility 3-13 to configure an ide device designated as master: 1. Select the ide primary channel master (or the ide secondary channel master) option to display its menu. 2. Highlight the parameter type, then press or to display the ide drive types with their respective values for cyl...
Page 90
Altos 1100e series user’s guide 3-14 to configure an ide device designated as slave: 1. Select the ide primary channel slave (or the ide secondary channel slave) option to display its menu. 2. Highlight the parameter type, then press or to display the ide drive types with their respective values for...
Page 91
Chapter 3 - bios utility 3-15 hard disk 32-bit access enabling this parameter improves system performance by allowing the use of the 32-bit hard disk access. This enhanced ide feature works only under dos, windows 3.X, windows 95/98, and novell netware. If your software or hard disk does not support...
Page 92: 3.5
Altos 1100e series user’s guide 3-16 3.5 power management the power management menu lets you configure the system power management features. The following screen shows the power management parameters with their default settings: power management page 1/1 power management mode .................. [dis...
Page 93
Chapter 3 - bios utility 3-17 system sleep timer this parameter sets the system to the lowest power-saving mode. It automatically enters into the sleep or the suspend mode after a specified period of inactivity. Any keyboard or mouse action, or any modem activity detected (if the modem ring option i...
Page 94: 3.6
Altos 1100e series user’s guide 3-18 3.6 startup configuration the startup configuration allows you to specify your preferred setting for bootup. The following screen appears if you select the startup configuration option from the main menu: startup configuration page 1/1 fast post mode ...............
Page 95
Chapter 3 - bios utility 3-19 3.6.2 silent boot this parameter enables or disables the silent boot function. When set to enabled, bios is in graphical mode and displays only an identification logo during post and while booting, after which the screen displays the operating system prompt (such as dos...
Page 96
Altos 1100e series user’s guide 3-20 3.6.6 system boot drive this parameter allows you to specify the system search sequence. The selections are: • drive a then c: the system checks drive a first. If there is a diskette in the drive, the system boots from drive a. Otherwise, it boots from drive c:. ...
Page 97: 3.7
Chapter 3 - bios utility 3-21 3.7 advanced configuration the advanced configuration option allows you to configure advanced system functions. To avoid damaging the system, do not change any settings in the advanced configuration unless you are a qualified technician. The following screen shows the a...
Page 98
Altos 1100e series user’s guide 3-22 3.7.1 onboard devices configuration the onboard devices configuration allows you to configure the onboard communication ports and the onboard devices. Selecting this option from the advanced configuration menu displays the following screen: onboard devices config...
Page 99
Chapter 3 - bios utility 3-23 the following screen shows page 2 of the onboard devices configuration menu: onboard devices configuration page 2/2 onboard floppy disk controller ...... [enabled] onboard ide primary channel ......... [enabled] onboard ide secondary channel ....... [disabled] onboard p...
Page 100
Altos 1100e series user’s guide 3-24 base address this function lets you set a logical base address for serial port 1. The options are: • 3f8h • 2f8h • 3e8h • 2e8h the default setting is 3f8h. Irq this function lets you assign an interrupt for serial port 1. The options are irq 3 and 4. The default ...
Page 101
Chapter 3 - bios utility 3-25 irq this function lets you assign an interrupt for serial port 2. The options are irq 3 and 4 . The default setting is 3. If you assign 3f8h to serial port 1, you may only assign 2f8h or 2e8h to serial port 2. If you assign 2f8h to serial port 1, you may only assign 3f8...
Page 102
Altos 1100e series user’s guide 3-26 irq this function lets you assign an interrupt for the parallel port. The options are irq 5 and 7 . The base address and irq parameters are configurable only if parallel port is enabled. If you install an add-on card that has a parallel port whose address conflic...
Page 103
Chapter 3 - bios utility 3-27 operation mode this item allows you to set the operation mode of the parallel port. Table 3-1 lists the different operation modes. The default setting is bi-directional. Table 3-1 parallel port operation mode settings setting function standard parallel port (spp) allows...
Page 104
Altos 1100e series user’s guide 3-28 onboard ide secondary channel this parameter lets you enable or disable the secondary ide channel. When enabled, it allows you access the devices connected to the secondary channel. When disabled, it deactivates the connected devices. The default setting is disab...
Page 105
Chapter 3 - bios utility 3-29 3.7.2 pnp/pci system configuration the pnp/pci system configuration allows you to specify the settings for your pci devices. Selecting this option displays the following screens: pnp/pci system configuration page 1/2 pci irq setting ........... [ auto ] inta intb intc i...
Page 106
Altos 1100e series user’s guide 3-30 pci irq setting this parameter allows for auto or manual configuration of pci devices. If you use plug-and-play (pnp) devices, set this parameter to auto. The system then automatically assigns irqs to pnp devices. If your pci device is not a pnp, you can manually...
Page 107
Chapter 3 - bios utility 3-31 pci device latency timer this parameter allows you to set the length of time for a pci device to use the pci bus. A pci master can burst indefinitely as long as the target can source/sink the data, and no other agent requests for the bus. If another pci device requests ...
Page 108
Altos 1100e series user’s guide 3-32 vga palette snoop this parameter permits you to use the palette snooping feature if you installed more than one vga card in the system. The default setting is disabled. The vga palette snoop function allows the control palette register (cpr) to manage and update ...
Page 109
Chapter 3 - bios utility 3-33 3.7.3 memory/cache configuration the memory/cache configuration allows you to specify the appropriate settings for your system memory. Selecting the option displays the following screen: memory/cache configuration page 1/1 internal cache (cpu cache) .......... [enabled ...
Page 110
Altos 1100e series user’s guide 3-34 system bios cacheable set this parameter to enabled if you want the system bios to run directly from the cache memory, thus allowing your system to function faster. Set this to disabled to run the system bios from ram. The default setting is enabled. Video bios c...
Page 111
Chapter 3 - bios utility 3-35 3.7.4 cpu speed configuration the cpu speed configuration allows you to specify the appropriate settings for your system memory. Selecting the option displays the following screen: cpu speed configuration page 1/1 bus frequency ....................... 100 mhz multiple ....
Page 112
Altos 1100e series user’s guide 3-36 3.7.5 system event configuration the system event configuration enables you to record and monitor events that occurs in your system like system temperature, fan stops, and others. This feature allows you to specify the appropriate settings for your system’s event...
Page 113
Chapter 3 - bios utility 3-37 view event logs opens the system event log file for viewing. Event control this parameter monitors the following events and logs them into the event log file if there is a change in status. Temp/vol/fan enable or disable the monitoring of the system’s temperature, volum...
Page 114
Altos 1100e series user’s guide 3-38 system event configuration page 2/2 critical event process stop post after cpu or memory reducton [disabled] halt system if no cpu or memory available [disabled] threshold settings cpu warning degree .............. [ xx] ° c cpu fatal degree ................ [ xx...
Page 115: 3.8
Chapter 3 - bios utility 3-39 3.8 system security setup the setup program has a number of security features to prevent unauthorized access to the system and its data. The following screen appears when you select system security from the main menu: system security page 1/1 disk drive control floppy d...
Page 116
Altos 1100e series user’s guide 3-40 3.8.1 disk drive control the disk drive control features allow you to control the floppy drive or the hard disk drive boot function to prevent loading operating systems or other programs from a certain drive while the other drives are operational. Table 3-2 lists...
Page 117
Chapter 3 - bios utility 3-41 3.8.2 setup password the setup password prevents unauthorized access to the bios utility. Setting a password 1. Make sure that jp7 is set to 2-3 (bypass password). You cannot enter the bios utility if a setup password does not exist and jp7 is set to 1-2 (password check...
Page 118
Altos 1100e series user’s guide 3-42 6. Retype the password then press . After setting the password, the system automatically sets the setup password parameter to present. 7. Press to exit the system security screen and return to the main menu. 8. Press to exit the bios utility. A dialog box appears...
Page 119
Chapter 3 - bios utility 3-43 bypassing the setup password if you forget your setup password, you can bypass the password security feature by hardware. Follow these steps to bypass the password: 1. Turn off and unplug the system. 2. Open the system housing and set jp7 to 2-3 to bypass the password f...
Page 120: 3.9
Altos 1100e series user’s guide 3-44 3.9 date and time the real-time clock keeps the system date and time. After setting the date and time, you do not need to enter them every time you turn on the system. As long as the internal battery remains good (approximately seven years) and connected, the clo...
Page 121
Chapter 3 - bios utility 3-45 3.9.2 time highlight the items on the time parameter and press or to set the time following the hour-minute-second format. Valid values for hour, minute, and second are: • hour 00 to 23 • minute 00 to 59 • second 00 to 59.
Page 122: 3.10
Altos 1100e series user’s guide 3-46 3.10 remote diagnostic configuration please refer to the remote diagnostic manager (rdm) user's guide for more information on remote diagnostic configuration. The following is the first of two remote diagnostic configuration screens in the bios utility. It shows ...
Page 123
Chapter 3 - bios utility 3-47 the following is the second of two remote diagnostic configuration screens in the bios utility. It shows the remote diagnostic parameters with their default settings: remote diagnostic configuration page 2/2 rdm daughter board version ............. R01-a6 rdm work mode ...
Page 124: 3.11
Altos 1100e series user’s guide 3-48 3.11 load setup default settings use this option to load the default settings for the optimized system configuration. When you load the default settings, some of the parameters are grayed-out with their fixed settings. These grayed parameters are not user-configu...
Page 125: 3.12
Chapter 3 - bios utility 3-49 3.12 abort settings change use this option to disregard your changes to the bios and reload your previous settings. The following dialog box appears when you select abort settings change from the main menu. Do you want to abort settings change? [yes] [no] select yes to ...
Page 126
Altos 1100e series user’s guide 3-50
Page 127: Chapter 4
Chapter 4 – scsiselect configuration utility 4-1 chapter 4 scsiselect configuration utility 4.1 scsiselect configuration utility overview the scsiselect configuration utility allows you to change scsi controller settings without opening the computer or changing jumpers. 4.1.1 default values the foll...
Page 128
Altos 1100e series user’s guide 4-2 table 4-1 default settings for scsi controller and all devices global settings for scsi controller and all devices default value host adapter scsi id 7 scsi parity checking enabled host adapter scsi termination automatic boot channel/ boot scsi i/o a/0 (zero) host...
Page 129
Chapter 4 – scsiselect configuration utility 4-3 4.1.2 when to use the scsiselect utility use the scsiselect utility if you need to • change any of the default values listed in the settings table • check and/or change scsi device settings that may conflict with those of other devices (e.G., scsi id)...
Page 130: 4.2
Altos 1100e series user’s guide 4-4 4.2 scsiselect utility options when the scsiselect utility detects the aha-3950u2b scsi controller in your computer, it displays the options menu shown below. Arrow keys to move cursor, to select option, to exit ( =default) adaptec aha-3950u2b scsiselect (tm) util...
Page 131
Chapter 4 – scsiselect configuration utility 4-5 4.2.1 configure/view host adapter settings menu the configure/view host adapter settings menu lists three settings under scsi bus interface definitions and three additional options, as shown below: • host adapter scsi id: changes the host controller s...
Page 132
Altos 1100e series user’s guide 4-6 arrow keys to move cursor, to select option, to exit ( =default) adaptec aha-3950u2b scsiselect (tm) utility aha-3950u2b at bus:device 00:00h configuration scsi bus interface definitions host adapter scsi id................................ 7 scsi parity checking ....
Page 133
Chapter 4 – scsiselect configuration utility 4-7 arrow keys to move cursor, to select option, to exit ( =default) adaptec aha-3950u2b scsiselect (tm) utility aha-3950u2b at bus:device 01:06h configuration scsi bus interface definitions host adapter scsi id................................ 7 scsi pari...
Page 134
Altos 1100e series user’s guide 4-8 scsi parity checking select this option to enable or disable scsi parity checking on the scsi controller. The figure below displays your choices. The default setting is enabled. Arrow keys to move cursor, to select option, to exit ( =default) adaptec aha-3950u2b s...
Page 135
Chapter 4 – scsiselect configuration utility 4-9 host adapter scsi termination this option allows you to configure host controller scsi termination. The following figure shows the choices available if you have an aha-3950u2b. Arrow keys to move cursor, to select option, to exit ( =default) adaptec a...
Page 136
Altos 1100e series user’s guide 4-10 boot device options this option shows the target id of the device you are booting from. The default setting is 0 (zero). We recommend that you not change this setting. Some operating systems will not run unless the boot device is set at zero. The figure below sho...
Page 137
Chapter 4 – scsiselect configuration utility 4-11 scsi device configuration this option allows you to configure certain parameters of each scsi device on the scsi bus. A screen similar to the figure below appears. The screen shows a column of information for each scsi id, even if some scsi ids are n...
Page 138
Altos 1100e series user’s guide 4-12 initiate sync negotiation this option determines whether the scsi controller initiates synchronous negotiation with the scsi device. When set to yes, the scsi controller initiates synchronous negotiation with the scsi device. When set to no, the scsi controller d...
Page 139
Chapter 4 – scsiselect configuration utility 4-13 maximum sync transfer rate this option determines the maximum synchronous data transfer rate that the scsi controller can support. The scsi controller supports rates up to the ultrawide scsi maximum of 80.0 mbytes/sec. The default value is 80.0. In m...
Page 140
Altos 1100e series user’s guide 4-14 enable disconnection this option determines whether the scsi controller allows a scsi device to disconnect from the scsi bus (sometimes called disconnect/reconnect). Disconnect/reconnect allows the scsi controller to perform other operations on the scsi bus while...
Page 141
Chapter 4 – scsiselect configuration utility 4-15 send start unit command this option, which is supported by some scsi devices, determines whether the start unit command (scsi command 1b) is sent to the scsi device (most devices do not require this). Enabling this option reduces the load on your com...
Page 142
Altos 1100e series user’s guide 4-16 advanced configuration options when you select advanced configuration options, a screen similar to the figure below appears. Do not change these options unless absolutely necessary. Arrow keys to move cursor, to select option, to exit ( =default) adaptec aha-3950...
Page 143
Chapter 4 – scsiselect configuration utility 4-17 host adapter bios this option enables or disables the scsi controller bios. Default is enabled. The scsi controller bios must be enabled if you want the computer to boot from a scsi hard disk drive connected to the scsi controller. Several scsiselect...
Page 144
Altos 1100e series user’s guide 4-18 extended bios translation for dos drives > 1 gbyte this option allows you to enable or disable extended translation for scsi hard disks with a capacity greater than 1 gbyte. It is only valid if the scsi controller bios is enabled. The default setting is enabled. ...
Page 145
Chapter 4 – scsiselect configuration utility 4-19 4.2.2 scsi disk utilities when you select scsi disk utilities from the options menu the scsiselect utility scans the scsi bus and lists all scsi devices installed on the scsi bus. You will see a screen similar to the figure below. You can easily dete...
Page 146
Altos 1100e series user’s guide 4-20 use scsi disk utilities to check the hard disk drive firmware revision. (select scsi disk utilities from the configure/view host adapter settings screen. Use the arrow keys to highlight a disk device, then press enter to display the firmware revision.) format dis...
Page 147: 4.3
Chapter 4 – scsiselect configuration utility 4-21 4.3 configuring multiple scsi controllers the aha-3950u2b scsi controller is used as an example in the following discussion. To use multiple pci scsi controllers, do the following: • install the boot scsi controller in the lowest pci device number. T...
Page 148: 4.4
Altos 1100e series user’s guide 4-22 4.4 scsi troubleshooting checklist the aha-3950ub scsi controller has been tested for compatibility with a wide range of scsi devices. Most problems that occur during installation result from errors in preparing and connecting devices on the scsi bus. Answer thes...
Page 149: 4.5
Chapter 4 – scsiselect configuration utility 4-23 4.5 bios startup messages after you have configured your scsi controller, the scsi controller bios displays a message when you boot your computer. Normally, this message lists the scsi id, manufacturer, model number and other information for each scs...
Page 150
Altos 1100e series user’s guide 4-24 3. Perform a scsi low-level format with the format disk utility under scsi disk utilities in the scsiselect utility. All data on the target drive will be lost when you run the format disk utility. Back up your data before you run it! 4. In the scsiselect advanced...
Page 151
Chapter 4 – scsiselect configuration utility 4-25 4.5.2 start unit request failed the bios was unable to send a start unit command to the device. Run the scsiselect utility and disable send start unit command for the device. Time-out failure during scsi inquiry command! Or time-out failure during sc...
Page 152
Altos 1100e series user’s guide 4-26 booting the computer from a scsi drive • be sure that the scsi boot drive is set to scsi id 0 and that there are no scsi id conflicts. Check the drive installation manual for information about setting the scsi id for that device. You can use the scsiselect utilit...
Page 153
Chapter 4 – scsiselect configuration utility 4-27 • be sure that scsi parity checking is consistently enabled or disabled on all devices on the scsi bus. • verify that the scsi controller and the scsi devices are properly configured and installed. • be sure to cycle the power off and on after changi...
Page 154
Altos 1100e series user’s guide 4-28 computer hangs, or scsi controller cannot always find the drives • check scsi parity for consistency and be sure scsi termination is set correctly. • check cable length and integrity. Check pin-1 orientation. • if the scsi controller led remains on when the compu...
Page 155: Index
Index 1 index a abort settings change, 3-49 advanced configuration, 3-21 cpu speed, 3-35 memory/cache, 3-33 onboard devices, 3-22 pnp/pci system, 3-29 system event, 3-36 advanced configuration options, 4- 16 asm pro, 2-24 b bios release date, 3-9 bios startup messages, 4-23 device connected, but not...
Page 156
Altos 1100e series user’s guide 2 host adapter scsi id, 4-6 host adapter scsi termination, 4-9 initiate sync negotiation, 4-12 initiate wide negotiation, 4-14 maximum sync transfer rate, 4-13 scsi device configuration, 4-11 scsi parity checking, 4-8 send start unit command, 4-15 configuring multiple...
Page 157
Index 3 ide secondary channel master, 3-6 ide secondary channel slave, 3-6 initialize scsi before ide, 3-19 installing 32 bit pci cards, 2-22 installing a dimm, 2-20 installing a pentium iii processor, 2- 15 installing an agp card, 2-23 installing an expansion board, 1-24 installing and removing a h...
Page 158
Altos 1100e series user’s guide 4 left panel, 1-6 p parallel port, 3-7, 3-25 pnp/pci system configuration, 3-29 pointing device, 3-7 post-installation instructions, 2-12 power management, 3-16 mode, 3-16 power switch wakeup event, 3-17 power management mode, 3-16 power switch power-on password, 3-43...
Page 159
Index 5 serial port 2, 3-7, 3-24 setup password, 3-41, 3-42, 3-43 silent boot, 3-19 software error messages, 2-26 stand-alone system, 1-1 start unit request failed, 4-25 startup configuration, 3-18 boot from ide cd-rom, 3-20 fast post mode, 3-18 initialize scsi before ide, 3-19 memory test, 3-19 num...
Page 160
Altos 1100e series user’s guide 6 system s/n, 3-8 system security setup, 3-39 disk drive control, 3-40 power-on password, 3-43 setup password, 3-41, 3-42, 3-43 t time, 3-45 total memory, 3-6 u using a scsi drive as c and another scsi drive as d, 4-27 using a standard drive as c and a scsi drive as d...
Page 161
Index 7.