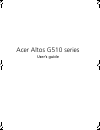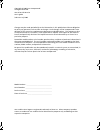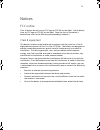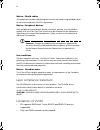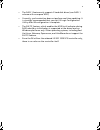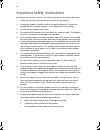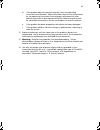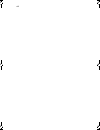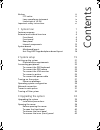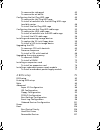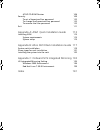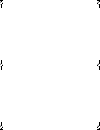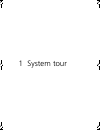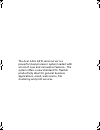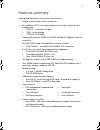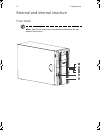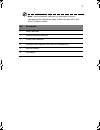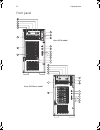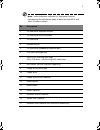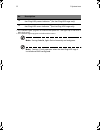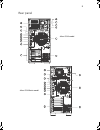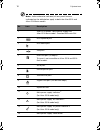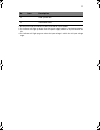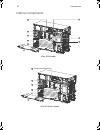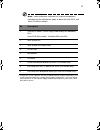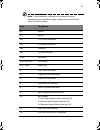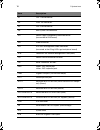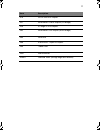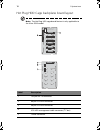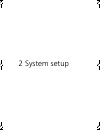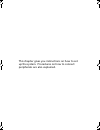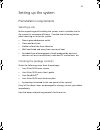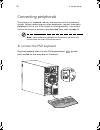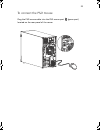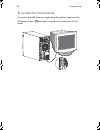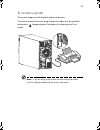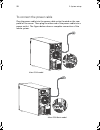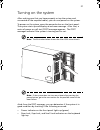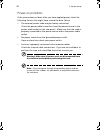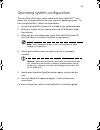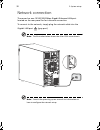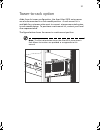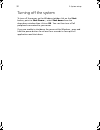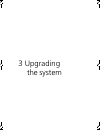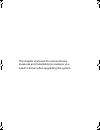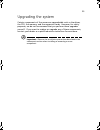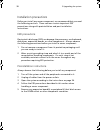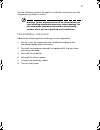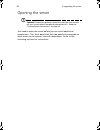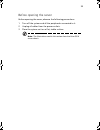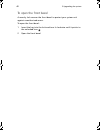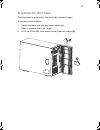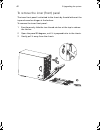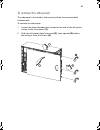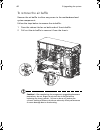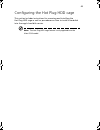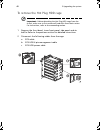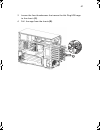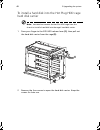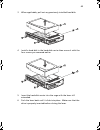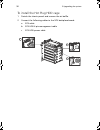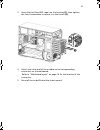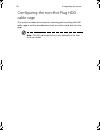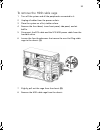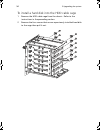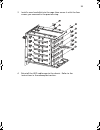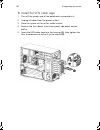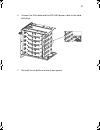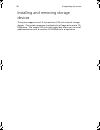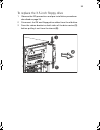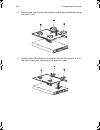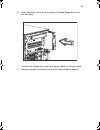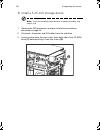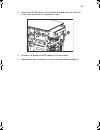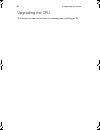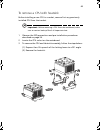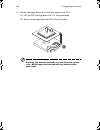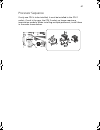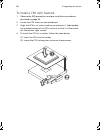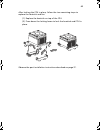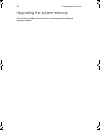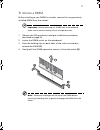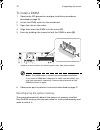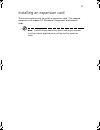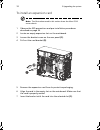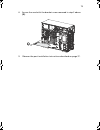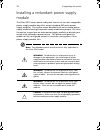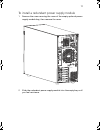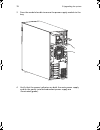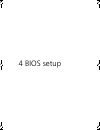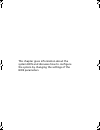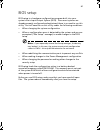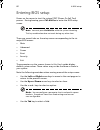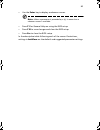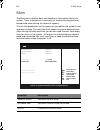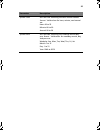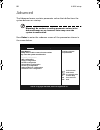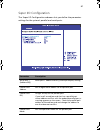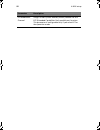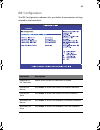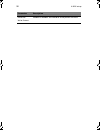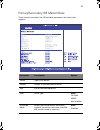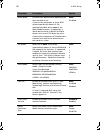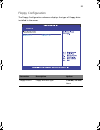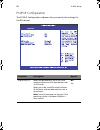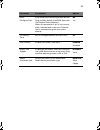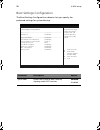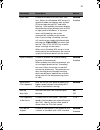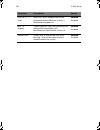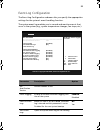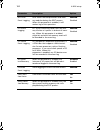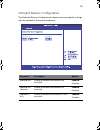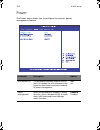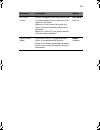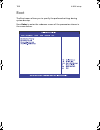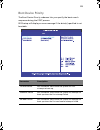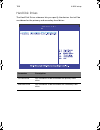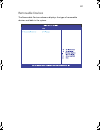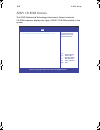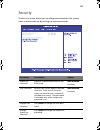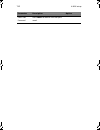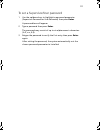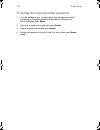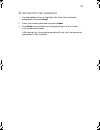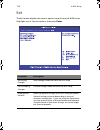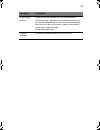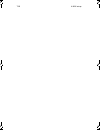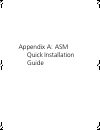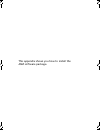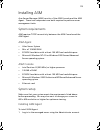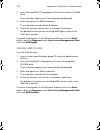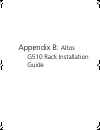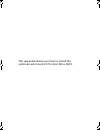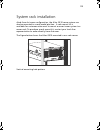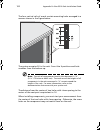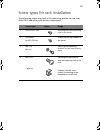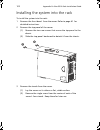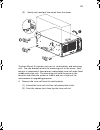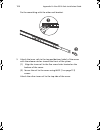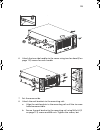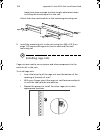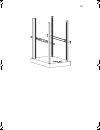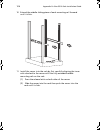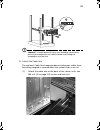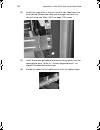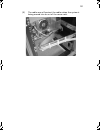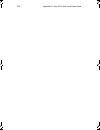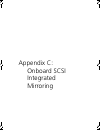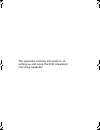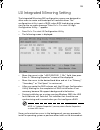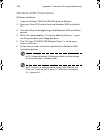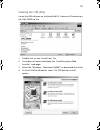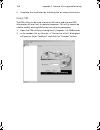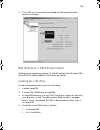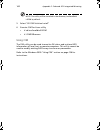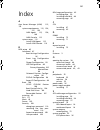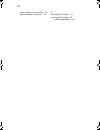- DL manuals
- Acer
- Desktop
- Altos G510 series
- User Manual
Acer Altos G510 series User Manual
Summary of Altos G510 series
Page 1
Acer altos g510 series user’s guide bb!H621!.!Fo/cppl!!Qbhf!J!!Uivstebz-!Kvof!23-!3114!!2;34!Qn.
Page 2
Changes may be made periodically to the information in this publication without obligation to notify any person of such revision or changes. Such changes will be incorporated in new editions of this manual or supplementary documents and publications. This company makes no representations or warranti...
Page 3
Iii notices fcc notice class a devices do not have an fcc logo or fcc ide on the label. Class b devices have an fcc logo or fcc ide on the label. Once the class of the device is determined, refer to the following corresponding statement. Class b equipment this device has been tested and found to com...
Page 4
Iv notice: shield cables all connections to other computing devices must be made using shielded cables to maintain compliance with fcc regulations. Notice: peripheral devices only peripherals (input/output devices, terminals, printers, etc.) certified to comply with the class a or class b limits may...
Page 5
V • the raid-1 feature only supports 2 hard disk drives (one raid-1 volume with one spare hdd). • currently, synchronization does not perform real-time updating. It is stronlgly recommended that you exit lsi logic configuration utility after im configuration is complete. • the saf-te feature, which ...
Page 6
Vi important safety instructions read these instructions carefully. Save these instructions for future reference. 1 follow all warnings and instructions marked on the product. 2 unplug this product from the wall outlet before cleaning. Do not use liquid cleaners or aerosol cleaners. Use a damp cloth...
Page 7
Vii d if the product does not operate normally when the operating instructions are followed. Adjust only those controls that are covered by the operating instructions since improper adjustment of other controls may result in damage and will often require extensive work by a qualified technician to r...
Page 8
Viii bb!H621!.!Fo/cppl!!Qbhf!Wjjj!!Uivstebz-!Kvof!23-!3114!!2;34!Qn.
Page 9
Contents notices iii fcc notice iii laser compliance statement iv limitations of lsi im iv important safety instructions vi 1 system tour 1 features summary 3 external and internal structure 4 front bezel 4 front panel 6 rear panel 9 internal components 12 system boards 14 mainboard layout 14 hot pl...
Page 10
To remove the side panel 43 to remove the air baffle 44 configuring the hot plug hdd cage 45 to remove the hot plug hdd cage 46 to install a hard disk into the hot plug hdd cage hard disk carrier 48 to install the hot plug hdd cage 50 configuring the non-hot plug hdd cable cage 52 to remove the hdd ...
Page 11
Atapi cd-rom devices 108 security 109 to set a supervisor/user password 110 to change the supervisor/user password 110 to remove the user password 110 exit 111 appendix a: asm quick installation guide 113 installing asm 115 system requirements 115 system setup 115 appendix b: altos g510 rack install...
Page 12
Bb!H621!.!Fo/cppl!!Qbhf!Yjj!!Uivstebz-!Kvof!23-!3114!!2;34!Qn.
Page 13
1 system tour bb!H621!.!Fo/cppl!!Qbhf!2!!Uivstebz-!Kvof!23-!3114!!2;34!Qn.
Page 14
The acer altos g510 series server is a powerful dual-processor system loaded with a host of new and innovative features. The system offers a new standard for flexible productivity ideal for general business applications, email, web service, file clustering and print services. Bb!H621!.!Fo/cppl!!Qbhf...
Page 15
3 features summary highlighted below are the system’s key features: • single or dual intel ® xeon tm processor • serverworks gc-sl core logic chipset consisting of three distinct components: • cmic sl - north/host bridge • csb5 - south bridge • ciob-x2 - i/o bridge • onboard broadcom bcm5702 10/100/...
Page 16
1 system tour 4 external and internal structure front bezel note: one pair of system keys are provided (attached to the rear panel of the system). Bb!H621!.!Fo/cppl!!Qbhf!5!!Uivstebz-!Kvof!23-!3114!!2;34!Qn.
Page 17
5 note: unless otherwise indicated, all front bezel features indicated on the table below apply to both the altos g510 and altos g510 basic models. No. Description 1 power indicator 2 hard disk activity indicator 3 system fault indicator 4 hard disk fault indicator (for altos g510 model only) 5 secu...
Page 18
1 system tour 6 front panel altos g510 basic model altos g510 model bb!H621!.!Fo/cppl!!Qbhf!7!!Uivstebz-!Kvof!23-!3114!!2;34!Qn.
Page 19
7 note: unless otherwise indicated, all front panel features indicated on the table below apply to both the altos g510 and altos g510 basic models. No. Description 1 cd-rom drive stop/eject button 2 cd-rom drive activity indicator 3 cd-rom drive 4 volume control 5 cd-rom drive headphone/earphone por...
Page 20
1 system tour 8 no. Description 18 hot plug hdd power indicator 1 (for hot plug hdd cage only) 1 this indicator lights up green to indicate hdd power on and lights up in red when a hdd fault occurs. 19 hot plug hdd access indicator 2 (for hot plug hdd cage only) 2 this indicator lights up green to i...
Page 21
9 rear panel altos g510 basic model altos g510 model bb!H621!.!Fo/cppl!!Qbhf!:!!Uivstebz-!Kvof!23-!3114!!2;34!Qn.
Page 22
1 system tour 10 note: unless otherwise indicated, all rear panel features indicated on the table below apply to both the altos g510 and altos g510 basic models. No. Icon description 1 altos g510 model - main power supply unit altos g510 basic model - standard 450-watts psu 2 ps/2 keyboard port 3 ps...
Page 23
11 15 rear system fan 16 ventilation slots 1 n/a on altos g510 or g510 basic model. Reserved for future models. 2 this indicator will light up green when the power supply module is functioning properly. 3 this indicator will light up amber when the power supply module or any psu internal fan fails. ...
Page 24
1 system tour 12 internal components altos g510 basic model altos g510 model bb!H621!.!Fo/cppl!!Qbhf!23!!Uivstebz-!Kvof!23-!3114!!2;34!Qn.
Page 25
13 note: unless otherwise indicated, all internal components indicated on the table below apply to both the altos g510 and altos g510 basic models. No. Description 1 altos g510 model - power supply module bay for redundant psu 1 altos g510 basic model - standard 450-watts psu 1 though the system sup...
Page 26
1 system tour 14 system boards mainboard layout the mainboard becomes accessible once you open the system. It should look like the figure shown below bb!H621!.!Fo/cppl!!Qbhf!25!!Uivstebz-!Kvof!23-!3114!!2;34!Qn.
Page 27
15 note: unless otherwise indicated, all mainboard features indicated on the table below apply to both the altos g510 and altos g510 basic models. Item description bt1 battery bz1 buzzer cn1 +12v power connector cn2 atx power connector cn3 usb ports cn4 vga/monitor port com1 serial port cpu1 and cpu...
Page 28
1 system tour 16 jf1 cpu 1 fan connector jf4 front fan connector jf5 cpu 2 fan connector jf8 rear system fan connector jp2 power supply mangement cable connector (connected to pdb board) jp8 ipmb connector jp9 scsi hdd management cable connector (conneted to hot plug hdd cage backplane board) jp10 c...
Page 29
17 u19 lsi 53c1020 scsi chipset u27 serverworks ciobx2 chipsets (i/o bridge) u34 ati rage xl vga chipset u45 serverworks csb5 chipset (south bridge) u46 flash bios u48 pc87414 sio - super i/o chipset u49 video ram usb1 usb connector vrm9.1 onboard vrms (voltage regulator module) item description bb!...
Page 30
1 system tour 18 hot plug hdd cage backplane board layout note: the hot plug hdd cage board feature is only applicable to the altos g510 model. Label description 1 122-pin saf-te connector 2 80-pin scsi hdd connector 3 68-pin scsi hdd connector 4 scsi hdd management cable connector (i 2 c bus) 5 pow...
Page 31
2 system setup bb!H621!.!Fo/cppl!!Qbhf!2:!!Uivstebz-!Kvof!23-!3114!!2;34!Qn.
Page 32
This chapter gives you instructions on how to set up the system. Procedures on how to connect peripherals are also explained. Bb!H621!.!Fo/cppl!!Qbhf!31!!Uivstebz-!Kvof!23-!3114!!2;34!Qn.
Page 33
21 setting up the system preinstallation requirements selecting a site before unpacking and installing the system, select a suitable site for the system for maximum efficiency. Consider the following factors when choosing a site for the system: • near a grounded power outlet • clean and dust-free • ...
Page 34
2 system setup 22 connecting peripherals the system unit, keyboard, mouse, and monitor constitute the basic system. Before connecting any other peripherals, connect these basic peripherals first to test if the system is running properly. Instructions on how to connect a printer is also described her...
Page 35
23 to connect the ps/2 mouse plug the ps/2 mouse cable into the ps/2 mouse port (green port) located on the rear panel of the server. Bb!H621!.!Fo/cppl!!Qbhf!34!!Uivstebz-!Kvof!23-!3114!!2;34!Qn.
Page 36
2 system setup 24 to connect the vga monitor to connect the vga monitor, simply plug the monitor cable into the vga/monitor port (blue port) located on the rear panel of the server. Bb!H621!.!Fo/cppl!!Qbhf!35!!Uivstebz-!Kvof!23-!3114!!2;34!Qn.
Page 37
25 to connect a printer the system supports both parallel and serial printers. To connect a parallel printer, plug the printer cable into the parallel/ printer port (burgundy port) located on the rear panel of the server. Note: if you are using a usb printer, connect the printer cable into the usb p...
Page 38
2 system setup 26 to connect the power cable plug the power cable into the power cable socket located on the rear panel of the server. Then plug the other end of the power cable into a power outlet. The figure below shows a complete connection of the whole system. Altos g510 model altos g510 basic m...
Page 39
27 turning on the system after making sure that you have properly set up the system and connected all the required cables, you can now power on the system. To power on the system, press the power button on the front panel. The system starts up and displays a welcome message. After that, a series of ...
Page 40
2 system setup 28 power-on problems if the system does not boot after you have applied power, check the following factors that might have caused the boot failure. • the external power cable may be loosely connected. Check the power cable connection from the power source to the power cable socket on ...
Page 41
29 operating system configuration the acer altos g510 series server comes with acer easybuild tm that allows you to conveniently install your choice of operating system. To start using easybuild, follow the steps below. 1 locate the easybuild system cd included in the system package. 2 with your sys...
Page 42
2 system setup 30 network connection the server has one 10/100/1000 mbps gigabit etherned lan port located on the rear panel for fast network connection. To connect to the network, simply plug the network cable into the gigabit lan port (gray port). Note: the illustration below shows the altos g510 ...
Page 43
31 tower-to-rack option aside from its tower configuration, the acer altos g510 series server can also be mounted in a rack-model position. A rack mount kit is available for customers who want to convert a tower-mounted system to rack-model design. To purchase a rack mount kit, contact your local ac...
Page 44
2 system setup 32 turning off the system to turn off the server, on the windows taskbar click on the start button, point to shut down..., select shut down from the drop-down window then click on ok. You can then turn off all peripherals connected to your server. If you are unable to shutdown the ser...
Page 45
3 upgrading the system bb!H621!.!Fo/cppl!!Qbhf!44!!Uivstebz-!Kvof!23-!3114!!2;34!Qn.
Page 46
This chapter discusses the precautionary measures and installation procedures you need to know when upgrading the system. Bb!H621!.!Fo/cppl!!Qbhf!45!!Uivstebz-!Kvof!23-!3114!!2;34!Qn.
Page 47
35 upgrading the system certain components of the server are upgradeable such as the drives, the cpu, the memory, and the expansion cards. However, for safety purposes, we do not recommend that you perform these upgrades yourself. If you want to replace or upgrade any of these components, contact yo...
Page 48
3 upgrading the system 36 installation precautions before you install any server component, we recommend that you read the following sections. These sections contain important esd precautions along with preinstallation and post-installation instructions. Esd precautions electrostatic discharge (esd)...
Page 49
37 see the following sections for specific installation instructions on the component you want to install. Warning! Failure to properly turn off the server before you start installing components may cause serious damage. Do not attempt the procedures described in the following sections unless you ar...
Page 50
3 upgrading the system 38 opening the server caution! Before you proceed, make sure that you have turned off your system and all peripherals connected to it. Read the “preinstallation instructions” on page 36. You need to open the server before you can install additional components. The front bezel ...
Page 51
39 before opening the server before opening the server, observe the following precautions: 1 turn off the system and all the peripherals connected to it. 2 unplug all cables from the power outlets. 3 place the system unit on a flat, stable surface. Note: the illustrations used in this section show t...
Page 52
3 upgrading the system 40 to open the front bezel a security lock secures the front bezel to protect your system unit against unauthorized access. To open the front bezel: 1 insert the key into the lock and turn it clockwise until it points to the unlocked icon . 2 open the front bezel. Bb!H621!.!Fo...
Page 53
41 to remove the front bezel the front bezel is attached to the chassis by screwless hinges. To remove the front bezel: 1 unlock the door with the key (when necessary). 2 open it to more than a 45° angle. 3 lift it up a little (1), then move it away from the chassis (2). Bb!H621!.!Fo/cppl!!Qbhf!52!!...
Page 54
3 upgrading the system 42 to remove the inner (front) panel the inner front panel is attached to the chassis by thumb latches at the top and screwless hinges at the bottom. To remove the inner front panel: 1 simultaneously slide the two thumb catches at the top to release the latches. 2 open the pan...
Page 55
43 to remove the side panel the side panel is attached to the server by three (non-removeable) thumbscrews. To remove the side panel: 1 loosen the three thumbscrews located at the end of the left panel closest to the front panel (1). 2 slide the left panel slightly forward (2), then upward (3) befor...
Page 56
3 upgrading the system 44 to remove the air baffle remove the air baffle to allow easy access to the motherboard and system components. Follow the steps below to remove the air baffle: 1 press the release latches on both ends of the air baffle. 2 pull out the air baffle to remove it from the chassis...
Page 57
45 configuring the hot plug hdd cage this section includes instructions for removing and installing the hot plug hdd cage as well as procedures on how to install a hard disk into the cage’s hard disk carrier. Note: the hot plug hdd cage feature is only applicable to the altos g510 model. Bb!H621!.!F...
Page 58
3 upgrading the system 46 to remove the hot plug hdd cage important: before detaching the hot plug hdd cage from the chassis, make sure to first remove all hard disks from their carriers. For instructions, refer to the succeeding section. 1 remove the front bezel, inner front panel, side panel and a...
Page 59
47 3 loosen the four thumbscrews that secure the hot plug hdd cage to the chassis (1). 4 pull the cage from the chassis (2). Bb!H621!.!Fo/cppl!!Qbhf!58!!Uivstebz-!Kvof!23-!3114!!2;34!Qn.
Page 60
3 upgrading the system 48 to install a hard disk into the hot plug hdd cage hard disk carrier note: you need not remove the hot plut hdd cage from the chassis to install a hard disk into the cage’s hard disk carrier. 1 press your finger to the scsi hdd release lever (1), then pull out the hard disk ...
Page 61
49 3 when applicable, pull out any previously installed hard disk. 4 install a hard disk in the hard disk carrier then secure it with the four screws you removed earlier. 5 insert the hard disk carrier into the cage with the lever still extended. 6 push the lever back until it clicks into place. Mak...
Page 62
3 upgrading the system 50 to install the hot plug hdd cage 1 detach the chassis panels and remove the air baffle. 2 connect the following cables to the scsi backplane board: a scsi cable b scsi hdd 6 pin management cable c scsi hdd power cable bb!H621!.!Fo/cppl!!Qbhf!61!!Uivstebz-!Kvof!23-!3114!!2;3...
Page 63
51 3 insert the hot plug hdd cage into the housing (1), then tighten the four thumbscrews to secure it to the chassis (2). 4 attach the other end of these cables to the corresponding connectors on the mainboard. Refer to “mainboard layout” on page 14 for the location of the connectors. 5 reinstall t...
Page 64
3 upgrading the system 52 configuring the non-hot plug hdd cable cage this section includes instructions for removing and installing the hdd cable cage as well as procedures on how to install a hard disk into the cage. Note: the hdd cable cage feature is only applicable to the altos g510 basic model...
Page 65
53 to remove the hdd cable cage 1 turn off the system and all the peripherals connected to it. 2 unplug all cables from the power outlets. 3 place the system on a flat, stable surface. 4 remove the front bezel, inner front panel, side panel, and air baffle. 5 disconnect the scsi cable and the scsi h...
Page 66
3 upgrading the system 54 to install a hard disk into the hdd cable cage 1 remove the hdd cable cage from the chassis. Refer to the instructions in the preceding section. 2 remove the four screws that secure a previously installed hard disk to the cage then pull it out. Bb!H621!.!Fo/cppl!!Qbhf!65!!U...
Page 67
55 3 install a new hard disk into the cage then secure it with the four screws you removed in the previous step. 4 reinstall the hdd cable cage to the chassis. Refer to the instructions in the subsequent section. Bb!H621!.!Fo/cppl!!Qbhf!66!!Uivstebz-!Kvof!23-!3114!!2;34!Qn.
Page 68
3 upgrading the system 56 to install the scsi cable cage 1 turn off the system and all the peripherals connected to it. 2 unplug all cables from the power outlets. 3 place the system unit on a flat, stable surface. 4 remove the front bezel, inner front panel, side panel, and air baffle. 5 insert the...
Page 69
57 6 connect the scsi cable and the scsi hdd power cable to the hard disk drive. 7 reinstall the air baffle and the chassis panels. Bb!H621!.!Fo/cppl!!Qbhf!68!!Uivstebz-!Kvof!23-!3114!!2;34!Qn.
Page 70
3 upgrading the system 58 installing and removing storage devices the system supports one 3.5-inch and two 5.25-inch internal storage devices. The system comes pre-installed with a floppy drive and a cd- rom drive. The empty 5.25-inch half-height bay allows you to install additional drives such as a...
Page 71
59 to replace the 3.5-inch floppy drive 1 observe the esd precautions and pre-installation procedures described on page 36. 2 disconnect the ide and floppy drive cables from the old drive. 3 press the release bracket on both sides of the drive carrier (1) before pulling it out from the chassis (2). ...
Page 72
3 upgrading the system 60 4 remove the four screws that hold the old drive to the drive carrier then pull it out. 5 install a new 3.5-inch drive in the drive carrier then secure it with the four screws you removed in the previous step. Bb!H621!.!Fo/cppl!!Qbhf!71!!Uivstebz-!Kvof!23-!3114!!2;34!Qn.
Page 73
61 6 insert the drive carrier with the newly-installed floppy drive into the drive bay. 7 connect the floppy drive and 4-pin power cables to the new drive. 8 observe the post-installation instructions described on page 37. Bb!H621!.!Fo/cppl!!Qbhf!72!!Uivstebz-!Kvof!23-!3114!!2;34!Qn.
Page 74
3 upgrading the system 62 to install a 5.25-inch storage device note: if you are installing a new drive in an empty drive bay, skip steps 2 to 4. 1 observe the esd precautions and pre-installation procedures described on page 36. 2 disconnect the power and ide cables from the old drive. 3 loosen and...
Page 75
63 4 insert the cd-rom drive into the drive bay and secure it with the screws you removed in the previous step. 5 connect the power and ide cables to the new drive. 6 observe the post-installation instructions described on page 37. Bb!H621!.!Fo/cppl!!Qbhf!74!!Uivstebz-!Kvof!23-!3114!!2;34!Qn.
Page 76
3 upgrading the system 64 upgrading the cpu this section includes instructions for removing and installing a cpu. Bb!H621!.!Fo/cppl!!Qbhf!75!!Uivstebz-!Kvof!23-!3114!!2;34!Qn.
Page 77
65 to remove a cpu with heatsink before installing a new cpu in a socket, remove first any previously installed cpu from that socket. Important: before removing a cpu from the mainboard, make sure to create a backup file of all important data. 1 observe the esd precautions and pre-installation proce...
Page 78
3 upgrading the system 66 4 follow the steps below to unlock and remove the cpu. (1) lift the cpu locking lever until it is fully extended. (2) gently unseat and pull the cpu from the socket. Warning! The heatsink becomes very hot when the system is on. Never touch the heatsink with any metal or wit...
Page 79
67 processor sequence if only one cpu is to be installed, it must be installed in the cpu 1 socket; if such is the case, the cpu 2 socket no longer requires a termination module. When installing multiple processors, install them in the order shown below. Bb!H621!.!Fo/cppl!!Qbhf!78!!Uivstebz-!Kvof!23...
Page 80
3 upgrading the system 68 to install a cpu with heatsink 1 observe the esd precautions and pre-installation procedures described on page 36. 2 locate the cpu socket on the mainboard. 3 align the cpu to its socket, making sure that pin 1 (indicated by the notched corner) of the cpu connects to hole 1...
Page 81
69 after locking the cpu in place, follow the two remaining steps to replace the heatsink and fan. (1) replace the heatsink on top of the cpu. (2) press down the locking levers to lock the heatsink and cpu in place. Observe the post-installation instructions described on page 37. Bb!H621!.!Fo/cppl!!...
Page 82
3 upgrading the system 70 upgrading the system memory this section includes instructions for removing and installing a memory module. Bb!H621!.!Fo/cppl!!Qbhf!81!!Uivstebz-!Kvof!23-!3114!!2;34!Qn.
Page 83
71 to remove a dimm before installing a new dimm in a socket, remove first any previously installed dimm from that socket. Important: before removing any dimm from the mainboard, make sure to create a backup file of all important data. 1 observe the esd precautions and pre-installation procedures de...
Page 84
3 upgrading the system 72 to install a dimm 1 observe the esd precautions and pre-installation procedures described on page 36. 2 locate the dimm socket on the mainboard. 3 open the clips on the socket. 4 align then insert the dimm into the socket (1). 5 press the holding clips inward to lock the di...
Page 85
73 installing an expansion card this section explains how to install an expansion card. The onboard expansion slots support pci (peripheral component interconnect) cards. Note: the bios setup automatically detects and assigns resources to the new device (applicable only to plug-and-play expansion ca...
Page 86
3 upgrading the system 74 to install an expansion card note: the illustrations used in this section show the altos g510 server chassis. 1 observe the esd precautions and pre-installation procedures described on page 36. 2 locate an empty expansion slot on the mainboard. 3 loosen the bracket screw on...
Page 87
75 8 secure the card with the bracket screw removed in step 3 above (2). 9 observe the post-installation instructions described on page 37. Bb!H621!.!Fo/cppl!!Qbhf!86!!Uivstebz-!Kvof!23-!3114!!2;34!Qn.
Page 88
3 upgrading the system 76 installing a redundant power supply module the altos g510 server power subsystem consists of two hot-swappable power supply module bays that accept standard 450-watts power supply modules. The system comes bundled with only a single power supply module leaving one power sup...
Page 89
77 to install a redundant power supply module 1 remove the screw securing the cover of the empty optional power supply module bay, then remove the cover. 2 slide the redundant power supply module into the empty bay until you feel resistance. Bb!H621!.!Fo/cppl!!Qbhf!88!!Uivstebz-!Kvof!23-!3114!!2;34!...
Page 90
3 upgrading the system 78 3 press the module handle to secure the power supply module to the bay. 4 verify that the power indicators on both the main power supply and on the newly installed redundant power supply are illuminated (green). Bb!H621!.!Fo/cppl!!Qbhf!89!!Uivstebz-!Kvof!23-!3114!!2;34!Qn.
Page 91
4 bios setup bb!H621!.!Fo/cppl!!Qbhf!8:!!Uivstebz-!Kvof!23-!3114!!2;34!Qn.
Page 92
This chapter gives information about the system bios and discusses how to configure the system by changing the settings of the bios parameters. Bb!H621!.!Fo/cppl!!Qbhf!91!!Uivstebz-!Kvof!23-!3114!!2;34!Qn.
Page 93
81 bios setup bios setup is a hardware configuration program built into your system's basic input/output system (bios). Since most systems are already properly configured and optimized, there is no need to run this utility. You will need to run this utility under the following conditions: • when cha...
Page 94
4 bios setup 82 entering bios setup power on the server to start the system post (power on self test) process. During bootup, press ctrl-alt-esc to enter the bios setup screen. Note: you must press ctrl-alt-esc while the system is booting. This key combination does not work during any other time. Th...
Page 95
83 • use the enter key to display a submenu screen. Note: when a parameter is preceded by a (>), it means that a submenu screen is available. • press f1 for general help on using the bios setup. • press f10 to save changes and close the bios setup. • press esc to close the bios setup. In the descrip...
Page 96
4 bios setup 84 main the main menu displays basic and important information about the system. These information is necessary for troubleshooting and may be required when asking for technical support. The last two parameters on the screen lets you define the system’s time and date settings. The real-...
Page 97
85 system time sets the time following the hour-minute-second format. Valid values for hour, minute, and second are: hour: 00 to 23 minute: 00 to 59 second: 00 to 59 system date sets the date following the weekday-month-day- year format. Valid values for weekday, month, day, and year are: weekday: s...
Page 98
4 bios setup 86 advanced the advanced menu contains parameter values that define how the system behaves on startup. Warning! Be cautious in setting parameter values in the advanced menu as any incorrect value may cause the system to malfunction. Press enter to enter the submenu screen of the paramet...
Page 99
87 super i/o configuration the super i/o configuration submenu lets you define the parameter settings for the system’s parallel and serial ports. Parameter description serial port 1 (address/irq) serial port 1 address and irq (interrupt request) setting parallel port address sets a logical base addr...
Page 100
4 bios setup 88 ecp mode dma channel assigns a dma (direct memory access) channel for the ecp (extended capabilities port) parallel port function. This parameter is configurable only if you select ecp as the operation mode. Parameter description bb!H621!.!Fo/cppl!!Qbhf!99!!Uivstebz-!Kvof!23-!3114!!2...
Page 101
89 ide configuration the ide configuration submenu lets you define the parameter settings related to the hard disk/s. Parameter description onboard pci ide controller selects which system ide controller to enable primary ide master press enter to access the primary ide master submenu. Primary ide sl...
Page 102
4 bios setup 90 hard disk write protect enables or disables the hard disk write protect function parameter description bb!H621!.!Fo/cppl!!Qbhf!:1!!Uivstebz-!Kvof!23-!3114!!2;34!Qn.
Page 103
91 primary/secondary ide master/slave these items let you select the ide hard disk parameters that the system supports. Parameter description option device type of ide device vendor vendor of the selected ide device size size of the selected device type driver type auto cd-rom armd not installed lba...
Page 104
4 bios setup 92 block mode enhances disk performance depending on the hard disk in use. If you set this parameter to auto, bios setup automatically detects if the installed hard disk drive supports the block mode function. If supported, it allows data transfer in blocks (multiple sectors) at a rate ...
Page 105
93 floppy configuration the floppy configuration submenu displays the type of floppy drive installed in the server. Parameter description option floppy drive a floppy disk drive type 1.44 mb, 3.5-inch none bb!H621!.!Fo/cppl!!Qbhf!:4!!Uivstebz-!Kvof!23-!3114!!2;34!Qn.
Page 106
4 bios setup 94 pci/pnp configuration the pci/pnp configuration submenu lets you specify the settings for the pci devices. Parameter description option plug & play os when this parameter is set to yes, bios setup initializes only pnp boot devices such as scsi cards. When set to no, the bios setup in...
Page 107
95 reset configure data bios setup stores the configuration data of plug and play devices in nvram (non-vola- tile random access memory). When this parameter is set to yes, current data is deleted and a new set of informa- tion is created during the next system bootup. No yes pci latency timer sets ...
Page 108
4 bios setup 96 boot settings configuration the boot settings configuration submenu lets you specify the preferred settings for system bootup. Parameter description option quick boot allows the system to boot faster by skipping some post routines. Enabled disabled b i o s s e t u p u t i l i t y a d...
Page 109
97 quiet boot enables or disables the quiet boot func- tion. When set to enabled, bios setup is in graphical mode and displays only an iden- tification logo during post and while booting. After booting, the screen displays the operating system prompt (such as dos) or logo (such as windows). If any e...
Page 110
4 bios setup 98 wait for 'f1' if error when this item is enabled you will be prompted to press f1 when an error is detected during boot up. Enabled disabled mps 1.4 support if you enable this item, the system bios mp table will be compatible with multiprocessor specification version 1.4 . Enabled di...
Page 111
99 event log configuration the event log configuration submenu lets you specify the appropriate settings for the system’s event handling function. The system event log enables you to record and monitor events that occur in the system (e.G., system temperature changes, fan stops, etc.). Parameter des...
Page 112
4 bios setup 100 bios post event logging bios checks the bad processors and mem- ory modules during the post process. When this parameter is enabled, it will make a log of this operation. Enabled disabled ecc event logging ecc (error correcting code) tests the accu- racy of data as it passes in and ...
Page 113
101 onboard devices configuration the onboard devices configuration submenu lets you specify settings that are related to the system hardware. Parameter description option onboard lan enables or disables the onboard lan controller enabled disabled onboard scsi controller enables or disables the onbo...
Page 114
4 bios setup 102 power the powermenu allows you to configure the system’s power management feature. Parameter description option acpi-aware o/s this parameter indicates whether the sys- tem’s os support the acpi (advanced con- figuration and power interface) standard of power management. Yes no powe...
Page 115
103 ac power failure defines the power state to resume to after a system shutdown that is due to an inter- ruption in ac power. When set to last state, the system will return to the active power state prior to shutdown. When set to stay off, the system remains off after power shutdown. Last state st...
Page 116
4 bios setup 104 boot the bootmenu allows you to specify the preferred settings during system bootup. Press enter to enter the submenu screen of the parameters shown in the screen below. Bb!H621!.!Fo/cppl!!Qbhf!215!!Uivstebz-!Kvof!23-!3114!!2;34!Qn.
Page 117
105 boot device priority the bootdevice priority submenu lets you specify the boot search sequence during the post process. Bios setup will display an error message if the drive(s) specified is not bootable. Parameter description 1st boot device sets the device from which the system will first attem...
Page 118
4 bios setup 106 hard disk drives the hard disk drives submenu lets you specify the devices that will be considered as the primary and secondary hard drives. Parameter description 1st hard drive sets the device to be considered the primary hard drive. 2nd hard drive sets the device to be considered ...
Page 119
107 removable devices the removable devices submenu displays the type of removable devices available in the system. Bb!H621!.!Fo/cppl!!Qbhf!218!!Uivstebz-!Kvof!23-!3114!!2;34!Qn.
Page 120
4 bios setup 108 atapi cd-rom devices the atapi (advanced technology attachment packet interface) cd-rom submenu displays the type of atapi cd-rom available in the system. Bios setup utility boot 1 st atapi cdrom [ide secondary master - xxx] specifies the boot sequence from the available devices. à ...
Page 121
109 security the security menu allows you to safeguard and protect the system from unauthorized use by setting up access passwords. Parameter description option supervisor password prevents unauthorized access to the bios setup not installed installed user password secures your system against unauth...
Page 122
4 bios setup 110 clear user password press enter to remove the user pass- word. Parameter description option bb!H621!.!Fo/cppl!!Qbhf!221!!Uivstebz-!Kvof!23-!3114!!2;34!Qn.
Page 123
111 to set a supervisor/user password 1 use the up/down keys to highlight a password parameter (supervisor password or user password) then press enter. A password box will appear. 2 type a password then press enter. The password may consist of up to six alphanumeric characters (a-z, a-z, 0-9). 3 ret...
Page 124
4 bios setup 112 to change the supervisor/user password 1 use the up/down keys to highlight either change password parameters (change supervisor password or change user password) then press enter. 2 type the original password then press enter. 3 type a new password then press enter. 4 retype the pas...
Page 125
113 to remove the user password 1 use the up/down keys to highlight the clear user password parameter then press enter. 2 enter the current password then press enter. 3 press enter twice without entering anything in the new and confirm password fields. After doing this, the system automatically sets...
Page 126
4 bios setup 114 exit the exit menu displays the various options to quit from the bios setup. Highlight any of the exit options then press enter. Parameter description exit saving changes saves changes made and close the bios setup exit discarding changes discards changes made and close the bios set...
Page 127
115 load failsafe defaults loads the failsafe settings for all bios parameters. Failsafe settings, compared to the optimal settings, are not quite as demanding in terms of resources consump- tion so you can be sure to have a stable system perfor- mance even if you are using low-grade components. Dis...
Page 128
4 bios setup 116 bb!H621!.!Fo/cppl!!Qbhf!227!!Uivstebz-!Kvof!23-!3114!!2;34!Qn.
Page 129
Appendix a: asm quick installation guide bb!H621!.!Fo/cppl!!Qbhf!224!!Uivstebz-!Kvof!23-!3114!!2;34!Qn.
Page 130
This appendix shows you how to install the asm software package. Bb!H621!.!Fo/cppl!!Qbhf!225!!Uivstebz-!Kvof!23-!3114!!2;34!Qn.
Page 131
115 installing asm acer server manager (asm) consists of the asm console and the asm agent. These two components are both required to perform server management tasks. System requirements asm requires tcp/ip connectivity between the asm console and the asm agent. Asm agent • altos server system • min...
Page 132
Appendix a: asm quick installation guide 116 2 insert the easybuild tm management cd into the server’s cd-rom drive. The installation sequence will automatically be displayed. 3 select the option for asm installation. The installation wizard will be initialized. 4 follow all onscreen instructions to...
Page 133
Appendix b: altos g510 rack installation guide bb!H621!.!Fo/cppl!!Qbhf!228!!Uivstebz-!Kvof!23-!3114!!2;34!Qn.
Page 134
This appendix shows you how to install the optional rack mount kit for acer altos g510. Bb!H621!.!Fo/cppl!!Qbhf!229!!Uivstebz-!Kvof!23-!3114!!2;34!Qn.
Page 135
119 system rack installation aside from its tower configuration, the altos g510 server system can also be mounted in a rack-model position. A rack mount kit is available for customers who want to mount a server tower system in a server rack. To purchase a rack mount kit, contact your local acer repr...
Page 136
Appendix b: altos g510 rack installation guide 120 the four vertical rails of a rack contain mounting holes arranged in a manner shown in the figure below: the system occupies 5u in the rack. Count the u positions and hole numbers from the bottom up. Note: the unit of measurement used in this docume...
Page 137
121 screw types for rack installation the following screws are used in the mounting process for the acer altos g510 and other rack-mount components. Screw type figure usage 1 #8-32 x 0.25 inch securing the inner mounting rails to the server 2 hex head #6-32 0.25 inch attaching the side handles to th...
Page 138
Appendix b: altos g510 rack installation guide 122 installing the system into the rack to install the system into the rack: 1 remove the front bezel from the server. Refer to page 41 for detailed instructions. 2 remove the top panel of the server. (1) remove the two rear screws that secure the top p...
Page 139
123 (3) gently twist and pull the stands from the server. The rack mount kit contains two sets of rack brackets and mounting rails. The rack brackets attach the mounting rails to the server. Each bracket is composed of three pieces: a detachable inner rail and a fixed middle and outer rails. The mou...
Page 140
Appendix b: altos g510 rack installation guide 124 do the same thing with the other rack bracket. 5 attach the inner rails to the top and bottom (sides) of the server with the release catches toward the front of the system. (1) align the inner rail to the five screw holes located on the bottom of th...
Page 141
125 6 attach the two side handles to the server using two hex head (2 on page 113) screws for each handle. 7 set the server aside. 8 attach the rack brackets to the mounting rails. A align the rack brackets to the mounting rail until the six screw holes become visible. B secure the rack bracket to t...
Page 142
Appendix b: altos g510 rack installation guide 126 leave them loose enough to allow length adjustment when installing the mounting rails to the rack. Attach the other rack brackets to the remaining mounting rail. 9 install the mounting rails to the rack using four m6 x l10 (4 on page 113) screws and...
Page 143
127 bb!H621!.!Fo/cppl!!Qbhf!238!!Uivstebz-!Kvof!23-!3114!!2;34!Qn.
Page 144
Appendix b: altos g510 rack installation guide 128 10 extend the middle sliding piece of each mounting rail forward until it clicks. 11 install the server into the rack by first carefully aligning the inner rails attached to the server with the fully extended middle mounting rails on the rack. (1) p...
Page 145
129 caution! To avoid personal injury, care should be taken when pressing the component rail release latches and sliding the component into the rack. 12 attach the cable arm the optional cable arm keeps peripheral and power cables from becoming tangled or severed when the system slides in or out. (1...
Page 146
Appendix b: altos g510 rack installation guide 130 (2) install two cage nuts in the rail to which the cable arm is to be attached. Extend the cable arm enough to attach it to the rail using two m6 x l10 (4 on page 113) screws. (3) insert the power, peripheral and networking cables into the appropria...
Page 147
131 (5) the cable arm will protect the cables when the system is being moved into or out of the server rack. Bb!H621!.!Fo/cppl!!Qbhf!242!!Uivstebz-!Kvof!23-!3114!!2;34!Qn.
Page 148
Appendix b: altos g510 rack installation guide 132 bb!H621!.!Fo/cppl!!Qbhf!243!!Uivstebz-!Kvof!23-!3114!!2;34!Qn.
Page 149
Appendix c: onboard scsi integrated mirroring bb!H621!.!Fo/cppl!!Qbhf!244!!Uivstebz-!Kvof!23-!3114!!2;34!Qn.
Page 150
This appendix contains information on setting up and using the scsi integrated mirroring capability. Bb!H621!.!Fo/cppl!!Qbhf!245!!Uivstebz-!Kvof!23-!3114!!2;34!Qn.
Page 151
135 lsi integrated mirroring setting the integrated mirroring (im) configuration screens are designed to allow users to create a mirrored pair of hard disk drives. The configuration utility is part of bios; when bios loads during system start-up the on-screen message “press ctrl + c to start lsi log...
Page 152
Appendix c: onboard scsi integrated mirroring 136 windows 2000 environment platform installation: 1 copy the lsi logic 1020 ultra 320 scsi driver to diskette. 2 boot your altos g510 system from the windows 2000 installation cd. 3 press the f6 key at the beginning of the windows 2000 installation pro...
Page 153
137 installing the cim utility locate the cim software on the easybuild 5.2 - resource cd and extract the cim_20000.Zip file. 1 double click on the “install.Htm” file. 2 a window will open and display the “installanywhere web installer” web page. 3 select the “windows - download (16.8m)” to download...
Page 154
Appendix c: onboard scsi integrated mirroring 138 5 complete the installation by following the on-screen instructions. Using cim the cim utility can be used to monitor im status and retrieve hdd information of local host or remote computers. This utility cannot be used to modify existing raid array ...
Page 155
139 3 if an hdd in a mirrored set has failed, the resynchronization process will begin. Red hat linux 7.3/8.0 environment red hat linux operating systems 7.3 and 8.0 contain the lsi logic 1020 ultra 320 scsi and broadcom 5702 drivers by default. Installing the cim utility at the command prompt, ente...
Page 156
Appendix c: onboard scsi integrated mirroring 140 note: the utility will be installed in the directory /usr/local/bin/ lsicim by default. 5 select “lsi cim solution install” 6 execute cim for linux utility • # cd /usr/local/bin/lsicim • # ./cimlsibrowser using cim the cim utility can be used to moni...
Page 157
141 index a acer server manager (asm) 115, 135 system requirements 115, 136, 137, 139 asm agent 115, 138, 140 asm console 115 system setup 115 install asm agent 115 install asm console 116 b bios setup 82 advanced 87 boot settings configuration 96 event log configuration 98 floppy configuration 93 i...
Page 158
142 post-installation instructions 37 preinstallation instructions 36 t turning off the system 32 turning on the system 27 power-on problems 28 bb!H621!.!Fo/cppl!!Qbhf!253!!Uivstebz-!Kvof!23-!3114!!2;34!Qn.