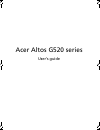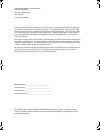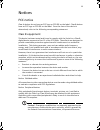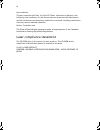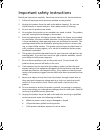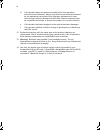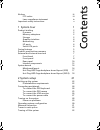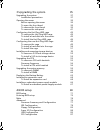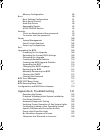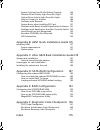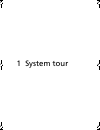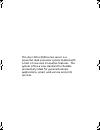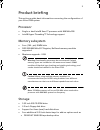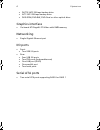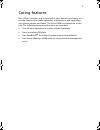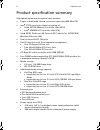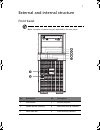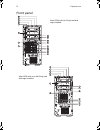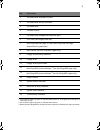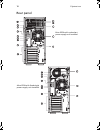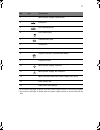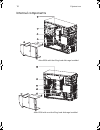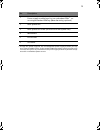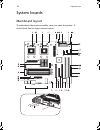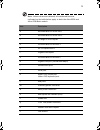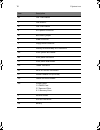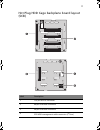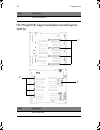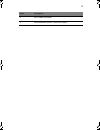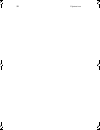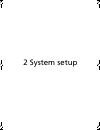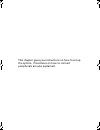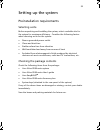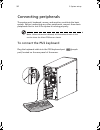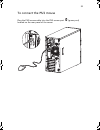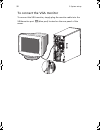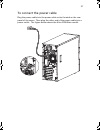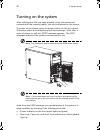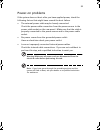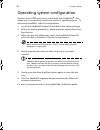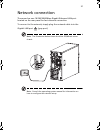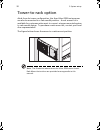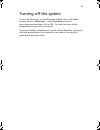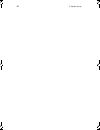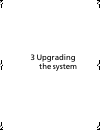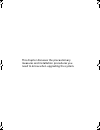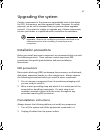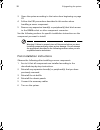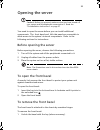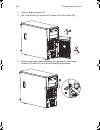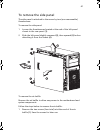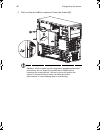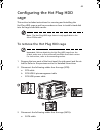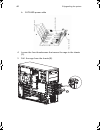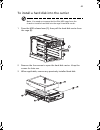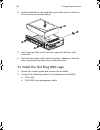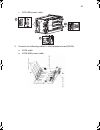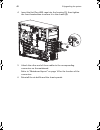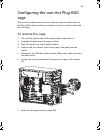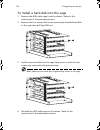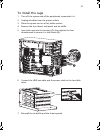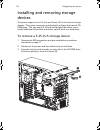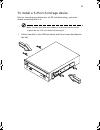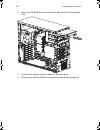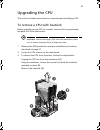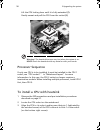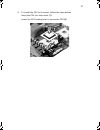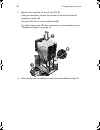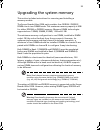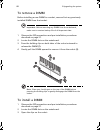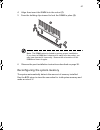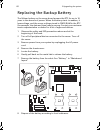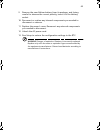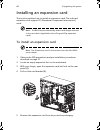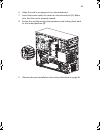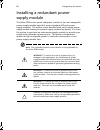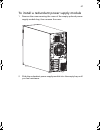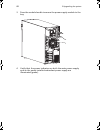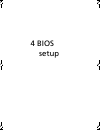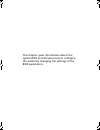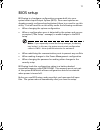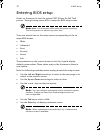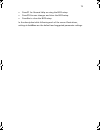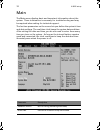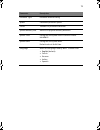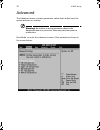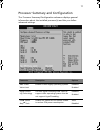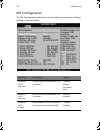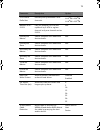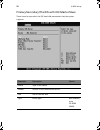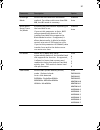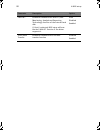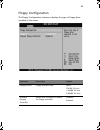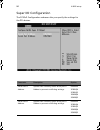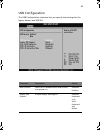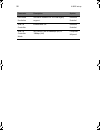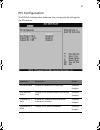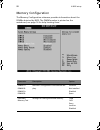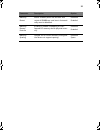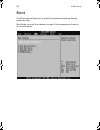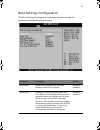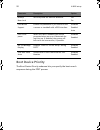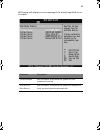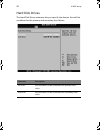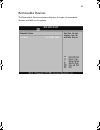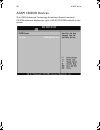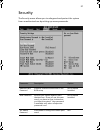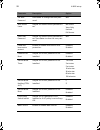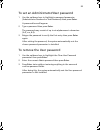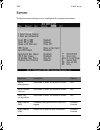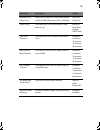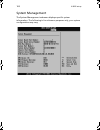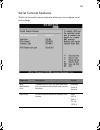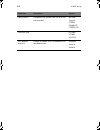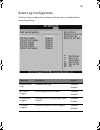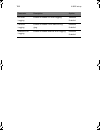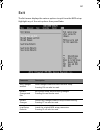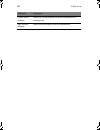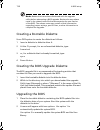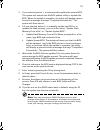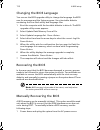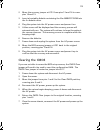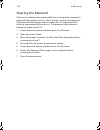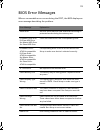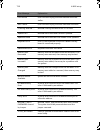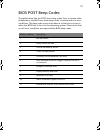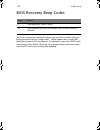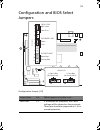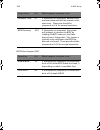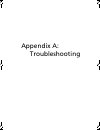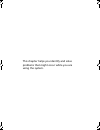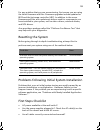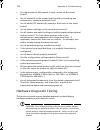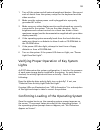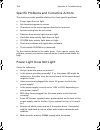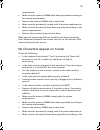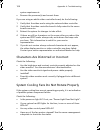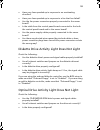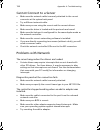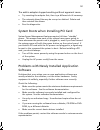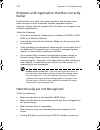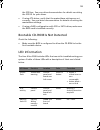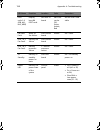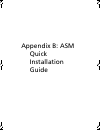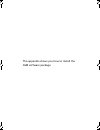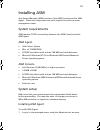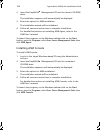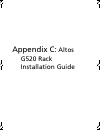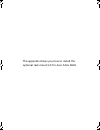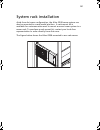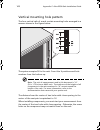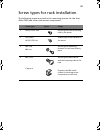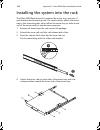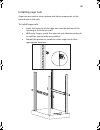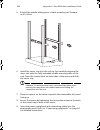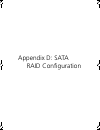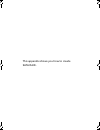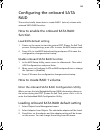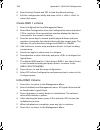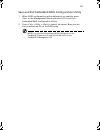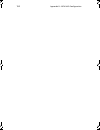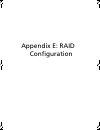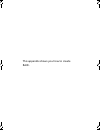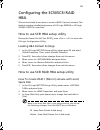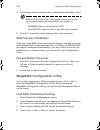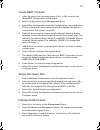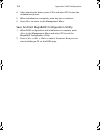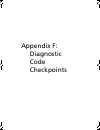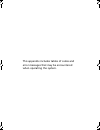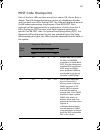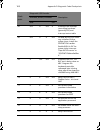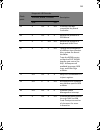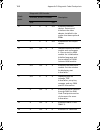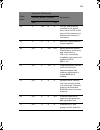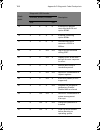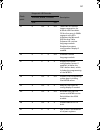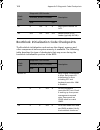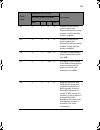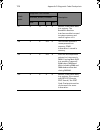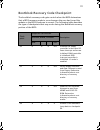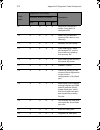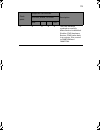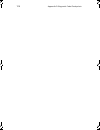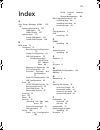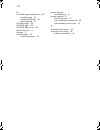- DL manuals
- Acer
- Server
- Altos G520 series
- User Manual
Acer Altos G520 series User Manual
Summary of Altos G520 series
Page 1
Acer altos g520 series user’s guide bb!H631!.!Fo/cppl!!Qbhf!J!!Uvftebz-!Bvhvtu!28-!3115!!5;13!Qn.
Page 2
Changes may be made periodically to the information in this publication without obligation to notify any person of such revision or changes. Such changes will be incorporated in new editions of this manual or supplementary documents and publications. This company makes no representations or warranti...
Page 3
Iii notices fcc notice class a devices do not have an fcc logo or fcc ide on the label. Class b devices have an fcc logo or fcc ide on the label. Once the class of the device is determined, refer to the following corresponding statement. Class b equipment this device has been tested and found to com...
Page 4
Iv use conditions this part complies with part 15 of the fcc rules. Operation is subject to the following two conditions: (1) this device may not cause harmful interference, and (2) this device must accept any interference received, including interference that may cause undesired operation. Notice: ...
Page 5
V important safety instructions read these instructions carefully. Save these instructions for future reference. 1 follow all warnings and instructions marked on the product. 2 unplug this product from the wall outlet before cleaning. Do not use liquid cleaners or aerosol cleaners. Use a damp cloth ...
Page 6
Vi d if the product does not operate normally when the operating instructions are followed. Adjust only those controls that are covered by the operating instructions since improper adjustment of other controls may result in damage and will often require extensive work by a qualified technician to re...
Page 7
Contents notices iii fcc notice iii laser compliance statement iv important safety instructions v 1 system tour 1 product briefing 3 processor 3 memory subsystem 3 storage 3 graphics interface 4 networking 4 i/o ports 4 serial ata ports 4 caring features 5 product specification summary 6 external an...
Page 8
3 upgrading the system 35 upgrading the system 37 installation precautions 37 opening the server 39 before opening the server 39 to open the front bezel 39 to remove the front bezel 39 to remove the side panel 41 configuring the hot plug hdd cage 43 to remove the hot plug hdd cage 43 to install a ha...
Page 9
Memory configuration 88 boot 90 boot settings configuration 91 boot device priority 92 hard disk drives 94 removable devices 95 atapi cd/dvd devices 96 security 97 to set an administrator/user password 99 to remove the user password 99 server 100 system management 102 serial console features 103 eve...
Page 10
System cooling fans do not rotate properly 128 diskette drive activity light does not light 129 optical drive activity light does not light 129 cannot connect to a server 130 problems with network 130 system boots when installing pci card 131 problems with newly installed application software 131 pr...
Page 11
1 system tour bb!H631!.!Fo/cppl!!Qbhf!2!!Uvftebz-!Bvhvtu!28-!3115!!5;13!Qn.
Page 12
The acer altos g520 series server is a powerful dual-processor system loaded with a host of new and innovative features. The system offers a new standard for flexible productivity ideal for general business applications, email, web service and print services. Bb!H631!.!Fo/cppl!!Qbhf!3!!Uvftebz-!Bvhv...
Page 13
3 product briefing this section provide basic information concerning the configuration of your altos g520 system. Processor • single or dual intel® xeon™ processor with 800 mhz fsb • intel® hyper-threading™ technology support memory subsystem • four (184 - pin) dimm slots • ddr 333/400 mhz ecc regis...
Page 14
1 system tour 4 • dat72 36/72 gb tape backup drive • ait1 35/91 gb tape backup drive • dvd-rom, dvd-rw, dvd-dual or other optical drive graphics interface • on-board ati ragexl pci video with 8mb memory networking • single gigabit ethernet port i/o ports • front • two usb 2.0 ports • rear • four usb...
Page 15
5 caring features part of acer’s mission, as a company that cares about its end users, is to provide features that make operation, maintenance, and upgrading your system simpler and faster. The altos g520 is no exception to this rule. The following features and options are provided. • cost efficient...
Page 16
1 system tour 6 product specification summary highlighted below are the system’s key features: • single or dual intel ® xeon tm processor supporting 800 mhz fsb • intel ® e7320 core logic chipset consisting of: • intel ® 827320 memory controller hub (mch) • intel ® 6300esb i/o controller hub (ich) •...
Page 17
7 external and internal structure front bezel note: one pair of system keys are attached to the rear panel. . No. Description no. Description 1 front bezel 2 security keylock 3 system power indicator 4 hard disk activity indicator 5 fault indicator 6 lan1 activity indicator bb!H631!.!Fo/cppl!!Qbhf!8...
Page 18
1 system tour 8 front panel altos g520 with non-hot plug hard disk cage installed. Altos g520 with hot plug hard disk cage installed. Bb!H631!.!Fo/cppl!!Qbhf!9!!Uvftebz-!Bvhvtu!28-!3115!!5;13!Qn.
Page 19
9 no. Description 1 cd-rom drive stop/eject button 2 cd-rom drive activity indicator 3 cd-rom drive 4 volume control 5 cd-rom drive headphone/earphone port 6 5.25-inch half-height drive bay 7 hot plug hard disk cage -or- non-hot plug hard disk cage (manufacturing optional) 8 hdd carrier (for hot plu...
Page 20
1 system tour 10 rear panel altos g520 with redundant power supply unit installed. Altos g520 with fixed single power supply unit installed. Bb!H631!.!Fo/cppl!!Qbhf!21!!Uvftebz-!Bvhvtu!28-!3115!!5;13!Qn.
Page 21
11 no. Icon description 1 main power supply cable socket 2 usb ports 3 ps/2 keyboard port 4 ps/2 mouse port 5 vga/monitor port 6 serial port 7 8 gigabit lan port (10/100/1000 mbps) 9 expansion slots 10 main power supply indicator 1 11 main power supply fail indicator 2 12 main standard 600-watt powe...
Page 22
1 system tour 12 internal components altos g520 with non-hot plug hard disk cage installed. Altos g520 with hot plug hard disk cage installed. Bb!H631!.!Fo/cppl!!Qbhf!23!!Uvftebz-!Bvhvtu!28-!3115!!5;13!Qn.
Page 23
13 no. Description 1 power supply module bays for two redundant psus 1 -or- one single standard psu bay (manufacturing optional) 2 rear system fan 3 rear system fan screw (to secure the rear system fan) 4 mainboard 5 pci bus slot 6 air baffle 1 though the system supports two hot-swappable power supp...
Page 24
1 system tour 14 system boards mainboard layout the mainboard becomes accessible once you open the system. It should look like the figure shown below. Bb!H631!.!Fo/cppl!!Qbhf!25!!Uvftebz-!Bvhvtu!28-!3115!!5;13!Qn.
Page 25
15 note: unless otherwise indicated, all mainboard features indicated on the table below apply to both the altos g520 and altos g520 basic models. Item description a 64-bit/66 mhz pci-x bus slot 1 b 64-bit/66 mhz pci-x bus slot 2 c ati rage xl vga chipset d 32-bit/33 mhz pci bus slot 3 e x4 pci-expr...
Page 26
1 system tour 16 us cpu 1 fan header t cpu socket 2 ut cpu 2 fan header v ata power connector w bios select jumper x ipmb connector y floppy drive connector z primary and secondary ata connector aa front system fan header bb front panel connector cc front panel usb header dd armc connector ee sata a...
Page 27
17 hot plug hdd cage backplane board layout (scsi) label description 1 122-pin saf-te connector 2 80-pin scsi hdd connector 3 68-pin scsi hdd connector 4 scsi hdd management cable connector (i 2 c bus) bb!H631!.!Fo/cppl!!Qbhf!28!!Uvftebz-!Bvhvtu!28-!3115!!5;13!Qn.
Page 28
1 system tour 18 hot plug hdd cage backplane board layout (sata) 5 power connector label description 1 sata hdd slot label description 1 2 3 bb!H631!.!Fo/cppl!!Qbhf!29!!Uvftebz-!Bvhvtu!28-!3115!!5;13!Qn.
Page 29
19 2 sata cable connector 3 hdd backplane power connector (10pin) label description bb!H631!.!Fo/cppl!!Qbhf!2:!!Uvftebz-!Bvhvtu!28-!3115!!5;13!Qn.
Page 30
1 system tour 20 bb!H631!.!Fo/cppl!!Qbhf!31!!Uvftebz-!Bvhvtu!28-!3115!!5;13!Qn.
Page 31
2 system setup bb!H631!.!Fo/cppl!!Qbhf!32!!Uvftebz-!Bvhvtu!28-!3115!!5;13!Qn.
Page 32
This chapter gives you instructions on how to set up the system. Procedures on how to connect peripherals are also explained. Bb!H631!.!Fo/cppl!!Qbhf!33!!Uvftebz-!Bvhvtu!28-!3115!!5;13!Qn.
Page 33
23 setting up the system preinstallation requirements selecting a site before unpacking and installing the system, select a suitable site for the system for maximum efficiency. Consider the following factors when choosing a site for the system: • near a grounded power outlet • clean and dust-free • ...
Page 34
2 system setup 24 connecting peripherals the system unit, keyboard, mouse, and monitor constitute the basic system. Before connecting any other peripherals, connect these basic peripherals first to test if the system is running properly. Note: unless otherwise indicated, all illustrations shown in t...
Page 35
25 to connect the ps/2 mouse plug the ps/2 mouse cable into the ps/2 mouse port (green port) located on the rear panel of the server. Bb!H631!.!Fo/cppl!!Qbhf!36!!Uvftebz-!Bvhvtu!28-!3115!!5;13!Qn.
Page 36
2 system setup 26 to connect the vga monitor to connect the vga monitor, simply plug the monitor cable into the vga/monitor port (blue port) located on the rear panel of the server. Bb!H631!.!Fo/cppl!!Qbhf!37!!Uvftebz-!Bvhvtu!28-!3115!!5;13!Qn.
Page 37
27 to connect the power cable plug the power cable into the power cable socket located on the rear panel of the server. Then plug the other end of the power cable into a power outlet. The figure below shows the altos g520 basic model. Bb!H631!.!Fo/cppl!!Qbhf!38!!Uvftebz-!Bvhvtu!28-!3115!!5;13!Qn.
Page 38
2 system setup 28 turning on the system after making sure that you have properly set up the system and connected all the required cables, you can now power on the system. To power on the system, press the power button on the front panel. The system starts up and displays a welcome message. After tha...
Page 39
29 power-on problems if the system does not boot after you have applied power, check the following factors that might have caused the boot failure. • the external power cable may be loosely connected. Check the power cable connection from the power source to the power cable socket on the rear panel....
Page 40
2 system setup 30 operating system configuration the acer altos g520 series server comes with acer easybuild tm that allows you to conveniently install your choice of operating system. To start using easybuild, follow the steps below. 1 locate the easybuild system cd included in the system package. ...
Page 41
31 network connection the server has one 10/100/1000 mbps gigabit etherned lan port located on the rear panel for fast network connection. To connect to the network, simply plug the network cable into the gigabit lan port (gray port). Note: the illustration below shows the altos g520 basic server ch...
Page 42
2 system setup 32 tower-to-rack option aside from its tower configuration, the acer altos g520 series server can also be mounted in a rack-model position. A rack mount kit is available for customers who want to convert a tower-mounted system to rack-model design. To purchase a rack mount kit, contac...
Page 43
33 turning off the system to turn off the server, on the windows taskbar click on the start button, point to shut down..., select shut down from the drop-down window then click on ok. You can then turn off all peripherals connected to your server. If you are unable to shutdown the server within wind...
Page 44
2 system setup 34 bb!H631!.!Fo/cppl!!Qbhf!45!!Uvftebz-!Bvhvtu!28-!3115!!5;13!Qn.
Page 45
3 upgrading the system bb!H631!.!Fo/cppl!!Qbhf!46!!Uvftebz-!Bvhvtu!28-!3115!!5;13!Qn.
Page 46
This chapter discusses the precautionary measures and installation procedures you need to know when upgrading the system. Bb!H631!.!Fo/cppl!!Qbhf!47!!Uvftebz-!Bvhvtu!28-!3115!!5;13!Qn.
Page 47
37 upgrading the system certain components of the server are upgradeable such as the drives, the cpu, the memory, and the expansion cards. However, for safety purposes, we do not recommend that you perform these upgrades yourself. If you want to replace or upgrade any of these components, contact yo...
Page 48
3 upgrading the system 38 3 open the system according to the instructions beginning on page 39. 4 follow the esd precautions described in this section when handling a server component. 5 remove any expansion board(s) or peripheral(s) that block access to the dimm socket or other component connector....
Page 49
39 opening the server caution! Before you proceed, make sure that you have turned off your system and all peripherals connected to it. Read the “preinstallation instructions” on page 37. You need to open the server before you can install additional components. The front bezel and left side panel are...
Page 50
3 upgrading the system 40 2 open it approximately 90°. 3 lift it up a little (1), then move it away from the chassis (2). 4 remove the upper bezel assembly by pressing the two finger releases (1), then lift from the bottom (2) and remove. Bb!H631!.!Fo/cppl!!Qbhf!51!!Uvftebz-!Bvhvtu!28-!3115!!5;13!Qn.
Page 51
41 to remove the side panel the side panel is attached to the server by two (non-removeable) thumbscrews. To remove the side panel: 1 loosen the thumbscrews located at the end of the left panel closest to the rear panel (1). 2 slide the left panel slightly rearward (2), then upward (3) before detach...
Page 52
3 upgrading the system 42 2 pull out the air baffle to remove it from the chassis (2). Caution! After completing the component upgrade/replacement procedures, do not forget to reinstall the air baffle before replacing the chassis panels. Failure to do so will reduce the system’s cooling efficiency w...
Page 53
43 configuring the hot plug hdd cage this section includes instructions for removing and installing the hot plug hdd cage as well as procedures on how to install a hard disk into the cage’s hard disk carrier. Note: the hot plug hdd cage feature is only applicable to the altos g520 model. To remove t...
Page 54
3 upgrading the system 44 b sats hdd power cable 4 loosen the four thumbscrews that secure the cage to the chassis (1). 5 pull the cage from the chassis (2). A b bb!H631!.!Fo/cppl!!Qbhf!55!!Uvftebz-!Bvhvtu!28-!3115!!5;13!Qn.
Page 55
45 to install a hard disk into the carrier note: you need not remove the hot plut hdd cage from the chassis to install a hard disk into the cage’s hard disk carrier. 1 press the hdd release lever (1), then pull the hard disk carrier from the cage (2). 2 remove the four screws to open the hard disk c...
Page 56
3 upgrading the system 46 4 install a hard disk in the hard disk carrier then secure it with the four screws you removed earlier. 5 insert the hard disk carrier into the cage with the lever fully extended. 6 push the lever back until it clicks into place. Make sure that the drive is properly inserte...
Page 57
47 c scsi hdd power cable 3 connect the following cables to the backplane board (sata): a sata cable b sata hdd power cable a b bb!H631!.!Fo/cppl!!Qbhf!58!!Uvftebz-!Bvhvtu!28-!3115!!5;13!Qn.
Page 58
3 upgrading the system 48 4 insert the hot plug hdd cage into the housing (1), then tighten the four thumbscrews to secure it to the chassis (2). 5 attach the other end of these cables to the corresponding connectors on the mainboard. Refer to “mainboard layout” on page 14 for the location of the co...
Page 59
49 configuring the non-hot plug hdd cage this section includes instructions for removing and installing the non- hot plug hdd cage as well as procedures on how to install a hard disk into the cage. To remove the cage 1 turn off the system and all the peripherals connected to it. 2 unplug all cables ...
Page 60
3 upgrading the system 50 to install a hard disk into the cage 1 remove the hdd cable cage from the chassis. Refer to the instructions in the preceding section. 2 remove the four screws that secure a previously installed hard disk to the cage then pull the hdd out. 3 install a new hard disk into the...
Page 61
51 to install the cage 1 turn off the system and all the peripherals connected to it. 2 unplug all cables from the power outlets. 3 place the system unit on a flat, stable surface. 4 remove the front bezel, side panel and air baffle. 5 insert the cage into the housing (1), then tighten the four thum...
Page 62
3 upgrading the system 52 installing and removing storage devices the system supports one 3.5-inch and three 5.25-inch internal storage devices. The system comes pre-installed with a floppy drive and a cd- rom drive. The two empty 5.25-inch half-height bays allow you to install additional drives suc...
Page 63
53 to install a 5.25-inch storage device prior to inserting any device into a 5.25 inch device bay, you must attach mounting rails to it. Note : contact you local acer dealer or authorized service center to purchase the 5.25 inch device mounting kit. 1 attach the rails to the 5.25inch device with fo...
Page 64
3 upgrading the system 54 2 insert the cd-rom drive into the drive bay until the locking tabs click. 3 connect the power and bus cables to the new drive. 4 observe the post-installation instructions described on page 38. Bb!H631!.!Fo/cppl!!Qbhf!65!!Uvftebz-!Bvhvtu!28-!3115!!5;13!Qn.
Page 65
55 upgrading the cpu this section includes instructions for removing and installing a cpu. To remove a cpu with heatsink before installing a new cpu in a socket, remove first any previously installed cpu from that socket. Important: before removing a cpu from the mainboard, make sure to create a bac...
Page 66
3 upgrading the system 56 lift the cpu locking lever until it is fully extended (1). Gently unseat and pull the cpu from the socket (2). Warning! The heatsink becomes very hot when the system is on. Never touch the heatsink with any metal or with your hands. Processor sequence if only one cpu is to ...
Page 67
57 4 to install the cpu to its socket, follow the steps below: insert the cpu into the socket (1). Lower the cpu locking lever to secure the cpu (2). Bb!H631!.!Fo/cppl!!Qbhf!68!!Uvftebz-!Bvhvtu!28-!3115!!5;13!Qn.
Page 68
3 upgrading the system 58 5 replace the heatsink on top of the cpu (1). Using a screwdriver, loosen the screws that hold the heatsink assembly in place (2). Plug the cpu fan in to the mainboard (3). For help locating the cpu fan connectors on the mainboard, see “mainboard layout” on page 14. 6 obser...
Page 69
59 upgrading the system memory this section includes instructions for removing and installing a memory module. The server boards altos g520 each provides four ddr266 / ddr333 dimm sites in two dimm banks. The maximum memory capacity is 8gb for either ddr266 or ddr333 memory. Memory dimm technologies...
Page 70
3 upgrading the system 60 to remove a dimm before installing a new dimm in a socket, remove first any previously installed dimm from that socket. Important: before removing any dimm from the mainboard, make sure to create a backup file of all important data. 1 observe the esd precautions and pre-ins...
Page 71
61 4 align then insert the dimm into the socket (1). 5 press the holding clips inward to lock the dimm in place (2). Note: the dimm socket is slotted to ensure proper installation. If you insert a dimm but it does not fit easily into the socket, you may have inserted it incorrectly. Reverse the orie...
Page 72
3 upgrading the system 62 replacing the backup battery the lithium battery on the server board powers the rtc for up to 10 years in the absence of power. When the battery starts to weaken, it loses voltage, and the server settings stored in cmos ram in the rtc (for example, the date and time) may be...
Page 73
63 9 remove the new lithium battery from its package, and, being careful to observe the correct polarity, insert it in the battery socket. 10 reconnect or replace any internal components you needed to disconnect or remove. 11 replace the server’s cover. Reconnect any external components you needed t...
Page 74
3 upgrading the system 64 installing an expansion card this section explains how to install an expansion card. The onboard expansion slots support pci (peripheral component interconnect) cards. Note : the bios setup automatically detects and assigns resources to the new device (applicable only to pl...
Page 75
65 6 align the card in an empty slot on the mainboard. 7 insert the bracket with the card into the selected slot (1). Make sure that the card is properly seated. 8 secure the card by moving the expansion card locking lever back to the locked position (2). 9 observe the post-installation instructions...
Page 76
3 upgrading the system 66 installing a redundant power supply module the altos g520 server power subsystem consists of two hot-swappable power supply module bays that accept standard 610-watt power supply modules. The system comes bundled with only a single power supply module leaving one power supp...
Page 77
67 to install a redundant power supply module 1 remove the screw securing the cover of the empty optional power supply module bay, then remove the cover. 2 slide the redundant power supply module into the empty bay until you feel resistance. Bb!H631!.!Fo/cppl!!Qbhf!78!!Uvftebz-!Bvhvtu!28-!3115!!5;13...
Page 78
3 upgrading the system 68 3 press the module handle to secure the power supply module to the bay. 4 verify that the power indicators on both the main power supply and on the newly installed redundant power supply are illuminated (green). Bb!H631!.!Fo/cppl!!Qbhf!79!!Uvftebz-!Bvhvtu!28-!3115!!5;13!Qn.
Page 79
4 bios setup bb!H631!.!Fo/cppl!!Qbhf!7:!!Uvftebz-!Bvhvtu!28-!3115!!5;13!Qn.
Page 80
This chapter gives information about the system bios and discusses how to configure the system by changing the settings of the bios parameters. Bb!H631!.!Fo/cppl!!Qbhf!81!!Uvftebz-!Bvhvtu!28-!3115!!5;13!Qn.
Page 81
71 bios setup bios setup is a hardware configuration program built into your system's basic input/output system (bios). Since most systems are already properly configured and optimized, there is no need to run this utility. You will need to run this utility under the following conditions: • when cha...
Page 82
4 bios setup 72 entering bios setup power on the server to start the system post (power on self test) process. During bootup, press to enter the bios setup screen. Note: note: you must press while the system is booting. This hot key does not work at any other time. There are several tabs on the setu...
Page 83
73 • press f1 for general help on using the bios setup. • press f10 to save changes and close the bios setup. • press esc to close the bios setup. In the descriptive table following each of the screen illustrations, settings in boldface are the default and suggested parameter settings. Bb!H631!.!Fo/...
Page 84
4 bios setup 74 main the main menu displays basic and important information about the system. These information is necessary for troubleshooting and may be required when asking for technical support. The last two parameters on the screen lets you define the system’s time and date settings. The real-...
Page 85
75 processor type processor brand id string speed calculated processor speed count number of processors detected system memory size amount of physical memory detected system time configures the system time in 24hour format hh:mm:ss system date configures the system date. Default value is build date ...
Page 86
4 bios setup 76 advanced the advanced menu contains parameter values that define how the system behaves on startup. Warning! Be cautious in setting parameter values in the advanced menu as any incorrect value may cause the system to malfunction. Press enter to enter the submenu screen of the paramet...
Page 87
77 processor summary and configuration the processor summary/configuration submenu displays general information about the installed processor(s) and lets you define advanced settings. Parameter description options max cpuid value limit enable to boot legacy operating systems disabled enabled hyperth...
Page 88
4 bios setup 78 ide configuration the ide configuration submenu lets you define the parameter settings related to the hard disk/s. Parameter description option onboard p-ata channels controls state of integrated p-ata controller. Disabled primary secondary both onboard s-ata channels controls state ...
Page 89
79 s-ata ports definition defines priority between s-ata channels. A1-3 rd m / a2-4 th m a1-4 th m / a2-3 rd m mixed p-ata / s-ata lets you remove a p-ata and replace it by s-ata in a given channel. Only one channel can be s-ata. N/a primary ide master selects submenu with additional device deatils....
Page 90
4 bios setup 80 primary/secondary/third/fourth ide master/slave these items let you select the ide hard disk parameters that the system supports. Parameter description option device type of ide device vendor vendor of the selected ide device size size of the ide disk type driver type not installed a...
Page 91
81 lba/large mode selects the hard disk drive translation method. For drivers with more than 504 mb, the lba mode is necessary. Disabled auto block (multi- sector trans- fer) mode enhances disk performance depending on the hard disk in use. If you set this parameter to auto, bios setup automatically...
Page 92
4 bios setup 82 s.M.A.R.T enables or disables the s.M.A.R.T (self- monitoring, analysis and reporting technology) function of the internal hard disk. If 'auto' is selected, bios setup will ena- ble the s.M.A.R.T function if the driver supports it. Auto disabled enabled 32-bit data transfer enables o...
Page 93
83 floppy configuration the floppy configuration submenu displays the type of floppy drive installed in the server. Parameter description option floppy drive a floppy disk drive type none 720 kb, 3.5-inch 1.44 mb, 3.5-inch 2.88 mb, 3-5-inch onboard flopppy controller allows bios to enable or disable...
Page 94
4 bios setup 84 super i/o configuration the pci/pnp configuration submenu lets you specify the settings for the pci devices. Parameter description option serial port a address option that is used by other serial port is hidden to prevent conflicting settings. Disabled 3f8/irq4 2f8/irq3 3e8/irq4 2e8/...
Page 95
85 usb configuration the usb configuration submenu lets you specify the settings for the legacy devices and usb 2.0. Parameter description option usb function when set to disabled other usb options are grayed out. Disabled enabled legacy usb support enables legacy usb support. Disabled keyboard only...
Page 96
4 bios setup 86 port 60/64 emulation should be enabled for full usb legacy support. Disabled enabled usb 2.0 controller enables usb 2.0 disabled enabled usb 2.0 controller mode set transfer rate at 480mbps (hi) or 12mbps (full) fullspeed hispeed parameter description option bb!H631!.!Fo/cppl!!Qbhf!9...
Page 97
87 pci configuration the pci/pnp configuration submenu lets you specify the settings for the pci devices. Parameter description option onboard video enables or disables vga controller. Disabled enabled dual monitor video grayed out if onboard video is set to disa- bled. Disabled enabled onboard nic ...
Page 98
4 bios setup 88 memory configuration the memory configuration submenu provides information about the dimms detected by bios. The dimm number is printed on the mainboard, see page 14 for help locating them. Parameter description option dimm 1a dimm 1b dimm 2a dimm 2b non-user configurable information...
Page 99
89 memory retest when enabled, bios will activate and retest all dimms on next boot. Automati- cally reset to disabled. Disabled enabled memory remap feature enable or disable remapping of over- lapped pci memory above physical mem- ory. Disabled enabled memory sparing grayed out if current memory c...
Page 100
4 bios setup 90 boot the boot menu allows you to specify the preferred settings during system bootup. Press enter to enter the submenu screen of the parameters shown in the screen below. Bb!H631!.!Fo/cppl!!Qbhf!:1!!Uvftebz-!Bvhvtu!28-!3115!!5;13!Qn.
Page 101
91 boot settings configuration the boot settings configuration submenu lets you specify the preferred settings for system bootup. Parameter description option quick boot allows the system to boot faster by skipping some post routines. Disabled enabled quiet boot enables or disables the quiet boot fu...
Page 102
4 bios setup 92 boot device priority the boot device priority submenu lets you specify the boot search sequence during the post process. Bootup num-lock sets the power on state for numlock. Off on ps/2 mouse support enable this parameter if you intend to use a mouse or trackball with a ps/2 interfac...
Page 103
93 bios setup will display an error message if the drive(s) specified is not bootable. Parameter description 1st boot device sets the device from which the system will first attempt to boot up. 2nd thru 5th boot device sets the device from which the system will attempt to boot up when previoius atte...
Page 104
4 bios setup 94 hard disk drives the hard disk drives submenu lets you specify the devices that will be considered as the primary and secondary hard drives. Parameter description 1st drive sets the device to be considered the primary hard drive. 2nd drive sets the device to be considered the seconda...
Page 105
95 removable devices the removable devices submenu displays the type of removable devices available in the system. Bb!H631!.!Fo/cppl!!Qbhf!:6!!Uvftebz-!Bvhvtu!28-!3115!!5;13!Qn.
Page 106
4 bios setup 96 atapi cd/dvd devices the atapi (advanced technology attachment packet interface) cd-rom submenu displays the type of atapi cd-rom available in the system. Bb!H631!.!Fo/cppl!!Qbhf!:7!!Uvftebz-!Bvhvtu!28-!3115!!5;13!Qn.
Page 107
97 security the security menu allows you to safeguard and protect the system from unauthorized use by setting up access passwords. Parameter description option administrator password prevents unauthorized access to the bios setup not installed installed user password secures your system against unau...
Page 108
4 bios setup 98 set user password press enter to change the user pass- word. N/a user access leves grayed out unless admin password is set. No access view only limited full access clear user password grayed out unless admin password is set. Press enter to clear the user pass- word. N/a fixed disk bo...
Page 109
99 to set an administrator/user password 1 use the up/down keys to highlight a password parameter (administrator password or user password) then press enter. A password box will appear. 2 type a password then press enter. The password may consist of up to six alphanumeric characters (a-z, a-z, 0-9)....
Page 110
4 bios setup 100 server the server menu allows you to configure the system parameters . Parameter description option system management press enter to enter the submenu screen. N/a serial console features press enter to enter the submenu screen. N/a event log configuration press enter to enter the su...
Page 111
101 resume on ac power loss when set to stays off, front panel switch inhibit (in bios security menu) is disabled. Stays off power on frb-2 policy controls action if boot processor is disa- bled or not. Retry on next boot disable frb2 timer late post timeout controls time limit for add-in card detec...
Page 112
4 bios setup 102 system management the system management submenu displays specific system information. The following is for reference purposes only, your system configuration may vary. Bb!H631!.!Fo/cppl!!Qbhf!213!!Uvftebz-!Bvhvtu!28-!3115!!5;13!Qn.
Page 113
103 serial console features the serial console features submenu allows you to configure serial port settings. Parameter description option bios redirection port if enabled, bios uses the specified serial port to redirect the console to a remote terminal. Disabled serial a serial b baud rate sets the...
Page 114
4 bios setup 104 flow control if enabled, the system uses the flow con- trol selected. No flow control cts/rts xon/xoff cts/rts+cd terminal type pc-ansi vt100+ vt-utf8 acpi redirec- tion port enable or disable acpi os headless con- sole redirection. Disabled serial a serial b parameter description o...
Page 115
105 event log configuration the event log configuration submenu allows you to configured the event log setting. Parameter description option clear all event logs enable to clear logs. Disabled enabled bios event logging allows logging of bios events. Disabled enabled critical event logging logs fata...
Page 116
4 bios setup 106 pci error logging enable or disable pci error logging. Disabled enabled fsb error logging enable or disable front-side bus log- ging. Disabled enabled hublink error logging enable or disable hublink error logging. Disabled enabled parameter description option bb!H631!.!Fo/cppl!!Qbhf...
Page 117
107 exit the exit menu displays the various options to quit from the bios setup. Highlight any of the exit options then press enter. Parameter description save changes and exit saves changes made and close the bios setup. Pressing f10 can also be used. Discard changes and exit exit system setup with...
Page 118
4 bios setup 108 load custom defaults loads the custom settings for all bios parameters as saved by user. Save custom defaults saves custom settings for all bios parameters. Parameter description bb!H631!.!Fo/cppl!!Qbhf!219!!Uvftebz-!Bvhvtu!28-!3115!!5;13!Qn.
Page 119
109 upgrading the bios the upgrade utility allows you to upgrade the bios in flash memory. The code and data in the upgrade file include the following: • on-board bios, ata-100 raid bios, and pxe option roms for the devices that are embedded on the system board • the setup utility • the system bios ...
Page 120
4 bios setup 110 note: review the instructions distributed with the upgrade utility before attempting a bios upgrade. Review also any release notes in the release notes file that accompanies the new version of the bios. The release notes may contain critical information regarding jumper settings, sp...
Page 121
111 3 if you selected option 1, to automatically update the system bios: the system will execute the afudos update utility to update the bios. When the update is complete, the utility will display a green box with a message that says “completed successfully.” the system will then reboot. 4 4.If you ...
Page 122
4 bios setup 112 changing the bios language you can use the bios upgrade utility to change the language the bios uses for messages and the setup program. Use a bootable diskette containing the acer flash utility and language files. 1 boot the computer with the bootable diskette in drive a. The bios ...
Page 123
113 2 move the recovery jumper at j1d1 from pins 13 and 14 to cover pins 14 and 15. 3 insert a bootable diskette containing the file amiboot.Rom into the a: diskette drive. 4 plug the system into the ac power source and power it on. 5 a blue screen will be displayed and the recovery process will aut...
Page 124
4 bios setup 114 clearing the password if the user or administrator password(s) is lost or forgotten, moving the password clear jumper into the “clear” position clears both passwords. The password clear jumper must be restored to its original position before a new password(s) can be set. The passwor...
Page 125
115 bios error messages when a recoverable error occurs during the post, the bios displays an error message describing the problem. Error message explanation ga20 error an error occurred with gate a20 when switching to protected mode during the memory test. Pri master hdd error pri slave hdd error s...
Page 126
4 bios setup 116 fdc failure error occurred trying to access diskette drive con- troller. Hdc failure error occurred trying to access hard disk controller. Checking nvram..... Nvram is being checked to see if it is valid. Update ok! Nvram was invalid and has been updated. Updated failed nvram was in...
Page 127
117 bios post beep codes the table below lists the post error beep codes. Prior to system video initialization, the bios uses these beep codes to inform users of error conditions. The beep code occurs only when a critical error occurs or when the bios fails to boot to the operating system. Please no...
Page 128
4 bios setup 118 bios recovery beep codes an error or warning condition at boot can result in a series of beeps being issued known as "beep codes.” these beeps have a code that identifies system or pci card events. For example, some acer raid cards have beep codes. Before checking for a system beep ...
Page 129
119 configuration and bios select jumpers configuration jumper [j17] jumper name pins what happens at system reset... Cmos clear 2-3 if these pins are jumpered, the cmos settings will be cleared on the next reset. These pins should be jumpered on 1-2 for normal operation. A b 2 3 4 5 6 j17 (1x11) 7 ...
Page 130
4 bios setup 120 bios select jumper [j29] password clear 6-7 if these pins are jumpered, administrator and user passwords will be cleared on the next reset. These pins should be jumpered on 5-6 for normal operation. Bios recovery 10-11 if these pins are jumpered, the system will attempt to recover t...
Page 131
Appendix a: troubleshooting bb!H631!.!Fo/cppl!!Qbhf!232!!Uvftebz-!Bvhvtu!28-!3115!!5;13!Qn.
Page 132
This chapter helps you identify and solve problems that might occur while you are using the system. Bb!H631!.!Fo/cppl!!Qbhf!233!!Uvftebz-!Bvhvtu!28-!3115!!5;13!Qn.
Page 133
123 for any problem that you are encountering, first ensure you are using the latest firmware and files. Firmware upgrades include updates for bios and the hot-swap controller (hsc). In addition to the server firmware and files, also update any drivers used for components you have installed in your ...
Page 134
Appendix a: troubleshooting 124 • are the processors fully seated in their sockets on the server board? • are all standoffs in the proper location and not touching any components, causing a potential short? • are all add-in pci boards fully seated in their slots on the server board? • are all jumper...
Page 135
125 1 turn off the system and all external peripheral devices. Disconnect each of device from the system, except for the keyboard and the video monitor. 2 make sure the system power cord is plugged into a properly grounded ac outlet. 3 make sure your video display monitor and keyboard are correctly ...
Page 136
Appendix a: troubleshooting 126 specific problems and corrective actions this section provides possible solutions for these specific problems: • power light does not light. • no characters appear on screen. • characters on the screen appear distorted or incorrect. • system cooling fans do not rotate...
Page 137
127 requirements. • make sure the memory dimms have been populated according to the system requirements. • remove the memory dimms and re-seat them. • make sure the processor(s) comply with the system requirements. • make sure the processor(s) have been populated according to the system requirements...
Page 138
Appendix a: troubleshooting 128 system requirements. • remove the processor(s) and re-seat them. If you are using an add-in video controller board, do the following: 1 verify that the video works using the onboard video controller. 2 verify that the video controller board is fully seated in the serv...
Page 139
129 • have your fans speeded up in response to an overheating situation? • have your fans speeded up in response to a fan that has failed? • are the fan power connectors properly connected to the server board? • is the cable from the control panel board connected to the both the control panel board ...
Page 140
Appendix a: troubleshooting 130 cannot connect to a server • make sure the network cable is securely attached to the correct connector at the system back panel. • try a different network cable. • make sure you are using the correct and the current drivers. • make sure the driver is loaded and the pr...
Page 141
131 the add-in adapter stopped working without apparent cause. • try reseating the adapter first; then try a different slot if necessary. • the network driver files may be corrupt or deleted. Delete and then reinstall the drivers. • run the diagnostics. System boots when installing pci card system s...
Page 142
Appendix a: troubleshooting 132 problems with application that ran correctly earlier problems that occur after the system hardware and software have been running correctly sometimes indicate equipment failure. However, they can also be caused by file corruption or changes to the software configurati...
Page 143
133 the scsi bus. See your drive documentation for details on setting the scsi id for your drives. • if using ata drives, verify that the master/slave settings are set correctly. See your drive documentation for details on setting the master/slave settings. • if using a raid configuration with scsi ...
Page 144
Appendix a: troubleshooting 134 post code 1-4 (lsb, bit1, bit2, msb) display boot 80 post code left rear of board each led can be off, green, amber, red see the post code table fan pack fault warn on fan failure front center board amber on = fault cpu 1 & 2 fan fault identify fan failure front cente...
Page 145
Appendix b: asm quick installation guide bb!H631!.!Fo/cppl!!Qbhf!246!!Uvftebz-!Bvhvtu!28-!3115!!5;13!Qn.
Page 146
This appendix shows you how to install the asm software package. Bb!H631!.!Fo/cppl!!Qbhf!247!!Uvftebz-!Bvhvtu!28-!3115!!5;13!Qn.
Page 147
137 installing asm acer server manager (asm) consists of the asm console and the asm agent. These two components are both required to perform server management tasks. System requirements asm requires tcp/ip connectivity between the asm console and the asm agent. Asm agent • altos server system • min...
Page 148
Appendix b: asm quick installation guide 138 2 insert the easybuild tm management cd into the server’s cd-rom drive. The installation sequence will automatically be displayed. 3 select the option for asm installation. The installation wizard will be initialized. 4 follow all onscreen instructions to...
Page 149
Appendix c: altos g520 rack installation guide bb!H631!.!Fo/cppl!!Qbhf!24:!!Uvftebz-!Bvhvtu!28-!3115!!5;13!Qn.
Page 150
This appendix shows you how to install the optional rack mount kit for acer altos g520. Bb!H631!.!Fo/cppl!!Qbhf!251!!Uvftebz-!Bvhvtu!28-!3115!!5;13!Qn.
Page 151
141 system rack installation aside from its tower configuration, the altos g520 server system can also be mounted in a rack-model position. A rack mount kit is available for customers who want to mount a server tower system in a server rack. To purchase a rack mount kit, contact your local acer repr...
Page 152
Appendix c: altos g520 rack installation guide 142 vertical mounting hole pattern the four vertical rails of a rack contain mounting holes arranged in a manner shown in the figure below: the system occupies 5u in the rack. Count the u positions and hole numbers from the bottom up. Note: the unit of ...
Page 153
143 screw types for rack installation the following screws are used in the mounting process for the acer altos g520 and other rack-mount components. Screw type figure usage 1 #8-32 x 0.25 inch securing the inner mounting rails to the server 2 hex head #6-32 0.25 inch attaching the side handles to th...
Page 154
Appendix c: altos g520 rack installation guide 144 installing the system into the rack the altos g520 rack mount kit contains the server tray, two sets of rack brackets and mounting rails. The rack brackets attach the server tray to the mounting rails, which allow the server tray to slide in and out...
Page 155
145 installing cage nuts cage nuts are used to secure system and other components to the vertical rails in the rack. To install cage nuts: • insert the lower lip of the cage nut over the bottom of the opening at the back of a rail. • with your fingers, pinch the cage nut rack fastener and push in un...
Page 156
Appendix c: altos g520 rack installation guide 146 5 extend the middle sliding piece of each mounting rail forward until it clicks. 6 install the server tray into the rack by first carefully aligning the inner rails with the fully extended middle mounting rails on the rack. Press the release latch o...
Page 157
Appendix d: sata raid configuration bb!H631!.!Fo/cppl!!Qbhf!258!!Uvftebz-!Bvhvtu!28-!3115!!5;13!Qn.
Page 158
This appendix shows you how to create sata raid. Bb!H631!.!Fo/cppl!!Qbhf!259!!Uvftebz-!Bvhvtu!28-!3115!!5;13!Qn.
Page 159
149 configuring the onboard sata raid this section briefly shows how to create raid 1 (mirror) volume with onboard sata raid function. How to enable the onboard sata raid function load bios default setting 1 power on the server to start the system post (power on self test) process. During bootup, pr...
Page 160
Appendix d: sata raid configuration 150 4 select factory default and yes to load the default settings. 5 exit the configuration utility and press + + to reboot the server. Create raid 1 volume 1 select configuration from management menu. 2 select new configuration from the configuration menu and sel...
Page 161
151 save and exit embedded raid configuration utility 1 when raid configuration and initialization is complete, press in the management menu and select yes to exit the embedded raid configuration utility. 2 press + + to reboot the server. Now you can start installing an os on the raid array. Note: y...
Page 162
Appendix d: sata raid configuration 152 bb!H631!.!Fo/cppl!!Qbhf!263!!Uvftebz-!Bvhvtu!28-!3115!!5;13!Qn.
Page 163
Appendix e: raid configuration bb!H631!.!Fo/cppl!!Qbhf!264!!Uvftebz-!Bvhvtu!28-!3115!!5;13!Qn.
Page 164
This appendix shows you how to create raid. Bb!H631!.!Fo/cppl!!Qbhf!265!!Uvftebz-!Bvhvtu!28-!3115!!5;13!Qn.
Page 165
155 configuring the scsi/scsi raid hba this section briefly shows how to create a raid 1 (mirror) volume. This feature requires installation/presence of lsi logic 20320-r or lsi logic 22320-r u32 scsi controllers. How to use scsi hba setup utility during the power-on self test (post), press + to ent...
Page 166
Appendix e: raid configuration 156 4 in hot spare field, press space key to change the hard disk to [yes]. Note: in the hot spare field, if you change settings, you will see the following messages. Press the delete key to ignore it. Warning: data on drive will be lost! Press delete if data loss ok o...
Page 167
157 create raid1 volume 1 after the server has rebooted, press + to enter the megaraid configuration utility again. 2 select configuration from management menu. 3 select new configuration from the configuration menu and select yes to continue. An array selection window displays the devices connected...
Page 168
Appendix e: raid configuration 158 4 after selecting the drives, press and select yes to start the initialization process. 5 when initialization is complete, press any key to continue. 6 press to return to the management menu. Save and exit megaraid configuration utility 1 when raid configuration an...
Page 169
Appendix f: diagnostic code checkpoints bb!H631!.!Fo/cppl!!Qbhf!26:!!Uvftebz-!Bvhvtu!28-!3115!!5;13!Qn.
Page 170
This appendix includes tables of codes and error messages that may be encountered when operating the system. Bb!H631!.!Fo/cppl!!Qbhf!271!!Uvftebz-!Bvhvtu!28-!3115!!5;13!Qn.
Page 171
161 post code checkpoints each of the four leds can have one of four states: off, green, red, or amber. The led diagnostics feature consists of a hardware decoder and four dual color leds. During post, the leds will display all normal port80 codes representing the progress of the bios post. Each pos...
Page 172
Appendix f: diagnostic code checkpoints 162 05 off g off g initializes the interrupt controlling hardware (generally pic) and interrupt vector table. 06 off g g off do r/w test to ch-2 count reg. Initialize ch-0 as system timer. Install the postint1ch handler. Enable irq-0 in pic for system timer in...
Page 173
163 0a g off g off initializes the 8042 compatible key board controller 0b g off g g detects the presence of ps/2 mouse 0c g g off off detects the presence of keyboard in kbc port 0e g g g off testing and initialization of different input devices. Also, update the kernel variables. Traps the int09h ...
Page 174
Appendix f: diagnostic code checkpoints 164 2c g g r off initializes different devices. Detects and initializes the video adapter installed in the system that have optional roms 2e g g a off initializes all the output devices 31 off off r a allocate memory for adm module and uncompress it. Give cont...
Page 175
165 3b g off r a test for total memory installed in the system. Also, check for del or esc keys to limit memory test. Display total memory in the system. 3c g g r r mid post initialization of chipset registers. 40 off r off off detect different devices (parallel ports, serial ports, and coprocessor ...
Page 176
Appendix f: diagnostic code checkpoints 166 78 g r r r initializes ipl devices controlled by bios and option roms. 7a g r a r intializes remaining option roms. 7c g a r r generate and write contents of escd in nvram. 84 r g off off log errors encountered during post. 85 r g off g display errors to t...
Page 177
167 a2 r off a off takes care of runtime image preparation for different bios modules. Fill the free area in f000h segment with 0ffh. Initializes the microsoft irq routing table. Prepares the runtime language module. Disables the system configuration display if needed. A4 r g r off initialize runtim...
Page 178
Appendix f: diagnostic code checkpoints 168 bootblock initialization code checkpoints the bootblock initialization code sets up the chipset, memory and other components before system memory is available. The following table describes the type of checkpoints that may occur during the bootblock initia...
Page 179
169 check point diagnostic led decoder description g=green, r=red, a+amber msb lsb d2 r r g r disable cache beforfe memory detection. Execute full memory sizing module. Verify that flate mode is enabled. D3 r r g a disable cache before memory detection. Execute full memory sizing module. Verify that...
Page 180
Appendix f: diagnostic code checkpoints 170 check point diagnostic led decoder description g=green, r=red, a+amber msb lsb d7 r a g a restore cpuid value back into register. The bootblock-runtime interface module is moved to system memory and control is given to it. D8 a r off r the runtime module i...
Page 181
171 bootblock recovery code checkpoint the bootblock recovery code gets control when the bios determines that a bios recovery needs to occur because the user has forced the update or the bios checksum is corrupt. The following table describes the type of checkpoints that may occur during the bootblo...
Page 182
Appendix f: diagnostic code checkpoints 172 check point diagnostic led decoder description g=green, r=red, a=amber msb lsb ef a a a g read error occured on media. Jump back to checkpoint eb. F0 r r r r search for pre-defined recovery file name in root directory. F1 r r r a recovery file not found. F...
Page 183
173 check point diagnostic led decoder description g=green, r=red, a=amber msb lsb ff a a a a the flash has been updated successfully. Make flash write disabled. Disable atapi hardware. Restore cpuid value back into register. Give control to f000 rom and f000:fff0h. Bb!H631!.!Fo/cppl!!Qbhf!284!!Uvft...
Page 184
Appendix f: diagnostic code checkpoints 174 bb!H631!.!Fo/cppl!!Qbhf!285!!Uvftebz-!Bvhvtu!28-!3115!!5;13!Qn.
Page 185
175 index a acer server manager (asm) 123, 137 system requirements 137 asm agent 137 asm console 137 system setup 137 install asm agent 137 install asm console 138 b bios setup 71 advanced 76 boot settings configuration 91 floppy configuration 83 ide configuration 78 primary/secondary/ third/fourth ...
Page 186
176 s scsi cable cage configuration 49 installing cage 51 installing hard disk 50 removing cage 51 scsi hba setup 155 scsi raid hba 155 scsi raid hba setup 155 serial ata ports 4 storage 3 system boards 14 mainboard layout 14 system memory reconfiguring 61 system upgrade 37 esd precautions 37 post-i...