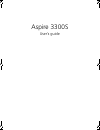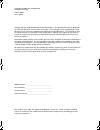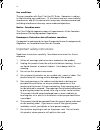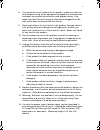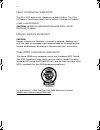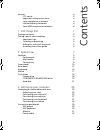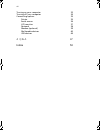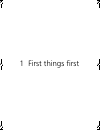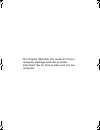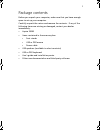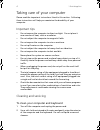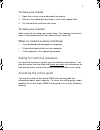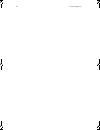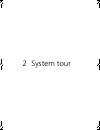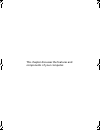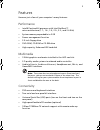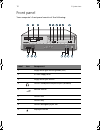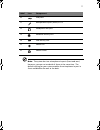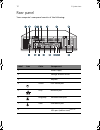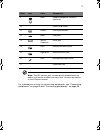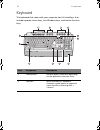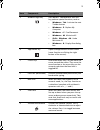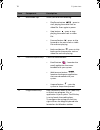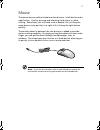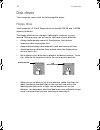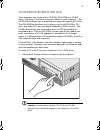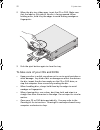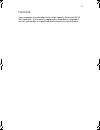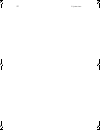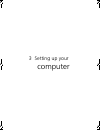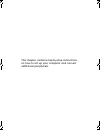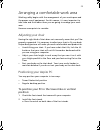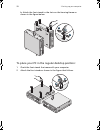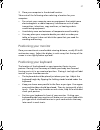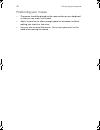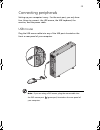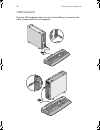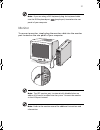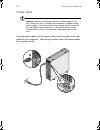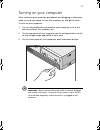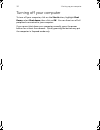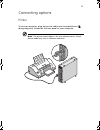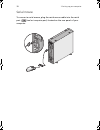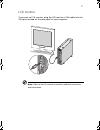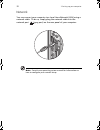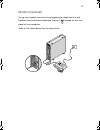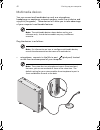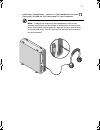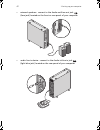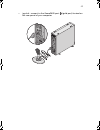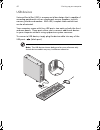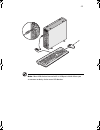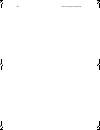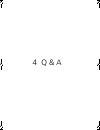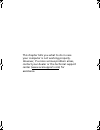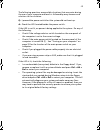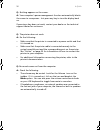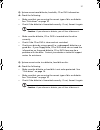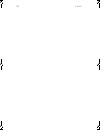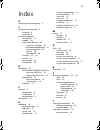- DL manuals
- Acer
- Desktop
- Aspire 3300S
- User Manual
Acer Aspire 3300S User Manual
Summary of Aspire 3300S
Page 1
Aspire 3300s user’s guide as 3300s ug - en.Book page i wednesday, march 6, 2002 3:12 pm.
Page 2
Changes may be made periodically to the information in this publication without obligation to notify any person of such revision or changes. Such changes will be incorporated in new editions of this manual or supplementary documents and publications. This company makes no representations or warranti...
Page 3
Iii notices fcc notice this device has been tested and found to comply with the limits for a class b digital device pursuant to part 15 of the fcc rules. These limits are designed to provide reasonable protection against harmful interference in a residential installation. This device generates, uses...
Page 4
Iv use conditions this part complies with part 15 of the fcc rules. Operation is subject to the following two conditions: (1) this device may not cause harmful interference, and (2) this device must accept any interference received, including interference that may cause undesired operation. Notice: ...
Page 5
V 8 if an extension cord is used with this product, make sure that the total ampere rating of the equipment plugged into the extension cord does not exceed the extension cord ampere rating. Also, make sure that the total rating of all products plugged into the wall outlet does not exceed the fuse ra...
Page 6
Vi laser compliance statement the cd or dvd drive in this computer is a laser product. The cd or dvd drive’s classification label (shown below) is located on the drive. Class 1 laser product caution: invisible laser radiation when open. Avoid exposure to beam. Lithium battery statement caution dange...
Page 7
Contents notices iii fcc notice iii important safety instructions iv laser compliance statement vi lithium battery statement vi year 2000 compliance statement vi 1 first things first 1 package contents 3 taking care of your computer 4 important tips 4 cleaning and servicing 4 asking for technical as...
Page 8
Viii turning on your computer 33 turning off your computer 34 connecting options 35 printer 35 serial mouse 36 lcd monitor 37 network 38 modem (optional) 39 multimedia devices 40 usb devices 44 4 q & a 47 index 53 as 3300s ug - en.Book page viii wednesday, march 6, 2002 3:12 pm.
Page 9
1 first things first as 3300s ug - en.Book page 1 wednesday, march 6, 2002 3:12 pm.
Page 10
This chapter describes the contents of your computer package and also provides important tips on how to take care of your computer. As 3300s ug - en.Book page 2 wednesday, march 6, 2002 3:12 pm.
Page 11
3 package contents before you unpack your computer, make sure that you have enough space to set up your computer. Carefully unpack the carton and remove the contents. If any of the following items are missing or damaged, contact your dealer immediately: • aspire 3300s • items contained in the access...
Page 12
1 first things first 4 taking care of your computer please read the important instructions listed in this section. Following these instructions will help you maximize the durability of your computer. Important tips • do not expose the computer to direct sunlight. Do not place it near sources of heat...
Page 13
5 to clean your mouse 1. Open the circular cover underneath the mouse. 2. Take out the rubber ball and wipe it with a soft, damp cloth. 3. Put the ball back and close the cover. To clean your monitor make sure that you keep your screen clean. For cleaning instructions, refer to the documentation tha...
Page 14
1 first things first 6 as 3300s ug - en.Book page 6 wednesday, march 6, 2002 3:12 pm.
Page 15
2 system tour as 3300s ug - en.Book page 7 wednesday, march 6, 2002 3:12 pm.
Page 16
This chapter discusses the features and components of your computer. As 3300s ug - en.Book page 8 wednesday, march 6, 2002 3:12 pm.
Page 17
9 features here are just a few of your computer’s many features: performance • intel® pentium® 4 processor with intel netburst™ micro-architecture (1.7-, 1.8-, 1.9-, 2.0-, 2.2-, and 2.4 ghz) • system memory expandable to 2 gb • power management function • 3.5-inch floppy drive • dvd-rom, cd-rom or c...
Page 18
2 system tour 10 front panel your computer’s front panel consists of the following: label icon component 1 floppy drive light-emitting diode (led) 2 3.5-inch floppy drive 3 floppy drive eject button 4 cd/dvd headphone/earphone port (disabled) 5 volume control 6 cd/dvd led 7 cd/dvd tray 8 cd/dvd emer...
Page 19
11 note: the system has two microphone-in ports (front and rear). However, you can not use both of them at the same time. The default setting for your system enables the microphone-in port in front and disables the one at the back. 10 usb ports 11 microphone-in port (front) see note 12 headphone-out...
Page 20
2 system tour 12 rear panel your computer’s rear panel consists of the following: label icon color component 1 power supply 2 voltage selector switch 3 keyhole 4 green ps/2 mouse port 5 gray network port 6 burgundy parallel/printer port 7 gold game/midi port 8 vga port (add-on card) see note as 3300...
Page 21
13 note: the crt monitor port is automatically disabled when an add-on vga card is installed into the system. Connect the monitor to the vga port instead. For information on how to connect the peripherals, see “connecting peripherals” on page 29 and “connecting peripherals” on page 29. 9 black hands...
Page 22
2 system tour 14 keyboard the keyboard that came with your computer has full-sized keys that include separate cursor keys, two windows keys, and twelve function keys. Item component description 1 function keys perform specific functions, depending on the application that uses them. 2 caps lock when ...
Page 23
15 3 windows logo key start button. Combinations with this key perform special functions, such as: • windows + tab: activate the next taskbar button • windows + e: explore my computer • windows + f: find document • windows + m: minimize all • shift + windows + m: undo minimize all • windows + r: dis...
Page 24
2 system tour 16 10 multimedia keys allow you to do the following: • play/pause button : press to start playing the audio track or video file. Press again to pause. • stop button : press to stop playing the audio track or video file. • forward button : press to skip forward to the next track or vide...
Page 25
17 mouse the mouse has one ratchet wheel and two buttons: a left button and a right button. Quickly pressing and releasing the buttons is called clicking. Sometimes, you will need to do a double-click (clicking the same button twice quickly) or a right-click (clicking the right button quickly). The ...
Page 26
2 system tour 18 disk drives your computer comes with the following disk drives: floppy drive your computer’s 3.5-inch floppy drive can handle 720-kb and 1.44-mb capacity diskettes. The floppy diskettes are compact, lightweight, and easy to carry around. Here are some tips on how to take care of you...
Page 27
19 cd-rom/dvd-rom/cd-rw drive your computer may come with a cd-rom, dvd-rom or a cd-rw drive. This drive is located on the front panel of your computer. The cd-rom drive allows you to play different types of compact discs (cds). The dvd-rom drive allows you to play not only old cd-roms, cd-i discs, ...
Page 28
2 system tour 20 2. When the disc tray slides open, insert the cd or dvd. Make sure that the label or title side of the disc is facing upward. When holding a disc, hold it by the edges to avoid leaving smudges or fingerprints. 3. Push the eject button again to close the tray. To take care of your cd...
Page 29
21 hard disk your computer is preinstalled with a high-capacity enhanced-ide (e- ide) hard disk. If you want to replace your hard disk or upgrade it, contact your dealer or a qualified service technician for assistance. As 3300s ug - en.Book page 21 wednesday, march 6, 2002 3:12 pm.
Page 30
2 system tour 22 as 3300s ug - en.Book page 22 wednesday, march 6, 2002 3:12 pm.
Page 31
3 setting up your computer as 3300s ug - en.Book page 23 wednesday, march 6, 2002 3:12 pm.
Page 32
This chapter contains step-by-step instructions on how to set up your computer and connect additional peripherals. As 3300s ug - en.Book page 24 wednesday, march 6, 2002 3:12 pm.
Page 33
25 arranging a comfortable work area working safely begins with the arrangement of your work space and the proper use of equipment. For this reason, it is very important to take time and think about how you are going to arrange your work area. Here are some points to consider: adjusting your chair h...
Page 34
3 setting up your computer 26 b. Attach the foot stands to the slots on the housing frame as shown in the figure below: to place your pc in the regular desktop position: 1. Check the foot stands that came with your computer. 2. Attach the foot stands as shown in the figure that follows. As 3300s ug ...
Page 35
27 3. Place your computer in the desired location. Take note of the following when selecting a location for your computer: • do not put your computer near any equipment that might cause electromagnetic or radio frequency interference such as radio transmitters, televisions, copy machines, or heating...
Page 36
3 setting up your computer 28 positioning your mouse • the mouse should be placed on the same surface as your keyboard so that you can reach it with ease. • adjust its position to allow enough space for movement without making you stretch or lean over. • use your arm to move the mouse. Do not rest y...
Page 37
29 connecting peripherals setting up your computer is easy. For the most part, you only have four things to connect: the usb mouse, the usb keyboard, the monitor, and the power cable. Usb mouse plug the usb mouse cable into any of the usb ports located on the front or rear panel of your computer. No...
Page 38
3 setting up your computer 30 usb keyboard plug the usb keyboard cable into any of the usb port located on the front or rear panel of your computer. As 3300s ug - en.Book page 30 wednesday, march 6, 2002 3:12 pm.
Page 39
31 note: if you are using a ps/2 keyboard, plug the keyboard cable into the ps/2 keyboard port (purple port) located on the rear panel of your computer. Monitor to connect a monitor, simply plug the monitor cable into the monitor port located on the rear panel of your computer. Note: the crt monitor...
Page 40
3 setting up your computer 32 power cable caution! Before you proceed, check the voltage range in your area. Make sure that it matches your computer’s voltage setting (refer to page 12 for the location of the voltage selector switch on the rear panel of your computer). If they don’t match, set the v...
Page 41
33 turning on your computer after connecting the necessary peripherals and plugging in the power cable, you are now ready to turn the computer on and get to work. To turn on your computer: 1. Turn on all peripherals connected to your computer such as the monitor, printer, fax, speakers, etc. 2. On t...
Page 42
3 setting up your computer 34 turning off your computer to turn off your computer, click on the start button, highlight shut down, select shut down; then click on ok. You can then turn off all peripherals connected to your computer. If you cannot shut down your computer normally, press the power but...
Page 43
35 connecting options printer to connect a printer, plug the printer cable into the parallel port (burgundy port) located on the rear panel of your computer. Note: the printer shown below is for your reference only. Actual device model may vary in different countries. As 3300s ug - en.Book page 35 w...
Page 44
3 setting up your computer 36 serial mouse to connect a serial mouse, plug the serial mouse cable into the serial port (teal or turquoise port) located on the rear panel of your computer. As 3300s ug - en.Book page 36 wednesday, march 6, 2002 3:12 pm.
Page 45
37 lcd monitor to connect an lcd monitor, plug the lcd monitor’s vga cable into the vga port located on the rear panel of your computer. Note: refer to the lcd monitor manual for additonal instructions and information. As 3300s ug - en.Book page 37 wednesday, march 6, 2002 3:12 pm.
Page 46
3 setting up your computer 38 network you can connect your computer to a local area network (lan) using a network cable. To do so, simply plug the network cable into the network port (gray port) on the rear panel of your computer. Note: consult your operating system manual for information on how to ...
Page 47
39 modem (optional) set up your modem connection by plugging the telephone line and handset into the handset/telephone line port located on the rear panel of your computer. Refer to the figure below for the connection. As 3300s ug - en.Book page 39 wednesday, march 6, 2002 3:12 pm.
Page 48
3 setting up your computer 40 multimedia devices you can connect multimedia devices such as a microphone, headphones or earphones, external speakers, audio line-in device and a joystick (for games). These devices will allow you to take advantage of your computer’s multimedia features. Note: the mult...
Page 49
41 • earphones, headphones: connect to the headphone-out port (lime port) located on the front panel of your computer note: to adjust the volume of the headphones, click on the volume icon located on the taskbar at the bottom of your screen. When the volume control pops up, drag the volume control l...
Page 50
3 setting up your computer 42 • external speakers: connect to the audio-out/line-out jack (lime jack) located on the front or rear panel of your computer • audio line-in device: connect to the audio-in/line-in jack (light blue jack) located on the rear panel of your computer as 3300s ug - en.Book pa...
Page 51
43 • joystick: connect to the game/midi port (gold port) located on the rear panel of your computer as 3300s ug - en.Book page 43 wednesday, march 6, 2002 3:12 pm.
Page 52
3 setting up your computer 44 usb devices universal serial bus (usb) is a newer serial bus design that is capable of cascading peripherals such as a keyboard, mouse, speakers, joystick, scanner, printer and modem. With usb, complex cable connections can be eliminated. Your computer comes with four u...
Page 53
45 note: most usb devices have a built-in usb port which allows you to connect or daisy-chain more usb devices. As 3300s ug - en.Book page 45 wednesday, march 6, 2002 3:12 pm.
Page 54
3 setting up your computer 46 as 3300s ug - en.Book page 46 wednesday, march 6, 2002 3:12 pm.
Page 55
4 q & a as 3300s ug - en.Book page 47 wednesday, march 6, 2002 3:12 pm.
Page 56
This chapter tells you what to do in case your computer is not working properly. However, if a more serious problem arises, contact your dealer or the technical support center (www.Acersupport.Com) for assistance. As 3300s ug - en.Book page 48 wednesday, march 6, 2002 3:12 pm.
Page 57
49 the following questions are possible situations that may arise during the use of your computer and each is followed by easy answers and solutions to the situation. Q: i pressed the power switch but the system did not boot up. A: check the led located beside the power switch. If the led is not lit...
Page 58
4 q & a 50 q: nothing appears on the screen. A: your computer’s power management function automatically blanks the screen to save power. Just press any key to turn the display back on. If pressing a key does not work, contact your dealer or the technical support center for assistance. Q: the printer...
Page 59
51 q: system cannot read diskette, hard disk, cd or dvd information. A: check the following: • make sure that you are using the correct type of disc or diskette. See “disk drives” on page 18. • check if the diskette is formatted correctly. If not, format it again. Caution: if you reformat a diskette...
Page 60
4 q & a 52 as 3300s ug - en.Book page 52 wednesday, march 6, 2002 3:12 pm.
Page 61
53 index a accessing the online guide 5 c computer maintenance 4 cleaning 4 servicing 4 connecting options lcd monitor 37 modem 39 multimedia devices 40 audio line-in device 42 earphones/headphones 41 external speakers 40 joystick 40 microphone 40 network 35, 38 printer 35 serial mouse 36 usb device...