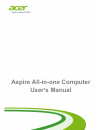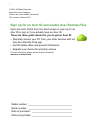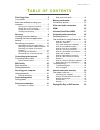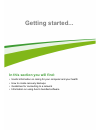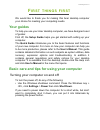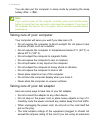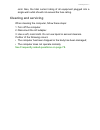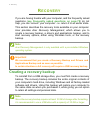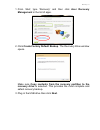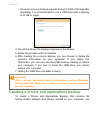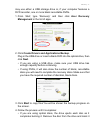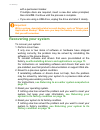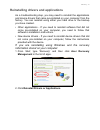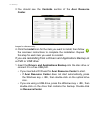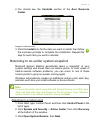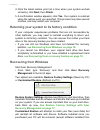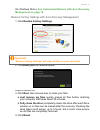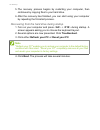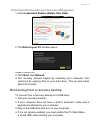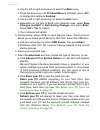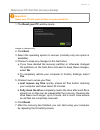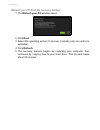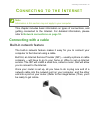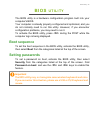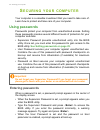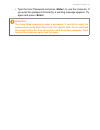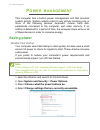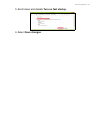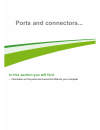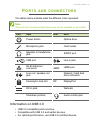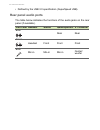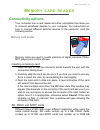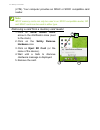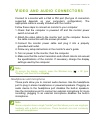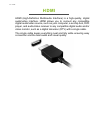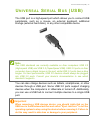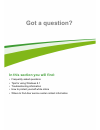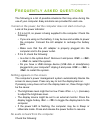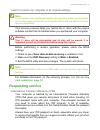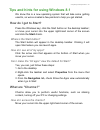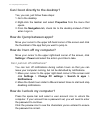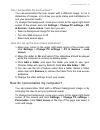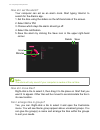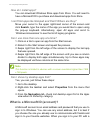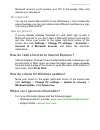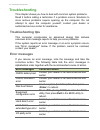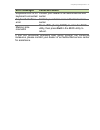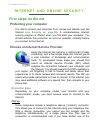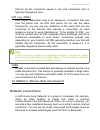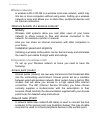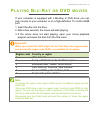- DL manuals
- Acer
- Desktop
- Aspire E 14 Series
- User Manual
Acer Aspire E 14 Series User Manual - Support.Acer.Com
Frequently asked questions - 49
Microsoft account, you'll connect your PC to the people, files, and
devices you care about.
Do I need one?
You do not need a Microsoft ID to use Windows 8.1, but it makes life
easier because you can sync data across different machines you sign
in to using a Microsoft ID.
How do I get one?
If you've already installed Windows 8.1 and didn't sign in with a
Microsoft account or you don't have a Microsoft account and want to
get one, move your cursor to the upper right-hand corner of the
screen and click Settings > Change PC settings > Accounts >
Connect to a Microsoft account, and follow the onscreen
instructions.
How do I add a favorite to Internet Explorer?
Internet Explorer 10 doesn't have traditional favorites, instead you can
pin shortcuts to Start. Once you have the page open, swipe upwards
from the bottom edge of the screen to open the menu at the bottom of
the screen. Click Pin to Start.
How do I check for Windows updates?
Move your cursor to the upper right-hand corner of the screen and
click Settings > Change PC settings > Update & recovery >
Windows Update. Click Check now.
Where can I get more information?
For more information please visit the following pages:
• Windows 8 and 8.1 tutorials:
www.acer.com/windows8-tutorial
• Support FAQs:
support.acer.com
Summary of Aspire E 14 Series
Page 1
- 1 aspire all-in-one computer user’s manual.
Page 2
2 - © 2013. All rights reserved. Aspire all-in-one computer covers: all-in-one models (non-touch) this revision: october 2013 sign up for an acer id and enable acer remote files open the acer portal from the start screen to sign up for an acer id or sign in if you already have an acer id. There are ...
Page 3: Able
Table of contents - 3 t able of contents first things first 5 your guides ............................................. 5 basic care and tips for using your computer.................................................. 5 turning your computer on and off............... 5 taking care of your computer ......
Page 4: Getting Started...
4 - getting started... In this section you will find: • useful information on caring for your computer and your health • how to create recovery backups • guidelines for connecting to a network • information on using acer’s bundled software.
Page 5: Irst
First things first - 5 f irst things first we would like to thank you for making this acer desktop computer your choice for meeting your computing needs. Your guides to help you use your acer desktop computer, we have designed a set of guides: first off, the setup guide helps you get started with se...
Page 6: Note
6 - first things first you can also put the computer in sleep mode by pressing the sleep hotkey fn> + f4>. Taking care of your computer your computer will serve you well if you take care of it. • do not expose the computer to direct sunlight. Do not place it near sources of heat, such as a radiator....
Page 7: Cleaning and Servicing
First things first - 7 cord. Also, the total current rating of all equipment plugged into a single wall outlet should not exceed the fuse rating. Cleaning and servicing when cleaning the computer, follow these steps: 1. Turn off the computer. 2. Disconnect the ac adapter. 3. Use a soft, moist cloth....
Page 8: Ecovery
8 - recovery r ecovery if you are having trouble with your computer, and the frequently asked questions ( see frequently asked questions on page 78 ) do not help, you can 'recover' your computer - i.E. Return it to an earlier state. This section describes the recovery tools available on your compute...
Page 9
Recovery - 9 1. From start, type 'recovery' and then click acer recovery management in the list of apps. 2. Click create factory default backup. The recovery drive window opens. Make sure copy contents from the recovery partition to the recovery drive is selected. This provides the most complete and...
Page 10: Important
10 - recovery • since the recovery backup requires at least 16 gb of storage after formatting, it is recommended to use a usb drive with a capacity of 32 gb or larger. 4. You will be shown the backup progress on the screen. 5. Follow the process until it completes. 6. After creating the recovery bac...
Page 11: Click Next.
Recovery - 11 may use either a usb storage drive or, if your computer features a dvd recorder, one or more blank recordable dvds. 1. From start, type 'recovery' and then click acer recovery management in the list of apps. 2. Click create drivers and applications backup. Plug in the usb drive or inse...
Page 12: Recovering Your System
12 - recovery with a permanent marker. If multiple discs are required, insert a new disc when prompted, then click ok. Continue until the process is complete. • if you are using a usb drive, unplug the drive and label it clearly. Recovering your system to recover your system: 1. Perform minor fixes....
Page 13
Recovery - 13 reinstalling drivers and applications as a troubleshooting step, you may need to reinstall the applications and device drivers that came pre-installed on your computer from the factory. You can reinstall using either your hard drive or the backup you have created. • other applications ...
Page 14: Center.
14 - recovery 3. You should see the contents section of the acer resource center. Images for reference only. 4. Click the install icon for the item you want to install, then follow the onscreen instructions to complete the installation. Repeat this step for each item you want to reinstall. If you ar...
Page 15: Center.
Recovery - 15 2. You should see the contents section of the acer resource center. Images for reference only. 3. Click the install icon for the item you want to install, then follow the onscreen prompts to complete the installation. Repeat this step for each item you want to reinstall. Returning to a...
Page 16: Recovering From Windows
16 - recovery 4. Click the latest restore point (at a time when your system worked correctly), click next, then finish. 5. A confirmation window appears; click yes. Your system is restored using the restore point you specified. This process may take several minutes, and may restart your computer. Re...
Page 17: Management On Page 19
Recovery - 17 the windows store). See customized restore with acer recovery management on page 19 . Restore factory settings with acer recovery management 1. Click restore factory settings. 2. The reset your pc window opens. Images for reference only. 3. Click next, then choose how to erase your fil...
Page 18: Note
18 - recovery 5. The recovery process begins by restarting your computer, then continues by copying files to your hard drive. 6. After the recovery has finished, you can start using your computer by repeating the first-start process. Recovering from the hard drive during startup 1. Turn on your comp...
Page 19
Recovery - 19 customized restore with acer recovery management 1. Click customized restore (retain user data). 2. The refresh your pc window opens. Images for reference only. 3. Click next, then refresh. 4. The recovery process begins by restarting your computer, then continues by copying files to y...
Page 20: See Reset Your Pc From The
20 - recovery b. Use the left or right arrow keys to select the main menu. C. Press the down key until f12 boot menu is selected, press f5> to change this setting to enabled. D. Use the left or right arrow keys to select the exit menu. E. Depending on the type of bios your computer uses, select save...
Page 21: 2. Click Next.
Recovery - 21 reset your pc from the recovery backup 1. The reset your pc window opens. Images for reference only. 2. Click next. 3. Select the operating system to recover (normally only one option is available). 4. Choose to keep any changes to the hard drive: a. If you have deleted the recovery pa...
Page 22: 2. Click Next.
22 - recovery refresh your pc from the recovery backup 1. The refresh your pc window opens. 2. Click next. 3. Select the operating system to recover (normally only one option is available). 4. Click refresh. 5. The recovery process begins by restarting your computer, then continues by copying files ...
Page 23: Onnecting
Connecting to the internet - 23 c onnecting to the i nternet this chapter includes basic information on types of connections, and getting connected to the internet. For detailed information, please refer to network connections on page 53 . Connecting with a cable built-in network feature the built-i...
Page 24: Keeping Your Computer
24 - keeping your computer and data safe... In this section you will find: • how to secure your computer • setting passwords.
Page 25: Bios
Bios utility - 25 bios utility the bios utility is a hardware configuration program built into your computer's bios. Your computer is already properly configured and optimized, and you do not normally need to run this utility. However, if you encounter configuration problems, you may need to run it....
Page 26: Ecuring
26 - securing your computer s ecuring your computer your computer is a valuable investment that you need to take care of. Learn how to protect and take care of your computer. Using passwords passwords protect your computer from unauthorized access. Setting these passwords creates several different l...
Page 27: Important
Securing your computer - 27 • type the user password and press enter> to use the computer. If you enter the password incorrectly, a warning message appears. Try again and press enter>. Important you have three chances to enter a password. If you fail to enter the password correctly after three tries...
Page 28: Ower
28 - power management p ower management this computer has a built-in power management unit that monitors system activity. System activity refers to any activity involving one or more of the following devices: keyboard, mouse, hard disk, peripherals connected to the computer, and video memory. If no ...
Page 29: 6. Select Save Changes.
Power management - 29 5. Scroll down and disable turn on fast startup. 6. Select save changes..
Page 30: Ports and Connectors...
30 - ports and connectors... In this section you will find: • information on the ports and connectors fitted to your computer.
Page 31: Orts
Ports and connectors - 31 p orts and connectors the tables below indicate what the different icons represent. Information on usb 3.0 • usb 3.0 compatible ports are blue. • compatible with usb 3.0 and earlier devices. • for optimal performance, use usb 3.0-certified devices. Note the ports and connec...
Page 32: Rear Panel Audio Ports
32 - ports and connectors • defined by the usb 3.0 specification (superspeed usb). Rear panel audio ports the table below indicates the functions of the audio jacks on the rear panel (if available). Icon color headset stereo quadrophonic 5.1-channel blue rear rear green headset front front front blu...
Page 33: Emory
Memory card reader - 33 m emory card reader connectivity options your computer has a card reader and other ports/jacks that allow you to connect peripheral devices to your computer. For instructions on how to connect different external devices to the computer, read the following section. Memory card...
Page 34: Hardware Icon.
34 - memory card reader (2 tb). Your computer provides an sdhc or sdxc compatible card reader. Removing a card from a memory card reader 1. Click on show hidden icons arrow in the notification area (next to the clock). 2. Click on the safely remove hardware icon. 3. Click on eject sd card (or the na...
Page 35: Ideo
Video and audio connectors - 35 v ideo and audio connectors connect to a monitor with a vga or dvi port (the type of connection supported depends on your computer’s configuration). The appropriate cable is usually included with the monitor. Follow these steps to connect an monitor to your computer: ...
Page 36: Hdmi
36 - hdmi hdmi hdmi (high-definition multimedia interface) is a high-quality, digital audio/video interface. Hdmi allows you to connect any compatible digital audio/video source, such as your computer, a set-top box, dvd player, and audio/video receiver to any compatible digital audio and/or video m...
Page 37: Niversal
Universal serial bus (usb) - 37 u niversal s erial b us (usb) the usb port is a high-speed port which allows you to connect usb peripherals, such as a mouse, an external keyboard, additional storage (external hard disks), or any other compatible device. You can also charge devices such as tablets, s...
Page 38: Got A Question?
38 - got a question? In this section you will find: • frequently asked questions • tips for using windows 8.1 • troubleshooting information • how to protect yourself while online • where to find acer service center contact information.
Page 39: Requently
Frequently asked questions - 39 f requently asked questions the following is a list of possible situations that may arise during the use of your computer. Easy solutions are provided for each one. I turned on the power, but the computer does not start or boot up. Look at the power indicator: • if it...
Page 40: Mute All Option.
40 - frequently asked questions • the volume may be muted. Look at the volume control (speaker) icon in the taskbar. If it is crossed-out, click the icon and deselect the mute all option. • the volume level may be too low. Check the volume from the volume control (speaker) icon in the taskbar. You c...
Page 41: See Recovering
Frequently asked questions - 41 i want to restore my computer to its original settings. This recovery process helps you restore the c: drive with the original software content that is installed when you purchased your computer. Before performing a restore operation, please check the bios settings. 1...
Page 42: Please Visit Www.Acer.Com.
42 - frequently asked questions if the country you are traveling in does not have an acer-authorized itw service site, you can still get in contact with our offices worldwide. Please visit www.Acer.Com. Before you call please have the following information available when you call acer for online ser...
Page 43: How Do I Get To Start?
Frequently asked questions - 43 tips and hints for using windows 8.1 we know this is a new operating system that will take some getting used to, so we've created a few pointers to help you get started. How do i get to start? Press the windows key; click the start button on the desktop taskbar; or mo...
Page 44: How Do I Jump Between Apps?
44 - frequently asked questions can i boot directly to the desktop? Yes, you can, just follow these steps: 1. Go to the desktop. 2. Right-click the taskbar and select properties from the menu that opens. 3. From the navigation tab, check go to the desktop instead of start when i sign in. How do i ju...
Page 45: Screen.
Frequently asked questions - 45 can i personalize the lock screen? You can personalize the lock screen with a different image, to run a slideshow of images, or to show you quick status and notifications to suit your personal needs. To change the background, move your cursor to the upper right-hand c...
Page 46: Note
46 - frequently asked questions how do i set the alarm? Your computer can act as an alarm clock. Start typing ’alarms’ to search for the alarms app. 1. Set the time using the sliders on the left-hand side of the screen. 2. Select am or pm. 3. Choose which days the alarm should go off. 4. Select the ...
Page 47: > Adjust Screen Resolution.
Frequently asked questions - 47 can i make tiles bigger or smaller? Right-click anywhere on start to open the customize menu, click the tile(s) you wish to resize and click resize. Select a size from the menu that appears. How do i close an app? Move your cursor to the top of the screen. You will se...
Page 48: Note
48 - frequently asked questions how do i install apps? You can download windows store apps from store. You will need to have a microsoft id to purchase and download apps from store. I can't find apps like notepad and paint! Where are they? Move your cursor to the upper right-hand corner of the scree...
Page 49: Support.Acer.Com
Frequently asked questions - 49 microsoft account, you'll connect your pc to the people, files, and devices you care about. Do i need one? You do not need a microsoft id to use windows 8.1, but it makes life easier because you can sync data across different machines you sign in to using a microsoft ...
Page 50: Troubleshooting
50 - frequently asked questions troubleshooting this chapter shows you how to deal with common system problems. Read it before calling a technician if a problem occurs. Solutions to more serious problems require opening up the computer. Do not attempt to open the computer yourself; contact your deal...
Page 51: Error Messages
Frequently asked questions - 51 if you still encounter problems after going through the corrective measures, please contact your dealer or an authorized service center for assistance. Keyboard error or no keyboard connected contact your dealer or an authorized service center. Keyboard interface erro...
Page 52: Nternet
52 - internet and online security i nternet and online security first steps on the net protecting your computer it is vital to protect your computer from viruses and attacks over the internet ( see security on page 56 ). A comprehensive internet security program is offered when you first start your ...
Page 53: Network Connections
Internet and online security - 53 internet as the connection speed is low and connection time is typically charged per hour. Dsl (e.G. Adsl) dsl (digital subscriber line) is an ‘always-on’ connection that runs over the phone line. As dsl and phone do not use the same frequencies, you can use your te...
Page 54
54 - internet and online security wireless networks a wireless lan or wlan is a wireless local area network, which may link two or more computers without using wires. Setting up a wireless network is easy and allows you to share files, peripheral devices and an internet connection. What are benefits...
Page 55: Surf The Net!
Internet and online security - 55 wireless adapter diagram of a working network 1. Access point/router 2. Desktop computer 3. Modem 4. Printer 5. Portable computer 6. Pda/smartphone 7. Network cables (rj45) turning on/off a wireless network connection if your computer has wireless access, but does n...
Page 56: Security
56 - internet and online security www.Acer.Com is your portal to a world of online activities and services: visit us regularly for the latest information and downloads! Security you are probably eager to explore everything the internet has to offer. In order for you to be safe online, acer has pre-i...
Page 57
Internet and online security - 57 spyware is sometimes used by unscrupulous companies to monitor and track the sites you visit on the internet so as to determine your web-surfing habits and display targeted pop-up ads on your screen. However, some kinds of spyware go beyond simple tracking and actua...
Page 58
58 - internet and online security by regularly updating your computer, you block attackers from being able to take advantage of software flaws (vulnerabilities) that they could otherwise use to break into your system. While keeping your computer up-to-date will not protect you from all attacks, it m...
Page 59
Internet and online security - 59 a complete version of mcafee internet security suite is pre-installed on your acer system. It includes a free trial subscription to protection updates. Make sure you activate it! Choose strong passwords and keep them safe passwords are a fact of life on the internet...
Page 60
60 - internet and online security addresses that are entirely numbers where there are normally words, and anything else out of the ordinary. Additionally, phishing messages will often tell you that you have to act quickly to keep your account open, update your security, or urge you to provide inform...
Page 61
Internet and online security - 61 secret investment tricks sure to make you untold fortunes, and contests that you've surprisingly won without entering are the enticing hooks used by companies to grab your attention. While you may not directly pay for the software or service with money, the free sof...
Page 62
62 - internet and online security how do i know when my computer is at risk? If the action center reports an alert, or if your computer behaves erratically, crashes unexpectedly or if some of your programs do not work correctly, your computer may be infected by malicious software. However, do not bl...
Page 63: Laying
Playing blu-ray or dvd movies - 63 p laying b lu -r ay or dvd movies if your computer is equipped with a blu-ray or dvd drive, you can play movies on your computer or on a high-definition tv via the hdmi port. 1. Insert the disc into the drive. 2. After a few seconds, the movie will start playing. 3...