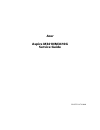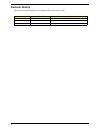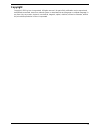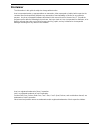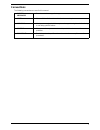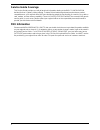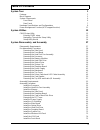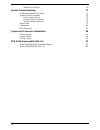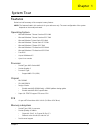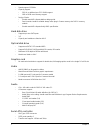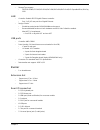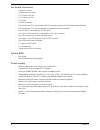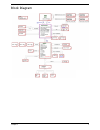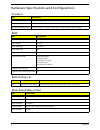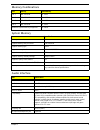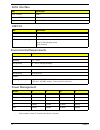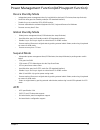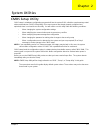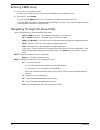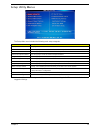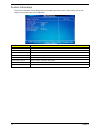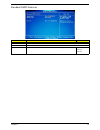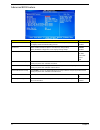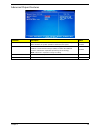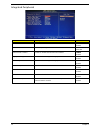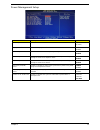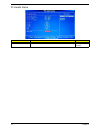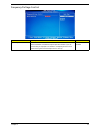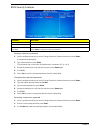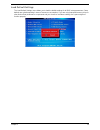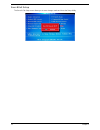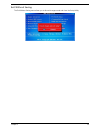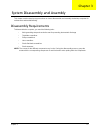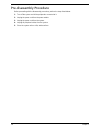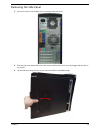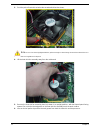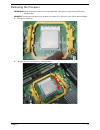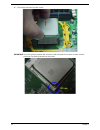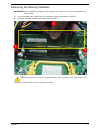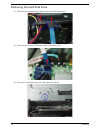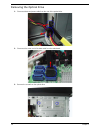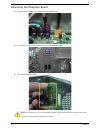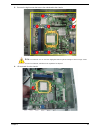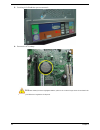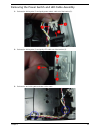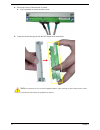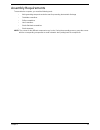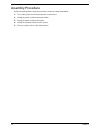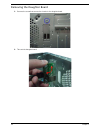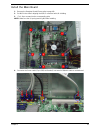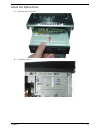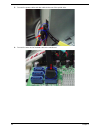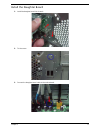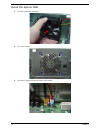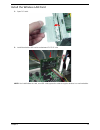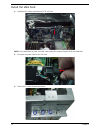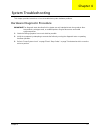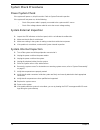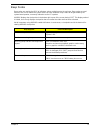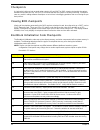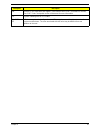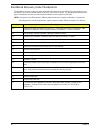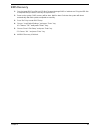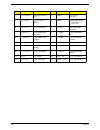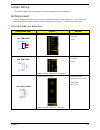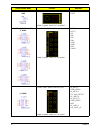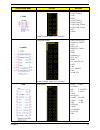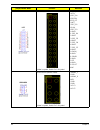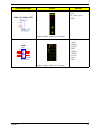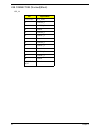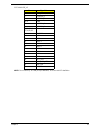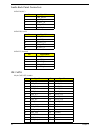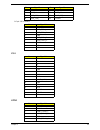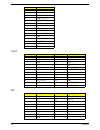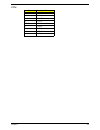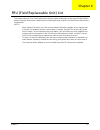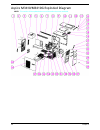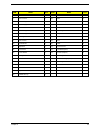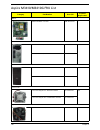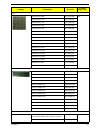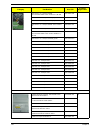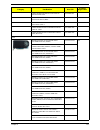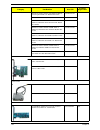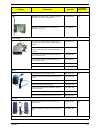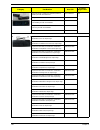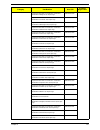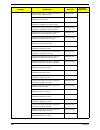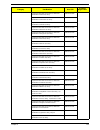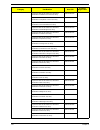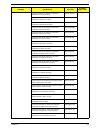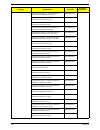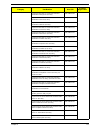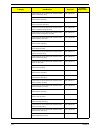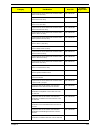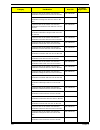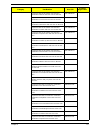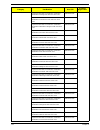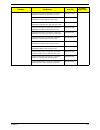- DL manuals
- Acer
- Desktop
- Aspire M3410
- Service Manual
Acer Aspire M3410 Service Manual
Summary of Aspire M3410
Page 1
Acer aspire m3410/m3410g service guide printed in taiwan.
Page 2: Revision History
Ii revision history please refer to the table below for the updates made on this service guide. Date chapter updates.
Page 3: Copyright
Iii copyright copyright © 2011 by acer incorporated. All rights reserved. No part of this publication may be reproduced, transmitted, transcribed, stored in a retrieval system, or translated into any language or computer language, in any form or by any means, electronic, mechanical, magnetic, optica...
Page 4: Disclaimer
Iv disclaimer the information in this guide is subject to change without notice. Acer incorporated makes no representations or warranties, either expressed or implied, with respect to the contents hereof and specifically disclaims any warranties of merchantability or fitness for any particular purpo...
Page 5: Conventions
V conventions the following conventions are used in this manual: screen messages denotes actual messages that appear on screen. Note gives additional information related to the current topic. Warning alerts you to any physical risk or system damage that might result from doing or not doing specific ...
Page 6: Service Guide Coverage
Vi service guide coverage this service guide provides you with all technical information relating to the basic configuration decided for acer's "global" product offering. To better fit local market requirements and enhance product competitiveness, your regional office may have decided to extend the ...
Page 7: Table of Contents
Vii system tour 1 features 1 block diagram 5 system components 6 front panel 6 rear panel 7 hardware specifications and configurations 8 power management function(acpi support function) 11 system utilities 12 cmos setup utility 12 entering cmos setup 13 navigating through the setup utility 13 setup ...
Page 8
Viii install the side panel 76 system troubleshooting 77 hardware diagnostic procedure 77 system check procedures 78 power system check 78 system external inspection 78 system internal inspection 78 beep codes 79 checkpoints 80 bios recovery 83 jumper and connector information 84 m/b placement 84 ju...
Page 9
Chapter 1 1 features below is a brief summary of the computer’s many feature: note: the features listed in this section is for your reference only. The exact configuration of the system depends on the model purchased. Operating system • microsoft windows 7 home premium sp1 64bit • microsoft windows ...
Page 10
2 chapter 1 • speed support: 1333mhz • capacity support: • ddr iii un-buffered non-ecc dimm support. • 1gb to 16gb max. Memory support. • design criteria: • should meet amd chipset platform design guide. • dual channel should be enabled always when plug-in 2 same memory size ddr iii memory module. •...
Page 11
Chapter 1 3 • storage type support: • hdd/cd-rome/cd-rw/dvd-rom/dvd-rw/dvd+rw/dvd dual/dvd supermultiplus/ blu-ray odd lan • controller: realtek 8111e gigabit ethernet controller • port: 1 x rj45 rear port from gigabit ethernet • design criteria: • should be worked under 10/100/1000mbs environment •...
Page 12
4 chapter 1 on-board connectors • 1 am3 cpu socket • 4 ddr3 memory sockets • 1 pci express x16 slot • 2 pci express x1 slot • 1 pci slots • 6 sata2 connectors • four 2x5-pin intel fpio specification usb pin connectors (follow intel fpio standard specification) • one 2x5-pin intel fpio spec microphon...
Page 13
Chapter 1 5 block diagram.
Page 14
6 chapter 1 system components this section is a virtual tour of the system’s interior and exterior components. Front panel no. Component 1 usb 2.0 ports 8 slave optical drive button 2 hdd activity indicator 9 master optical drive button 3 micro sd slot 10 power button 4 xd(xd-picture) slot 11 ms/ms ...
Page 15
Chapter 1 7 rear panel no. Component 1 power connector 2 ps2 keyboard port 3 hdmi port 4 vga port 5 usb 2.0 ports 6 mic-in 7 line-out 8 expansion slot (graphics card and tv tuner card and mode card) 9 line-in 10 usb 2.0 ports 11 lan connector 12 system fan 13 ps2 mouse port.
Page 16
8 chapter 1 hardware specifications and configurations processor bios bios hotkey list main board major chips item specification processor type support am3 cpu (95w) socket type amd socket am3 minimum operating speed 0 mhz (if stop cpu clock in sleep state in bios setup is set to enabled.) item spec...
Page 17
Chapter 1 9 memory combinations system memory audio interface slot memory total memory slot 1 1mb,2gb,4gb 1g ~4gb slot 2 1mb,2gb,4gb 1g ~4gb slot 3 1mb,2gb,4gb 1g ~4gb slot 4 1mb,2gb,4gb 1g ~4gb maximum system memory supported 1g~16gb item specification memory slot number 4 slot support memory size ...
Page 18
10 chapter 1 sata interface usb port environmental requirements power management • devices wake up from s3 should be less than. • devices wake up from s5 should be less than 10 seconds. Item specification sata controller rs880p number of sata channel sata x 6 support mode raid/ahci/ide mode option i...
Page 19
Chapter 1 11 power management function(acpi support function) device standby mode • independent power management timer for hard disk drive devices(0-15 minutes,time step=1minute). • hard disk drive goes into standby mode(for ata standard interface). • disable v-sync to control the vesa dpms monitor....
Page 20
Chapter 2 12 cmos setup utility cmos setup is a hardware configuration program built into the system rom, called the complementary metal- oxide semiconductor (cmos) setup utility. Since most systems are already properly configured and optimized, there is no need to run this utility. You will need to...
Page 21
13 chapter 2 entering cmos setup 1. Turn on the server and the monitor. If the server is already turned on, close all open applications, then restart the server. 2. During post, press delete. If you fail to press delete before post is completed, you will need to restart the server. The setup main me...
Page 22
Chapter 2 14 setup utility menus the setup main menu includes the following main setup categories. In the descriptive table following each of the menu screenshots, settings in boldface are the default and suggested settings. Parameter description product information this page shows the relevant info...
Page 23
15 chapter 2 product information the product information menu displays basic information about the system. These entries are for your reference only and are not user-configurable. Parameter description processor type type of cpu installed on the system. Processor speed speed of the cpu installed on ...
Page 24
Chapter 2 16 standard cmos features parameter description option system date set the date following the weekday-month-day-year format. System time set the system time following the hour-minute-second format. Halt on determines whether the system will stop for an error during the post. All, but keybo...
Page 25
17 chapter 2 advanced bios feature parameter description option quick boot allows you to decrease the time it takes to boot the computer by shortening or skipping certain standard booting process. Enabled disabled quiet boot when enabled, the bios splash screen displays during startup. When disabled...
Page 26
Chapter 2 18 advanced chipset features parameter description option amd cool’n’ quiet when enabled, this feature allows the os to reduce power consumption. When disabled, the system operates at maximum cpu speed. Enabled disabled amd-v enables or disables the virtualization technology (vt) availabil...
Page 27
19 chapter 2 integrated peripherals parameter description option onboard sata controller enables or disables the onboard sata controller. Enabled disabled onboard sata mode select an operating mode for the onboard sata. Raid native ide onboard usb controller enables or disables the onboard usb contr...
Page 28
Chapter 2 20 power management setup parameter description option acpi suspend mode select an acpi state. S3 (str) s1 (pos) deep power off mode select the deep power off mode enabled disabled power on by rtc alarm enables or disables to wake up the system by rtc alarm function enabled disabled power ...
Page 29
21 chapter 2 pc health status parameter description option smart fan enables or disables the smart system fan control function. Enabled disabled.
Page 30
Chapter 2 22 frequency/voltage control parameter description option spread spectrum enables or disables the reduction of the mainboard’s emi. Note: remember to disable the spread spectrum feature if you are overclocking. A slight jitter can introduce a temporary boost in clock speed causing the over...
Page 31
23 chapter 2 bios security features setting a supervisor password 1. Use the up/down arrow keys to select change supervisor password menu then press enter. A password box will appear. 2. Type a password then press enter. The password may consist up to six alphanumeric characters (a-z, a-z, 0-9) 3. R...
Page 32
Chapter 2 24 load default settings the load default settings menu allows you to load the default settings for all bios setup parameters. Setup defaults are quite demanding in terms of resources consumption. If you are using low-speed memory chips or other kinds of low-performance components and you ...
Page 33
25 chapter 2 save & exit setup the save & exit setup menu allows you to save changes made and close the setup utility..
Page 34
Chapter 2 26 exit without saving the exit without saving menu allows you to discard changes made and close the setup utility..
Page 35
Chapter 3 27 this chapter contains step-by-step procedures on how to disassemble and assembly the desktop computer for maintenance and troubleshooting. Disassembly requirements to disassemble the computer, you need the following tools: • wrist grounding strap and conductive mat for preventing electr...
Page 36
28 chapter 3 pre-disassembly procedure before proceeding with the disassembly procedure, perform the steps listed below: 1. Turn off the system and all the peripherals connected to it. 2. Unplug the power cord from the power outlets. 3. Unplug the power cord from the system. 4. Unplug all peripheral...
Page 37
Chapter 3 29 removing the side panel 1. Remove the two screws located on the rear edge of the side panel. 2. Slide the side panel toward the back of the chassis until the tabs on the cover disengage with the slots on the chassis. 3. Lift the side panel away from the server and put it aside for reins...
Page 38
30 chapter 3 removing the front bezel 1. Remove the side panel. Refer to the previous section for instructions. 2. Release the front bezel from the chassis interior. 3. Pull the bezel away from the chassis..
Page 39
Chapter 3 31 removing the heat sink fan assembly warning:the heat sink becomes very hot when the system is on. Never touch the heat sink with any metal or with your hands. 1. Disconnect the fan cable from the mainboard. 2. Loosen the hook of heat sink as shown below..
Page 40
32 chapter 3 3. Push the pole of heat sink as below the arrowhead’s direction shows. Note :cpu fan has been highlighted with the yellow rectangle as above image shows.Please detach the cpu fan and follow local regulations for disposal. 4. Lift the heat sink fan assembly away from the mainboard. 5. R...
Page 41
Chapter 3 33 removing the processor important:before removing a processor from the mainboard, make sure to create a backup file of all important data. Warning:the processor becomes very hot when the system is on. Allow it to cool off first before handling. 1. Release the load lever. 2. Lift the load...
Page 42
34 chapter 3 3. Pull out the processor from the socket. Important: if you are going to install a new processor, note the arrow on the corner to make sure the processor is properly oriented over the socket..
Page 43
Chapter 3 35 removing the memory modules important:before removing any dimm from the memory board, make sure to create a backup file of all important data. 1. Press the holding clips on both sides of the dimm slot outward to release the dimm(1). 2. Gently pull the dimm upward to pull it away from th...
Page 44
36 chapter 3 removing the hard disk drive 1. Disconnect the data and power cables from the rear of the optical drive. 2. Disconnect the other end of the data cable from the main board. 3. Remove the screw that secures the hdd cage to the chassis..
Page 45
Chapter 3 37 4. Lift the hdd cage up and turn it over. 5. Remove the hdd module. A. Remove the four screws secure the hdd module to the hdd cage. B. Slide the hdd out of the cage..
Page 46
38 chapter 3 removing the optical drive 1. Disconnect data and power cable from the rear of the optical drive. 2. Disconnect the other end of the data cable from the mainboard. 3. Remove the screw from the optical drive..
Page 47
Chapter 3 39 4. Pull the odd from the chassis..
Page 48
40 chapter 3 removing the system fan 1. Remove system fan cable from m/b. 2. Use a knife to cut off the pe belt then disconnector the cable. 3. Release four screws according to the following picture..
Page 49
Chapter 3 41 4. Take off the system fan from chassis. Note :system fan has been highlighted with the yellow rectangle as above image shows.Please detach the system fan and follow local regulations for disposal..
Page 50
42 chapter 3 removing the daughter board 1. Disconnect the daughter board cable from the motherboard. 2. Remove the screw that secures the chassis to the daughter board. 3. Take out the daughter board. Note: circuit boards >10 cm² has been highlighted with the yellow rectangle as above image shows. ...
Page 51
Chapter 3 43 removing the power supply 1. Disconnect the 4-pin and 24-pin power supply cables from the mainboard. 2. Remove the four screws that secures the power supply to the chassis. 3. Lift the power supply module out of the chassis..
Page 52
44 chapter 3 removing the mainboard 1. Open the cable retention clip, then take out the front audio cable from the cable retention clip. 2. Disconnect the power switch cable/top usb cable/card reader usb cable/top audio cable from the main board..
Page 53
Chapter 3 45 3. Remove the eight screws that secure the mainboard to the chassis. Note: circuit boards >10 cm² has been highlighted with the yellow rectangle as above image shows. Please detach the circuit boards and follow local regulations for disposal. 4. Lift the board from the chassis..
Page 54
46 chapter 3 5. Punching in io shield then you can remove it. 6. Remove the rtc battery. Note: rtc battery has been highlighted with the yellow circle as above image shows.Please detach the rtc battery and follow local regulations for disposal..
Page 55
Chapter 3 47 removing the top cover 1. Gently release the top bezel retention tabs from the chassis interior. 2. When perform the step one, then release the top bezel retention tabs from the chassis interior..
Page 56
48 chapter 3 3. Pull the top cover away from the chassis. 4. Pull the power switch and led cable from chassis hole..
Page 57
Chapter 3 49 removing the power switch and led cable assembly 1. Release the locking tabs (1) and gently power switch cable out of the bracket (2). 2. Release the locking tabs (1) and gently led cable out of the bracket (2). 3. Release the two locking tabs and take out the cable..
Page 58
50 chapter 3 removing the card reader 1. Removing the two screws from the chassis. 2. Lift the card reader away from chassiss. Then pull the card reader cable from chassis hole..
Page 59
Chapter 3 51 removing the top usb and audio i/o assembly 1. Removing the two screws from the chassis. 2. Release these cables from the chassis. 3. Lift the top usb and audio i/o assembly away from chassiss..
Page 60
52 chapter 3 4. Removing the top usb and audio i/o board. A. Use screwdriver to remove the two screws. 5. Grasp the bracket then gently pull the usb board out of the bracket. Note: circuit boards >10 cm² has been highlighted with the yellow rectangle as above image shows. Please detach the circuit b...
Page 61
Chapter 3 53 assembly requirements to assemble the computer, you need the following tools: • wrist grounding strap and conductive mat for preventing electrostatic discharge • flat-blade screwdriver • philips screwdriver • hex screwdriver • plastic flat-blade screwdriver • plastic tweezers note: the ...
Page 62
54 chapter 3 assembly procedure before proceeding with the assembly procedure, perform the steps listed below: 1. Turn off the system and all the peripherals connected to it. 2. Unplug the power cord from the power outlets. 3. Unplug the power cord from the system. 4. Unplug all peripheral cables fr...
Page 63
Chapter 3 55 install the processor 1. Release the load lever(1), then lift the load lever to the fully open state(2). 2. Put the cpu in the seat and close the load lever. Note: when you install the processor, note the arrow on the corner to make sure the processor is properly oriented over the socke...
Page 64
56 chapter 3 install the heat sink fan assembly 1. Put the cpu cooler on m/b retention module. 2. Connect the cooler cable to the main board..
Page 65
Chapter 3 57 3. Install the two taches on cooler to bracket. 4. Lock the cpu cooler..
Page 66
58 chapter 3 install the memory 1. Open the holding clips on both sides of the dimm slot outward. 2. Press down the memory. Important:pls refer to below installing memory rule. Dimm1 dimm2 dimm3 dimm4 a a a a b b b a a a a a a b a a a a a a b b remark:a and b show different size of memory, size:a>b.
Page 67
Chapter 3 59 removing the side panel 1. Remove the four screws located on the rear edge of the side panel. 2. Slide the side panel toward the back of the chassis until the tabs on the cover disengage with the slots on the chassis. 3. Lift the side panel away from the server and put it aside for rein...
Page 68
60 chapter 3 removing the daughter board 1. Remove the screw that secures the chassis to the daughter board. 2. Take out the daughter board..
Page 69
Chapter 3 61 removing the cage of hard disk drive 1. Remove the screw that secures the hdd cage to the chassis. 2. Lift the hdd cage up and turn it over..
Page 70
62 chapter 3 removing the pci cover 1. Remove the pci cover. Note: based to actual requirment to remove the pci cover..
Page 71
Chapter 3 63 install the power supply 1. Install the power supply to chassis. 2. Fix the four screws..
Page 72
64 chapter 3 install the i/o shielding 1. Install i/o shielding into chassis..
Page 73
Chapter 3 65 install the main board 1. Remove the daughter board.(please refer to page 48) 2. Put m/b in the chassis aligning the m/b i/o connector with i/o shielding. 3. Fix1~ 8 pcs screws into the corresponding hole. Note: make sure the i/o spring touching m/b after installing. 4. Connector the po...
Page 74
66 chapter 3 5. Connect the atx 24pin power cable and atx 4pin power cable to main board. 1. Put the power switch cable/top usb cable/card reader usb cable/top audio cable into the cable retention clip, then close the cable retention clip..
Page 75
Chapter 3 67 install the optica drive 1. Install the odd into chassis. 2. Fix the four screws..
Page 76
68 chapter 3 3. Connect the power cables and data cable to the rear of the optical drive. 4. Connect the other end of the data cable to the mainboard..
Page 77
Chapter 3 69 install the hard disk drive 1. Install the hdd. A. Install the hdd into the cage. B. Fix two screws for the hdd. 2. Install hdd cage into chassis by the track..
Page 78
70 chapter 3 3. Fix the screw. 4. Connect the data cable and power cable to the rear of the hard disk drive. 5. Connect the other end of the data cable to the main board..
Page 79
Chapter 3 71 install the daughter board 1. Install the daughter board into chassis. 2. Fix the screw. 3. Connect the daughter board cable to the motherboard..
Page 80
72 chapter 3 install the system fan 1. Push the system fan to chassis. 2. Fix the four screws. 3. Connect the system fan power cable to main board..
Page 81
Chapter 3 73 install the wireless lan card 1. Open pci latch. 2. Install the wireless lan card to motherboard “pcie x1” slot. Note: you install before the card, rear usb cable/system fan cable througt the wireless lan card underside..
Page 82
74 chapter 3 install the vga card 1. Install the vga card to motherboard “pcie x16” slot. Note: you install before the card, rear usb cable/system fan cable througt the vga card underside. 2. Connector the power cable to the vga card. 3. Close the pci latch, fix the three screws..
Page 83
Chapter 3 75 install the front bezel 1. Clear up these cables. Then use pe belt to bundle these cables. 2. Install the panel onto chassis and then check if it is installed ok..
Page 84
76 chapter 3 install the side panel 1. Install the side panel, then fix two screws..
Page 85
Chapter 4 77 this chapter provides instructions on how to troubleshoot system hardware problems. Hardware diagnostic procedure important:the diagnostic tests described in this chapter are only intended to test acer products. Non- acerproducts, prototype cards, or modified options can give false erro...
Page 86
78 chapter 4 system check procedures power system check if the system will power on, skip this section. Refer to system external inspection. If the system will not power on, do the following: • check if the power cable is properly connected to the system and ac source. • check if the voltage selecto...
Page 87
Chapter 4 79 beep codes beep codes are used by the bios to indicate a serious or fatal error to the end user. Beep codes are used when an error occurs before the system video has been initialized. Beep codes will be generated by the system board speaker, commonly referred to as the pc speaker. Amibi...
Page 88
80 chapter 4 checkpoints a checkpoint is either a byte or word value output to i/o port 80h.The bios outputs checkpoints throughout bootblock and power-on self test (post) to indicate the task the system is currently executing. Checkpoint sare very useful in aiding software developers or technicians...
Page 89
Chapter 4 81 da restore cpuid value back into register. Give control to bios post (executepostkernel). See post code checkpoints section of document for more information. Dc system is waking from acpi s3 state. E1-e8 ec- ee oem memory detection/configuration error. This range is reserved for chipset...
Page 90
82 chapter 4 bootblock recovery code checkpoints the bootblock recovery code gets control when the bios determines that a bios recovery needs to occur because the user has forced the update or the bios checksum is corrupt. The following table describes the type of checkpoints that may occur during t...
Page 91
Chapter 4 83 bios recovery 1. Copy the target bios rom file to a usb disk. Rename the target bios to “amiboot.Rom”.Plug the usb disk to computer that you want to recovery the system bios. 2. Power on the system, bios recovery will be done. Wait for about 3 minutes the system will reboot automaticall...
Page 92
Chapter 5 84 m/b placement jumper and connector information chapter 5.
Page 93
85 chapter 5 no label description no label description 1 cpu socket am3 938 socket for cpu 2 pwr2 cpu power connector 3 cpu_fan cpu fan power header 4 dimm conn,dimm,ddriii, 1.5v,blu,1mm,g/ f,g,dip-240 5 mb_id1~2 gpio connector 6 pwr1 m/b main power connector 7 sata1~6 sata data transfe connector 8 ...
Page 94
Chapter 5 86 jumper setting the section explains how to set jumper for correct configuration of the mainboard. Setting jumper use the motherboard jumpers to set system configuration options. Jumpers with more than one pin are numbered. When setting the jumpers, ensure that the jumper caps are placed...
Page 95
87 chapter 5 obr system recover header yellow is symbol, red is pin 1 of symbol. 1:sys_recover 2: gnd f_usb1, f_usb2, f_usb3, f_usb4 front usb header (2x5) yellow is symbol, red is pin 1 of symbol. 1. Vcc5 2. Vcc5 3. D1- 4. D0- 5. D1+ 6. D0+ 7. Gnd 8. Gnd 9. Key 10. Gnd f_audio front panel audio hea...
Page 96
Chapter 5 88 f_1394 front 1394 header yellow is symbol, red is pin 1 of symbol. 1. 1394_tpa0p_c 2. 1394_tpa0n_c 3. Gnd 4. Gnd 5. 1394_tpb0p_c 6. 1394_tpb0n_c 7. 1394_pow_con_a 8. 1394_pow_con_a 9. Key 10. Gnd f_panel front panel header yellow is symbol, red is pin 1 of symbol. 1: hdd+ (pu 5v_s0) 2: ...
Page 97
89 chapter 5 lpt printer header yellow is symbol, red is pin 1 of symbol. 1: strbj 2: afdj 3: prp_d0 4: prerrj 5:prp_d1 6: initj 7: prp_d2 8: slinj 9: prp_d3 10: gnd 11: prp_d4 12: gnd 13: prp_d5 14: gnd 15: prp_d6 16: gnd 17: prp_d7 18: gnd 19: packj 20: gnd 21: pbusy 22: gnd 23: pe 24: gnd 25: psl...
Page 98
Chapter 5 90 spdif_out, spdif_out1 yellow is symbol, red is pin 1 of symbol. 1: vcc (5v_sys) 2: key 3: a_spdif_out1 4: gnd com2 yellow is symbol, red is pin 1 of symbol. 1. Jdcd2j 2. Jsin2 3. Jsout2 4. Jdtr2j 5. Gnd 6. Jdsr2j 7. Jrts2j 8. Jcts2j 9. Jri2j 10. Key jumper/header name function definitio...
Page 99
91 chapter 5 usb connectors (stacked)(black) usb_x4 pin signal name "11,21,31,41" vcc_usb1 12 usbp3n_r 13 usbp3p_r 14 ground 22 usbp2n_r 23 usbp2p_r 24 ground 32 usbp5n_r 33 usbp5p_r 34 ground 42 usbp4n_r 43 usbp4p_r 44 ground "45,46,47,48, 49,50" ground.
Page 100
Chapter 5 92 11.2.2lan-usb_x2 note: pins 9-18 for rj-45 lan jack pin definition, 19-22 for lan led definition pin signal name "1, 5" vcc_usb0 (5v) 2 usbp7n_r 3 usbp6n_r "4, 8" gnd 6 usbp6n_r 7 usbp6p_r "23,24,25,26, 27,28,29,30" ground 9 avdd18 10 mdi0+ 11 mdi0- 12 mdi1+ 13 mdi1- 14 mdi2+ 15 mdi2- 1...
Page 101
93 chapter 5 audio back panel connectors audio1a (mic) audio1b (line in) audio1c (line out) ide / sata 40-pin (2x20) ide headers pin signal name 1 gnd_audio 2 a_mic1_l 3 a_mic1_jd 4 gnd_audio 5 a_mic1_r pin signal name 31 gnd_audio 32 a_lout_l 33 a_lout_jd 34 gnd_audio 35 a_lout_r pin signal name 21...
Page 102
Chapter 5 94 1x7-pin sata headers vga hdmi 33 pide_a1 34 pd_dma66 35 pide_a0 36 pide_a2 37 pide_cs1j 38 pide_cs3j 39 pata_ledj 40 ground pin signal name 1 gnd 2 sata_tx0+_ 3 sata_tx0-_c 4 gnd 5 sata_rx0-_c 6 sata_rx0+_c 7 gnd 8 key 9 key pin signal name 1 r 2 g 3 b 4 id0 5 gnd 6 gnd 7 gnd 8 gnd 9 nc...
Page 103
95 chapter 5 dvi-d ps2 7 hdmi_txdp0_c 8 gnd 9 hdmi_txdn0_c 10 hdmi_txcp_c 11 gnd 12 hdmi_txcn_c 13 nc 14 nc 15 hdmi_ddcclk_c 16 hdmi_ddcdata_c 17 gnd 18 5v_hdmi_c 19 hp_det_c 20 gnd 21 gnd pin signal name pin signal name 1 dvi_txdn2_c 13 nc 2 dvi_txdp2_c 14 5v_hdmi_c 3 gnd 15 gnd 4 nc 16 hp_det_c 5 ...
Page 104
Chapter 5 96 com pin signal name 1 jdcd1j 2 jsin1 3 jsout1 4 jdtr1j 5,10,11 gnd 6 jdsr1j 7 jrts1j 8 jcts1j 9 jri1j.
Page 105
Chapter 6 97 this chapter offers the fru (field replaceable unit) list in global configuration of the aspire m3410/m3410g desktop computer. Refer to this chapter whenever ordering the parts to repair or for rma (return merchandise authorization). Notes: • when ordering fru parts, check the most up-t...
Page 106
98 chapter 6 aspire m3410/m3410g exploded diagram note: this section will be updated when more information becomes available..
Page 107
Chapter 6 99 item name q’ty item name q’ty 1 pci door 1 21 odd button dn 4 2 rear chassis 1 22 pole 1 3 io shielding 1 23 odd door up 2 4 power supply 1 24 odd door dn 1 5 mb 1 25 deco bezel 2 6 chassis support 1 26 acer logo 1 7 chassis support 1 27 hinge odd door 1 8 mb support 1 28 main bezel 1 9...
Page 108
100 chapter 6 aspire m3410/m3410g fru list category part number acer p/n exploded diagram item mb kit mb kit frs880f consumer mb.Se109.002 5 chassis 2011 m3 chassis w/o carrier hs.13100.212 n/a 2011 m3 chassis w/i carrier hs.13100.213 bezel 2011 m3 bezel w/o carrier pz.11900.244 n/a 2011 m3 bezel w/...
Page 109
Chapter 6 101 cpu amd phenom ii b95 kc.Ph202.B95 n/a amd phenom ii 740 kc.Ph202.740 amd phenom ii 720 kc.Ph202.720 amd phenom ii b75 kc.Ph202.B75 amd phenom ii 555 kc.Ph202.555 amd phenom ii 550 kc.Pm202.550 amd phenom ii b55 kc.Ph202.B55 amd athlon ii x4 640 kc.Am202.640 amd athlon ii x4 635 kc.Am2...
Page 110
102 chapter 6 hdd hgst 3.5" 7200rpm 320gb hdt721032sla380 saturn sata ii lf f/w:31b kh.32007.006 hdd hgst 3.5" 7200rpm 320gb jupiter kh.32007.011 hdd hgst 3.5" 7200rpm 500gb jupiter kh.50007.012 hdd hgst 3.5" 7200rpm 640gb satum sata ii lf kh.64007.001 hdd hgst 3.5" 7200rpm 640gb jupiter kh.64007.00...
Page 111
Chapter 6 103 odd plds bd rom hh dl 4x dh-4o3s lf standard bezel sata kv.0040f.002 odd hlds bd combo hh 6x ch-20n (h/f) black bezel sata w/ win7 ko.0060d.005 odd plds bd combo hh 6x dh-6e2s black bezel sata w/ win 7 ko.0060f.002 odd hlds bd rw hh 6x bh30n black bezel sata hf +win7 ku.0060d.004 odd h...
Page 112
104 chapter 6 288-2e142-100ac hd5570 1gb ddr3 (128bits) samsung dvi hdmi vga w/atx bkt rohs vg.Apc55.701 ati hd4650 1gb dsub/hdmi/dvi atx vg.Apc46.501 288-1e127-010ac hd5450 512mb sddr 3 (64bits) samsung dual dvi passive w/atx bkt rohs vg.Apc54.5p1 288-1e127-110ac hd5450 512mb sddr 3 (64bits) hynix ...
Page 113
Chapter 6 105 wlan wn7600r, wlan pci-ex1 card 802.11 b/g/n 1t x 2r, ralink 1t x 2r, rt2790+rt2720 ni.10200.008 n/a wn7601r, ralink rt3090, 802.11b/g/n 1x1 wlan pci-e x1 card ni.10200.037 power supply psu fsp fsp300-60tha(1) 300w none pfc (a01003) 100-127v/220-240v (4sata1pata) co- module py.30008.03...
Page 114
106 chapter 6 philips remote controller rc2604307/01bg for emea ;pair with rv.11000.007 rt.11300.021 n/a philips vista receiver ovu71 rv.11000.007 philips remote controller rc2604301/01b msft code emea;pair with ovu430008 rt.11300.023 philips remote controller rc2604302/01b msft code us;pair with ov...
Page 115
Chapter 6 107 keyboard chicony kg-0766 rf2.4 standard 105ks black belgium w/o aspire logo kb.Rf403.079 keyboard chicony kg-0766 rf2.4 standard 105ks black icelandic w/o aspire logo kb.Rf403.080 keyboard chicony kg-0766 rf2.4 standard 105ks black norwegian w/o aspire logo kb.Rf403.081 keyboard chicon...
Page 116
108 chapter 6 keyboard chicony kg-0766 rf2.4 standard 109ks japanese with j1 layout kb.Rf403.283 keyboard chicony kb-0759 ps/2 standard 104ks black us w/o ekey kb.Ps203.284 keyboard chicony kb-0759 ps/2 standard 104ks black traditional chinese w/o ekey kb.Ps203.285 keyboard chicony kb-0759 ps/2 stan...
Page 117
Chapter 6 109 keyboard chicony kb-0759 ps/2 standard 105ks black polish w/o ekey kb.Ps203.306 keyboard chicony kb-0759 ps/2 standard 105ks black slovenian w/o ekey kb.Ps203.307 keyboard chicony kb-0759 ps/2 standard 105ks black slovak w/o ekey kb.Ps203.308 keyboard chicony kb-0759 ps/2 standard 104k...
Page 118
110 chapter 6 keyboard lite-on sk-9620 ps/2 standard 104ks black traditional chinese w/o ekey kb.Ps20b.070 keyboard lite-on sk-9620 ps/2 standard 104ks black simplified chinese w/o ekey kb.Ps20b.071 keyboard lite-on sk-9620 ps/2 standard 104ks black us international w/o ekey kb.Ps20b.072 keyboard li...
Page 119
Chapter 6 111 keyboard lite-on sk-9620 ps/2 standard 105ks black slovak w/o ekey kb.Ps20b.093 keyboard lite-on sk-9620 ps/2 standard 104ks black russian w/o ekey kb.Ps20b.094 keyboard lite-on sk-9620 ps/2 standard 105ks black hungarian w/o ekey kb.Ps20b.095 keyboard lite-on sk-9620 ps/2 standard 104...
Page 120
112 chapter 6 keyboard chicony ku-0760 usb standard 104ks black arabic/english w/o ekey kb.Usb03.196 keyboard chicony ku-0760 usb standard 104ks black thailand w/o ekey kb.Usb03.197 keyboard chicony ku-0760 usb standard 105ks black spanish w/o ekey kb.Usb03.198 keyboard chicony ku-0760 usb standard ...
Page 121
Chapter 6 113 keyboard chicony ku-0760 usb standard 105ks black hungarian w/o ekey kb.Usb03.218 keyboard chicony ku-0760 usb standard 104ks black greek w/o ekey kb.Usb03.219 keyboard chicony ku-0760 usb standard 105ks black danish w/o ekey kb.Usb03.220 keyboard chicony ku-0760 usb standard 104ks bla...
Page 122
114 chapter 6 keyboard lite-on sk-9625 usb standard 104ks black thailand w/o ekey kb.Usb0b.163 keyboard lite-on sk-9625 usb standard 105ks black spanish w/o ekey kb.Usb0b.164 keyboard lite-on sk-9625 usb standard 105ks black portuguese w/o ekey kb.Usb0b.165 keyboard lite-on sk-9625 usb standard 105k...
Page 123
Chapter 6 115 keyboard lite-on sk-9625 usb standard 104ks black greek w/o ekey kb.Usb0b.185 keyboard lite-on sk-9625 usb standard 105ks black danish w/o ekey kb.Usb0b.186 keyboard lite-on sk-9625 usb standard 104ks black czech w/o ekey kb.Usb0b.187 keyboard lite-on sk-9625 usb standard 105ks black r...
Page 124
116 chapter 6 keyboard lite-on sk-9625s usb standard 105ks black spanish with new color ac-mt-018 kb.Usb0b.088 keyboard lite-on sk-9625s usb standard 105ks black portuguese with new color ac-mt- 018 kb.Usb0b.089 keyboard lite-on sk-9625s usb standard 105ks black canadian french with new color ac- mt...
Page 125
Chapter 6 117 keyboard lite-on sk-9625s usb standard 105ks black danish with new color ac-mt-018 kb.Usb0b.110 keyboard lite-on sk-9625s usb standard 104ks black czech with new color ac-mt-018 kb.Usb0b.111 keyboard lite-on sk-9625s usb standard 105ks black romanian with new color ac-mt-018 kb.Usb0b.1...
Page 126
118 chapter 6 keyboard chicony kg-0766 rf2.4 standard 105ks black portuguese with new silver color kb.Rf403.142 keyboard chicony kg-0766 rf2.4 standard 105ks black canadian french with new silver color kb.Rf403.143 keyboard chicony kg-0766 rf2.4 standard 107ks black brazilian portuguese with new sil...
Page 127
Chapter 6 119 keyboard chicony kg-0766 rf2.4 standard 105ks black romanian with new silver color kb.Rf403.165 keyboard chicony kg-0766 rf2.4 standard 105ks black turkish with new silver color kb.Rf403.166 keyboard chicony kg-0766 rf2.4 standard 105ks black spanish latin with new silver color kb.Rf40...