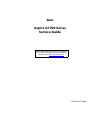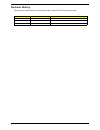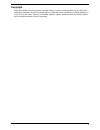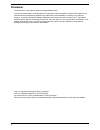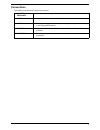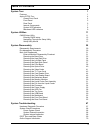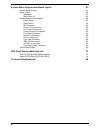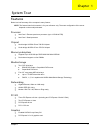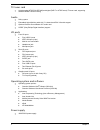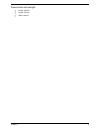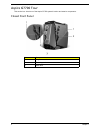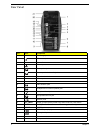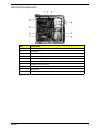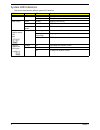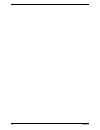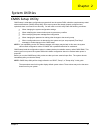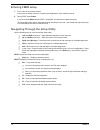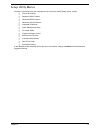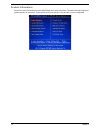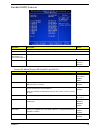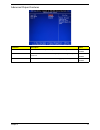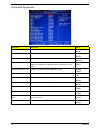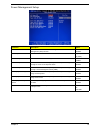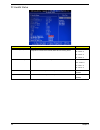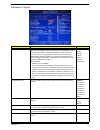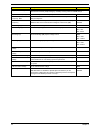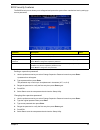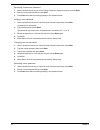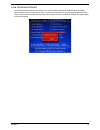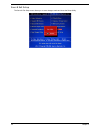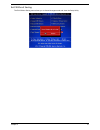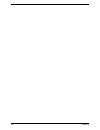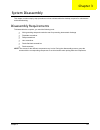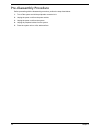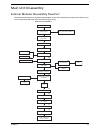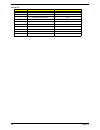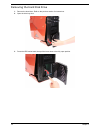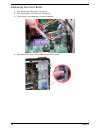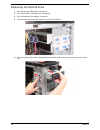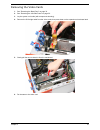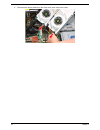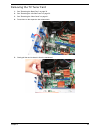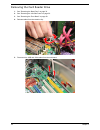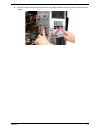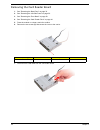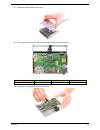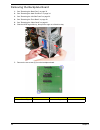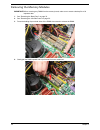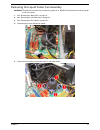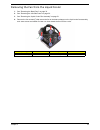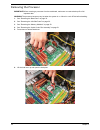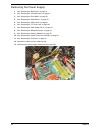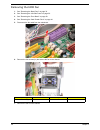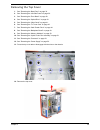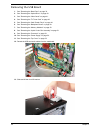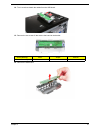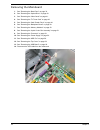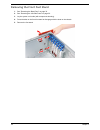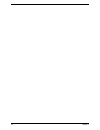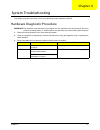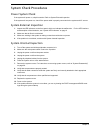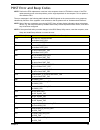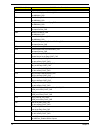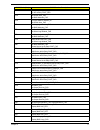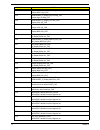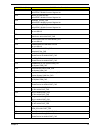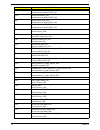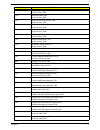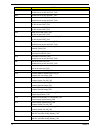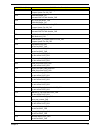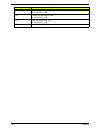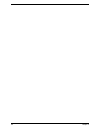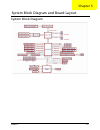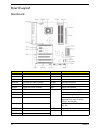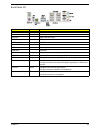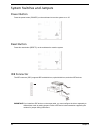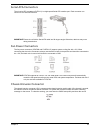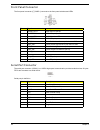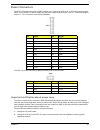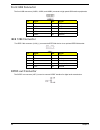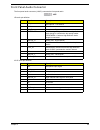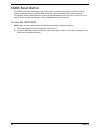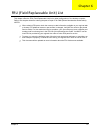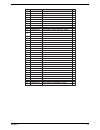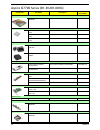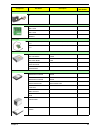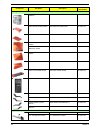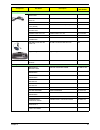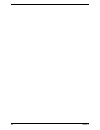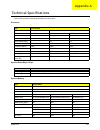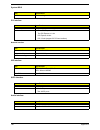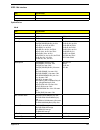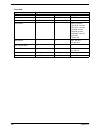- DL manuals
- Acer
- Desktop
- Aspire Predator G7700 Series
- Service Manual
Acer Aspire Predator G7700 Series Service Manual
Summary of Aspire Predator G7700 Series
Page 1
Acer aspire g7700 series service guide printed in taiwan service guide files and updates are available on the acer/csd web; for more information, please refer to http://csd.Acer.Com.Tw.
Page 2: Revision History
Ii revision history please refer to the table below for the updates made on aspire g7700 series service guide. Date chapter updates.
Page 3: Copyright
Iii copyright copyright © 2008 by acer incorporated. All rights reserved. No part of this publication may be reproduced, transmitted, transcribed, stored in a retrieval system, or translated into any language or computer language, in any form or by any means, electronic, mechanical, magnetic, optica...
Page 4: Disclaimer
Iv disclaimer the information in this guide is subject to change without notice. Acer incorporated makes no representations or warranties, either expressed or implied, with respect to the contents hereof and specifically disclaims any warranties of merchantability or fitness for any particular purpo...
Page 5: Conventions
V conventions the following conventions are used in this manual: screen messages denotes actual messages that appear on screen. Note gives additional information related to the current topic. Warning alerts you to any physical risk or system damage that might result from doing or not doing specific ...
Page 6: Service Guide Coverage
Vi service guide coverage this service guide provides you with all technical information relating to the basic configuration decided for acer's "global" product offering. To better fit local market requirements and enhance product competitiveness, your regional office may have decided to extend the ...
Page 7: Table of Contents
Vii system tour 1 features 1 aspire g7700 tour 4 closed front panel 4 front panel 5 rear panel 6 internal components 7 system led indicators 8 mainboard led indicators 9 system utilities 11 cmos setup utility 11 entering cmos setup 12 navigating through the setup utility 12 setup utility menus 13 sy...
Page 8
Viii system block diagram and board layout 81 system block diagram 81 board layout 82 mainboard 82 back panel i/o 83 system switches and jumpers 84 power button 84 reset button 84 ide connector 84 serial ata connectors 85 fan power connectors 85 chassis intrusion connector 85 front panel connector 8...
Page 9
Chapter 1 1 features below is a brief summary of the computer’s many feature: note: the feature listed in this section is for your reference only. The exact configuration of the server depends on the model purchased. Processor intel core 2 extreme quad-core processor (up to 1333 mhz fsb) intel core ...
Page 10
2 chapter 1 tv tuner card hybrid analog (ntsc/pal/secam) and digital (dvb-t or atsc format) tv-tuner card, supporting software mpeg-2 stream coding audio dolby system embedded high-definition audio with 7.1-channel and eax 4.0 audio support optional creative sound blaster x-fi audio card s/pdif (son...
Page 11
Chapter 1 3 dimensions and weight length: 490 mm height: 430 mm width: 190 mm.
Page 12
4 chapter 1 aspire g7700 tour this section is a virtual tour of the aspire g7700 system’s interior and exterior components. Closed front panel item component 1 hinge screws x4 2 door hinges x4 3 bezel door.
Page 13
Chapter 1 5 front panel item icon component 1 usb 2.0 ports 2 headphone/line-out jack 3 microphone/speaker-out/line-in jack 4 power button/power indicator 5 optical disk drives 6 xd (extreme digital) slot 7 usb 2.0 port 8 ieee 1394 port (4-pin) 9 cfi/ii (compactflash type i/ii) slot 10 drive bay doo...
Page 14
6 chapter 1 rear panel item icon component 1 power supply 2 ps2 mouse port 3 system fan 4 network ports 5 rear speaker jack 6 center speaker/subwoofer jack 7 expansion slot locks 8 s-video port 9 dvi port 10 audio-in/line-in jack 11 headphone/line-out/front speaker jack 12 microphone/line-in jack 13...
Page 15
Chapter 1 7 internal components item component 1 liquid cooling system 2 mainboard 3 system memory 4 release sliders for optical drives 5 hard drive backplane board 6 release sliders for hdd drives 7 expansion slot lock levers 8 expansion card 9 system fan 10 power supply module.
Page 16
8 chapter 1 system led indicators this section describes the different system led indicators. Led indicator color led status description power blue on the system has ac power and is powered on. Blinking the system is in standby mode. Hdd activity green blinking ongoing hdd activity. Amber on hdd fai...
Page 17
Chapter 1 9 mainboard led indicators the mainboard led indicators are easy to check the system status when user open the cover or testing the system board. Led status description pcie1 (blue) lights when pci e1 slot is functional. Pcie2 (blue) lights when pci e2 slot is functional. Pcie3 (blue) ligh...
Page 18
10 chapter 1.
Page 19
Chapter 2 11 cmos setup utility cmos setup is a hardware configuration program built into the system rom, called the complementary metal- oxide semiconductor (cmos) setup utility. Since most systems are already properly configured and optimized, there is no need to run this utility. You will need to...
Page 20
12 chapter 2 entering cmos setup 1. Turn on the server and the monitor. If the server is already turned on, close all open applications, then restart the server. 2. During post, press delete. If you fail to press delete before post is completed, you will need to restart the server. The setup main me...
Page 21
Chapter 2 13 setup utility menus the tabs on the setup menu bar correspond to the six primary cmos setup menus, namely: product information standard cmos features advanced bios features advanced chipset features integrated peripherals power management setup pc health status frequency/voltage control...
Page 22
14 chapter 2 product information select the product information from the cmos setup menu, then press enter. The basic information about the system appears on the screen. These entries are for your reference only and are not user-configurable..
Page 23
Chapter 2 15 standard cmos features primary ide master/primary ide slave/sata port/e-sata parameter description option system date set the date following the weekday-month-day-year format. System time set the system time following the hour-minute-second format. Primary master/slave & serial-ata 1~6 ...
Page 24
16 chapter 2 advanced bios features parameter description option reset configuration data allows you to manually force bios to clear the previously saved extended system configuration data (escd) data and reconfigure the settings. When set to no, it lets the bios configure all the devices in the sys...
Page 25
Chapter 2 17 advanced chipset features parameter description option intel eist enables or disables the processor speed to be controlled by the os. Enabled disabled intel xd bit if disabled, it forces the execute disable (xd) bit feature flag to always return to 0. Enabled disabled intel vt enabled o...
Page 26
18 chapter 2 integrated peripherals parameter description option onboard ide controller enables or disables the onboard ide controller. Enabled disabled onboard sata controller enables or disables the onboard sata controller. Enabled disabled onboard sata mode select an operating mode for the onboar...
Page 27
Chapter 2 19 power management setup parameter description option acpi aware o/s enables or disables the advanced configuration and power management (acpi) function. Enabled disabled acpi suspend mode select an acpi state. S3 (str) s1 (pos) power on by rtc alarm enables or disables to boot the system...
Page 28
20 chapter 2 pc health status parameter description option cpu warning temperature sets the warning threshold for processor temperature. When processor temperature exceeds the threshold, bios will emit warning sound. Disabled 60 c/140 f 65 c/149 f 70 c/158 f cpu shutdown temperature sets the process...
Page 29
Chapter 2 21 frequency control parameter description option d.O.T. Control enables or disables dynamic overclocking technology (d.O.T.). Dot detects the load balance of the processor while running programs, and to adjust the best processor frequency automatically. When the system detects the cpu is ...
Page 30
22 chapter 2 adjust dram configuration press enter to access the adjust dram configuration submenu to override the memory’s serial presence detect (spd) settings by manually entering values for dram timings. Adjust pci-e frequency sets the pci express clock frequency. 101 to 115 mcp pci-express freq...
Page 31
Chapter 2 23 bios security features the bios security menu allows you to safeguard and protect the system from unauthorized use by setting up access passwords. Setting a supervisor password 1. Use the up/down arrow keys to select change supervisor password menu then press enter. A password box will ...
Page 32
24 chapter 2 removing a supervisor password 1. Use the up/down arrow keys to select change supervisor password menu then press enter. 2. Enter the current password then press enter. 3. Press enter twice without entering anything in the password fields. Setting a user password 1. Use the up/down arro...
Page 33
Chapter 2 25 load optimized defaults the load optimized defaults menu allows you to load the default settings for all bios setup parameters. Setup defaults are quite demanding in terms of resources consumption. If you are using low-speed memory chips or other kinds of low-performance components and ...
Page 34
26 chapter 2 save & exit setup the save & exit setup menu allows you to save changes made and close the setup utility..
Page 35
Chapter 2 27 exit without saving the exit without saving menu allows you to discard changes made and close the setup utility..
Page 36
28 chapter 2.
Page 37
Chapter 3 29 this chapter contains step-by-step procedures on how to disassemble the desktop computer for maintenance and troubleshooting. Disassembly requirements to disassemble the computer, you need the following tools: wrist grounding strap and conductive mat for preventing electrostatic dischar...
Page 38
30 chapter 3 pre-disassembly procedure before proceeding with the disassembly procedure, perform the steps listed below: 1. Turn off the system and all the peripherals connected to it. 2. Unplug the power cord from the power outlets. 3. Unplug the power cord from the system. 4. Unplug all peripheral...
Page 39
Chapter 3 31 main unit disassembly external modules disassembly flowchart the flowchart below gives you a graphic representation on the entire disassembly sequence and instructs you on the components that need to be removed during servicing. Main unit main unit disassembly cpu liquid cooler fan asse...
Page 40
32 chapter 3 screw list screw part no. A hdd carrier screw 86.1aq36.450 b card reader carrier screw n/a c card reader board screw n/a d m#6-32 l4.6 bzn 86.00j11.A60 e liquid cooler screw 86.00j61.767 f liquid cooler fan screw n/a g m hex #6-32 l5 bzn 86.00j59.A60 h m#6-32 l4.6 bzn 86.00j10.A60 i m #...
Page 41
Chapter 3 33 removing the bezel door 1. Perform the pre-disassembly procedure described on page 30. 2. Grasp the front edge of the bezel door, then tilt up until it is aligned with the top panel. 3. Remove the four screws that hold the door hinges to the right side panel (1). 4. Remove the four scre...
Page 42
34 chapter 3 removing the hard disk drive 1. Remove the bezel door. Refer to the previous section for instructions. 2. Open the drive bay door. 3. Press the hdd carrier latch, then pull the lever down to the fully open position..
Page 43
Chapter 3 35 4. Pull the carrier out of the drive bay. 5. Place the hdd carrier on a clean, static-free network surface. 6. If you are replacing a hard disk, remove the four screws (a) that secure the hard disk to the carrier. 7. Remove the disk from the carrier. 8. Keep the screws for later install...
Page 44
36 chapter 3 removing the left side panel 1. See “removing the bezel door” on page 33. 2. Release the two panel locks on the rear of the left side panel. 3. Hold the rear edge of the panel and slide the panel towards the rear (1), slightly raise the panel then lift the panel away from the chassis (2...
Page 45
Chapter 3 37 removing the right side panel 1. See “removing the bezel door” on page 33. 2. Pull the top edge out and slightly lift up to detach the tabs inside the panel (1), then slide the panel towards the rear of the chassis (2)..
Page 46
38 chapter 3 removing the front bezel 1. See “removing the bezel door” on page 33. 2. See “removing the left side panel” on page 36. 3. Disconnect the front panel cable from the mainboard. 4. Release the front bezel retention tabs from the chassis interior..
Page 47
Chapter 3 39 5. Pull the bezel away from the chassis..
Page 48
40 chapter 3 removing the optical drive 1. See “removing the bezel door” on page 33. 2. See “removing the left side panel” on page 36. 3. See “removing the front bezel” on page 38. 4. Disconnect the power and data cables from rear of the old drive. 5. Move the release slider of the selected drive to...
Page 49
Chapter 3 41 removing the video cards 1. See “removing the bezel door” on page 33. 2. See “removing the left side panel” on page 36. 3. Lay the system on its side (with components showing). 4. Remove the sli bridge cable from the video cards, then press down on the expansion slot release latch. 5. G...
Page 50
42 chapter 3 7. Disconnect the power cables from the video cards, then remove the cards..
Page 51
Chapter 3 43 removing the tv tuner card 1. See “removing the bezel door” on page 33. 2. See “removing the left side panel” on page 36. 3. See “removing the video cards” on page 41. 4. Press down on the expansion slot release latch. 5. Gently pull the card to detach it from the mainboard..
Page 52
44 chapter 3 removing the card reader drive 1. See “removing the bezel door” on page 33. 2. See “removing the left side panel” on page 36. 3. See “removing the front bezel” on page 38. 4. Release cables from the retention clip. 5. Disconnect the usb and 1394 cables from the mainboard..
Page 53
Chapter 3 45 6. Move the release slider to the unlock position and push the module into the bay, then remove it from the chassis..
Page 54
46 chapter 3 removing the card reader board 1. See “removing the bezel door” on page 33. 2. See “removing the left side panel” on page 36. 3. See “removing the front bezel” on page 38. 4. See “removing the card reader drive” on page 44. 5. Place the module on a clean, static-free surface. 6. Remove ...
Page 55
Chapter 3 47 8. Remove the card reader carrier cover. 9. Remove the two screws (c) that secure the card reader board to the carrier. 10. Remove the card reader board from the carrier. Screw (quantity) color torque part no. Card reader board screw (2) silver n/a n/a.
Page 56
48 chapter 3 removing the backplane board 1. See “removing the bezel door” on page 33. 2. See “removing the hard disk drive” on page 34. 3. See “removing the left side panel” on page 36. 4. See “removing the front bezel” on page 38. 5. See “removing the video cards” on page 41. 6. Slide the hdd cage...
Page 57
Chapter 3 49 8. Slide the backplane board forward (1) then remove the board from the hdd cage (2)..
Page 58
50 chapter 3 removing the memory modules important:before removing any dimm from the memory board, make sure to create a backup file of all important data. 1. See “removing the bezel door” on page 33. 2. See “removing the left side panel” on page 36. 3. Press the holding clips on both sides of the d...
Page 59
Chapter 3 51 removing the liquid cooler fan assembly warning:the heat sink becomes very hot when the system is on. Never touch the heat sink with any metal or with your hands. 1. See “removing the bezel door” on page 33. 2. See “removing the left side panel” on page 36. 3. See “removing the front be...
Page 60
52 chapter 3 6. Remove the four screws (e) securing the fan end of the liquid cooler fan assembly to the chassis. 7. Lift the fan and heat exchanger end of the liquid cooler assembly from the chassis, then gently detach the cooler end from the mainboard. 8. Lay cooler on its side—with the thermal pa...
Page 61
Chapter 3 53 removing the fan from the liquid cooler 1. See “removing the bezel door” on page 33. 2. See “removing the left side panel” on page 36. 3. See “removing the liquid cooler fan assembly” on page 51. 4. Remove the four screws (f) that secure the fan to the heat exchanger on the liquid coole...
Page 62
54 chapter 3 removing the processor important:before removing a processor from the mainboard, make sure to create a backup file of all important data. Warning:the processor becomes very hot when the system is on. Allow it to cool off first before handling. 1. See “removing the bezel door” on page 33...
Page 63
Chapter 3 55 7. Grasp the processor by its edges and lift it out of its socket. Important:if you are going to install a new processor, note the arrow on the corner to make sure the processor is properly oriented over the socket..
Page 64
56 chapter 3 removing the power supply 1. See “removing the bezel door” on page 33. 2. See “removing the left side panel” on page 36. 3. See “removing the front bezel” on page 38. 4. See “removing the optical drive” on page 40. 5. See “removing the video cards” on page 41. 6. See “removing the tv tu...
Page 65
Chapter 3 57 14. Remove the four screws (g) that secure the power supply to the chassis. 15. Lift the power supply module out of the chassis. Screw (quantity) color torque part no. M hex #6-32 l5 bzn (4) black 5.5 to 6.5 kgf-cm 86.00j59.A60
Page 66
58 chapter 3 removing the hdd fan 1. See “removing the bezel door” on page 33. 2. See “removing the left side panel” on page 36. 3. See “removing the front bezel” on page 38. 4. See “removing the card reader drive” on page 44. 5. Disconnect the fan cable from the mainboard. 6. Remove the four screws...
Page 67
Chapter 3 59 removing the top cover 1. See “removing the bezel door” on page 33. 2. See “removing the left side panel” on page 36. 3. See “removing the front bezel” on page 38. 4. See “removing the optical drive” on page 40. 5. See “removing the video cards” on page 41. 6. See “removing the tv tuner...
Page 68
60 chapter 3 removing the usb board 1. See “removing the bezel door” on page 33. 2. See “removing the optical drive” on page 40. 3. See “removing the video cards” on page 41. 4. See “removing the tv tuner card” on page 43. 5. See “removing the card reader drive” on page 44. 6. See “removing the back...
Page 69
Chapter 3 61 14. Turn it over then detach the cables from the usb board. 15. Remove the two screws (i) that secure the board to the bracket. 16. Remove the usb board. Screw (quantity) color torque part no. M #6-32 l5 bzn (2) black n/a 86.00e66.D60
Page 70
62 chapter 3 removing the mainboard 1. See “removing the bezel door” on page 33. 2. See “removing the optical drive” on page 40. 3. See “removing the video cards” on page 41. 4. See “removing the tv tuner card” on page 43. 5. See “removing the card reader drive” on page 44. 6. See “removing the back...
Page 71
Chapter 3 63 15. Remove the nine screws (j) that secure the mainboard to the chassis, in the order shown. 16. Lift the board from the chassis. Screw (quantity) color torque part no. Hex #6-32 5mm ni (6) silver 4.5 to 5.5 kgf-cm 86.2g5b6.013.
Page 72
64 chapter 3 removing the front foot stand 1. See “removing the bezel door” on page 33. 2. See “removing the left side panel” on page 36. 3. Lay the system on its side (with components showing). 4. Press the tabs on the front foot stand to disengage with the slots on the chassis. 5. Remove the foot ...
Page 73
Chapter 3 65 removing the rear foot stand 1. See “removing the bezel door” on page 33. 2. See “removing the left side panel” on page 36. 3. Lay the system on its side (with components showing). 4. Press the tabs on the rear foot stand to disengage with the slots on the chassis. 5. Remove the foot st...
Page 74
66 chapter 3.
Page 75
Chapter 4 67 this chapter provides instructions on how to troubleshoot system hardware problems. Hardware diagnostic procedure important:the diagnostic tests described in this chapter are only intended to test acer products. Non-acer products, prototype cards, or modified options can give false erro...
Page 76
68 chapter 4 system check procedures power system check if the system will power on, skip this section. Refer to system external inspection. If the system will not power on, check if the power cable is properly connected to the system and ac source. System external inspection 1. Inspect the led indi...
Page 77
Chapter 4 69 post error and beep codes note: perform the fru replacement or actions in the sequence shown in fru/action column, if the fru replacement does not solve the problem, put the original part back in the computer. Do not replace a non-defective fru. The error messages in the following table...
Page 78
70 chapter 4 08h init cpu_far ffh oem board_b_init kbc8042_far init kbc8042_far ffh kbc battest_far init kbc8042_far ffh program kbc command byte_far init kbc8042_far 0ah init kbc8042_far init input devices_far 0bh detect ps2 mouse_far init kbc8042_far 0ch detect ps2 keyboard_far init kbc8042_far ff...
Page 79
Chapter 4 71 ffh crb_init at early post_far cp init at early post_far ffh init gpnv area_far init bios modules_far ffh process smbios module_far init gpnv area_far ffh init language modules_far init bios modules_far ffh init osb cmos_far init silent logo module_far ffh init silent logo module_far in...
Page 80
72 chapter 4 ffh flash recovery from new rom_far display bios logo_far ffh oem board_r_display sign on msg_far display sign on msg_far ffh oem board_r_display cpu info_far display cpu info_far ffh display crlf_far display cpu info_far 37h cp display bios info_far display bios info_far 37h nb_display...
Page 81
Chapter 4 73 ffh cpu_special_do farsioite8718hhm common register init ffh u6262_b_cpinit at early farsioite8718hhm common register init ffh hardware_security_far farsioite8718hhm common register init ffh special_marvel_pme_patch farsioite8718hhm common register init ffh far enable usb data area far ...
Page 82
74 chapter 4 ffh detect serial ports_far global device init at mid post_far ffh detect coprocessor_far global device init at mid post_far 52h detect system ram_far global device init at mid post_far 60h init kb cat mid post_far global device init at mid post_far ffh clear bios version info_far init ...
Page 83
Chapter 4 75 ffh get last sys config gpnv_far init ipl devices_far ffh bbs build tables_far init ipl devices_far ffh store new sys config gpnv_far init ipl devices_far ffh bbs connect drives_far init ipl devices_far ffh restore shadow state_far init ipl devices_far ffh bbs finale_far init ipl device...
Page 84
76 chapter 4 ffh prepare e820table_far global device init at late post_far 8ch global device init at latepost_far 8ch cp init at late post_far global device init at late post_far 8ch nb_init at late post_far cp init at late post_far 8ch sb_init at late post_far cp init at late post_far 8ch oem_init ...
Page 85
Chapter 4 77 aah uninstall post int 1ch handler_far prepare system for os_far ffh clear kbd buffer_far uninstall post int09h handler_far ffh sb_clear kbd buffer_far clear kbd buffer_far ffh uninstall post int09h handler_far prepare system for os_far abh bbs beforei19_far uninstall post int09h handle...
Page 86
78 chapter 4 ffh mrm save cpu msr context_far init at end post_far ffh p4 save cpu msr context_far init at end post_far ffh atac_init before int19_far init at end post_far ffh init at end post_far post code (hex) post routine description.
Page 87
Chapter 4 79 online support information this section describes online technical support services available to help you repair the desktop computer. If you are a distributor, dealer, asp or tpm, please refer your technical queries to your local acer branch office. Acer branch offices and regional bus...
Page 88
80 chapter 4.
Page 89
Chapter 5 81 system block diagram system block diagram and board layout chapter 5.
Page 90
82 chapter 5 board layout mainboard code component code component jpwr2 8-pin atx power connector jusb1-3 front usb connectors sysfan5 system fan 5 cable connector j1394_1 ieee 1394 connector cpu processor socket sysfan4 system fan 4 cable connector cpufan processor fan cable connector jcom1 serial ...
Page 91
Chapter 5 83 back panel i/o code color component mouse green ps/2 mouse port keyboard purple ps/2 keyboard port 1394 port ieee 1394 port (6-pin) s/pdif-out jack s/pdif port esata ports blue esata ports clear cmos button cmos reset button lan jacks network ports usb ports usb ports cs-out orange cent...
Page 92
84 chapter 5 system switches and jumpers power button press the power button (power1) on the mainboard to turn the system on or off. Reset button press this reset button (reset1) on the mainboard to reset the system. Ide connector the ide connector (ide1) supports ide hard disk drives, optical disk ...
Page 93
Chapter 5 85 serial ata connectors the six serial ata connectors (sata1-6) is a high-speed serial ata interface port. Each connector can connect to one serial ata device. Important:please do not fold the serial ata cable into 90-degree angle. Otherwise, data loss may occur during transmission. Fan p...
Page 94
86 chapter 5 front panel connector the front panel connector (f_panel1) connects to the front panel switches and leds. Serial port connector the serial port connector (jcom1) is a 16550a high speed communication port that sends/receives 16 bytes fifos and connects to a serial device. Serial port pin...
Page 95
Chapter 5 87 power connectors the atx 24-pin power connector (jpwr1) allows you to connect an atx 24-pin or atx 20-pin power supply. When using a 20-pin atx power supply, plug the power supply along with pins 1 and 13. A foolproof design is on pins 11, 12, 23, and 24 to avoid wrong installation. The...
Page 96
88 chapter 5 front usb connector the front usb connectors (jusb1, jusb2, and jusb3) connects to high-speed usb interface peripherals. Ieee 1394 connector the ieee 1394 connector (j1394_1) connects the ieee1394 device via an optional ieee1394 bracket. S/pdif-out connector the s/pdif-out connector (js...
Page 97
Chapter 5 89 front panel audio connector the front panel audio connector (jaud1) connects the front panel audio. Hd audio pin definition ac’97 audio pin definition pin signal description 1 mic_l microphone - left channel 2 gnd ground 3 mic_r microphone - right channel 4 presence# active low signal-s...
Page 98
90 chapter 5 cmos reset button the cmos reset button located on the rear of the system, is powered by a battery on board to keep the system configuration data. The cmos ram records the correct time and setting of system hardware configuration. With the cmos ram, the system can automatically boot os ...
Page 99
Chapter 6 91 this chapter offers the fru (field replaceable unit) list in global configuration of the desktop computer. Refer to this chapter whenever ordering the parts to repair or for rma (return merchandise authorization). Notes: when ordering fru parts, check the most up-to-date information ava...
Page 100
92 chapter 6 aspire g7700 series exploded diagram.
Page 101
Chapter 6 93 qty 1 4 1 2 1 1 4 1 4 1 1 1 1 1 1 1 1 1 2 2 2 1 1 1 1 4 1 1 1 1 1 1 1 1 1 1 1 1 item part no. Part name 13 33.3v205.001 ag900-bkt-mb-bracket 26 34 1 60.3v218.002 assy brkt rear bracket ag900 2 86.00j10.A60 screw m 6-32 l20 bzn 3 23.10240.001 fan 7150 bumblebee annie hdd 4 33.3v207.001 b...
Page 102
94 chapter 6 aspire g7700 series (81.3v201.001g) component part name description acer part number system board mb nvidia g9000 c72xe/ marvell mb nvidia g9000 c72xe/marvell mb.Sas01.002 cpu ic cpu yorkfield qx9650 3.0g ic cpu yorkfield qx9650 3.0g kc.96501.Qx0 ic cpu yorkfield q9300 2.5g ic cpu yorkf...
Page 103
Chapter 6 95 power sps 750w pfc gps-750ab a sps 750w pfc gps-750ab a py.75009.001 hdd board bumblebee back plane bd-1 sku2 bumblebee back plane bd-1 sku2 81.3v210.002g bumblebee back plane bd-1 sku3 bumblebee back plane bd-1 sku3 81.3v210.003g bumblebee back plane board-1 bumblebee back plane board-...
Page 104
96 chapter 6 housing assy main chassis ag900 a assy main chassis ag900 a 60.3v202.001 assy front stand ag900 assy front stand ag900 60.3v204.001 assy stand back ag900 assy stand back ag900 60.3v205.001 assy side cover left ag900 assy side cover left ag900 60.3v206.001 assy brkt l-side bracket ag900 ...
Page 105
Chapter 6 97 assembly box power cord 1800mm 250v euro power cord 1800mm 250v euro 27.01518.0j1 power cord 1800mm 250v uk power cord 1800mm 250v uk 27.03118.031 power cord 250v brazil power cord 250v brazil 27.01518.0r1 cord vctf 3g 7a/ 125v(japan) cord vctf 3g 7a/125v(japan) 27.01518.181 power cord ...
Page 106
98 chapter 6.
Page 107
Appendix a 99 this section provides technical specifications for the system. Processor system board major chips system memory item specification type intel core 2 extreme intel core 2 quad model number qx9650 q9300 q6600 core quad (45 nm) quad (45 nm) quad (65 nm) l2 cache size (mb) 12 6 8 clock spe...
Page 108
100 appendix a system bios pci interface network interface ide interface sata interface audio interface item specification bios vendor american megatrends inc. Item specification pci controller nvidia nforce 570i sli chipset number of slots • three pci express x16 bus slots • two pci express x 1 slo...
Page 109
Appendix a 101 ieee 1394 interface optical drive item specification ieee 1394 controller jmicron jmb381 connectors front and rear ports bd-r item specification vendor hlds model name ggw-h20n ggc-h20n drive type bd-r bd-r write speed bd-r(sl) 2x, 4x clv bd-r(dl)/bd-re(sl/dl) 2x clv dvd-r 2x, 4x clv,...
Page 110
102 appendix a super multi item specification vendor hlds philips sony model name gh-15n dh-16a3s ad-7200s drive type super multi super multi super multi write speed — — dvd-r: 18x max. Dvd +r dl: 8x max. Dvd -r dl: 12x max. Dvd+rw: 8x max. Dvd-rw: 6x max. Dvd-ram: 12x max. Cd-r: 48x cd-rw: 32x read...