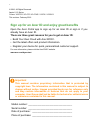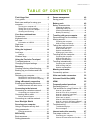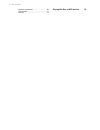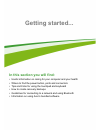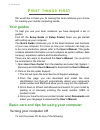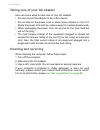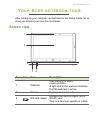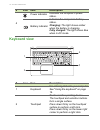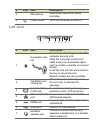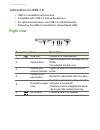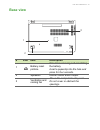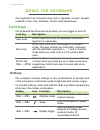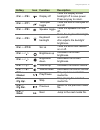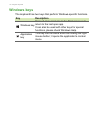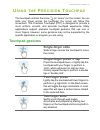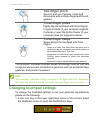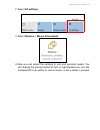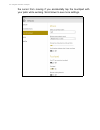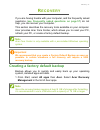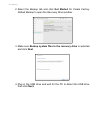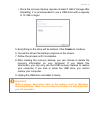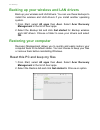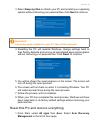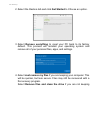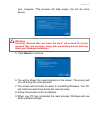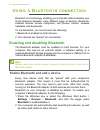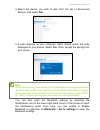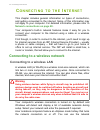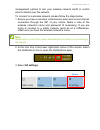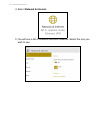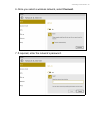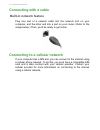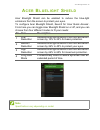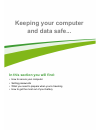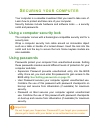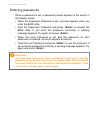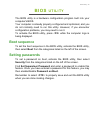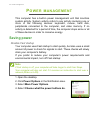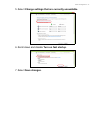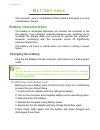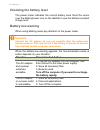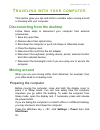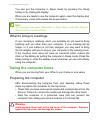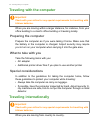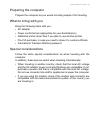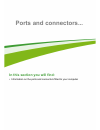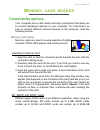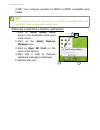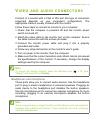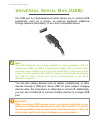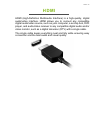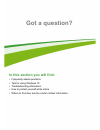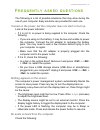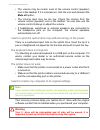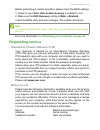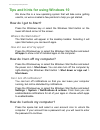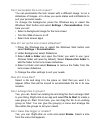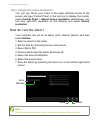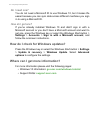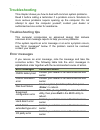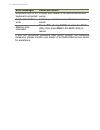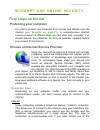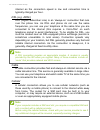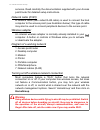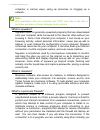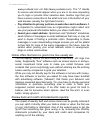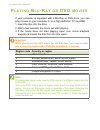- DL manuals
- Acer
- Laptop
- Aspire R14
- User Manual
Acer Aspire R14 User Manual
Summary of Aspire R14
Page 1
- 1 user’s manual.
Page 2: Important
2 - © 2016. All rights reserved. Aspire v 15 series covers: v3-575g / v3-575 / v3-574g / v3-574 / v5-591g this revision: february 2016 sign up for an acer id and enjoy great benefits open the acer portal app to sign up for an acer id or sign in if you already have an acer id. There are three great r...
Page 3: Able
Table of contents - 3 t able of contents first things first 6 your guides ............................................. 6 basic care and tips for using your computer.................................................. 7 turning your computer off........................... 7 taking care of your compute...
Page 4
4 - table of contents network connections................................. 69 surf the net!.............................................. 71 security ..................................................... 71 playing blu-ray or dvd movies 78.
Page 5: Getting Started...
- 5 getting started... In this section you will find: • useful information on caring for your computer and your health • where to find the power button, ports and connectors • tips and tricks for using the touchpad and keyboard • how to create recovery backups • guidelines for connecting to a networ...
Page 6: Irst
6 - first things first f irst things first we would like to thank you for making this acer notebook your choice for meeting your mobile computing needs. Your guides to help you use your acer notebook, we have designed a set of guides: first off, the setup guide (or setup poster) helps you get starte...
Page 7: Shut Down.
First things first - 7 • use the windows shutdown command: press the windows key or select the windows start button, select power > shut down. • right-click the windows start button > shut down or sign out > shut down. If you need to power down the computer for a short while, but don’t want to compl...
Page 8: Cleaning and Servicing
8 - first things first taking care of your ac adapter here are some ways to take care of your ac adapter: • do not connect the adapter to any other device. • do not step on the power cord or place heavy objects on top of it. Route the power cord and any cables away from where people walk. • when unp...
Page 9: Our
Your acer notebook tour - 9 y our a cer notebook tour after setting up your computer as illustrated in the setup guide, let us show you around your new acer computer. Screen view # icon item description 1 webcam web camera for video communication. A light next to the webcam indicates that the webcam...
Page 10: Keyboard View
10 - your acer notebook tour keyboard view 4 power indicator indicates the computer’s power status. Battery indicator indicates the computer’s battery status. Charging: the light shows amber when the battery is charging. Fully charged: the light shows blue when in ac mode. # icon item description 1 ...
Page 11: Left View
Your acer notebook tour - 11 left view 1 4 5 6 7 2 3 # icon item description 1 kensington lock slot connects to a kensington-compatible computer security lock. Wrap the computer security lock cable around an immovable object such as a table or handle of a locked drawer. Insert the lock into the notc...
Page 12: Information On Usb 3.0
12 - your acer notebook tour information on usb 3.0 • usb 3.0 compatible ports are blue. • compatible with usb 3.0 and earlier devices. • for optimal performance, use usb 3.0-certified devices. • defined by the usb 3.0 specification (superspeed usb). Right view 1 2 4 3 5 6 # icon item description 1 ...
Page 13: Base View
Your acer notebook tour - 13 base view 1 2 3 # icon item description 1 battery reset pinhole simulates removing and reinstalling the battery. Insert a paperclip into the hole and press for four seconds. 2 speakers deliver stereo audio output. 3 ventilation and cooling fan allows the computer to stay...
Page 14: Sing
14 - using the keyboard u sing the keyboard the keyboard has full-sized keys and a separate numeric keypad, separate cursor, lock, windows, function and special keys. Lock keys the keyboard has three lock keys which you can toggle on and off. Hotkeys the computer employs hotkeys or key combinations ...
Page 15: Pg Up>
Using the keyboard - 15 fn> + f6> display off turns the display screen backlight off to save power. Press any key to return. Fn> + f7> touchpad toggle turns the built-in touchpad on and off. Fn> + f8> speaker toggle turns the speakers on and off. Fn> + f9> keyboard backlight turns the keyboard backl...
Page 16: Windows Keys
16 - using the keyboard windows keys the keyboard has two keys that perform windows-specific functions. Key description windows key pressed alone it returns to the start screen or to return to the last open app. It can also be used with other keys for special functions, please check windows help. Ap...
Page 17: Sing
Using the precision touchpad - 17 u sing the p recision t ouchpad the touchpad controls the arrow (or 'cursor') on the screen. As you slide your finger across the touchpad, the cursor will follow this movement. The precision touchpad (ptp) is designed to provide a more uniform, smooth, and accurate ...
Page 18: Changing Touchpad Settings
18 - using the precision touchpad the precision touchpad includes added technology features that help recognize and prevent unintentional gestures such as accidental taps, gestures, and pointer movement. Changing touchpad settings to change the touchpad settings to suit your personal requirements, p...
Page 19: 2. Select All Settings.
Using the precision touchpad - 19 2. Select all settings. 3. Select devices > mouse & touchpad. 4. Now you can adjust the settings to suit your personal needs. You can change the primary button for left- or right-handed use, turn the touchpad off if you prefer to use a mouse, or set a delay to preve...
Page 20
20 - using the precision touchpad the cursor from moving if you accidentally tap the touchpad with your palm while working. Scroll down to see more settings..
Page 21: Ecovery
Recovery - 21 r ecovery if you are having trouble with your computer, and the frequently asked questions ( see frequently asked questions on page 57 ) do not help, you can recover your computer. This section describes the recovery tools available on your computer. Acer provides acer care center, whi...
Page 22: And Click Next.
22 - recovery 2. Select the backup tab and click get started for create factory default backup to open the recovery drive window. 3. Make sure backup system files to the recovery drive is selected and click next. 4. Plug in the usb drive and wait for the pc to detect the usb drive then click next..
Page 23: Important
Recovery - 23 • since the recovery backup requires at least 8 gb of storage after formatting, it is recommended to use a usb drive with a capacity of 16 gb or larger. 5. Everything on the drive will be deleted. Click create to continue. 6. You will be shown the backup progress on the screen. 7. Foll...
Page 24: Ok.
24 - recovery backing up your wireless and lan drivers back up your wireless and lan drivers. You can use these backups to install the wireless and lan drivers if you install another operating system. 1. From start, select all apps then acer. Select acer recovery management in the list of acer apps....
Page 25: Important
Recovery - 25 3. Select keep my files to refresh your pc and reinstall your operating system without removing your personal files. Click next to continue. 4. Resetting the pc will reinstall windows, change settings back to their factory defaults and remove all preinstalled apps and programs without ...
Page 26
26 - recovery 2. Select the restore tab and click get started to choose an option. 3. Select remove everything to reset your pc back to its factory default. This process will reinstall your operating system and remove all of your personal files, apps, and settings. 4. Select just remove my files if ...
Page 27: Warning
Recovery - 27 your computer. This process will take longer, but will be more secure. 5. Click reset to continue. 6. You will be shown the reset progress on the screen. The screen will turn off during the reset process. 7. The screen will turn back on when it is installing windows. Your pc will resta...
Page 28: Sing
28 - using a bluetooth connection u sing a b luetooth connection bluetooth is a technology enabling you to transfer data wirelessly over short distances between many different types of devices. Bluetooth- enabled devices include computers, cell phones, tablets, wireless headsets, and keyboards. To u...
Page 29: Devices, And Select Pair.
Using a bluetooth connection - 29 3. Select the device you wish to pair from the list of discovered devices, and select pair. 4. A code displays on your computer, which should match the code displayed on your device. Select yes. Then, accept the pairing from your device. You can also enter the bluet...
Page 30: Onnecting
30 - connecting to the internet c onnecting to the i nternet this chapter includes general information on types of connections, and getting connected to the internet. Some of this information may not apply to your computer. For detailed information, please refer to network connections on page 69 . Y...
Page 31: 3. Select All Settings.
Connecting to the internet - 31 management options to turn your wireless network on/off or control what is shared over the network. To connect to a wireless network, please follow the steps below. 1. Ensure you have a wireless router/access point and current internet connection through the isp of yo...
Page 32
32 - connecting to the internet 4. Select network & internet. 5. You will see a list of available wireless networks. Select the one you wish to use..
Page 33
Connecting to the internet - 33 6. Once you select a wireless network, select connect. 7. If required, enter the network’s password..
Page 34: Connecting With A Cable
34 - connecting to the internet connecting with a cable built-in network feature plug one end of a network cable into the network port on your computer, and the other end into a port on your router. (refer to the image below.) then, you'll be ready to get online. Connecting to a cellular network if ...
Page 35: Cer
Acer bluelight shield - 35 a cer b luelight s hield acer bluelight shield can be enabled to reduce the blue-light emissions from the screen to protect your eyes. To configure acer bluelight shield, search for ’acer quick access’. From here you can toggle acer bluelight shield on or off, and you can ...
Page 36: Keeping Your Computer
36 - keeping your computer and data safe... In this section you will find: • how to secure your computer • setting passwords • what you need to prepare when you’re traveling • how to get the most out of your battery.
Page 37: Ecuring
Securing your computer - 37 s ecuring your computer your computer is a valuable investment that you need to take care of. Learn how to protect and take care of your computer. Security features include hardware and software locks — a security notch and passwords. Using a computer security lock the co...
Page 38: Entering Passwords
38 - securing your computer entering passwords when a password is set, a password prompt appears in the center of the display screen. • when the supervisor password is set, a prompt appears when you enter the bios utility. • type the supervisor password and press enter> to access the bios utility. I...
Page 39: Bios
Bios utility - 39 bios utility the bios utility is a hardware configuration program built into your computer's bios. Your computer is already properly configured and optimized, and you do not normally need to run this utility. However, if you encounter configuration problems, you may need to run it....
Page 40: Ower
40 - power management p ower management this computer has a built-in power management unit that monitors system activity. System activity refers to any activity involving one or more of the following devices: keyboard, mouse, hard disk, peripherals connected to the computer, and video memory. If no ...
Page 41: 7. Select Save Changes.
Power management - 41 5. Select change settings that are currently unavailable. 6. Scroll down and disable turn on fast startup. 7. Select save changes..
Page 42: Attery
42 - battery pack b attery pack the computer uses an embedded lithium battery that gives you long use between charges. Battery characteristics the battery is recharged whenever you connect the computer to the ac adapter. Your computer supports charge-in-use, enabling you to recharge the battery whil...
Page 43: Optimizing Battery Life
Battery pack - 43 use this conditioning process for all new batteries, or if a battery hasn't been used for a long time. The battery conditioning process ensures your battery accepts the maximum possible charge. Failure to follow this procedure will prevent you from obtaining the maximum battery cha...
Page 44: Checking The Battery Level
44 - battery pack checking the battery level the power meter indicates the current battery level. Rest the cursor over the battery/power icon on the taskbar to see the battery's present charge level. Battery-low warning when using battery power pay attention to the power meter. When the battery-low ...
Page 45: Raveling
Traveling with your computer - 45 t raveling with your computer this section gives you tips and hints to consider when moving around or traveling with your computer. Disconnecting from the desktop follow these steps to disconnect your computer from external accessories: 1. Save any open files. 2. Re...
Page 46: What to Bring to Meetings
46 - traveling with your computer you can put the computer in sleep mode by pressing the sleep hotkey or by closing the display. When you are ready to use the computer again, open the display and, if necessary, press and release the power button. What to bring to meetings if your meeting is relative...
Page 47: What to Take With You
Traveling with your computer - 47 what to take with you unless you have some items at home, take the following items with you: • ac adapter and power cord. • the printed setup guide. Special considerations follow these guidelines to protect your computer while traveling to and from work: • minimize ...
Page 48: Traveling With The Computer
48 - traveling with your computer traveling with the computer when you are moving within a larger distance, for instance, from your office building to a client's office building or traveling locally. Preparing the computer prepare the computer as if you were taking it home. Make sure that the batter...
Page 49: Preparing The Computer
Traveling with your computer - 49 preparing the computer prepare the computer as you would normally prepare it for traveling. What to bring with you bring the following items with you: • ac adapter. • power cords that are appropriate for your destination(s). • additional printer driver files if you ...
Page 50: Ports and Connectors...
50 - ports and connectors... In this section you will find: • information on the ports and connectors fitted to your computer.
Page 51: Emory
Memory card reader - 51 m emory card reader connectivity options your computer has a card reader and other ports/jacks that allow you to connect peripheral devices to your computer. For instructions on how to connect different external devices to the computer, read the following section. Memory card...
Page 52: Hardware Icon.
52 - memory card reader (2 tb). Your computer provides an sdhc or sdxc compatible card reader. Removing a card from a memory card reader 1. Click on show hidden icons arrow in the notification area (next to the clock). 2. Click on the safely remove hardware icon. 3. Click on eject sd card (or the na...
Page 53: Ideo
Video and audio connectors - 53 v ideo and audio connectors connect to a monitor with a vga or dvi port (the type of connection supported depends on your computer’s configuration). The appropriate cable is usually included with the monitor. Follow these steps to connect an monitor to your computer: ...
Page 54: Niversal
54 - universal serial bus (usb) u niversal s erial b us (usb) the usb port is a high-speed port which allows you to connect usb peripherals, such as a mouse, an external keyboard, additional storage (external hard disks), or any other compatible device. You can also charge devices such as tablets, s...
Page 55: Hdmi
Hdmi - 55 hdmi hdmi (high-definition multimedia interface) is a high-quality, digital audio/video interface. Hdmi allows you to connect any compatible digital audio/video source, such as your computer, a set-top box, dvd player, and audio/video receiver to any compatible digital audio and/or video m...
Page 56: Got A Question?
56 - got a question? In this section you will find: • frequently asked questions • tips for using windows 10 • troubleshooting information • how to protect yourself while online • where to find acer service center contact information.
Page 57: Requently
Frequently asked questions - 57 f requently asked questions the following is a list of possible situations that may arise during the use of your computer. Easy solutions are provided for each one. I turned on the power, but the computer does not start or boot up. Look at the power indicator: • if it...
Page 58: Mute All Option.
58 - frequently asked questions • the volume may be muted. Look at the volume control (speaker) icon in the taskbar. If it is crossed-out, click the icon and deselect the mute all option. • the volume level may be too low. Check the volume from the volume control (speaker) icon in the taskbar. You c...
Page 59: Requesting Service
Frequently asked questions - 59 before performing a restore operation, please check the bios settings. 1. Check to see if acer disk-to-disk recovery is enabled or not. 2. Make sure the d2d recovery setting in main is enabled. 3. Exit the bios utility and save changes. The system will reboot. For mor...
Page 60: How Do I Get To Start?
60 - frequently asked questions tips and hints for using windows 10 we know this is a new operating system that will take some getting used to, so we've created a few pointers to help you get started. How do i get to start? Press the windows key or select the windows start button on the lower left-h...
Page 61
Frequently asked questions - 61 can i personalize the lock screen? You can personalize the lock screen with a different image, to run a slideshow of images, or to show you quick status and notifications to suit your personal needs. To change the background, press the windows key or select the window...
Page 62: Resolution.
62 - frequently asked questions can i change the screen resolution? Yes, you can. Move your cursor to the lower left-hand corner of the screen and type 'control panel' in the text box to display the results; select control panel > adjust screen resolution. Alternatively, you can also right-click any...
Page 63: Where Are My Apps?
Frequently asked questions - 63 where are my apps? Move your cursor to the lower left-hand corner of the screen and select search, start typing the name of the app you would like to open. How do i make an app appear on start? If you're in all apps and you want to make an app appear on start, right-c...
Page 64: Go.Acer.Com/windows-Tutorial
64 - frequently asked questions do i need one? You do not need a microsoft id to use windows 10, but it makes life easier because you can sync data across different machines you sign in to using a microsoft id. How do i get one? If you've already installed windows 10 and didn't sign in with a micros...
Page 65: Troubleshooting
Frequently asked questions - 65 troubleshooting this chapter shows you how to deal with common system problems. Read it before calling a technician if a problem occurs. Solutions to more serious problems require opening up the computer. Do not attempt to open the computer yourself; contact your deal...
Page 66: Error Messages
66 - frequently asked questions if you still encounter problems after going through the corrective measures, please contact your dealer or an authorized service center for assistance. Keyboard error or no keyboard connected contact your dealer or an authorized service center. Keyboard interface erro...
Page 67: Nternet
Internet and online security - 67 i nternet and online security first steps on the net protecting your computer it is vital to protect your computer from viruses and attacks over the internet ( see security on page 71 ). A comprehensive internet security program is offered when you first start your ...
Page 68: Note
68 - internet and online security internet as the connection speed is low and connection time is typically charged per hour. Dsl (e.G. Adsl) dsl (digital subscriber line) is an ‘always-on’ connection that runs over the phone line. As dsl and phone do not use the same frequencies, you can use your te...
Page 69: Network Connections
Internet and online security - 69 network connections a lan (local area network) is a group of computers (for example, within an office building or home) that share a common communications line and resources. When you set up a network, you can share files, peripheral devices (such as a printer) and ...
Page 70: Homegroup.
70 - internet and online security services. Read carefully the documentation supplied with your access point/router for detailed setup instructions. Network cable (rj45) a network cable (also called rj45 cable) is used to connect the host computer to the access point (see illustration below); this t...
Page 71: Surf The Net!
Internet and online security - 71 surf the net! To surf the internet, you need a program called an internet browser. Internet explorer provides an easy and secure web browsing experience. As soon as you have your internet access installed and you are connected, from start, click the internet explore...
Page 72: Note
72 - internet and online security computer in various ways, using up resources or clogging up a network. What is spyware? Spyware refers to generally unwanted programs that are downloaded onto your computer while connected to the internet, often without you knowing it. Once it has infected your comp...
Page 73
Internet and online security - 73 would allow it (i.E. A game connecting to a multi-player server or an encyclopaedia making a content update). How to protect your computer cybercrime prevention can be straight-forward - when armed with a little technical advice and common sense, many attacks can be...
Page 74
74 - internet and online security the next line of defense many times is your antivirus software, which monitors all online activities such as email messages and web browsing and protects an individual from viruses, worms, trojan horse and other types of malicious programs. Your antivirus and antisp...
Page 75
Internet and online security - 75 of your online accounts, one of the first steps you can take is to change your password. Protect your personal information exercise caution when sharing personal information such as your name, home address, phone number, and email address online. To take advantage o...
Page 76
76 - internet and online security www.Yourbank.Com not http://www.Yourbank.Com). The "s" stands for secure and should appear when you are in an area requesting you to login or provide other sensitive data. Another sign that you have a secure connection is the small lock icon in the bottom of your we...
Page 77
Internet and online security - 77 additionally, many banks and services use fraud prevention systems that call out unusual purchasing behavior (i.E. If you live in texas and all of the sudden start buying refrigerators in budapest). In order to confirm these out of the ordinary purchases, they might...
Page 78: Laying
78 - playing blu-ray or dvd movies p laying b lu -r ay or dvd movies if your computer is equipped with a blu-ray or dvd drive, you can play movies on your computer or on a high-definition tv via hdmi. 1. Insert the disc into the drive. 2. After a few seconds, the movie will start playing. 3. If the ...