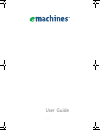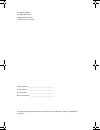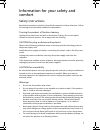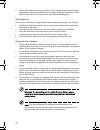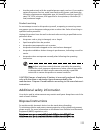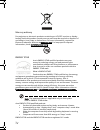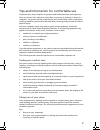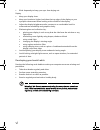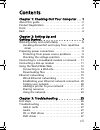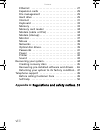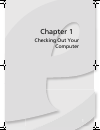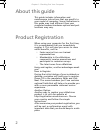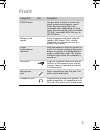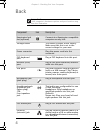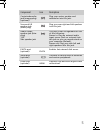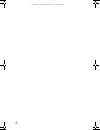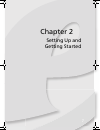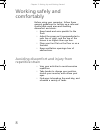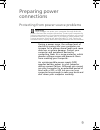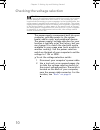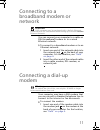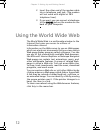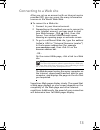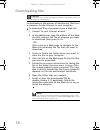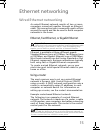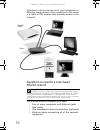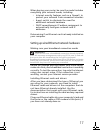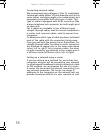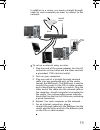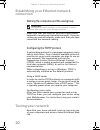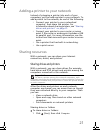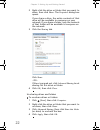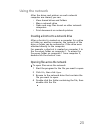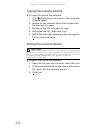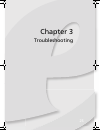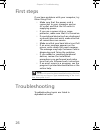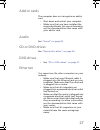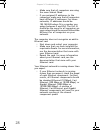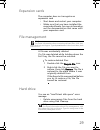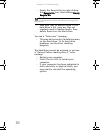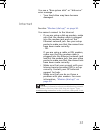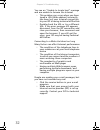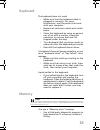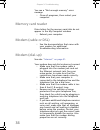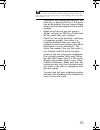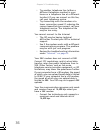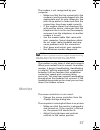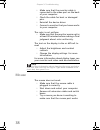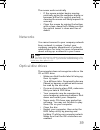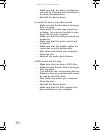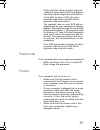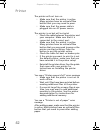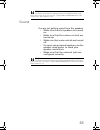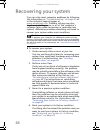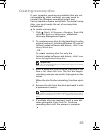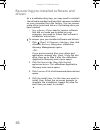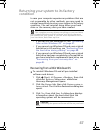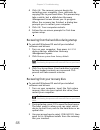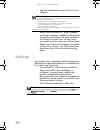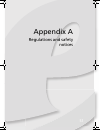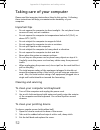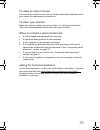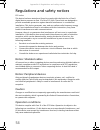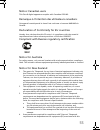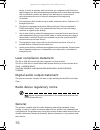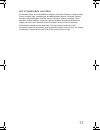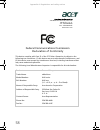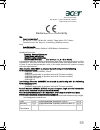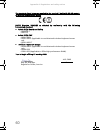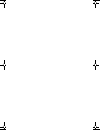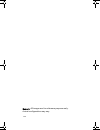- DL manuals
- Acer
- Desktop
- Aspire T3-100
- User Manual
Acer Aspire T3-100 User Manual
Summary of Aspire T3-100
Page 1
User guide em001 mu0000000_em_eng_v09a3.Book page a wednesday, august 19, 2009 5:06 pm.
Page 2
Model number: __________________________________ serial number: ___________________________________ purchase date: ___________________________________ place of purchase: ________________________________ copyright © 2009. All rights reserved. Emachines user guide original issue: 06 / 2009 visit http:...
Page 3
I information for your safety and comfort safety instructions read these instructions carefully. Keep this document for future reference. Follow all warnings and instructions marked on the product. Turning the product off before cleaning unplug this product from the wall outlet before cleaning. Do n...
Page 4
: ii • never use it under sporting, exercising, or any vibrating environment which will probably cause unexpected short current or damage rotor devices, hdd, optical drive, and even exposure risk from lithium battery pack. Safe listening follow these instructions, suggested by hearing experts,to pro...
Page 5
Iii • use the product only with the supplied power supply cord set. If you need to replace the power cord set, make sure that the new power cord meets the following requirements: detachable type, ul listed/csa certified, type spt-2, rated 7 a 125 v minimum, vde approved or its equivalent, 4.6 meters...
Page 6
: iv mercury advisory for projectors or electronic products containing an lcd/crt monitor or display: lamp(s) inside this product contain mercury and must be recycled or disposed of according to local, state or federal laws. For more information, contact the electronic industries alliance at www.Eia...
Page 7
V tips and information for comfortable use computer users may complain of eyestrain and headaches after prolonged use. Users are also at risk of physical injury after long hours of working in front of a computer. Long work periods, bad posture, poor work habits, stress, inadequate working conditions...
Page 8
: vi • blink frequently to keep your eyes from drying out. Display • keep your display clean. • keep your head at a higher level than the top edge of the display so your eyes point downward when looking at the middle of the display. • adjust the display brightness and/or contrast to a comfortable le...
Page 9
Vii chapter 1: checking out your computer . . . 1 about this guide . . . . . . . . . . . . . . . . . . . . . . . . . . . . . 2 product registration . . . . . . . . . . . . . . . . . . . . . . . . . . 2 front . . . . . . . . . . . . . . . . . . . . . . . . . . . . . . . . . . . . . . . 3 back . . . ....
Page 10
Contents viii ethernet . . . . . . . . . . . . . . . . . . . . . . . . . . . . . . . . 27 expansion cards . . . . . . . . . . . . . . . . . . . . . . . . . . 29 file management . . . . . . . . . . . . . . . . . . . . . . . . . 29 hard drive . . . . . . . . . . . . . . . . . . . . . . . . . . . . . ....
Page 11
Chapter 1 1 1 checking out your computer mu0000000_em_eng_v09a3.Book page 1 wednesday, august 19, 2009 5:06 pm.
Page 12
Chapter 1: checking out your computer 2 about this guide this guide includes information and maintenance instructions that are specific to your model of computer. Some illustrations in this guide may look different than your computer because hardware options and port locations may vary. Product regi...
Page 13
3 front component icon description dvd/cd drive use this drive to listen to audio cds, install games and programs, watch dvds, and store large files onto recordable discs (depending on drive type). This drive may be a cd, recordable cd, dvd, recordable dvd, blu-ray, or hd dvd drive. Memory card read...
Page 14
Chapter 1: checking out your computer 4 back important your computer’s hardware options and port locations may vary from this illustration. Component icon description kensington lock slot (optional) connects to a kensington-compatible computer security lock. Voltage switch the switch is preset at th...
Page 15
5 center/subwoofer jack (orange plug) (optional) plug your center speaker and subwoofer into this jack. Surround l/r speaker jack (black plug) plug your rear right and left speakers into this jack. Audio in/side speaker jack (blue plug) -or- side speaker jack this jack is user configurable for one o...
Page 16
Chapter 1: checking out your computer 6 mu0000000_em_eng_v09a3.Book page 6 wednesday, august 19, 2009 5:06 pm.
Page 17
Chapter 2 7 7 setting up and getting started mu0000000_em_eng_v09a3.Book page 7 wednesday, august 19, 2009 5:06 pm.
Page 18
Chapter 2: setting up and getting started 8 working safely and comfortably before using your computer, follow these general guidelines for setting up a safe and comfortable work area and avoiding discomfort and strain: • keep hands and arms parallel to the floor. • adjust the screen so it is perpend...
Page 19
9 preparing power connections protecting from power source problems during a power surge, the voltage level of electricity coming into your computer can increase to far above normal levels and cause data loss or system damage. Protect your computer and peripheral devices by connecting them to a surg...
Page 20
Chapter 2: setting up and getting started 10 checking the voltage selection the power supply , a component built into your computer, provides power to the system board, add-in cards, and peripheral devices. The power supply’s voltage selection for your location is typically set at the factory, but y...
Page 21
11 connecting to a broadband modem or network you can connect your computer to a cable or dsl ( broadband ) modem or to a wired ethernet network. To connect to a broadband modem or to an ethernet network: 1 insert one end of the network cable into the network jack on the back of your computer. For t...
Page 22
Chapter 2: setting up and getting started 12 2 insert the other end of the modem cable into a telephone wall jack. (the modem will not work with digital or pbx telephone lines.) 3 if you want, you can connect a telephone to the phone jack on the modem on the back of your computer. Using the world wi...
Page 23
13 connecting to a web site after you set up an account with an internet service provider (isp), you can access the many information sources on the world wide web. To connect to a web site: 1 connect to your internet account. 2 depending on the method you use to connect to your internet account, you...
Page 24
Chapter 2: setting up and getting started 14 downloading files downloading is the process of transferring files from a computer on the internet to your computer. To download files or programs from a web site: 1 connect to your internet account. 2 in the address bar, type the address of the web site ...
Page 25
15 ethernet networking wired ethernet networking an wired ethernet network consists of two or more computers connected together through an ethernet cable. This connection type is commonly used in offices around the world and can be used to build computer networks in the home. Ethernet, fast ethernet...
Page 26
Chapter 2: setting up and getting started 16 attached to the router are all of your computers or ethernet-ready devices. Also connected to the router is a cable or dsl modem that provides access to the internet. Equipment you need for a router-based ethernet network for a wired ethernet network you ...
Page 27
17 when buying your router, be sure the model includes everything your network needs, including: • internet security features, such as a firewall, to protect your network from unwanted intruders • 4-port switch to eliminate the need for additional network hardware • dhcp server/dynamic ip address as...
Page 28
Chapter 2: setting up and getting started 18 connecting network cables we recommend using category 5 ( cat 5 ), unshielded, twisted-pair cable (about 1/4-inch diameter with a thin outer-jacket, containing eight color-coded wires), and equipment compatible with this type of cable. This type of cable ...
Page 29
19 in addition to a router, you need a straight-through cable for each computer you want to connect to the network. To set up a network using a router: 1 plug one end of the power adapter into the ac connector on the router and the other end into a grounded, 110v electrical outlet. 2 turn on your co...
Page 30
Chapter 2: setting up and getting started 20 establishing your ethernet network connection naming the computers and the workgroup make sure that you have set up your router (wired network) or access point (wireless network). If you are setting up a wired network, make sure that you have connected th...
Page 31
21 adding a printer to your network instead of plugging a printer into each of your computers, you can add a printer to your network. To add a printer to the network, do one of the following: • connect your printer to your networked computer, then share the printer. For information about sharing pri...
Page 32
Chapter 2: setting up and getting started 22 2 right-click the drive or folder that you want to share, then click share. The properties dialog box opens. If you share a drive, the entire contents of that drive will be available to everyone on your network. If you share a folder, only the contents of...
Page 33
23 using the network after the drives and printers on each network computer are shared, you can: • view shared drives and folders • map a network drive • open and copy files stored on other network computers • print documents on network printers creating a shortcut to a network drive after a shortcu...
Page 34
Chapter 2: setting up and getting started 24 copying files across the network to copy files across the network: 1 click (start), then click computer. The computer window opens. 2 browse to the network drive that contains the file you want to copy. 3 browse to the file you want to copy. 4 right-click...
Page 35
Chapter 3 25 25 troubleshooting mu0000000_em_eng_v09a3.Book page 25 wednesday, august 19, 2009 5:06 pm.
Page 36
Chapter 3: troubleshooting 26 first steps if you have problems with your computer, try these things first: • make sure that the power cord is connected to your computer and an ac outlet and that the ac outlet is supplying power. • if you use a power strip or surge protector, make sure that it is tur...
Page 37
27 add-in cards the computer does not recognize an add-in card • shut down and restart your computer. • make sure that you have installed the required software. For more information, see the documentation that came with your add-in card. Audio see “sound” on page 43 . Cd or dvd drives see “optical d...
Page 38
Chapter 3: troubleshooting 28 • make sure that all computers are using the same subnet mask. • if you assigned ip addresses to the computers, make sure that all computers have different ip addresses. For home networks, ip addresses should be 192.168.N.N where n is a number you assign between 0 and 2...
Page 39
29 expansion cards the computer does not recognize an expansion card • shut down and restart your computer. • make sure that you have installed the required software. For more information, see the documentation that came with your expansion card. File management a file was accidentally deleted if a ...
Page 40
Chapter 3: troubleshooting 30 • empty the recycle bin by right-clicking the recycle bin icon, then clicking empty recycle bin. • save your files to another drive. If the hard drive is full, copy any files not regularly used to backup media, then delete them from the hard drive. You see a “data error...
Page 41
31 you see a “non-system disk” or “disk error” error message • your hard drive may have become damaged. Internet see also “modem (dial-up)” on page 34 . You cannot connect to the internet • if you are using a dial-up modem, make sure that the modem cable is plugged into the modem jack and not the et...
Page 42
Chapter 3: troubleshooting 32 you see an “unable to locate host” message and are unable to browse the internet • this problem can occur when you have typed a url (web address) incorrectly, you have lost your internet connection, or your isp is having technical difficulties. • double-check the url or...
Page 43
33 keyboard the keyboard does not work • make sure that the keyboard cable is plugged in correctly. For more information, see the poster that came with your computer. • remove all extension cables and switch boxes. • clean the keyboard by using an aerosol can of air with a narrow, straw-like extensi...
Page 44
Chapter 3: troubleshooting 34 you see a “not enough memory” error message • close all programs, then restart your computer. Memory card reader drive letters for the memory card slots do not appear in the my computer window • reboot your computer. Modem (cable or dsl) • see the documentation that cam...
Page 45
35 • disconnect any answering machine, fax machine, or printer that is on the same line as the modem. Do not connect these devices to the same telephone line as the modem. • make sure that you are not using a digital, rollover, or pbx line. These lines do not work with your modem. • check for line n...
Page 46
Chapter 3: troubleshooting 36 • try another telephone line (either a different telephone number in your house or a telephone line at a different location). If you can connect on this line, call your telephone service. • try connecting with the modem at a lower connection speed. If reducing the conne...
Page 47
37 the modem is not recognized by your computer • make sure that the line connected to the modem is working and plugged into the appropriate port on your computer. See your setup poster to make sure that the connections have been made correctly. • if the modem shares the telephone line with another ...
Page 48
Chapter 3: troubleshooting 38 • make sure that the monitor cable is connected to the video port on the back of your computer. • check the cable for bent or damaged pins. • reinstall the device driver. • connect a monitor that you know works to your computer. The color is not uniform • make sure that...
Page 49
39 the mouse works erratically • if the mouse pointer begins moving erratically across the computer display or becomes difficult to control precisely, cleaning the mouse will likely improve its accuracy. • clean the mouse by wiping the bottom with a clean, damp cloth. Make sure that the optical sens...
Page 50
Chapter 3: troubleshooting 40 • make sure that the drive is configured correctly by following the instructions in the drive documentation. • reinstall the device driver. An audio cd does not produce sound • make sure that the disc label is facing up, then try again. • some music cds have copy protec...
Page 51
41 • dvds and dvd drives contain regional codes that help control dvd title exports and help reduce illegal disc distribution. To be able to play a dvd, the disc’s regional code and your dvd drive’s regional code must match. The regional code on your dvd drive is determined by your computer’s delive...
Page 52
Chapter 3: troubleshooting 42 printer the printer will not turn on • make sure that the printer is online. Many printers have an online/offline button that you may need to press. • make sure that the power cable is plugged into an ac power source. The printer is on but will not print • check the cab...
Page 53
43 sound you are not getting sound from the speakers • make sure that the speakers are turned on. • make sure that the volume controls are turned up. • make sure that mute controls are turned off. • if you are using external speakers, see the speaker setup poster to check your speaker connections. •...
Page 54
Chapter 3: troubleshooting 44 recovering your system you can solve most computer problems by following the information in “troubleshooting” on page 25 or in the technical support pages at www.Emachines.Com . Problem solving may also involve reinstalling some or all of the computer’s software (also c...
Page 55
45 creating recovery discs if your computer experiences problems that are not recoverable by other methods, you may need to reinstall the windows operating system and factory-loaded software and drivers. To reinstall using discs, you must create the set of recovery discs beforehand. To create recove...
Page 56
Chapter 3: troubleshooting 46 recovering pre-installed software and drivers as a troubleshooting step, you may need to reinstall the software and device drivers that came pre-installed on your computer from the factory. You can recover using either your hard drive or the backup discs you have create...
Page 57
47 returning your system to its factory condition in case your computer experiences problems that are not recoverable by other methods, you may need to reinstall everything to return your system to its factory condition. You can reinstall using either your hard drive or the recovery discs you have c...
Page 58
Chapter 3: troubleshooting 48 4 click ok. The recovery process begins by restarting your computer, then continues by copying files to your hard drive. This process may take a while, but a emachines recovery management screen shows you its progress. When the recovery has finished, a dialog box prompt...
Page 59
49 4 insert the second recovery disc when prompted, then follow the on-screen prompts to complete the recovery. Telephone support before calling customer care if you have a technical problem with your computer, follow these recommendations before contacting customer care: • make sure that your compu...
Page 60
Chapter 3: troubleshooting 50 • see the troubleshooting section of this chapter. • have your customer id, serial number, and order number available, along with a detailed description of your problem, including the exact text of any error messages, and the steps you have taken. • make sure that your ...
Page 61
Appendix a 51 51 regulations and safety notices mu0000000_em_eng_v09a3.Book page 51 wednesday, august 19, 2009 5:06 pm.
Page 62
Appendix a: regulations and safety notices 52 taking care of your computer please read the important instructions listed in this section. Following these instructions will help you maximize the durability of your computer. Important tips • do not expose the computer to direct sunlight. Do not place ...
Page 63
53 to clean an optical mouse for users of an optical mouse, refer to the documentation that came with your mouse for maintenance instructions. To clean your monitor make sure that you keep your screen clean. For cleaning instructions, refer to the documentation that came with your monitor. When to c...
Page 64
Appendix a: regulations and safety notices 54 regulations and safety notices fcc notice this device has been tested and found to comply with the limits for a class b digital device pursuant to part 15 of the fcc rules. These limits are designed to provide reasonable protection against harmful interf...
Page 65
55 notice: canadian users this class b digital apparatus complies with canadian ices-003. Remarque à l'intention des utilisateurs canadiens cet appareil numérique de la classe b est conforme a la norme nmb-003 du canada. Declaration of conformity for eu countries hereby, acer, declares that this pc ...
Page 66
Appendix a: regulations and safety notices 56 device. In order to operate within the limits for compliance with telecom's specifications, the associated equipment shall be set to ensure that automatic calls to different numbers are spaced such that there is not less than 5 seconds between the end of...
Page 67
57 list of applicable countries eu member states as of july 2009 are: belgium, denmark, germany, greece, spain, france, ireland, italy, luxembourg, the netherlands, austria, portugal, finland, sweden, united kingdom, estonia, latvia, lithuania, poland, hungary, czech republic, slovak republic, slove...
Page 68
Appendix a: regulations and safety notices 58 acer america corporation 333 west san carlos st., san jose ca 95110, u. S. A. Tel : 254-298-4000 fax : 254-298-4147 www.Acer.Com federal communications commission declaration of conformity this device complies with part 15 of the fcc rules. Operation is ...
Page 69
59 acer incorporated 8f, 88, sec. 1, hsin tai wu rd., hsichih taipei hsien 221, taiwan declaration of conformity we, acer incorporated 8f, 88, sec. 1, hsin tai wu rd., hsichih, taipei hsien 221, taiwan contact person: mr. Easy lai, e-mail:easy_lai@acer.Com.Tw and, acer europe sa via cantonale, centr...
Page 70
Appendix a: regulations and safety notices 60 the standards listed below are applied to the product if built with wlan module or wireless keyboard and mouse. R&tte directive 1999/5/ec as attested by conformity with the following harmonized standard: • article 3.1(a) health and safety -. En60950-1 -....
Page 71
Mu0000000_em_eng_v09a3.Book page 61 wednesday, august 19, 2009 5:06 pm.
Page 72
Remark: all images are for reference purposes only. Actual configuration may vary. V09a8 mu0000000_em_eng_v09a3.Book page 62 wednesday, august 19, 2009 5:06 pm.