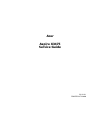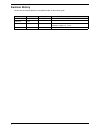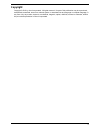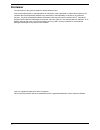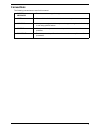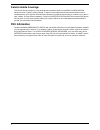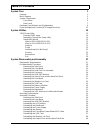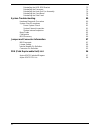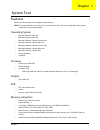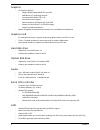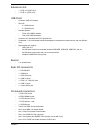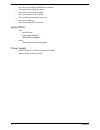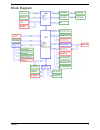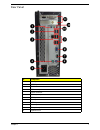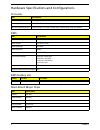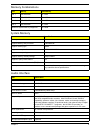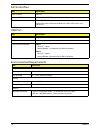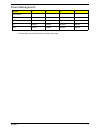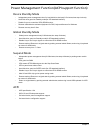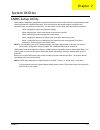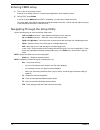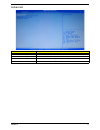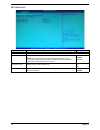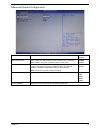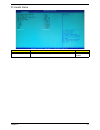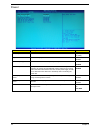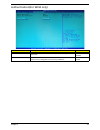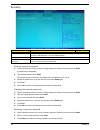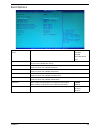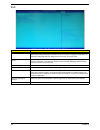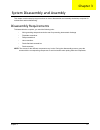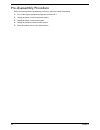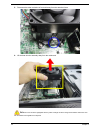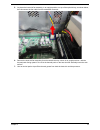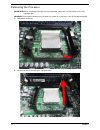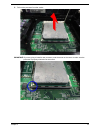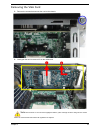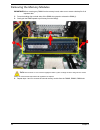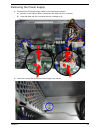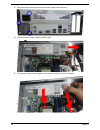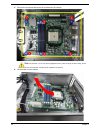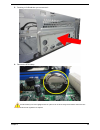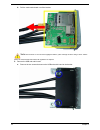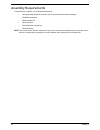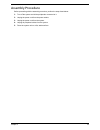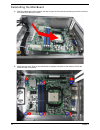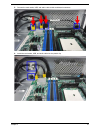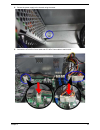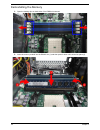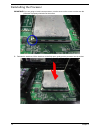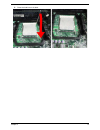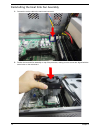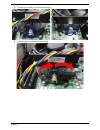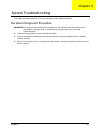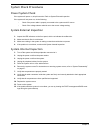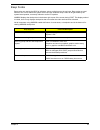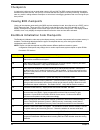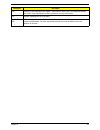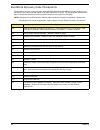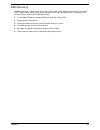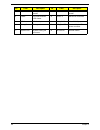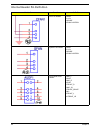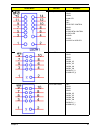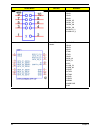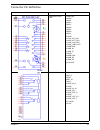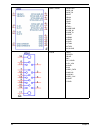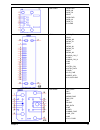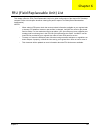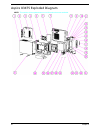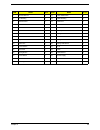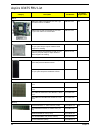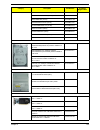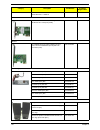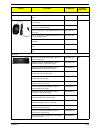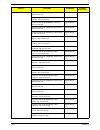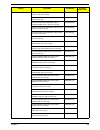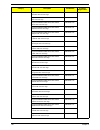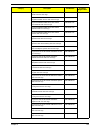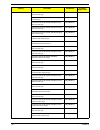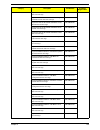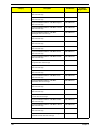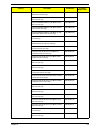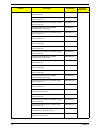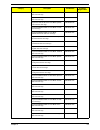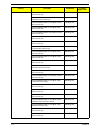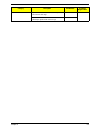- DL manuals
- Acer
- Desktop
- Aspire X3475
- Service Manual
Acer Aspire X3475 Service Manual
Summary of Aspire X3475
Page 1
Acer aspire x3475 service guide sg v1.01 printed in taiwan.
Page 2: Revision History
Ii revision history please refer to the table below for the updates made on this service guide. Date version chapter updates 04-25-2012 first draft 04-26-2012 v1.00 08-18-2012 v1.01 1,2,6 phase in win8 operation system, and update related information on page1, 15, 16, 99..
Page 3: Copyright
Iii copyright copyright © 2012 by acer incorporated. All rights reserved. No part of this publication may be reproduced, transmitted, transcribed, stored in a retrieval system, or translated into any language or computer language, in any form or by any means, electronic, mechanical, magnetic, optica...
Page 4: Disclaimer
Iv disclaimer the information in this guide is subject to change without notice. Acer incorporated makes no representations or warranties, either expressed or implied, with respect to the contents hereof and specifically disclaims any warranties of merchantability or fitness for any particular purpo...
Page 5: Conventions
V conventions the following conventions are used in this manual: screen messages denotes actual messages that appear on screen. Note gives additional information related to the current topic. Warning alerts you to any physical risk or system damage that might result from doing or not doing specific ...
Page 6: Service Guide Coverage
Vi service guide coverage this service guide provides you with all technical information relating to the basic configuration decided for acer's "global" product offering. To better fit local market requirements and enhance product competitiveness, your regional office may have decided to extend the ...
Page 7: Table of Contents
Vii system tour 1 features 1 block diagram 5 system components 6 front panel 6 rear panel 7 hardware specifications and configurations 8 power management function(acpi support function) 12 system utilities 13 cmos setup utility 13 entering cmos setup 14 navigating through the setup utility 14 setup ...
Page 8
Viii reinstalling the hdd-odd bracket 73 reinstalling the processor 74 reinstalling the heat sink fan assembly 76 reinstalling the front bezel 78 reinstalling the side panel 79 system troubleshooting 80 hardware diagnostic procedure 80 system check procedures 81 power system check 81 system external...
Page 9
Chapter 1 1 features below is a brief summary of the computer’s many feature: note: the features listed in this section is for your reference only. The exact configuration of the system depends on the model purchased. Operating system • microsoft windows 8 ml x64 • microsoft windows 8 sl x64 • micro...
Page 10
2 chapter 1 graphics • hd graphics support: • support digital display hdmi, dvi and vga. • amd blu-ray 3d technology support . • complicant with hdmi cts v1.4a. • dual view function support. • need to measure vga follow acer vga sop. • support for cool'n'quiet™ via fid/vid change. • support for amd ...
Page 11
Chapter 1 3 extension slot • 1 * pcie x16 (pcie v2.0). • 1 * pcie x1 (pcie v2.0). Usb ports • controller: amd a75 chipset. • rear i/o: • 4 * usb2.0 ports. • 2 * usb3.0 ports. • onboard header: • three 2x5 usb2.0 headers. • one 2x10 usb3.0 headers. • connector pin: standard intel fpio pin definition....
Page 12
4 chapter 1 • one* 24 pin atx interface ps3/ps2 sps connector • one* h2x2 power supply connector • one* h7x2 pin front panel io header • one* h3x1 jumper for clear cmos • one* 3 pin ir receiver header to super i/o • one* on board buzzer • two* reserved 2pin gpio connector system bios • type: • use s...
Page 13
Chapter 1 5 block diagram.
Page 14
6 chapter 1 system components this section is a virtual tour of the system’s interior and exterior components. Front panel no. Component 1 hdd activity indicator 7 cf i/ii (compactflash type i/ii) slot 2 acer logo 8 xd(xd-picture)/sd(secure digital)/pro slot 3 optical drive eject button 9 usb 2.0 po...
Page 15
Chapter 1 7 rear panel no. Component 1 line-in jack 2 usb 3.0 ports 3 rj45 lan connector 4 ps2 mouse port 5 power connector 6 ps2 keyboard port 7 hdmi port 8 d-sub port 9 usb 2.0 ports 10 line-out jack 11 microphone jack 12 expansion slot.
Page 16
8 chapter 1 hardware specifications and configurations processor bios bios hotkey list main board major chips item specification processor type amd virgo 65w and 100w cpu socket type amd fm2 minimum operating speed 0 mhz (if stop cpu clock in sleep state in bios setup is set to enabled.) item specif...
Page 17
Chapter 1 9 memory combinations system memory audio interface slot memory total memory slot 1 1gb,2gb,4gb 1g ~4gb slot 2 1gb,2gb,4gb 1g ~4gb slot 3 1gb,2gb,4gb 1g ~4gb slot 4 1gb,2gb,4gb 1g ~4gb maximum system memory supported 1g~16gb item specification memory slot number 4 slot support memory size ...
Page 18
10 chapter 1 sata interface usb port environmental requirements item specification sata controller amd a75 number of sata channel sataiii x 3(3 * sata 3gb/s) support mode raid/ahci/ide mode option. Default ahci mode in microsoft windows os. Native ide mode in non- windows os. Item specification univ...
Page 19
Chapter 1 11 power management • devices wake up from s3 should be less than. • devices wake up from s5 should be less than 10 seconds. Devices s1 s3 s4 s5 power button v v v v usb keyboard/mouse v v n/a n/a pme disabled disabled disabled disabled rct disabled disabled disabled disabled wor disabled ...
Page 20
12 chapter 1 power management function(acpi support function) device standby mode • independent power management timer for hard disk drive devices(0-15 minutes,time step=1minute). • hard disk drive goes into standby mode(for ata standard interface). • disable v-sync to control the vesa dpms monitor....
Page 21
Chapter 2 13 cmos setup utility cmos setup is a hardware configuration program built into the system rom, called the complementary metal- oxide semiconductor (cmos) setup utility. Since most systems are already properly configured and optimized, there is no need to run this utility. You will need to...
Page 22
14 chapter 2 entering cmos setup 1. Turn on the server and the monitor. If the server is already turned on, close all open applications, then restart the server. 2. During post, press delete. If you fail to press delete before post is completed, you will need to restart the server. The setup main me...
Page 23
Chapter 2 15 setup utility menus main for p01-a0(db.Skj11.001) the setup main menu includes the following main setup categories. Parameter description system bios version version number of the bios setup utility. Build date date when the bios setup utility was built processor type of cpu installed o...
Page 24
16 chapter 2 main for p11-a0(db.Slv11.001) the setup main menu includes the following main setup categories. In the descriptive table following each of the menu screenshots, settings in boldface are the default and suggested settings. Parameter description system bios version version number of the b...
Page 25
Chapter 2 17 advanced parameter description miscellaneous press enter to access the miscellaneous submenu advanced chipset configuration press enter to access the advanced chipset configuration submenu integrated peripherals press enter to access the integrated peripherals submenu pc health status p...
Page 26
18 chapter 2 miscellaneous parameter description option ahci port0/1/2 displays the status of auto detection of the ahci device. Spread spectrum enables or disables the reduction of the mainboard’s emi. Note: remember to disable the spread spectrum feature if you are overclocking. A slight jitter ca...
Page 27
Chapter 2 19 advanced chipset configuration amd turbo core enables or disables amd turbo core technology. Enabled disabled amd cooler’n’quiet when enabled, this feature allows the os to reduce power consumption. When disabled, the system operates at maximum cpu speed. Enabled disabled amd-v enables ...
Page 28
20 chapter 2 integrated peripherals parameter description option onboard sata controller enables or disables the onboard sata controller. Enabled disabled onboard sata mode select an operating mode for the onboard sata. Native ide ahci onboard usb controller enables or disables the onboard usb contr...
Page 29
Chapter 2 21 pc health status parameter description option smart fan enables or disables the smart system fan control function. Enabled disabled.
Page 30
22 chapter 2 power parameter description option acpi suspend mode select an acpi state. S3 (str) s1 (pos) deep power off mode select the deep power off mode enabled disabled rtc wakeup support enables or disables to wake up the system by rtc alarm function enabled disabled power on by pcie devices t...
Page 31
Chapter 2 23 authentication(for win8 only) parameter description option secure boot secure boot flow control, secure boot is possible only if system rens in user mode. Enabled disabled secure boot mode when standard, fixed secure boot policy. When custom, changeable secure boot key databases. Standa...
Page 32
24 chapter 2 security setting a supervisor password 1. Use the up/down arrow keys to select change supervisor password menu then press enter. A password box will appear. 2. Type a password then press enter. The password may consist up to six alphanumeric characters (a-z, a-z, 0-9) 3. Retype the pass...
Page 33
Chapter 2 25 boot options 1st/2nd/3rd/4th/5th boot device specifies the boot order from the available devices. Efi hard disk cd^dvd removable device lan efi device priority press enter to access the efi device priority submenu and specify the boot device priority sequence from available efi devices....
Page 34
26 chapter 2 exit parameter description save & exit setup when you have completed the system configuration changes, select this option to leave the bios setup utility and reboot the computer, so the new system configuration parameters can take effect. Select save & exit setup from the exit menu and ...
Page 35
Chapter 3 27 this chapter contains step-by-step procedures on how to disassemble and assembly the desktop computer for maintenance and troubleshooting. Disassembly requirements to disassemble the computer, you need the following tools: • wrist grounding strap and conductive mat for preventing electr...
Page 36
28 chapter 3 pre-disassembly procedure before proceeding with the disassembly procedure, perform the steps listed below: 1. Turn off the system and all the peripherals connected to it. 2. Unplug the power cord from the power outlets. 3. Unplug the power cord from the system. 4. Unplug all peripheral...
Page 37
Chapter 3 29 removing the side panel 1. Remove the two screws located on the rear edge of the side panel. 2. Slide the side panel toward the back of the chassis until the tabs on the cover disengage with the slots on the chassis. 3. Lift the side panel away from the server and put it aside for reins...
Page 38
30 chapter 3 removing the front bezel 4. Release the front bezel from the chassis interior. 5. Pull the bezel away from the chassis. Note: the power button and led cable from the front bezel is still connected to its connector on the mainboard. To detach the front bezel completely, you have to remov...
Page 39
Chapter 3 31 removing the heat sink fan assembly warning: the heat sink becomes very hot when the system is on. Never touch the heat sink with any metal or with your hands. 1. Loosen the hook of heat sink as shown below. 2. Disconnect tache of heat sink away from the retention frame..
Page 40
32 chapter 3 3. Disconnect the other end tache of heat sink away from the retention frame. 4. Lift the heat sink fan assembly away from the mainboard. Note :cpu fan has been highlighted with the yellow rectangle as above image shows.Please detach the cpu fan and follow local regulations for disposal...
Page 41
Chapter 3 33 5. Lay down the heat sink fan assembly, in an upright position, on top of the optical drivey, as shown below, then disconnect the fan cable from the mainboard connector. 6. Remove the heat sink fan assembly from the chassis then lay it down in an upright position—with the thermal patch ...
Page 42
34 chapter 3 removing the processor important: before removing a processor from the mainboard, make sure to create a backup file of all important data. Warning: the processor becomes very hot when the system is on. Allow it to cool off first before handling. 1. Release the load lever. 2. Lift the lo...
Page 43
Chapter 3 35 3. Pull out the processor from the socket. Important: if you are going to install a new processor, note the arrow on the corner to make sure the processor is properly oriented over the socket..
Page 44
36 chapter 3 removing the hdd-odd bracket 1. Remove the two screws that secure the hdd-odd bracket to the chassis. 2. Lift the bracket up..
Page 45
Chapter 3 37 removing the optical drive and the hard disk drive 1. Disconnect the sata (1) and power (2) cables from the rear of the optical drive. 2. Disconnect the other end of the sata cable from the mainboard..
Page 46
38 chapter 3 3. Disconnect the sata (2) and power (1) cables from the rear of the hard disk drive. 4. Disconnect the other end of the sata cable from the mainboard..
Page 47
Chapter 3 39 5. Remove the screws that secure the optical drive to the hdd-odd bracket. 6. Pull the optical drive out of the drive bay..
Page 48
40 chapter 3 7. Remove the four screws that secure the hard disk drive to the hdd bracket. 8. Slide the hard disk drive out of the bracket..
Page 49
Chapter 3 41 detaching the front bezel 1. Disconnect the power button/led cable from its mainboard connector. 2. Pull out the power button/led cable from the chassis..
Page 50
42 chapter 3 removing the wireless lan card 1. Remove the screw from the expansion board bracket opposite the pcie1x 1 slot. 2. Gently pull up the expansion board (1), move it slightly to the left and remove (2) from the slot. Note: circuit boards >10 cm² has been highlighted with the yellow rectang...
Page 51
Chapter 3 43 removing the vga card 1. Remove the screws that secures the card to the chassis. 2. Gently pull the card to remove it from the mainboard. Note: circuit boards >10 cm² has been highlighted with the yellow rectangle as above image shows. Please detach the circuit boards and follow local r...
Page 52
44 chapter 3 removing the memory modules important: before removing any dimm from the memory board, make sure to create a backup file of all important data. 1. Press the holding clips on both sides of the dimm slot outward to release the dimm(1). 2. Gently pull the dimm upward to pull it away from t...
Page 53
Chapter 3 45 removing the power supply 1. Disconnect the atx power supply cables from its mainboard connector. A. Squeeze on the retaining latch (1) attached to the cable end of the connector. B. Grasp the cable end of the connector and pull it straight up (2). 2. Remove the screw that secures the p...
Page 54
46 chapter 3 3. Remove the three screws that secure the power supply to the rear panel. 4. Pull the the power supply module toward the right. 5. Tilt the power supply module slightly to the outside(1) and lift it out of the chassis(2)..
Page 55
Chapter 3 47 removing the mainboard 1. Release card reader, usb, and audio cable from plastic clip. 2. Dsconnect the card reader, usb, and audio cable from their mainboard connectors..
Page 56
48 chapter 3 3. Remove the six screws that secure the mainboard to the chassis. Note: circuit boards >10 cm² has been highlighted with the yellow rectangle as above image shows. Please detach the circuit boards and follow local regulations for disposal. 4. Lift the board from the chassis..
Page 57
Chapter 3 49 5. Punching in io shield then you can remove it. 6. Remove the rtc battery. Note:rtc battery has been highlighted with the yellow circle as above image shows.Please detach the rtc battery and follow local regulations for disposal..
Page 58
50 chapter 3 removing the usb, audio and card reader boards 1. Release the usb, audio, card reader and hdd data cable from the metal clip. 2. Remove the screw that secure the bracket to the chassis..
Page 59
Chapter 3 51 3. Pull the bracket out from the chassis. 4. Remove the card reader board. A. Remove the two screws that secure the card reader board to the bracket..
Page 60
52 chapter 3 b. Pull the card reader board out of the bracket. Note: circuit boards >10 cm² has been highlighted with the yellow rectangle as above image shows. Please detach the circuit boards and follow local regulations for disposal. 5. Remove the usb and audio board. A. Remove the two screws tha...
Page 61
Chapter 3 53 b. Pull the usb and audio board out of the bracket. Note: circuit boards >10 cm² has been highlighted with the yellow rectangle as above image shows. Please detach the circuit boards and follow local regulations for disposal..
Page 62
54 chapter 3 assembly requirements to assemble the computer, you need the following tools: • wrist grounding strap and conductive mat for preventing electrostatic discharge • flat-blade screwdriver • philips screwdriver • hex screwdriver • plastic flat-blade screwdriver • plastic tweezers note: the ...
Page 63
Chapter 3 55 assembly procedure before proceeding with the assembly procedure, perform the steps listed below: 1. Turn off the system and all the peripherals connected to it. 2. Unplug the power cord from the power outlets. 3. Unplug the power cord from the system. 4. Unplug all peripheral cables fr...
Page 64
56 chapter 3 removing the side panel 1. Remove the two screws located on the rear edge of the side panel. 2. Slide the side panel toward the back of the chassis until the tabs on the cover disengage with the slots on the chassis. 3. Lift the side panel away from the server and put it aside for reins...
Page 65
Chapter 3 57 removing the front bezel 4. Release the front bezel from the chassis interior. 5. Pull the bezel away from the chassis..
Page 66
58 chapter 3 removing the hdd-odd bracket 1. Remove the two screws from chassis. 2. Lift the cage up and turn it over. 3. Punching in pci shelf slice then you can remove it..
Page 67
Chapter 3 59 reinstalling the i/o shielding 1. Install i/o shielding into chassis..
Page 68
60 chapter 3 reinstalling the mainboard 1. Slide the mainboard into the chassis, with the i/o ports of the mainboard extruding from their port holes, then lower the mainboard in place. 2. Make sure the screw holes on the mainboard are aligned with those on the chassis. Secure the mainboard with four...
Page 69
Chapter 3 61 3. Connect the card reader, usb, and audio cable to their mainboard connectors. 4. Install the card reader, usb, and audio cable into the plastic clip..
Page 70
62 chapter 3 reinstalling the power supply 1. Slide the power supply module into the chassis and tilt to the inside. 2. Push the power supply module toward the left, with the power connector extruding from the rear panel. 3. Secure the power supply to the rear panel using three screws..
Page 71
Chapter 3 63 4. Secure the power supply to the chassis using the screw. 5. Connect the atx 24pin power cable and atx 4pin power cable to main board..
Page 72
64 chapter 3 reinnstalling the memory 1. Open the holding clips on both sides of the dimm slot outward. 2. Insert the memory module into the dimm1 slot (1) and then press it down until it clicks into place (2)..
Page 73
Chapter 3 65 3. If a second memory module is available, install it in the dimm2 slot by repeating step 1. Note: install memory rule as table shown below. Dimm1 dimm3 dimm2 dimm4 a a a a b b a b a a a a b a a a a a a b a b remark:a and b show different size of memory, size:a>b.
Page 74
66 chapter 3 reinstalling the front bezel power button/led cable 1. Insert the power button/led cable through the front of the chassis. 2. Connect the power button/led cable to its mainboard connector..
Page 75
Chapter 3 67 reinstalling the vga card 1. Position the expansion board over the pcie16x 1 slot and move it slightly to the right (1), making sure the card guide is aligned with the slot guide on the chassis. Insert the expansion card properly connector into pcie16x 1 slot (2). 2. Secure the expansio...
Page 76
68 chapter 3 reinstalling the wireless lan card 1. Position the expansion board over the pcie1x 1 slot and move it slightly to the right (1), making sure the card guide is aligned with the slot guide on the chassis. Insert the expansion card connector properly into pcie1x 1 slot (2). 2. Secure the...
Page 77
Chapter 3 69 reinstalling the optical drive and the hard disk drive 1. Slide the hard disk drive into the drive bay. 2. Secure the hard disk drive to the hdd-odd bracket using four screws..
Page 78
70 chapter 3 3. Slide the optical drive into the drive bay. 4. Secure the optical drive to the hdd-odd bracket using two screws. 5. Let hdd sata data cable pass through the two metal clip..
Page 79
Chapter 3 71 6. Connect one end of the sata cable to the sata connector on the mainboard. 7. Connect the sata(1) and power(2) cables to their connectors on the rear of the hard disk drive..
Page 80
72 chapter 3 8. Connect one end of the sata cable to the sata connector on the mainboard. 9. Connect the sata(1) and power(2) cables to their connectors on the rear of the optical drive..
Page 81
Chapter 3 73 reinstalling the hdd-odd bracket 1. Install the hdd-odd bracket into the chassis. 2. Secure the hdd-odd bracket to the chassis using two screws..
Page 82
74 chapter 3 reinstalling the processor important: if you are going to install a new processor, note the arrow on the corner to make sure the processor is properly oriented over the socket. 1. Release the load lever, lift the load lever to the fully open, gently put the processor into the socket..
Page 83
Chapter 3 75 2. Close the load lever to its latch..
Page 84
76 chapter 3 reinstalling the heat sink fan assembly 1. Connect the cooler cable to the main board connector. 2. Position the heat sink fan assembly on top of the processor, making sure the screws are aligned with the screw holes on the main board..
Page 85
Chapter 3 77 3. Connect tache of heat sink to the retention frame. 4. Secure the hook of heat sink as shown below..
Page 86
78 chapter 3 reinstalling the front bezel 1. Insert the tabs on the front bezel into the notches on the left side of the chassis and attach the front bezel in the direction indicated. 2. Make sure the front bezel retention tabs are securedly fastened to the chassis interior..
Page 87
Chapter 3 79 reinstalling the side panel 1. Push the side panel toward the front of the chassis until it is firmly closed. 2. Secure the side panel to the rear edge of the chassis using two screws..
Page 88
Chapter 4 80 this chapter provides instructions on how to troubleshoot system hardware problems. Hardware diagnostic procedure important: the diagnostic tests described in this chapter are only intended to test acer products. Non- acerproducts, prototype cards, or modified options can give false err...
Page 89
81 chapter 4 system check procedures power system check if the system will power on, skip this section. Refer to system external inspection. If the system will not power on, do the following: • check if the power cable is properly connected to the system and ac source. • check if the voltage selecto...
Page 90
Chapter 4 82 beep codes beep codes are used by the bios to indicate a serious or fatal error to the end user. Beep codes are used when an error occurs before the system video has been initialized. Beep codes will be generated by the system board speaker, commonly referred to as the pc speaker. Amibi...
Page 91
83 chapter 4 checkpoints a checkpoint is either a byte or word value output to i/o port 80h.The bios outputs checkpoints throughout bootblock and power-on self test (post) to indicate the task the system is currently executing. Checkpoint sare very useful in aiding software developers or technicians...
Page 92
Chapter 4 84 da restore cpuid value back into register. Give control to bios post (executepostkernel). See post code checkpoints section of document for more information. Dc system is waking from acpi s3 state. E1-e8 ec- ee oem memory detection/configuration error. This range is reserved for chipset...
Page 93
85 chapter 4 bootblock recovery code checkpoints the bootblock recovery code gets control when the bios determines that a bios recovery needs to occur because the user has forced the update or the bios checksum is corrupt. The following table describes the type of checkpoints that may occur during t...
Page 94
Chapter 4 86 bios recovery amibios supports a "recovery flash" mode, which can be used to flash update a bios from the boot block. This is used to update a bios image without the need to boot to an operating system. The following is the process that user should follow to flash bios rom. 1. Put the a...
Page 95
Chapter 5 87 m/b placement no label description no label description 1 cpu socket amd fm2 2 dimm1~4 240-pin ddr3 sdram slots 3 cpu_fan cpu cooling fan connector 4 pwmic firmware download header 5 atx_12v auxiliary 4-pin power connector 6 pciex1 pci express x1 slot 7 pciex16 pci express x16 slot 8 au...
Page 96
88 chapter 5 9 usb3.0 front panel usb3.0 header 10 usb2.0 front panel usb2.0 header 11 panel front panel switch/ led header 12 sata1~3 serial ata connectors 13 gpio gpio 1x2 pin 14 clr_cmos clear coms jumper 15 debug port debug card 16 atx_power standard 24-pin atx power connector 17 system fan syst...
Page 97
Chapter 5 89 jumper setting this section explains how to set the jumper for correct configuration of the main board. Jumpers with more than one pin are numbered. When setting a jumper, ensure that the jumper caps are placed on the correct pins. The following illustration shows the location of clr_cm...
Page 98
90 chapter 5 internal header pin definition header name function definition cpu fan header 1:gnd 2:+12v 3:sense 4:pwm control system fan header 1:gnd 2:+12v 3:sense 4:pwm control front panel audio header 1:mic_l 2:gnd 3:mic_r 4:pwr 5:front_r 6:mic_jd 7:front_sence 8:nc 9:front_l 10:front_jd.
Page 99
Chapter 5 91 front panel header 1:nc 2:gnd 3:sb5v 4:lan led 5:nc 6:nc 7:pwr rst control 8:gnd 9:gnd 10:pwr btn control 11:sata led 12:gnd 13:vcc 14:vcc5 for hdd led front usb header 1:nc 2:gnd 3:gnd 4:gnd 5:usb0_xp 6:usb1_xp 7:usb0_xn 8:usb1_xn 9:usbvcc_0 10:usbvcc_0 front usb header 1:nc 2:gnd 3:gn...
Page 100
92 chapter 5 front usb header 1:nc 2:gnd 3:gnd 4:gnd 5:usb0_xp 6:usb1_xp 7:usb0_xn 8:usb1_xn 9:usbvcc_2 10:usbvcc_2 front usb3.0 header 1:usb pwr 2:rxn1 3:rxp1 4:gnd 5:txn1 6:txp1 7:gnd 8:usb_n1 9:usb_p1 10:oc 11:usb_p2 12:usb_n2 13:gnd 14:txp2 15:txn2 16:gnd 17:rxp2 18:rxn2 19:usb pwr 20:nc header ...
Page 101
Chapter 5 93 connector pin definition header name function definition rj45 and 2 port usb 1:lan pwr 2:mdi0+ 3:mdi0- 4:mdi1+ 5:mdi1- 6:mdi2+ 7:mdi2- 8:mdi3+ 9:mdi3- 10:gnd 11:lan_act_led- 12:lan_act_led+ 13:link_100_ledj 14:link_1000_ledj 15:usb pwr 16:usb_n1 17:usb_p1 18:gnd 19:usb pwr 20:usb_n0 21:...
Page 102
94 chapter 5 usb3.0 conn 1:usb pwr 2:usb_n0 3:usb_p0 4:gnd 5:rxn1 6:rxp1 7:gnd 8:txn1 9:txp1- 10:usb pwr 11:usb_n1 12:usb_p1 13:gnd 14:rxn2 15:rxp2 16:gnd 17:txn2 18:txp2 19~22:gnd d-sub 1:red 2:green 3:blue 4:nc 5,6,7,8:gnd 9:+5v_vga 10:gnd 11:nc 12:ddc_data 13:hsync 14:vsync 15:ddc_clk 16:gnd 17:g...
Page 103
Chapter 5 95 usb conn 1:usb pwr 2:usb_n0 3:usb_p0 4:gnd 5:usb pwr 6:usb_n1 7:usb_p1 8~12:gnd hdmi 1:hdmi_p0 2:gnd 3:hdmi_n0 4:hdmi_p1 5:gnd 6:hdmi_n1 7:hdmi_p2 8:gnd 9:hdmi_n2 10:hdmi_clk_p 11:gnd 12:hdmi_clk_n 13:nc 14:nc 15:ctrl_clk 16:ctrl_data 17:gnd 18:+5v_pwr 19:ddsp_hpd 20,21,22,23:gnd ps2 kb...
Page 104
Chapter 6 96 this chapter offers the fru (field replaceable unit) list in global configuration of the aspire x3475 desktop computer. Refer to this chapter whenever ordering the parts to repair or for rma (return merchandise authorization). Notes: • when ordering fru parts, check the most up-to-date ...
Page 105
97 chapter 6 aspire x3475 exploded diagram note: this section will be updated when more information becomes available..
Page 106
Chapter 6 98 item name q’ty item name q’ty 1 chassis-bottom 1 17 latch-odd-button 1 2 io sheilding 1 18 odd-shielding 1 3 mother board 1 19 odd-door 1 4 u-chassis 1 20 odd-button 1 5 hdd-bracket 1 21 f-io door 1 6 hdd 1 22 f-io mylar 1 7 side plate 1 23 spring-io-door 1 8 odd-bracket-link 1 24 front...
Page 107
99 chapter 6 aspire x3475 fru list category description part number exploded diagram item mb kit mb kit avic amd a75 realtek 8111f acer logo dtx w/o 1394 lf w/ usb3.0 db.Skj11.001 n/a mb kit ax3475 amd a75 realtek 8111fa acer logo y w/o 1394 v1.0 lf dtx win8 db.Slv11.001 chassis hon hai chassis xsff...
Page 108
Chapter 6 100 nt2gc64b88g0nf-cg v79d (2g bit) kn.2gb03.026 rmr1810ec58e8f-1333 (1g bit) kn.2gb0r.002 ad63i1b0823ev (2g bit) kn.2gb0c.009 acr256x64d3u13c9g (2g bit) kn.2gb07.007 nt4gc64b8hg0nf-cg (2g bit) kn.4gb03.010 ad63i1c1624ev (2g bit) kn.4gb0c.002 hu564403ep0200 (2g bit) kn.4gb0h.001 acr512x64d...
Page 109
101 chapter 6 288-9e145-x03a8 amd hd7470 2gb sddr3 64bit uefi dvi-i + hdmi lp vg.Pcu74.702 wireless lan card wn7601r, ralink rt3090, 802.11b/g/n 1x1 wlan pci-e x1 card (low-profile) ni.10200.038 n/a modem d-1156e#/a10a (low-profile), modem pci-ex1 card, lsi universal modem (pci-e) 56k v.92 - concord...
Page 110
Chapter 6 102 mouse lite-on mouse usb sm-9020b black;with new acer logo ms.11200.123 n/a primax mouse rf2.4 morff9uo black color;with new acer logo ms.11200.113 primax mouse rf2.4 morff9uo black color;with new acer logo;without battery ms.11200.114 lite-on mouse rf2.4 sm-9063b black;with new acer lo...
Page 111
103 chapter 6 keyboard lite-on sk-9660b rf2.4 black french with new acer logo kb.Rf40b.180 keyboard lite-on sk-9660b rf2.4 black swedish with new acer logo kb.Rf40b.181 keyboard lite-on sk-9660b rf2.4 black uk with new acer logo kb.Rf40b.182 keyboard lite-on sk-9660b rf2.4 black dutch with new acer ...
Page 112
Chapter 6 104 keyboard lite-on sk-9660b rf2.4 black turkmen with new acer logo kb.Rf40b.202 keyboard lite-on sk-9660b rf2.4 black nordic with new acer logo kb.Rf40b.203 keyboard lite-on sk-9660b rf2.4 black english/canadian french with new acer logo kb.Rf40b.204 keyboard lite-on sk-9660b rf2.4 black...
Page 113
105 chapter 6 keyboard primax kbrf36211 rf2.4 black swedish with new acer logo kb.Rf40p.158 keyboard primax kbrf36211 rf2.4 black uk with new acer logo kb.Rf40p.159 keyboard primax kbrf36211 rf2.4 black dutch with new acer logo kb.Rf40p.160 keyboard primax kbrf36211 rf2.4 black swiss/g with new acer...
Page 114
Chapter 6 106 keyboard primax kbrf36211 rf2.4 black nordic with new acer logo kb.Rf40p.180 keyboard primax kbrf36211 rf2.4 black english/canadian french with new acer logo kb.Rf40p.181 keyboard primax kbrf36211 rf2.4 black czech/slovak with new acer logo kb.Rf40p.182 keyboard primax kbrf36211 rf2.4 ...
Page 115
107 chapter 6 keyboard lite-on sk-9621b usb black swedish with new acer logo kb.Usb0b.462 keyboard lite-on sk-9621b usb black uk with new acer logo kb.Usb0b.463 keyboard lite-on sk-9621b usb black dutch with new acer logo kb.Usb0b.464 keyboard lite-on sk-9621b usb black swiss/g with new acer logo kb...
Page 116
Chapter 6 108 keyboard lite-on sk-9621b usb black nordic with new acer logo kb.Usb0b.484 keyboard lite-on sk-9621b usb black english/ canadian french with new acer logo kb.Usb0b.485 keyboard lite-on sk-9621b usb black czech/ slovak with new acer logo kb.Usb0b.486 keyboard lite-on sk-9621b usb black ...
Page 117
109 chapter 6 keyboard primax kb36211 usb black dutch with new acer logo kb.Usb0p.233 keyboard primax kb36211 usb black swiss/g with new acer logo kb.Usb0p.234 keyboard primax kb36211 usb black belgium with new acer logo kb.Usb0p.235 keyboard primax kb36211 usb black icelandic with new acer logo kb....
Page 118
Chapter 6 110 keyboard primax kb36211 usb black czech/ slovak with new acer logo kb.Usb0p.255 keyboard primax kb36211 usb black swiss/fr with new acer logo kb.Usb0p.256 keyboard primax kb36211 usb black korean with new acer logo kb.Usb0p.257 keyboard primax kb36211 usb black spanish latin with new a...
Page 119
111 chapter 6 keyboard lite-on sk-9611 ps/2 black swiss/g with new acer logo kb.Ps20b.174 keyboard lite-on sk-9611 ps/2 black belgium with new acer logo kb.Ps20b.175 keyboard lite-on sk-9611 ps/2 black icelandic with new acer logo kb.Ps20b.176 keyboard lite-on sk-9611 ps/2 black norwegian with new a...
Page 120
Chapter 6 112 keyboard lite-on sk-9611 ps/2 black swiss/fr with new acer logo kb.Ps20b.196 keyboard lite-on sk-9611 ps/2 black korean with new acer logo kb.Ps20b.197 keyboard lite-on sk-9611 ps/2 black spanish latin with new acer logo kb.Ps20b.198 keyboard primax kb36111 ps/2 black us with new acer ...
Page 121
113 chapter 6 keyboard primax kb36111 ps/2 black icelandic with new acer logo kb.Ps20p.223 keyboard primax kb36111 ps/2 black norwegian with new acer logo kb.Ps20p.224 keyboard primax kb36111 ps/2 black hebrew with new acer logo kb.Ps20p.225 keyboard primax kb36111 ps/2 black polish with new acer lo...
Page 122
Chapter 6 114 keyboard primax kb36111 ps/2 black spanish latin with new acer logo kb.Ps20p.245 keyboard primax kb36111 ps/2 black us with india rupee symbol with new acer logo kb.Ps20p.290 category description part number exploded diagram item.