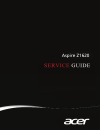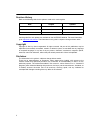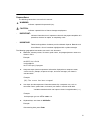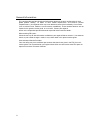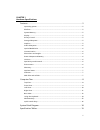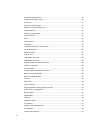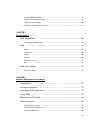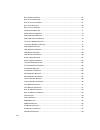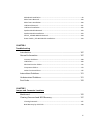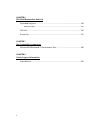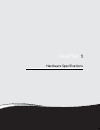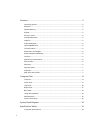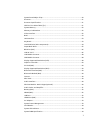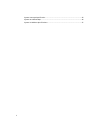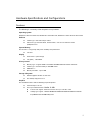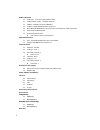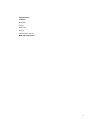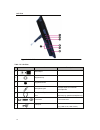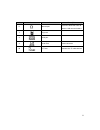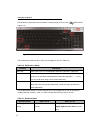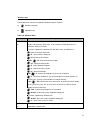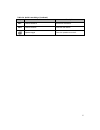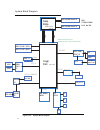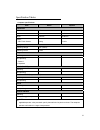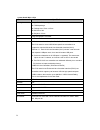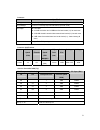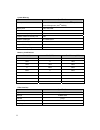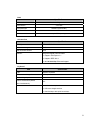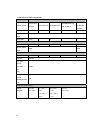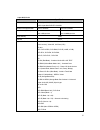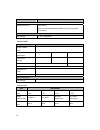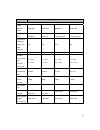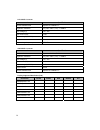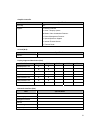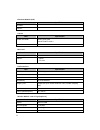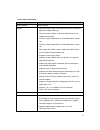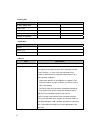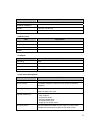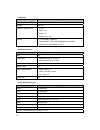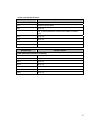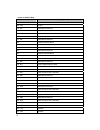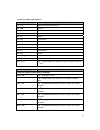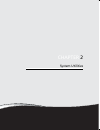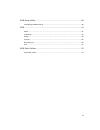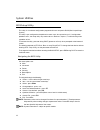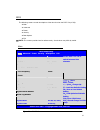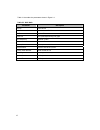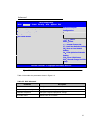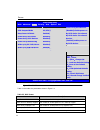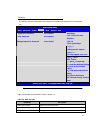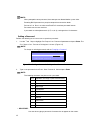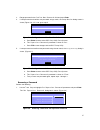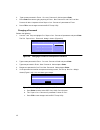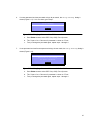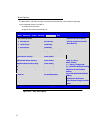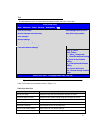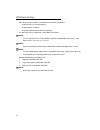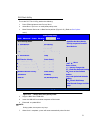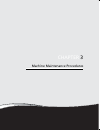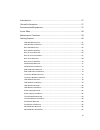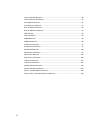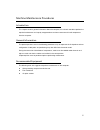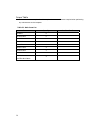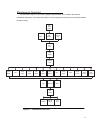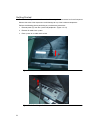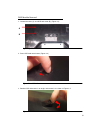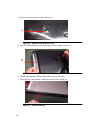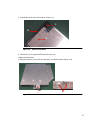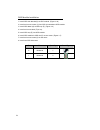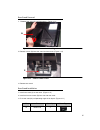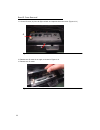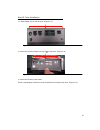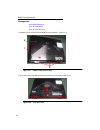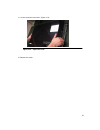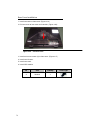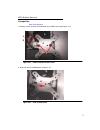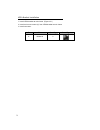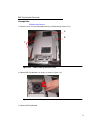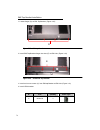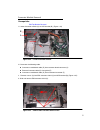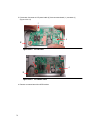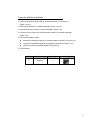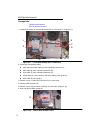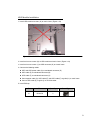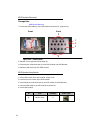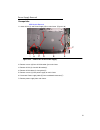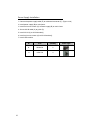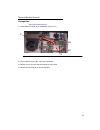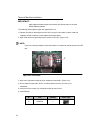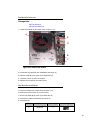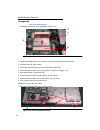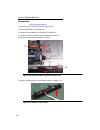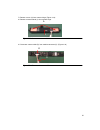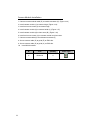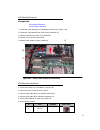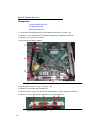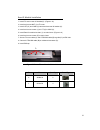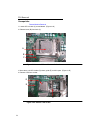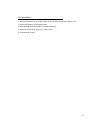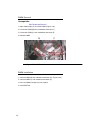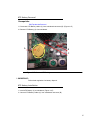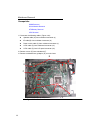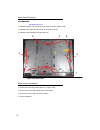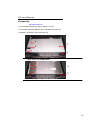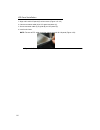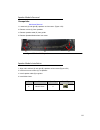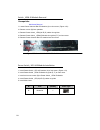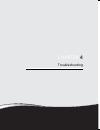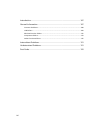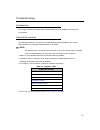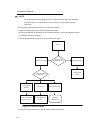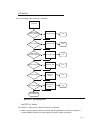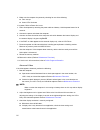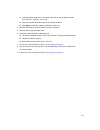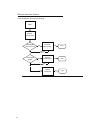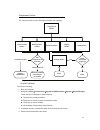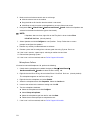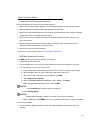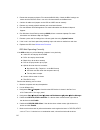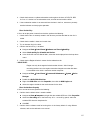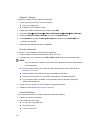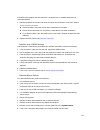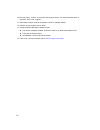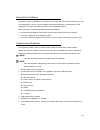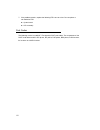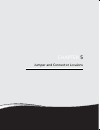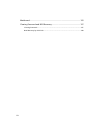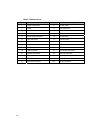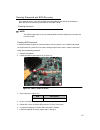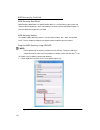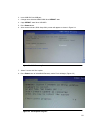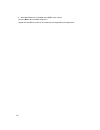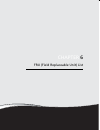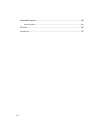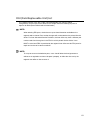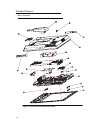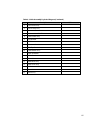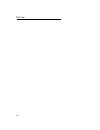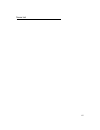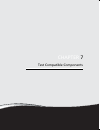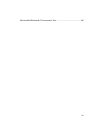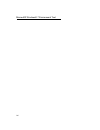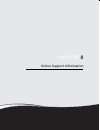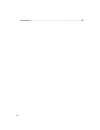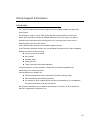- DL manuals
- Acer
- Desktop
- Aspire Z1620
- Service Manual
Acer Aspire Z1620 Service Manual
Summary of Aspire Z1620
Page 1
Aspire z1620
Page 2
Ii revision history refer to the following table for the updates made to this service guide. Date chapter updates service guide files and updates are available on the acer/csd website. For more information, go on http://csd.Acer.Com.Tw . The information in this guide is subject to change without not...
Page 3
Iii conventions the following conventions are used in this manual: warning: indicates a potential for personal injury. Caution: indicates a potential loss of data or damage to equipment. + important: indicates information that is important to know for the proper completion of a procedure, choice of ...
Page 4
Iv general information this service guide provides all technical information relating to the basic configuration for acer global product offering. To better fit local market requirements and enhance product competitiveness, your regional office may have decided to extend the functionality of a machi...
Page 5
V chapter 1 hardware specifications features ............................................................................................................ 5 operating system...............................................................................................................5 platform..........
Page 6
Vi computer specifications ..................................................................................................19 system board major chips...............................................................................................20 processor............................................
Page 7
Vii system dma specification...............................................................................................34 system interrupt specification ........................................................................................35 system io address map .................................
Page 8
Viii rear stand installation ....................................................................................................65 rear io cover removal....................................................................................................66 rear io cover installation ....................
Page 9
Ix mainboard installation....................................................................................................99 main frame removal .....................................................................................................100 main frame installation............................
Page 10
X chapter 6 fru (field replaceable unit) list exploded diagram........................................................................................ 134 main assembly ...............................................................................................................134 fru list ..........
Page 11
Chapter 1 hardware specifications.
Page 12
2 features ............................................................................................................ 5 operating system...............................................................................................................5 platform............................................
Page 13
3 system board major chips...............................................................................................20 processor...........................................................................................................................21 processor specifications....................
Page 14
4 system interrupt specification ........................................................................................35 system io address map ...................................................................................................36 system i/o address specifications......................
Page 15
5 hardware specifications and configurations features the following is a summary of the computer’s many features: operating system windows® 7 home premium x86, windows® 7 home basic x86, windows® 7 home premium x86 and x64 platform socket type : intel lga1155 pin socket processor type: pentium g620 ...
Page 16
6 audio subsystem audio type : 5.1 channel high definition codec audio controller /codec : realtek alc887-vd software selectable 2.5v/3.75v vrefout all dacs support 96k/48k/44.1khz sample rate meets microsoft whql/wlp 3.10 vista premium and mobile pcs audio requirements direct sound 3dtm compatible ...
Page 17
7 optional items software productivity security multimedia gaming communication and isp web links and utilities.
Page 18
Computer tour top view figure 1-1. Top view table 1-1. Top view # icon item description 1 camera hinge adjust camera direction 8.
Page 19
9 front view figure 1-2. Front view table 1-2. Front view # icon item description 1 camera 2 power button power on or off the system..
Page 20
10 left view figure 1-3. Left view table 1-3. Left view # icon item description 1 auto adjust 2 brightness up 3 brightness down 4 microphone jack accepts input from external microphones. 5 headphone/speaker-out/line-out port. Connects to audio line-in devices(e.G.,speakers,headphones). 6 card reader...
Page 21
11 right view figure 1-4. Right view table 1-4. Right view # icon item description 1 optical disk drive accepts odds..
Page 22
12 base view figure 1-5. Base view table 1-5. Base view # icon item description 1 odd door remove odd 2 power cord socket connects power cable devices 3 ps/2 mouse connector 4 ps/2 keyboard connector 5 usb ports. Connects to usb 2.0 devices (e.G.,usb mouse, usb camera)..
Page 23
13 # icon item description 6 network port lights to indicate the status of wireless lan communications. 7 king lock 8 serial port 9 printer port printer connector 10 tv tuner connects the tv cable devices.
Page 24
14 using the keyboard the keyboard is powered by one aaa battery. If battery power is low, the icon will illuminate. (figure 1-6) figure 1-6. Keyboard the keyboard has three lock keys which can be toggled on and off. (table 1-6) table 1-6. Keyboard lock keys lock key description caps lock when caps ...
Page 25
15 windows keys the keyboard has two keys that perform windows-specific functions. Windows logo key application key table 1-8. Windows keys key description windows logo key pressed alone, this key has the same effect as clicking on the windows start button; it launches the start menu. It can also be...
Page 26
16 quick launch keys the keyboard contains 11 quick launch keys which can be used to access most of the computer's controls like volume output and media controls. Figure 1-9. Quick launch keys table 1-9 shows the function of each quick launch key. Table 1-9. Quick launch keys key function descriptio...
Page 27
17 table 1-9. Quick launch keys (continued) key function description vol- volume decrease decreases the volume. Vol+ volume increase increases the volume. Speaker toggle turns the speakers on and off..
Page 28: Sandy
System block diagram sandy bridge cougar point desktop processor socket h2 chipset (h61) audio codec: alc887-vd rtl8111e f d i d m i jmic jphone rj-45 usb ports *4 ddr3 sodimm channel a ddr3 sodimm channel b sio: it8728 com mini pci-ex1 (full) sata 2.0 ext vga ddr3 1333mhz/1066mhz total max 8gb 3gbp...
Page 29
19 specification tables computer specifications item metric imperial dimensions width 522 mm 20.551 in depth 60 mm 2.3622 in height 370 mm 14.5632 in weight: non-touch screen 8.0 kg 17.64 lb input power operating voltage 19v (150 w) operating current 7.89a temperature operating non-operating: packed...
Page 30
20 system board major chips item specification core logic cougar point pch package h61 fcbga package package size: 27mm x 27mm ball count: 942 ball pitch: 0.7mm vga integrated graphics controller lan rtl8201e pci-e 4kv lan usb 2.0 usb uhci host controllers (d29:f1, f2, f3, f4 and d26:f1, f2 and f3) ...
Page 31
21 processor item specification cpu type intel sandybridge processor, 65w tdp chassis design cpu package 37.5 x 37.5 mm flip chip land grid array (fclga 1155). Core logic four cores a 32-kb instruction and 32-kb data first-level cache (l1) for each core a 256-kb shared instruction/data second-level ...
Page 32
22 system memory item specification memory controller built in cpu: conditional self-refresh (intel ® rapid memory power management (intel ® rmpm)) memory size 1gb, 2gb ,4gb dimm socket number 2 supports memory size per socket 4gb supports maximum memory size 8gb supports dimm type so-dimm ddr3 supp...
Page 33
23 bios item specification bios vendor american megatrends, inc. Bios version 2.10.1207 bios rom type winbond (w25q32bv) bios rom size 32mbits features 8 pin soic8 package lan interface item specification lan chipset rtl8111e-vc-cg lan connector type rj45 lan connector location base features integra...
Page 34
24 hard disk drive (avl components) item specification vendor & model name hds723015 bla642 st3320413as st3500413as wd5000aakx-221 ca0 xl500-1d wd10eadx -22tdhb0 ( gp500 ) capacity (gb) 1500 320 500 500 1000 bytes per sector 512 data heads 5 or 6 2 2 2 4 drive format disks 3 1 1 1 2 spindle speed (r...
Page 35
25 super-multi drive item specification vendor & model name hlds super-multi drive gt32n/gt34n plds super-multi drive ds-8a5sh performance specification with cd diskette with dvd diskette transfer rate (kb/sec) sustained max 3.6mbytes/sec sustained max 10.08mbytes/sec buffer memory 2 mb interface sa...
Page 36
26 item specification super-multi drive (continued) loading mechanism load: manual release: (a) electrical (release button), (b) atapi command, (c) emergency power requirement input voltage 5 v ± 5% (operating) bd drive (n/a) item specification vendor & model name performance specification transfer ...
Page 37
27 item specification lcd 20”/21.5” (continued) display resolution (pixels) 1600x900 1920x1080 1600x900 1920x1080 pixel pitch (mm) 0.2768 (h) x 0.2768 (v) 0.2482 (h) x 0.2482 (v) 0.0922*rgb(h)mm x 0.2766(v)mm 0.08275*rgb(h)m m x 0.248(v)mm typical white luminance (cd/m 2 ) also called brightness 250...
Page 38
28 lcd panel converter item specification vendor & model name espower & iv45080/t-lf brightness conditions duty 20%~100% (3.3v) , f=200hz input voltage (v) 19v ± 10% input current (ma) 0.75a output voltage (v, rms) 51.2v output current 110 ma output voltage frequency 277khz cmi panel converter item ...
Page 39
29 graphics controller item specification vga chip yes supports memory interface avivo™ display system motion video acceleration features power management features spread-spectrum support internal thermal sensor thermal diode 3g card (n/a) item specification features display supported resolution (gp...
Page 40
30 bluetooth module (n/a) item specifications controller features camera item specification vendor and model chicony cnf 9250 foxlink fo20ff-232h-3 type 1.3m mini card item specification number supported 2 features wlan tv card audio interface item specification audio controller alc272 supports azal...
Page 41
31 audio codec and amplifier item specification audio controller audio controller features two stereo dac support 16/20/24-bit pcm for two independent playback (multiple streaming) two stereo adc supports 16/20/24-bit pcm format for two independent recording all dacs support independent 44.1k/48k/96...
Page 42
32 battery (n/a) item specification vendor & model name battery type pack capacity number of battery cell package configuration vram (n/a) item specification chipset memory size interface usb port item specification usb compliance level 2.0 ehci the pch contains seven usb full/low-speed host control...
Page 43
33 item specification usb port (continued) number of usb port(s) 6 location 4 on base, 2 on left side output current 0.5a hdmi port (n/a) item specification compliance level data throughput number of hdmi port(s) location ac adapter item specification input rating 135w maximum input ac current 1.5a ...
Page 44
34 card reader item specification chipset realtek rts5138 package qfp 24p maximum supported size sd: 2t mmc: 32g minisd: 2t ms/ms-pro: 32g features 2 in 1 card reader, supporting: secure digital™ (sd) card, multimediacard™ (mmc) storage cards with adapter: minisd™ system led indicator item specifica...
Page 45
35 system interrupt specification hardware irq system function irq0 system timer irq1 standard ps/2 keyboard irq2 not in use irq3 intel ® 6 series/c200 series chipset family smbus controller - 1c22 irq5* not in use irq6 not in use irq7* not in use irq8 system cmos/real time clock hardware irq system...
Page 46
36 system io address map i/o address (hex) system function (shipping configuration) 000 - 00f direct memory access controller 000 - 3af pci bus 010 - 01f motherboard resources 020 - 021 programmable interrupt controller 022 - 03f motherboard resources 040 - 043 motherboard resources 044 - 05f mother...
Page 47
37 system i/o address specifications i/o address (hex) system function (shipping configuration) 310 - 317 itecir infrared receiver (ec2) 3b0 - 3bb vgasave 3b0 - 3df pci bus 3c0 - 3df vgasave 3e0 - cf7 pci bus 400 - 453 system board 454 - 457 motherboard resources 458 - 47f system board 4d0 - 4d1 mot...
Page 48
Chapter 2 system utilities.
Page 49
39 bios setup utility ........................................................................................... 40 navigating the bios utility .............................................................................................40 bios..........................................................
Page 50
40 system utilities bios setup utility this utility is a hardware configuration program built into a computer’s bios (basic input/output system). The utility is pre-configured and optimized so most users do not need to run it. If configuration problems occur, the setup utility may need to be run. Re...
Page 51
41 bios the following screens contain descriptions of the tabs found on the bios setup utility: main advanced power security boot options exit note: the screens provided are for reference only. Actual values may differ by model. Main bios setup utility main advanced power security bootoptions exit s...
Page 52
42 table 2-1 describes the parameters shown in figure 2-1. Table 2-1. Bios main parameter description version bios version build date creation date of bios ec firmware system ec version processor cpu (central processing unit) type core frequency speed of system count amount of cores memory size memo...
Page 53
43 advanced bios setup utility main advanced power security boot options exit miscellaneous advanced chipset configuration integrated peripherals pc health status advanced chipset configuration. →←↑↓: move enter:select +/-/space:change opt. F7:load user defaults setting f8:save as user defau...
Page 54
44 power bios setup utility main advanced power security boot options exit acpi aware o/s acpi suspend mode deep power off mode [yes] [s3 (str)] [enabled] power on by rtc alarm power on by pcie devices [disabled] [disabled] power on by modem ring wake up by ps/2 kb/mosue [disabled] [disabled] wake u...
Page 55
45 security the security tab shows parameters that safeguard and protect the computer from unauthorized use. Bios setup utility main advanced power security boot options exit supervisor password not installed user password not installed change supervisor password [press enter] valid keys: (1)a-z (a-...
Page 56
46 note: when prompted to enter password, three attempts are allowed before system halts. Resetting bios password may require computer be returned to dealer. Password on boot must be set to enabled to activate password feature. Passwords are not case sensitive. A password must be alphanumeric (a-z, ...
Page 57
47 3. Retype password in the confirm new password field and press enter. 4. If new password and confirm new password strings match, the setup notice dialog screen is shown (figure 2-6). If it is not, go to step 5. Setup notice changes have been saved. [continue] figure 2-6. Setting a password confir...
Page 58
48 2. Type current password in enter current password field and press enter. 3. Press enter twice without typing anything in enter new password and confirm new password ields. Computer will set supervisor password parameter to clear. 4. Press f10 to save changes and exit the bios setup utility. Chan...
Page 59
49 6. If current password and new password strings do not match, the setup warning dialog is shown (figure 2-11). If it is not shown, go to step 7. Setup warning invalid password. [continue] figure 2-11. Changing a password: invalid password a. Press enter to return to the bios setup utility securit...
Page 60
50 boot options the boot options tab allows changes to the order of boot devices used to load the operating system. Bootable devices include the: onboard hard disk drive optical disk drive in the module bay bios setup utility main advanced power security boot options exit boot priority order 1 st bo...
Page 61
51 exit the exit tab allows users to save or discard changes and quit the bios setup utility. Bios setup utility main advanced power security bootoptions exit save & exit setup discard chnages and exit setup save changes discard change load default settings save as user default settings load user de...
Page 62
52 bios flash utilities bios flash memory updates are required for the following conditions: new versions of system programs new features or options restore a bios when it becomes corrupted. Use the flash utility to update the system bios flash rom. Note: if a crisis recovery disc is not available, ...
Page 63
53 dos flash utility to use the dos flash utility, perform the following: 1. Press f2 during boot to enter setup menu. 2. Select boot options to modify boot priority order. 3. Move removal device to 1st boot device position (figure 2-15). (refer to boot options menu) bios setup utility main advanced...
Page 64
Chapter 3 machine maintenance procedures.
Page 65
55 introduction.................................................................................................... 57 general information ...................................................................................... 57 recommended equipment ....................................................
Page 66
56 camera module removal ................................................................................................88 camera module installation............................................................................................90 vga module removal .......................................
Page 67
57 machine maintenance procedures introduction this chapter contains general information about the computer, a list of tools needed to perform the required maintenance and step by step procedures on how to remove and install components from the computer. General information the product previews seen...
Page 68
58 screw table table 3-1 contains a complete list of the required screws and fasteners required when performing any maintenance on the computer. Table 3-1. Main screw list screw quantity acer part number m2.0x4.0 6 m2.2xl4.0mm 6 m3.0xl5.0mm 38 m3.0xl6.0mm 4 6#32xl5.0mm 9 6#32xl7.5mm 8 m4.0xl6.0mm 2 ...
Page 69
59 maintenance flowchart the flowchart in figure 3-1 provides a graphic representation of the module removal and installation sequences. It provides information on what components need to be removed and installed during servicing. Figure 3-1. Maintenance flowchart odd hole cover odd module stand rea...
Page 70
60 getting started the flowchart in figure 3-1 identifies sections illustrating the entire removal and install sequence. Observe the order of the sequence to avoid damage to any of the hardware components. Perform the following prior to performing any maintenance procedures: 1. Remove power (a) from...
Page 71
61 odd module removal 1. Locate rear cover (a) and odd hole cover (b). (figure 3-3) figure 3-3. Rear cover and odd hole cover 2. Press odd hole cover button. (figure 3-4) figure 3-4. Odd hole cover 3. Rotation odd hole cover in an angle, and remove it. As shown in figure 3-5. Figure 3-5. Remove odd ...
Page 72
62 4. Remove screw (c) from rear cover . (figure 3-6) figure 3-6. Remove screw from rear cover 5. Push slim odd bracket with tool that diameter less than 3.0mm. (figure 3-7) figure 3-7. Push odd bracket 6. Slide and remove odd module through odd slot (d) on rear cover. 7. Press odd tray release butt...
Page 73
63 8. Slide odd tray (e) from odd module. (figure 3-9) figure 3-9. Remove odd bezel 9. Unlock latch (f) to separate odd bezel (g) from tray. 10. Remove odd bezel. 11. Remove screws (h) from odd slim bracket (i) and odd module. (figure 3-10) figure 3-10. Remove odd slim bracket screw. E f g i h.
Page 74
64 odd module installation 1. Install odd slim bracket (h) to odd module. (figure 3-10) 2. Install and secure screws (i) from odd slim bracket to odd module. 3. Install odd bezel (g) to odd tray (e). (figure 3-9) 4. Install and secure latch (f) to tray. 5. Install odd tray (e) into odd module. 6. In...
Page 75
65 rear stand removal 1. Rotation rear stand (a) until 90 degrees. (figure 3-11) figure 3-11. Rotation the stand until 90 degrees 2. Remove screws (b) from rear stand and rear cover. (figure 3-12) figure 3-12. Remove stand screws. 3. Remove rear stand. Rear stand installation 1. Install rear stand (...
Page 76
66 rear io cover removal 1. Lift rear io cover (a) from slot (b) to unlock and separate from rear cover. (figure 3-13) figure 3-13. Unlock rear io cover 2. Rotation rear io cover in an angle, as shown in figure 3-14. 3. Remove rear io cover. Figure 3-14. Remove rear io cover b a.
Page 77
67 rear io cover installation 1. Locate flanges (c) on rear io cover. (figure 3-15) figure 3-15. Rear io cover 2. Install rear io cover flanges into slots (d) on rear cover. (figure 3-16) figure 3-15. Push rear io cover 3. Install rear io cover to rear cover. 4. Press along edges until rear io cover...
Page 78
68 rear cover removal prerequisite: odd module removal rear stand removal rear io cover removal 1. Remove screws (a) from rear cover(b) and front cover(c). (figure 3-17) figure 3-17. Remove rear cover screws. 2. Push rear cover from front cover that the distance is 5.0mm(b). (figure 3-18) figure 3-1...
Page 79
69 3. Lift rear cover from front cover. (figure 3-19) figure 3-19. Open rear cover 4. Remove rear cover..
Page 80
70 rear cover installation 1. Install rear cover to front cover. (figure 3-18) 2. Pull rear cover to front cover until coincide. (figure 3-20) figure 3-20. Pull rear cover 3. Install and secure screws (a) to front cover. (figure 3-17) 4. Install rear io cover. 5. Install rear stand. 6. Install odd m...
Page 81
71 vesa bracket removal prerequisite: rear cover removal 1. Remove screws (c) from vesa bracket (a) and main frame (b).(figure 3-21) figure 3-21. Remove vesa bracket screws. 2. Slide and remove vesa bracket. (figure 3-22) figure 3-22. Slide vesa bracket. B a c.
Page 82
72 vesa bracket installation 1. Install vesa bracket to main frame. (figure 3-21) 2. Install and secure screws (c) from vesa bracket to main frame. 3. Install rear cover. Id size quantity screw type a m4.0x6.0 2.
Page 83
73 emi top bracket removal prerequisite: vesa bracket removal 1. Remove screws (c) from emi top bracket (a) and emi side (b).(figure 3-23) figure 3-23. Remove emi top bracket screws. 2. Rotation emi top bracket in an angle, as shown in figure 3-24. Figure 3-24. Rotation emi top bracket. 3. Removal e...
Page 84
74 emi top bracket installation 1. Locate flanges (d) on emi top bracket. (figure 3-25) figure 3-25. Emi top bracket. 2. Install emi top bracket flanges into slots (e) on emi side. (figure 3-26) figure 3-26. Install emi top bracket 3. Install and secure screws (c) from emi top bracket to emi side. (...
Page 85
75 converter module removal prerequisite: emi top bracket removal 1. Locate converter module (a) on odd bracket (b). (figure 3-24) figure 3-24. Locate converter module. 2. Disconnect the following cable. Converter to mainboard cable (d) from converter board connector (c). Remove converter cable (d) ...
Page 86
76 5. Disconnect converter to lcd panel cable (k) from converter board (j ) connector (i) (figure 3-26-1/2) figure 3-26-1. For lg panel figure 3-26-2. For chimei panel 6. Remove converter board from odd bracket. I k j k j i.
Page 87
77 converter module installation 1. Connect converter to panel cable (k) to converter board (j) connector (i) (figure 3-26-1/2) 2. Install converter board (j) to odd bracket(b). (figure 3-26-1/2) 3. Install emi converter shield(h) to odd bracket(b). (figure 3-25) 4. Install and secure screws (g) to ...
Page 88
78 hdd module removal prerequisite: vesa bracket removal emi top bracket removal 1. Locate hdd module (a) and ac-in bracket (m) on main frame (l). (figure 3-27) figure 3-27. Locate hdd module and ac-in bracket. 2. Disconnect the following cables: hdd and odd power cable (g) from mainboard connector ...
Page 89
79 hdd module installation 1. Install hdd module into slots (o) on main frame. (figure 3-29) figure 3-29. Pull hdd module on main frame. 2. Install and secure screws (n) to hdd module and main frame. (figure 3-28) 3. Install and secure screws (j) to odd connector (k) and main frame. 4. Connect the f...
Page 90
80 hdd bracket removal prerequisite: hdd module removal 1. Disconnect hdd cable (c) from hdd module connector (d). (figure 3-29) figure 3-29. Remove hdd. 2. Remove screws (b) from hdd bracket (e). 3. Peel electricity conductive tape (a) from hdd module and hdd bracket. 4. Remove hdd carrier (e) from...
Page 91
81 power supply removal prerequisite: hdd module removal 1. Locate ac-in (a) and power supply (b) on main frame. (figure 3-30) figure 3-30. Remove ac-in and power supply. 2. Remove screws (g) from ac-in bracket (i)on main frame. 3. Remove ac-in (a) from ac-in bracket(i). 4. Remove ac-in cable (c) fr...
Page 92
82 power supply installation 1. Connect the power supply cable (e) to mainboard connector (f). (figure 3-30) 2. Install power supply (b) to main frame. 3. Install and secure screws (h) to power supply (b) on main frame. 4. Secure ac-in cable (c) to guide (d). 5. Install ac-in (a) to ac-in bracket(i)...
Page 93
83 thermal module removal prerequisite: emi top bracket removal 1. Locate thermal module (a) on mainboard. (figure 3-31) figure 3-31. Remove thermal module 2. Loosen captive screws (b/1 - b/4) from mainboard. 3. Remove screws (c) from thermal module on main frame. 4. Remove thermal module (a) from m...
Page 94
84 thermal module installation +important: apply approved thermal grease and make sure all heat pads are in place before replacing module. The following thermal grease types are approved for use: 1. Remove all traces of thermal grease from cpu using a lint-free cloth or cotton swab and isopropyl alc...
Page 95
85 fan module removal prerequisite: emi top removal hdd module removal 1. Locate fan module (a) one main frame. (figure 3-33) figure 3-33. Remove fan module 2. Disconnect fan cable (b) from mainboard connector (c). 3. Remove cable (b) from guide (d) on emi side (e). 4. Remove screws (f) from fan mod...
Page 96
86 wlan module removal prerequisite: emi top bracket removal 1. Locate wlan module (a) on mainboard. (figure 3-34) figure 3-34. Remove wlan module 2. Disconnect wlan main (c) and auxiliary (d) antenna cables from wlan module. 3. Remove screw (e) from module. 4. Disconnect wlan module (a) from mainbo...
Page 97
87 wlan module installation 1. Connect wlan module (a) into mainboard connector (b). (figure 3-34) 2. Install and secure screw (e) to module. 3. Install antenna brackets (k, l) to front cover. (figure 3-35) 4. Install al-foil (g) to main frame. 5. Secure antenna cables (c,d) to guide (j) on front co...
Page 98
88 camera module removal prerequisite: emi top bracket removal 1. Remove screws (a) from front cover. (figure 3-36) 2. Peel acetate cloth (c) from emi side. 3. Remove camera cable (d) from guide (e) on emi side. 4. Disconnect camera cable (d) from mainboard connector (f) 5. Remove camera module (g) ...
Page 99
89 7. Remove screws (a) from camera hinge. (figure 3-38) 8. Remove camera module (j) from camera hinge. Figure 3-38. Remove camera module. 9. Disconnect camera cable (d) from module connector (k). (figure 3-39) figure 3-39. Disconnect camera cable. A j k d.
Page 100
90 camera module installation 1. Connect camera module cable (d) to module connector (k). (figure 3-39) 2. Install camera module (j) to camera hinge. (figure 3-38) 3. Install and secure screw (a) to camera hinge. 4. Install camera module (h) to camera holder (i). (figure 3-37) 5. Install camera modu...
Page 101
91 vga module removal prerequisite: wlan module removal camera module removal 1. Disconnect vga cable (b) from mainboard connector (d). (figure 3-40) 2. Disconnect vga cable (b) from vga module connector (f). 3. Remove cable (b) from guide (c) on emi side. 4. Remove screws (e) from main frame. 5. Re...
Page 102
92 rear io module removal prerequisite: converter module removal fan module removal hdd module removal 1. Disconnect lpt&com cable (b) from mainboard connector (d). (figure 3-41) 2. Remove tv tuner cable (c) and lpt&com cable (b) from guide (d) on emi side. 3. Remove screws (e) from main frame. 4. S...
Page 103
93 rear io module installation 1. Install tv tuner to rear io bracket (k). (figure 3-42) 2. Install and secure nut (i) to tv tuner. 3. Install lpt (g) and com (h) connector from rear io bracket (k). 4. Install and secure screws (j) to lpt (g) & com (h). 5. Install rear io module into slots (l) on ma...
Page 104
94 cpu removal prerequisite: thermal module removal 1. Locate cpu module (a) on mainboard. (figure 3-44) 2. Release lever (b) from latch (c). Figure 3-44. Locate cpu module on mainboard. 3. Move lever until cpu holder (d) clears guide (e) and lifts open. (figure 3-45) 4. Remove cpu from socket. Figu...
Page 105
95 cpu installation 1. Align cpu marker (f) with socket marker (g) and install cpu to socket. (figure 3-45) 2. Install cpu holder (d) until covering cpu. 3. Move lever (b) until cpu holder is inserted to guide (e). 4. Install and secure lever to latch (c). (figure 3-44) 5. Install thermal module..
Page 106
96 dimm removal prerequisite: emi top bracket removal 1. Open module clips (a) to unlock dimm. (figure 3-46) 2. Disconnect dimm (b) from mainboard connector (d). 3. Disconnect dimm (c) from mainboard connector (e). 4. Remove dimm. Figure 3-46. Dimm dimm installation 1. Connect dimm (b) into mainboar...
Page 107
97 kts battery removal prerequisite: emi top bracket removal 1. Disconnect kts battery cables (c) from mainboard connector (b). (figure 3-47) 2. Remove kts battery (a) from mainboard. Figure 3-47. Remove kts battery + important: follow local regulations for battery disposal. Kts battery installation...
Page 108
98 mainboard removal prerequisite: dimm removal wlan module removal kts battery removal cpu removal 1. Disconnect the following cables: (figure 3-48) speaker cable (a) from mainboard connector (a). Ir cable (b) from mainboard connector (b). Power switch cable (c) from mainboard connector (c) lvds ca...
Page 109
99 mainboard installation note: make sure all cables are clear when installing mainboard. 1. Align and install mainboard (f) with guidepins (g) on main frame. (figure 3-48) 2. Install and secure screws (e) to mainboard. 3. Connect the following cables: speaker cable (a) to mainboard connector (a). I...
Page 110
100 main frame removal prerequisite: mainboard removal 1. Remove nineteen (19) screws (a) from main frame (b). (figure 3-50) 2. Remove main frame (b) from guide (d) on front cover (c). 3. Remove main frame(b) from front cover (c). Figure 3-50. Main frame. Main frame installation 1. Install main fram...
Page 111
101 lcd panel removal prerequisite: mainframe removal 1. Peel acetate cloth (b) from panel. (figure 3-51-1/2) 2. Disconnect converter cable (e) from lcd panel connector (g). 3. Remove lcd panel (i) from front cover (h). Figure 3-51-1. For chimei panel figure 3-51-2. For lg panel a b c e d d e a b c.
Page 112
102 lcd panel installation 1. Align and install lcd panel (d) to front cover. (figure 3-51-1/2) 2. Connect converter cable (a) to lcd panel connector (c). 3. Secure converter cable (a) to guide (b) on lcd panel (d). 4. Install main frame. Note: the text of ffc cable should be shown outwards for lg p...
Page 113
103 speaker module removal prerequisite: mainframe removal 1. Locate left (a) and right (b) speakers on front cover. (figure 3-52) 2. Remove screws (c) from speakers. 3. Remove speaker cable (d) from guides. 4. Remove speaker module from front cover. Figure 3-52. For chimei panel speaker module inst...
Page 114
104 switch _led& ir module removal prerequisite: mainframe removal 1. Locate power switch & ir& led module (a) on front cover. (figure 3-53) 2. Remove screws (b) from speakers. 3. Remove power switch _led(c)& ir (d) cables from guides. 4. Remove power switch _led& ir module from guide (e, f) on fron...
Page 115
Chapter 4 troubleshooting.
Page 116
106 introduction.................................................................................................. 107 general information .................................................................................... 107 common problems............................................................
Page 117
107 troubleshooting introduction this chapter contains information about troubleshooting common problems associated with the computer. General information the following procedures are a guide for troubleshooting computer problems. The step by step procedures are designed to be performed as described...
Page 118
108 figure 4-1. Common problems common problems note: the diagnostic tests are intended to test only acer products. Non-acer products, prototype cards, or modified options can give false errors and invalid system responses. Use the following procedure as a guide for computer problems. 1. Obtain the ...
Page 119
109 figure 4-2. No display issue lcd failure if the lcd display fails, perform the following: f ok lcd failure is the lvds cable properly connected? Re-insert the cable close fail f ok replace the cable close test the lvds cable fail f ok re-insert the cable close fail is the inverter properly conne...
Page 120
110 2. Make sure the computer has power by checking for one of the following: fans start up status leds illuminate if no power, refer to power on issues. 3. Drain stored power by removing the power cable and battery. Hold the power button for 10 seconds. 4. Connect the power and reboot the computer....
Page 121
111 if desktop display resolution is not normal, right-click on the desktop and select personalize display settings . Click and drag the resolution slider to the desired resolution. Click apply and check the display. Readjust if necessary. 4. Roll back the video driver to the previous version if upd...
Page 122
112 wireless function failure if the wlan fails, perform the following: figure 4-3. Wireless function failure start wireless function failure ok replace mainboard close ng ok reconnect cable correctly close check wlan cable connection ng ok ng ok replace wlan module close check wlan module ng ok.
Page 123
113 component failure if a component fails, use the flowchart to perform the following: sound problems perform the following: 1. Boot the computer. 2. Navigate to start control panel system and maintenance system device manager. Check the device manager to determine that: the device is properly inst...
Page 124
114 5. Make sure that all volume controls are set mid range: click the volume icon on the taskbar drag the slider to 50. Confirm that the volume is not muted. Click mixer to verify that other audio applications are set to 50 and not muted. 6. Navigate to start control panel hardware and sound sound ...
Page 125
115 other functions failure computer shuts down intermittently if the system powers off at intervals, perform the following. 1. Makes sure the power cable is properly connected to the computer and the electrical outlet. 2. Remove all extension cables between the computer and the outlet. 3. Remove al...
Page 126
116 2. Restart the computer and press f2 to enter the bios utility. Check the bios settings are correct and that cd/dvd drive is set as the first boot device on the boot menu. 3. Confirm all cables and jumpers on the hdd and odd are set correctly. 4. Remove any recently added hardware and associated...
Page 127
117 8. Check that there are no yellow exclamation marks against the items in dvd/cd-rom drives . If a device has an exclamation mark, uninstall and reinstall the driver. 9. If the exclamation marker is not removed from the item in the lists, remove any recently installed software and retrying the op...
Page 128
118 playback is choppy if playback is choppy or jumps, perform the following: 1. Check that system resources are not running low: close some applications. Reboot and try the operation again. 2. Check that the odd controller transfer mode is set to dma. 3. Navigate to start control panel system and m...
Page 129
119 if the odd works properly with alternate discs, the original disc is probably defective and should be replaced. 3. Remove the power and remove the cover to inspect the connections to the odd. Refer to online support information . Check for broken connectors on the drive, motherboard, and cables....
Page 130
120 10. Run the event viewer to check the events log for errors. For more information refer to windows help and support . 11. Roll back the mouse driver to the previous version if updated recently. 12. Remove and reinstall the mouse driver. 13. Check the device manager to determine that: the device ...
Page 131
121 intermittent problems intermittent system hang problems can be caused by variety of reasons that has nothing to do with a hardware defect, such as: cosmic radiation, electrostatic discharge, or software errors. Fru replacement should be considered only when a recurring problem exists. When analy...
Page 132
122 7. If the problem remains, replace the following frus one at a time. Do not replace a non-defective fru: system board lcd assembly post codes the following are the insydeh2o™ functionality post code tables. The components of the post code table includes: sec phase, pei phase, dxe phase, bds phas...
Page 133
Chapter 5 jumper and connector locaions.
Page 134
124 mainboard.................................................................................................... 125 clearing password and bios recovery ........................................................ 127 clearing password.......................................................................
Page 135
125 jumper and connector locations mainboard figure 5-1. Mainboard top 1 2 3 4 5 6 7 8 9 10 11 12 13 15 16 17 18 19 20 21 22 23 24 25 26 27 28 14.
Page 136
126 table 5-1. Mainboard top item description item description 1 camera connector 2 tv mini pcie 3 lvds 4 vga connector 5 com/parallel connector 6 sata connector 7 cpu fan connector 8 sys fan connector 9 sata power connector 10 ir connector 11 logo connector 12 pw connector 13 converter connector 14...
Page 137
127 clearing password and bios recovery this section provides users with the sop (standard operating procedure) for clearing the bios password and recovering the bios for the aspire z1620. Clearing password note: the following procedure is only for clearing bios password (supervisor password and use...
Page 138
128 bios recovery by crisis disk bios recovery boot block bios recovery boot block is a special block of bios. It is used to boot up the system with minimum bios initialization. Users can enable this feature to restore the bios firmware if a previous bios flashing process has failed. Bios recovery h...
Page 139
129 2. Insert usb hdd into usb port. 3. Change name of desired bios rom file to amiboot.Rom. 4. Copy amiboot.Rom file to usb hdd. 5. Press power button. 6. After several minutes, bios setup utility screen will appear as shown in figure 5-4. Figure 5-4. Bios recovery screen 7. Select proceed with fla...
Page 140
130 9. When bios recovery is complete, press f10 to save and exit. 10. Press del to return to bios setup menu. Update the latest bios version for this machine by the regular bios flashing process..
Page 141
Chapter 6 fru (field replaceable unit) list.
Page 142
132 exploded diagram........................................................................................ 134 main assembly ...............................................................................................................134 fru list ....................................................
Page 143
133 fru (field replaceable unit) list this chapter provides users with a fru (field replaceable unit) listing in global configurations for the aspire z1620. Refer to this chapter whenever ordering for parts to repair or for rma (return merchandise authorization). Note: when ordering fru parts, check...
Page 144
134 exploded diagram main assembly figure 6-1. Main assembly exploded diagram.
Page 145
135 table 6-1. Main assembly exploded diagram (continued) no description p/n 1 front cover assy 2 camera hinge assy 3 camera holder 4 power switch &ir led holder 5 panel frame assy 6 tcm bracket 7 odd bracket 8 converter bracket 9 emi top bracket assy 10 hdd bracket assy 11 rear io bracket 12 vesa b...
Page 146
136 fru list.
Page 147
137 screw list.
Page 148
Chapter 7 test compatible components.
Page 149
139 microsoft® windows® 7 environment test ............................................... 140
Page 150
140 microsoft® windows® 7 environment test.
Page 151
Chapter 8 online support information.
Page 152
142 introduction.................................................................................................. 143.
Page 153
143 online support information introduction this section describes online technical support services available to help users repair their acer systems. For distributors, dealers, asp or tpm, please refer the technical queries to a local acer branch office. Acer branch offices and regional business u...